Переустановка драйверов модема
Переустановить драйвер можно только USB-модема операторов мобильной связи. Для переустановки необходимо зайти в Диспетчер устройств, выбрать модель.
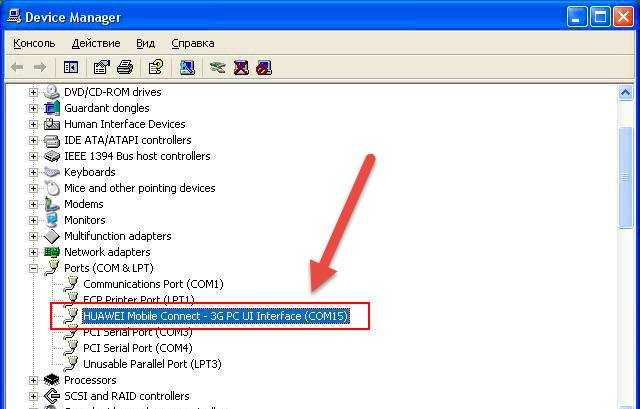
Нажать правой кнопкой мыши, войти в Свойства, Драйвер, Обновить.
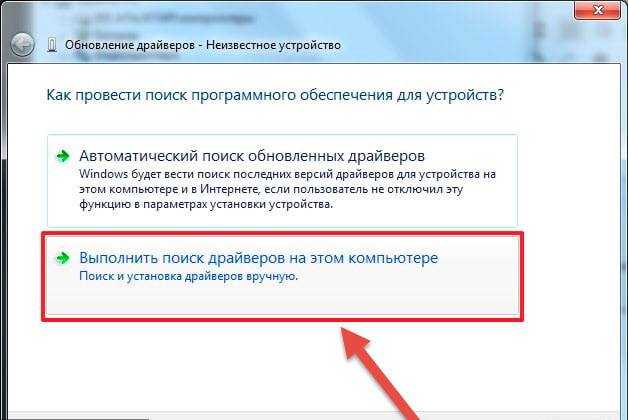
Настройки сети (точки доступа)
Возвращаемся на ранее используемую вкладку Interface, активируем нажатие интерфейса wlan 1 и переходим к Wireless. В окне настроек беспроводной сети задаем в полях следующие параметры:
- Mode (режим работы) – проставляем AP bridge. Это дает возможность пользователям осуществлять подключение различных устройств к точке доступа в данном режимном порядке.
- Band – проставляем 2 Ghz B/G/N. Указанные параметры являются протоколом подсоединения клиентов по данной частоте. При изменении настроек базовой станции пользователи на всех устройствах переподключатся автоматически.
- Channel Width – проставляем 20/40 Mhz HT Above. Это параметры ширины канала Wi-Fi. Например, 20 Mhz – гарантия наивысшей работоспособности на длинных дистанциях.
- Frequency – проставляем типовую частоту 2412. Рекомендуется закладывать параметры частоты Wi-Fi, которые не схожи с соседскими точками доступа.
- SSID – вносим имя (можно любое) точки доступа, которое будет видно компьютеру и мобильным устройствам.
- Radio Name – имя сети, используемое для станций на стороне абонента.
- Scan List – диапазон частот, чаще всего выставляется значение default.
- Wireless Protocol – выбираем наивысшую производительность беспроводной точки, в данном случае unspecified.
- Security Profile (способ шифрования) – не меняем ранее проставленное в настройках профиля значение default.
- Frequency Mode – выбор доступных частот и мощностей. Здесь возможно 3 варианта: Manual Txpower (возможность ручной настройки мощности радиосигнала), Regulatory Domain (выбор режима с параметрами мощности и частот, разрешенных для определенной страны), Superchannel (режиме с возможностью использования всех доступных частот и настройки мощности).
- Antenna Gain (ограничение мощности устройства) – чаще всего не используется, для чего выставляется значение «0».
- WMM suport – изменяем на enabled. Данный параметр включает поддержку Wi-Fi-мультимедиа. С его помощью голосовые и иные приложения станут функционировать практически безошибочно.
- Bridge Mode – всегда должно быть значение enabled.
- Default Authenticate (разрешение подключений) – если галочка поставлена, к роутеру могут подключиться все устройства; при отсутствии галочки будут подключены только те, что находятся в списке разрешенных.
- Default Forward – проставляем для возможности обмена информацией клиентам Wi-Fi-галочку. В противном случае они будут лишены такой возможности.
- Hide SSID – проставление галочки делает имя сети скрытым, понадобится вводить пароль сети и имя вручную.
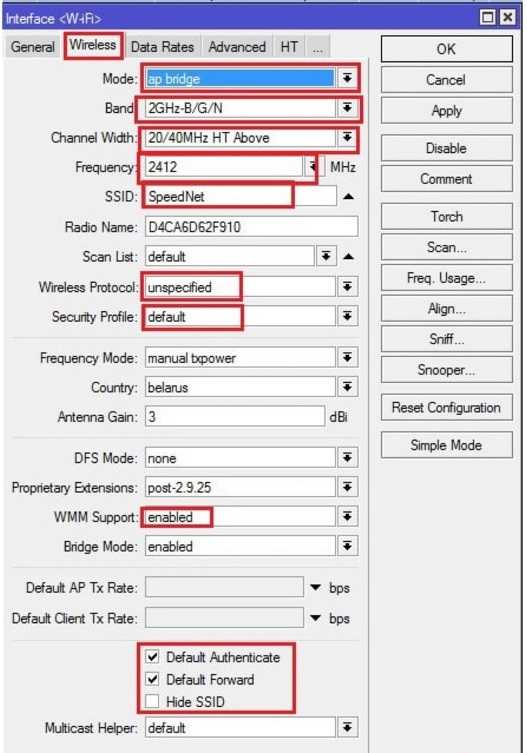
Остается только нажать ОК, тем самым сохранив внесенные правки в параметры. Настройка Wi-Fi-точки на MikroTik будет считаться успешно законченной после проверки на работы на любом устройстве.
Как зайти в настройки?
Для настройки Wi Fi роутера MikroTik можно использовать любой браузер — IE, Chrome или другие. Во всех случаях могут возникать ошибки, но это не должно пугать
Обратите внимание, чтобы настройках веб-проводника не указывался прокси-сервер. Далее сделайте такие шаги:
- войдите в браузер;
- в строке ввода URL пропишите 192.168.88.1 (адрес маршрутизатора);
- жмите Ввод.
Если после внесения этих данных вход в роутер не осуществляется, сделайте сброс устройства до заводских настроек (об этом упоминалось выше). Для правильной настройки MikroTik WiFi клиентом необходима программа Winbox. Скачайте ее с сайта-разработчика и запустите. Далее войдите в раздел Neighbors и кликните кнопку обновления.
![]()
В зависимости от выбора адреса (IP или MAC) устройство будет подключаться по соответствующем направлению.
Выберите МАК адрес и поле соединения введите admin, а после этого жмите кнопку соединения, а слева меню быстрой настройки (Quick Set).
![]()
Именно здесь можно настроить MikroTik на раздачу WiFi.
Настройка NAT
NAT это преобразование, или как еще говорят трансляция сетевых адресов. Я не буду рассказывать, что это такое, можно самим почитать в интернете. Все современные роутеры имеют функцию NAT для обеспечения доступа к интернету абонентов. Так что мы тоже настроим NAT в mikrotik.
Идем в раздел IP -> Firewall, открываем вкладку NAT и жмем плюсик. На вкладке General указываем только один параметр Out. Interface — ether5 (интерфейс подключения к провайдеру), все остальное не трогаем.
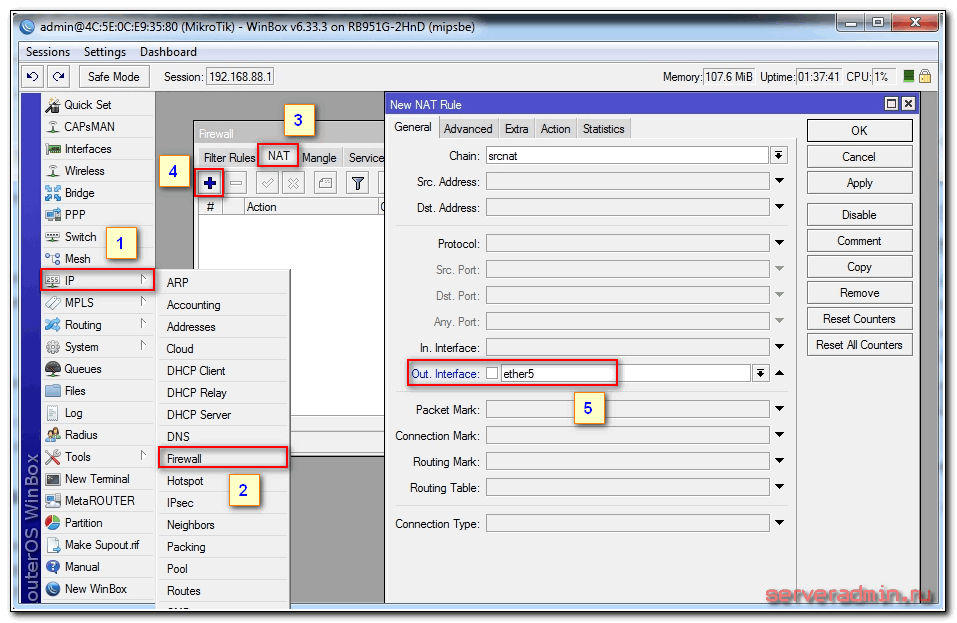
Переходим на вкладку Action, выбираем в выпадающем списке masquerade. Остальное не трогаем и жмем ОК.
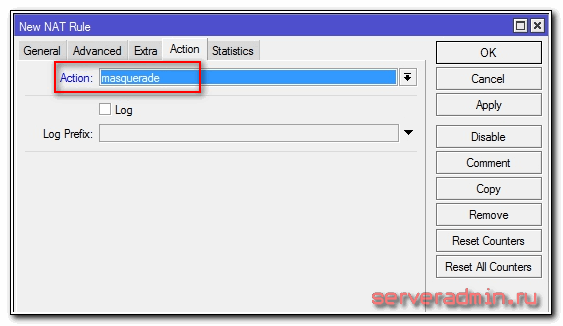
Все, NAT настроили. Теперь если подключить клиента проводом в один из портов, то он получит сетевые настройки по DHCP и будет иметь доступ к интернету. Нам осталось самая малость — настроить wifi для подключения беспроводных клиентов.
89 вопросов по настройке MikroTik
Вы хорошо разбираетесь в Микротиках? Или впервые недавно столкнулись с этим оборудованием и не знаете, с какой стороны к нему подступиться? В обоих случаях вы найдете для себя полезную информацию в курсе «Настройка оборудования MikroTik». 162 видеоурока, большая лабораторная работа и 89 вопросов, на каждый из которых вы будете знать ответ. Подробности и доступ к началу курса бесплатно тут.
Возможные проблемы при подключении
Если инструкция полностью соблюдена, а подключение к Интернету не установлено, нужно проверить данные – пароль и имя сети. Также помочь может перезагрузка роутера, перед повторным подключением нужно выждать несколько минут. Если это не помогло, нужно подключить телевизор к другой сети – это проверит его работоспособность.
Перед установкой соединения с роутером желательно обновить смарт ТВ до последней версии.
Смарт ТВ делает просмотр телевизора комфортнее – можно выбрать любимый фильм и смотреть его в любое время, скачивать плейлисты видео и другие. Подключить ТВ к смарт ТВ через WiFi можно при наличии рабочего роутера в доме. Установка соединения не вызывает трудностей, если встроен адаптер для Wi-Fi. В противном случае, придется приобрести деешвый роутер и настроить сеть самостоятельно.
Summary Edit
ESET NOD32
Для отключения защиты необходимо нажать правой кнопкой мыши на иконку антивирусной программы, которая находится в трее(правая нижняя часть экрана), и выбрать пункт «Приостановить защиту», после этого выбираем приостановить «до перезагрузки» и нажимаем применить.
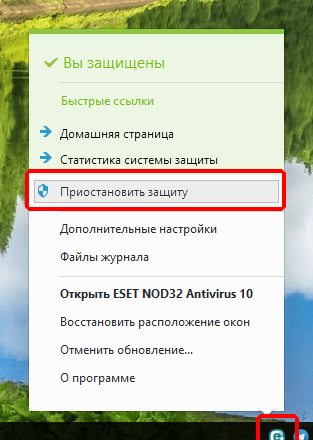
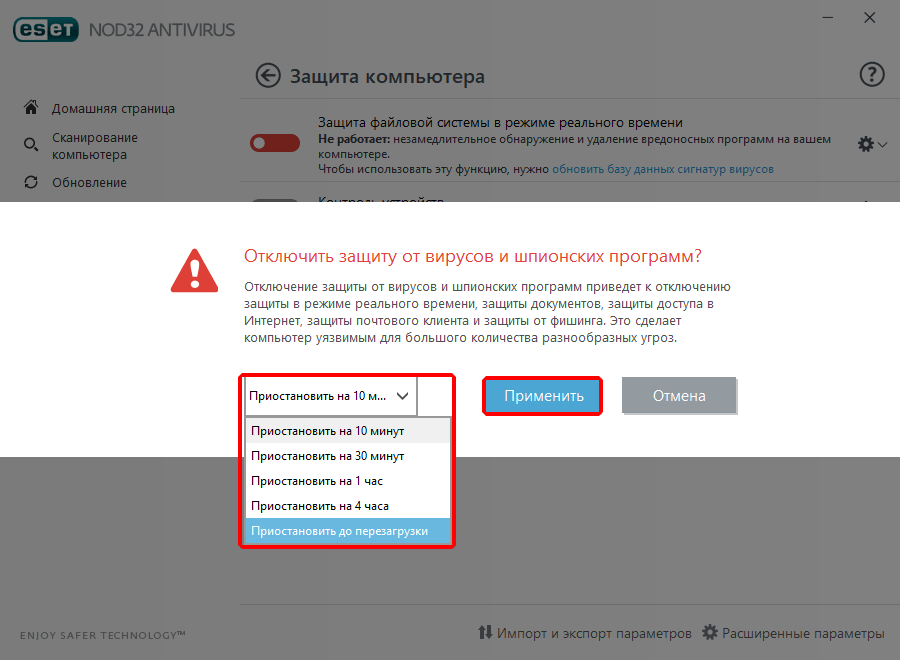
Примеры используемых портов
Теперь рассмотрим некоторые возможные примеры использования портов. В зависимости от того, для чего именно будет использоваться каждый открываемый порт, значения могут быть такими:
- Torrent: tcp/51413;
- SSH: tcp/22;
- SQL Server: tcp/1433;
- WEB Server: tcp/80;
- telnet: tcp/23;
- RDP: tcp/3389;
- snmp: udp/161 и т.д.
Эти значения как раз и будут использованы для проброса каждого такого порта.
Описание роутеров «Микротик» и их особенности
Прежде чем приступать к настройке интернета на «Микротик», необходимо немного ознакомиться с особенностями маршрутизаторов от данного производителя. На примере будет рассмотрен Mikrotik Router X64 и как установить на ПК его. В интернете можно увидеть большое количество отзывов о данной модели, которые преимущественно положительные.

Важная особенность этой модели – способность запитки устройства не только от стандартного блока питания, но и специального РОЕ-адаптера. Устройство оснащено специальными выемками на корпусе, что позволяет вешать его на стену и любые другие поверхности.
Обратите внимание! РОЕ-адаптер должен быть произведен компанией Mikrotik, в противном случае запитать устройство не удастся. Удаление параметров настройки в роутере «Микротик»
 Удаление параметров настройки в роутере «Микротик»
Удаление параметров настройки в роутере «Микротик»
Прежде чем сбрасывать устройство до заводских конфигураций, необходимо у «Микротик» вход в роутер осуществить с помощью web-интерфейса. Для этого нужно авторизоваться в системе, где будут доступен весь функционал.
Для сброса свитча необходимо подключить его к сети, запитать и активировать на компьютере winbox. Далее перейти на вкладку с «Neighbors» и ждать, пока программа найдет конкретное устройство. На это может уйти от нескольких секунд до нескольких минут.
Обратите внимание! Если маршрутизатор после определенного времени не обнаруживается, производится нажатие кнопки «Refresh». Следующим шагом нужно тапнуть на МАС-адрес аппарата, и он тут же отобразится в поле «Connect To». Для маршрутизации модема нужно повторно авторизоваться в системе
По умолчанию установлен пароль совершенно пустой, а вот имя нужно прописать – admin. Нужно нажать «Connect». На экране монитора отобразится информационное поле, где будут описаны все стандартные настройки
Следующим шагом нужно тапнуть на МАС-адрес аппарата, и он тут же отобразится в поле «Connect To». Для маршрутизации модема нужно повторно авторизоваться в системе. По умолчанию установлен пароль совершенно пустой, а вот имя нужно прописать – admin. Нужно нажать «Connect». На экране монитора отобразится информационное поле, где будут описаны все стандартные настройки.
У пользователя есть выбор оставить их или удалить. Если отдано предпочтение последнему варианту, то нужно нажать на кнопку «Rеmоve Cоnfigurаtiоn», вследствие чего устройство перезагрузится. Как правило, весь процесс отнимает не более 60 секунд.
Переименование сетевых интерфейсов
Раздел Interfaces содержит список всех интерфейсов устройства. У модели hAP AC их восемь: один SFP, пять Ethernet и два беспроводных Atheros. Если вы не планируете использовать SFP — деактивируйте его.
Вы облегчите процесс настройки переименовав ethernet-порты в соответствии с их реальным назначением. Порт подключения провайдера ether1 переименуйте в wan1 . Оставшиеся четыре пронумеруйте от единицы, используя префикс lan: lan1 , lan2 , lan3 и lan4 .
В приведенном примере видно, что подключения активны на первом ( wan1 — провайдерском) и пятом ( lan4 — для рабочего компьютера) портах.

Настройка Firewall для гостевой(guest) WiFi сети в MikroTik
Данные правила будут являться общими, независимо какой тип конфигурирования настроен на точке доступа.
Настройка находится в IP→Firewall→Filter Rules
Исходная конфигурация Firewall следующая:
/ip firewall filter add action=accept chain=forward connection-state=established,related add action=accept chain=input connection-state=established,related add action=accept chain=input in-interface=Bridge-LAN add action=accept chain=forward in-interface=Bridge-LAN add action=accept chain=input in-interface=pppoe-out1 protocol=icmp add action=drop chain=input in-interface=pppoe-out1 src-address-list=\ !Remote-Access add action=drop chain=forward connection-nat-state=!dstnat in-interface=\ pppoe-out1 src-address-list=!Remote-Access add action=drop chain=input connection-state=invalid add action=drop chain=forward connection-state=invalid
Поддержи автора статьи, сделай CLICK по рекламе ↓↓↓
И для гостевой сети нужно добавить 4-ре правила, которые разрешать пользоваться только интернет интерфейсом и запретят любые другие действия.
Поддержи автора статьи, сделай CLICK по рекламе ↓↓↓
Поддержи автора статьи, сделай CLICK по рекламе ↓↓↓
Поддержи автора статьи, сделай CLICK по рекламе ↓↓↓
/ip firewall filter add action=accept chain=forward comment=Guest-WiFi in-interface=Bridge-Guest \ out-interface=pppoe-out1 add action=accept chain=input dst-port=53 in-interface=Bridge-Guest protocol=\ udp add action=drop chain=input in-interface=Bridge-Guest add action=drop chain=forward in-interface=Bridge-Guest
Маршрутизатор MikroTik hAP aclite

Он в настоящее время применяется в качестве серверов DHCP, эффективно разделяя сеть в двух локальных сетях и также сконфигурирован в качестве моста для 192.168.88.xxxLAN. Чтобы избежать проблем с двойным NAT, можно перенастроить их в качестве переключателя уровня 2. Есть преимущества, связанные с двойным NAT. Все DHCP и NAT должны обрабатываться исключительно Fritz Box. Кроме того, протокол должен иметь статический IP-адрес в одном и том же локальном диапазоне IP, поэтому им можно управлять через веб-интерфейс.
Настройка роутера Mikrotik hap через конфигурацию Fritz Box не является проблемой, так как подробно расписана производителем устройства. Но нужно настроить DNS, чтобы он мог разрешить DNS-запрос и мог работать как DNS-сервер.
Шаги для настройки DNS:
- Перейти в меню IP> DNS. Появится окно настроек DNS. В этом окне ввести адрес DNS-сервера, который получен от компании — поставщика услуг интернета, или можно использовать общедоступный IP-адрес DNS (8.8.8.8) в поле ввода сервера.
- Можно поместить вторичный IP-адрес DNS-сервера, нажав кнопку добавления нового значения (выпадающая кнопка), расположенную в окне ввода сервера.
- При желании настройка роутера Mikrotik hap может дать использовать маршрутизатор в качестве DNS-сервера.
- Нажать «Разрешить удаленные запросы», затем кнопку «Применить» и «ОК», после чего все IP-адреса могут использоваться как IP-адрес DNS-сервера, включая IP-адрес WAN, который является публичным.
- Однако если кто-либо из локальной сети пользователя будет использовать его IP-адрес WAN в качестве DNS-IP, то он сможет применять это решение DNS, используя платную пропускную способность сети. Таким образом, лучше остановить запрос DNS за пределами локальной сети.
- Чтобы остановить запрос DNS за пределами пользовательской локальной сети, нужно применить правила брандмауэра, которые выведут все DNS-запросы, исходящие из пользовательского интерфейса WAN (ether1).
- Перейти в меню IP> Брандмауэр и нажать кнопку добавления новой кнопки (PLUS Sign). Появится новое окно «Правила брандмауэра».
- На вкладке «Общие» выберите «Цепочка: вход», протокол: udp,Dst. Порт: 53 и дюйм. Интерфейс: ether1.
- Настройка роутера Mikrotik rb951g 2hnd позволяет сделать широкий выбор.
- Выбрать «Действие»: открыть вкладку «Действие» и нажать «Применить» и «ОК».
- Теперь нужно создать другое подобное правило для TCP-соединения.
- Нажать «Добавить новую кнопку» (PLUS Sign) еще раз и выбрать «Цепочка: вход», «Протокол»: tcp, Dst.Port: 53 и «In». Интерфейс: ether1, затем выбрать «Действие»: открыть вкладку «Действие» и нажать «Применить» и « ОК».
- Теперь ваш DNS-сервер безопасен вне локальной сети.
Настройка роутера Mikrotik rb951ui 2hnd и конфигурация DNS завершена.
Быстрая настройка MikroTik Home AP Dual
Режим Quick Set Home AP Dual это второй по популярности режим для быстрой настройки роутера MikroTik. Его отличие от Quick Set Home AP в поддержке радиомодуля WiFi 5ГГц.
Поддержка настройки Quick Set Home AP Dual в MikroTik
- Задать имя WiFi сети(SSID) для 2ГГц и 5ГГц, параметр Network Name;
- Указать пароль WiFi, параметр WiFi Password;
- Выбрать тип интернет соединения, параметр Address Acquisition;
- Установить MAC адрес для порта провайдера, параметр MAC Address;
- Присвоить IP адрес типа LAN для роутера, параметр IP Address;
- Указать маску подсети для LAN порта роутера, параметр Netmask;
- Определить настройки DHCP сервера, параметр DHCP Server;
- Установить параметр NAT.
- Обновить прошивку роутера, кнопка Check For Updates;
- Указать пароль администратора для роутера, кнопка Password.
Регистрация в сети провайдера
Соглашение. Скорее всего, ваш провайдер использует DHCP. Это распространенная практика, поэтому в рамках этой главы настройка VPN-подключения к шлюзу провайдера рассмотрена не будет.
В разделе IP — DHCP Client добавьте новый элемент. В поле Interface выберите порт подключения провайдера — wan1 .

В обновленном списке вы увидите ряд параметров текущего соединения: статус, IP-адрес и срок его «аренды».
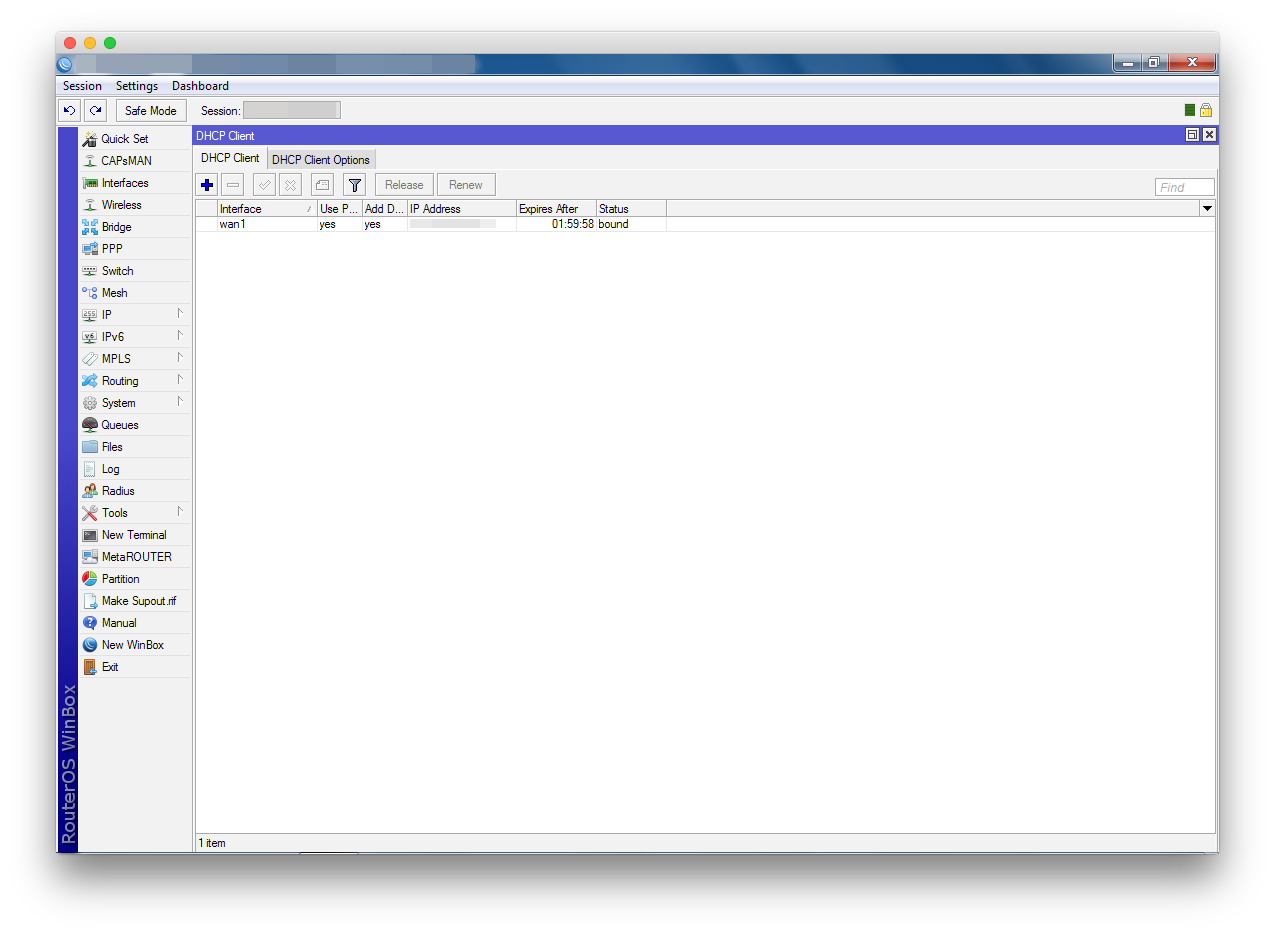
Вопрос безопасности. Как только роутер прошел регистрацию в сети провайдера, он стал «виден» в сетях общего пользования. Более того — еще и в интернете, учитывая наличие у вас статического «белого» IP-адреса. Поэтому, пока вы не настроили файрвол, вас «защищает» только смененное имя пользователя и надежный пароль.
С помощью утилиты Ping, доступной в разделе Tools, можете проверить работоспособность подключения. Как значение параметра Ping To подойдет любой «белый» IP-адрес (например, гугловый 8.8.8.8 ). После нажатия кнопки Start роутер начнет посылать пакеты; если все работает, картина будет примерно следующая:
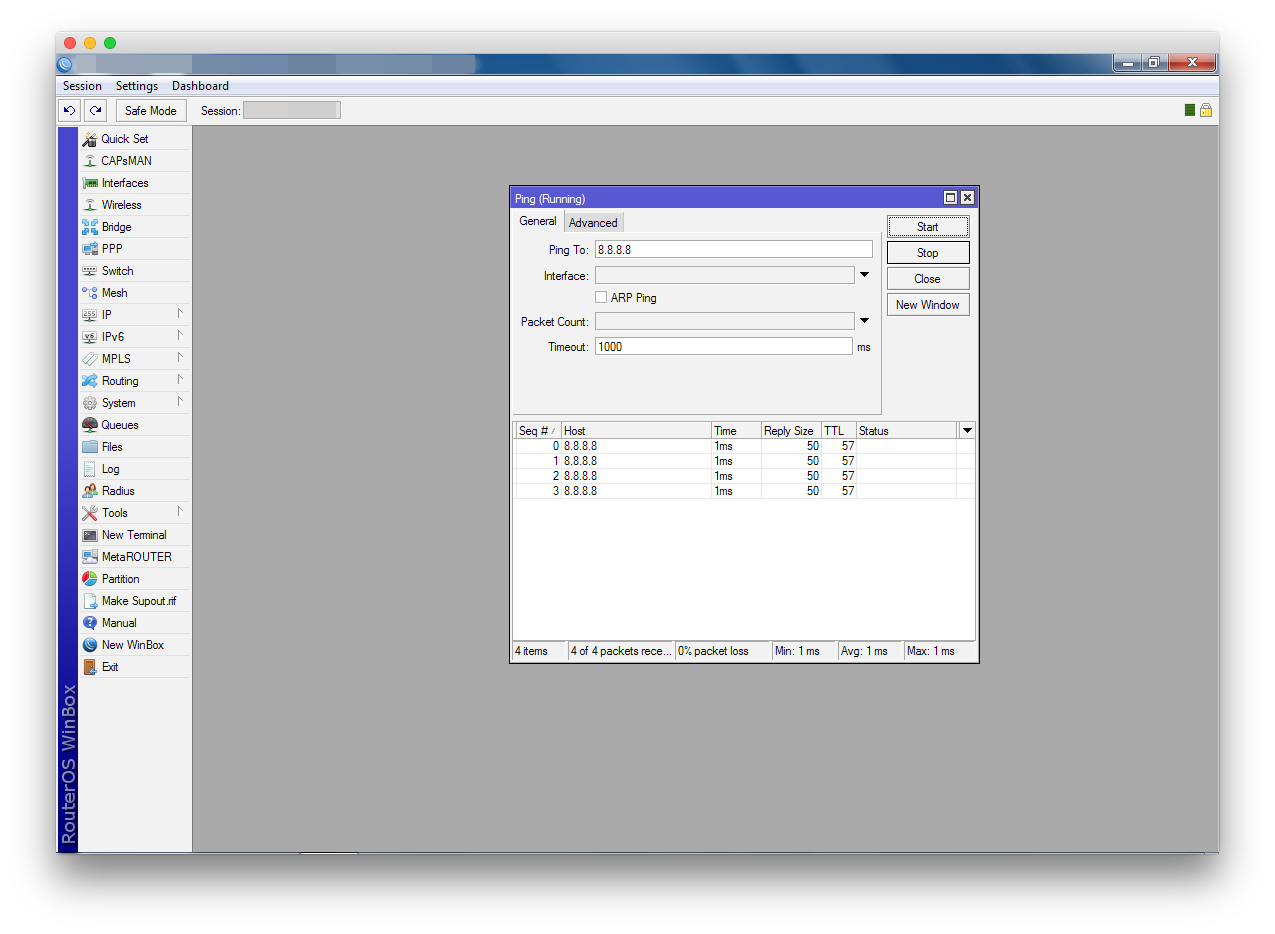
Беспроводное подключение (WiFi)
В модельных линейках телевизоров Sony KDL-nnEX321, KDL-nnEX320, Sony KDL-nnEX721, KDL-nnEX724 имеется встроенное устройство для беспроводного подключения к сети, поэтому внешний USB адаптер не требуется.
Для подключения остальных моделей Smart-телевизоров Sony понадобится USB WiFi-адаптер UWA-BR100 (по состоянию на январь 2010 года).
Перед настройкой функций беспроводной сети в телевизоре убедитесь, что настроен маршрутизатор беспроводной сети и включите WiFi-адаптер в USB-разъём телевизора (если это необходимо).
Тип 1: Выполните настройку в соответствии с пунктом «Защищённая сеть с поддержкой процедуры WPS».
Стандарт WPS позволяет свести защиту беспроводной домашней сети к нажатию кнопки WPS на маршрутизаторе беспроводной сети. Перед настройкой беспроводной локальной сети проверьте положение кнопки WPS на маршрутизаторе и ознакомьтесь с её использованием. Имя кнопки WPS может отличаться в зависимости от маршрутизатора, например, кнопка «AOSS».
В целях безопасности пункт меню «WPS (PIN)» предоставляет PIN-код для маршрутизатора, который обновляется при каждом выборе «WPS (PIN)».
- Нажмите «HOME», затем и выберите → «Сеть» → «Настройка сети».
- Выберите пункт «Беспроводная настройка».
- Способ нажатия кнопки выбирается с помощью «WPS (кнопка)», а способ ввода PIN-кода — с помощью «WPS (PIN)».
- далее следуйте указаниям на экране настройки.
Тип 2: Выполните настройку в соответствии с пунктом «Защищённая сеть без поддержки процедуры WPS».
Для настройки беспроводной локальной сети потребуется SSID (имя беспроводной сети) и ключ безопасности (WEP или WPA). Если они Вам неизвестны, обратитесь к руководству по эксплуатации маршрутизатора.
- Нажмите «HOME», затем и выберите → «Сеть» → «Настройка сети».
- Выберите пункт «Беспроводная настройка».
- Выберите «Сканировать», а затем выберите сеть из списка найденных беспроводных сетей.
- Далее следуйте указаниям на экране настройки.
При использовании WPS для настройки сети включаются настройки защиты маршрутизатора беспроводной сети, и
любое оборудование, подключённое к беспроводной локальной сети ранее в незащищённом режиме, будет отключено
от сети. В этом случае включите настройки защиты отключённого оборудования и снова подключитесь к сети.
Кроме того, можно отключить настройки защиты маршрутизатора беспроводной сети, а затем подключить оборудование к телевизору в незащищённом режиме.
Тип 3: Выполните настройку в соответствии с пунктом «Незащищённая сеть с любым типом маршрутизатора беспроводной локальной сети».
Для настройки беспроводной локальной сети потребуется SSID (имя беспроводной сети).
- Нажмите «HOME», затем и выберите → «Сеть» → «Настройка сети».
- Выберите пункт «Беспроводная настройка».
- Выберите “Сканировать”, а затем выберите сеть из списка найденных беспроводных сетей.
- Далее следуйте указаниям на экране настройки.
В этом случае ключ безопасности (WEP или WPA) не потребуется, поскольку здесь не нужно выбирать метод обеспечения безопасности.
Выбор режима работы
Сначала в левом верхнем углу выбираем режим CPE (клиент).
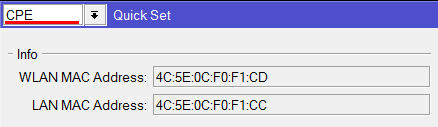
В разделе Configuration необходимо выбрать режим работы сети.

Режим Router — используют, когда подключаются к Wi-Fi точке или базовой станции провайдера и хотят скрыть клиентов, которые будут находится за точкой, в отдельную подсеть. Иначе каждому клиенту потребовалось бы заключать договор с провайдером на подключение к интернету. В этом режиме провайдер не видит абонентов, находящихся за клиентской Wi-Fi точкой. Беспроводная точка играет роль маршрутизатора (интернет шлюза) для клиентов.
Клиентская Wi-Fi точка позволяет подключить по кабелю только один компьютер. Но если к устройству подключить Wi-Fi роутер, то вы сможете раздавать интернет по Wi-Fi и по кабелю нескольким абонентам (компьютерам, смартфонам, телефонам).

Если вы используете Wi-Fi точку для подключения к соседскому Wi-Fi роутеру, рекомендуем использовать режим Router. Бывают ситуации, когда в режиме Bridge клиентская точка подключается к Wi-Fi роутеру и получает автоматические сетевые настройки, но компьютер не может получить настройки и выйти в интернет. В этом случае используйте режим Router.
Режим Bridge — используют, когда необходимо видеть все устройства, находящиеся за клиентской Wi-Fi точкой. При этом все абоненты находятся в одной сети и могут передавать данные друг другу.
Например, у вас есть главный офис и несколько удаленных складов, которые нужно объединить в общую компьютерную сеть. Для данной задачи больше подойдет режим Bridge. При использовании этого режима центральный роутер предприятия будет раздавать автоматические сетевые настройки всем компьютерам в сети, включая удаленные склады.

Конфигурация RB2011

Настройка роутера Mikrotik rb2011uas зависит от его первоначальной конфигурации. Он имеет довольно изящную конструкцию, хотя на аппаратной стороне слабоватое программное обеспечение. Существует много разных подмоделей, одна из которых — RB2011UiAS-2HnD-IN — является самой надежной, с SFP, b / g / n Wireless, портом micro-USB и ЖК-экраном.
Самый дешевый — RB2011iL-IN — не имеет этих опций и имеет более слабую память. Все они питаются от Atheros AR9344 SOC, который несколько разогнан на частоте 600 МГц. Кроме того, имеется 7-портовый гигабайтный коммутатор, AR8327 Atheros. Обычно IP-адрес нового маршрутизатора — 192.168.88.1.
Порядок настройки:
- Администратором по умолчанию является admin без пароля.
- После входа в систему маршрутизатор применяет конфигурацию по умолчанию, и далее переходим к Quick Set. Появится панель быстрого набора. Здесь мы можем быстро настроить несколько таких функций, как LAN и WAN IP, Wireless, пароль администратора. Меняем режим WISP AP по умолчанию на Home AP, нажмем «Да».
- После того как изменение будет выполнено, поступит еще несколько вариантов подключения, выбираем гостевую беспроводную сеть, проверяем наличие обновлений прошивки, нажав кнопку «Проверить наличие обновлений». Опытные пользователи рекомендуют оставить канал на последней версии.
- Обновляем маршрутизатор, нажав Download & Install. Он начнет загрузку и установку новой прошивки. После его выполнения вызывается автоматическая перезагрузка. Произойдет выход из интерфейса. Нужно подождать немного, пока он не будет полностью загружен, и нажать «Повторное подключение». Нажимаем OK, чтобы вернуться к панели конфигурации.
- Ввести сетевое имя для беспроводной и гостевой сети для гостевых беспроводных полей. Это будут SSID, которые будут рекламироваться маршрутизатором. Далее — настройка Wi-Fi по выше обозначенной методике.
Настройка роутера MikroTik hAP ac lite (RB952Ui-5ac2nD) Донецк и Донецкая область:
Авдеевка, Артёмовск, Волноваха, Горловка, Дзержинск, Димитров, Доброполье, Докучаевск, Донецк, Дружковка, Енакиево, Ждановка, Зугрэс, Кировское, Краматорск, Красноармейск, Красный Лиман, Константиновка, Мариуполь, Макеевка, Новогродовка, Майорск, Селидово, Славянск, Снежное, Соледар, Торез, Угледар, Харцызск, Шахтёрск, Ясиноватая.
Настройка сетевой карты компьютера
Для возможности захода в настройки роутера нужно предварительно заняться настройкой сетевой карты на ПК для получения автонастроек:
- Через «Пуск» переходим в «Панель управления» – «Центр управления сетями и общим доступом».
- Переходим к пункту «Изменения параметров адаптера».
- В «Подключении по локальной сети» выбираем «Свойства».
- В пункте «Протокол Интернета версии 4 (TCP/IPv4)» выбираем «Свойства».
- Кликаем на «Получить IP-адрес автоматически» – OK.
В случае неполучения сетевой картой в авторежиме адреса из подсети 192.168.88.x нужно будет прибегнуть к одному из двух вариантов:
- сделать сброс к настройкам производителя;
- указать IP вручную, набрав 192.168.88.21.
Настройка работы в режиме Bridge
Выберите в разделе Configuration режим работы Bridge.
Если вы хотите, чтобы клиентская Wi-Fi точка получала сетевые настройки от провайдера автоматически по DHCP, то в разделе Bridge выполните следующие настройки:
Address Acquisition — выберите Automatic.
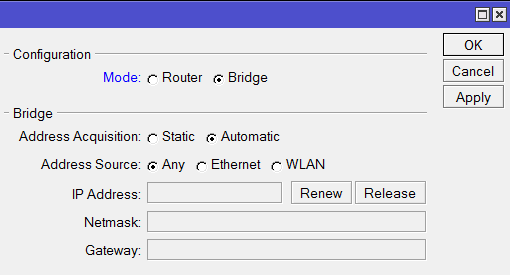
Если вы используете статические сетевые настройки, в разделе Bridge выполните следующие настройки:
- Address Acquisition — выберите Static;
- IP Address — введите IP адрес клиентской Wi-Fi точки;
- Netmask — выберите маску 255.255.255.0;
- Gateway — введите IP адрес шлюза (IP адрес маршрутизатора);
- DNS Servers — укажите адреса DNS серверов. Можно указать адрес роутера или адрес DNS сервера Google 8.8.8.8.
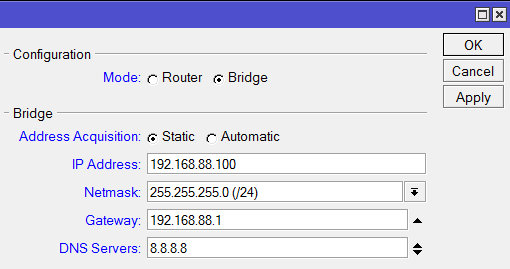
Немного общей информации
MikroTik это – маршрутизаторы, коммутаторы, точки доступа и много другое оборудование которое выпускает Латвийская фирма. Больше всего она получила свою известность именно за недорогие и функциональные сетевые устройства.
Действительно, когда я первый раз начал его настраивать, первое что я сказал: «Ого и это все можно сделать на железки за 1500 рублей». Масштаб возможностей роутеров действительно поражает это и мультикаст, MPLS, огромное количество технологий VPN. Да он один может справится с работой небальной компании и филиалов, подключённых по pptp например.
Конечно есть и один минус, для неопытных пользователей настроить микротик с первого раза будет сложно. Для этого я и пишу данную статью.















































