Подробная инструкция как скачать музыку, видео, фото и документы на любой iPhone
Подключение и настройка разных моделей
Samsung
Включить Wi-Fi на телевизоре этой марки можно через главное меню. В нем нужно выбрать пункт «Настройки». В моделях серии R нужно далее перейти в подраздел «Общие», а уже там выбрать позицию «Сеть». Далее появится позиция «Открыть настройки сети». После выбора «Беспроводного» режима телевизор будет искать подходящие (доступные) беспроводные сети; при подключении к нужной — указывают необходимый пароль.
Похожим образом можно настроить на прием сигнала Wi-Fi телевизоры Samsung серий:
- M;
- N
- Q;
- LS;
- K.
Она сможет воспринимать нужный сигнал только при использовании особого адаптера. Настоятельно рекомендуется использовать фирменный аппарат WIS12. Другие устройства могут оказаться несовместимы или недостаточно практичны.
С помощью адаптеров придется подключать также:
- H4203B;
- H5203;
- F5300;
- телевизоры линейки E.
LG
Фирма LG также дает указания, как сделать все для нормальной работы модуля Wi-Fi. Беспроводное подсоединение производится при помощи раздела «Расширенные настройки» (искать который, конечно, необходимо в меню «Настройки»). Оттуда переходят последовательно в подразделы «Сеть» и «Подключение к сети Wi-Fi». После этого подбирают подходящую для себя сеть из общего списка.
Sony и Philips
Первый вариант:
- на пульте нажимают кнопку «Домой» (Home);
- перемещаются в раздел с приложениями;
- выбирают опцию Wi-Fi Direct.
Во втором варианте действия немного сложнее. Тогда придется:
- зайти в раздел «Домой»;
- перейти к настройкам;
- затем приступить к установке параметров сети;
- проверить, чтобы встроенный Wi-Fi, а также Wi-Fi Direct были включены;
- перейти к настройке Wi-Fi Direct.
Третья схема, позволяющая установить надежную связь по беспроводному каналу, такова:
- нажимают на кнопку Home (в других версиях пульта — Menu);
- выбирают раздел системных настроек, а потом подраздел с настройками Wi-Fi;
- включают встроенный Wi-Fi и Wi-Fi Direct;
- разбираются с настройками Wi-Fi Direct;
- нажимают кнопку Options;
- выбирают режим ручной подстройки;
- переключают в режим выбора других методов;
- задают SSID, а также ключ WPA.
Во избежание проблем рекомендуется заранее изучать техническую документацию на:
- сами телевизоры;
- роутеры;
- смартфоны;
- планшеты;
- компьютеры и иные подсоединяемые устройства.
Подключить телевизор Sony к компьютеру по Wi-Fi нетрудно. Прежде всего нужно нажать на ярлык сети. Далее задают SSID (его обычно предоставляет сам телевизор). После этого набирают код доступа WPA. И наконец, подтвердив действие, ожидают установки соединения.
Официальные рекомендации дает и фирма Phillips. Настройка производится так:
- входят в настройки;
- переходят в раздел со всеми настройками;
- выбирают подраздел беспроводной связи и сетей;
- выбирают тип подключения (если можно применять WPS, заблаговременное сканирование не понадобится).
Другие
На телевизоре Akai настройка беспроводного доступа несколько проще. Из главного меню настроек можно перейти прямо к регулировке Wi-Fi. В этом разделе придется включить само подключение и добавить сеть. Вводят ее название и иные учетные данные, которые лучше сверять максимально тщательно. Соответствующие параметры обязательно надо сохранить; телевизоры Akai могут раздавать интернет на 1-8 устройств.
Полезно знать и то, как все будет происходить на примере телевизоров Hisense. Выбрав на экране конфигурации раздел Wi-Fi, нажимают кнопку OK, чтобы войти в подменю. При помощи клавиш пульта выбирают или меняют необходимую сеть. После ввода и подтверждения пароля на пульте надо нажать кнопку «Синий» для подтверждения.
Использование Miracast на Android
Несмотря на упомянутую ранее поддержку рассматриваемой функции на многих устройствах, все же встречаются девайсы, лишенные этой возможности. Из-за этого обязательно убедитесь в наличии Miracast на смартфоне, например, ознакомившись с техническими характеристиками на официальном сайте производителя или в стандартной инструкции из комплекта. Можете потратить больше времени и узнать о наличии поддержки прямо во время ознакомления с инструкцией и поиска нужных разделов в настройках Андроид.
Шаг 1: Подготовка внешнего устройства
В нашем случае подразумевается трансляция изображения с телефона на экран компьютера или телевизора посредством Miracast, и потому именно этот шаг идет в первую очередь. Кроме того, для внешних устройств именно он позволяет произвести подключение, в то время как на Android возможность доступна всегда.
Телевизор
-
Параметры на ТВ с поддержкой Miracast напрямую зависят от модели. В качестве примера мы рассмотрим включение Миракаст на телевизоре LG.
На ТВ с помощью ПДУ перейдите в раздел «Настройки», нажав кнопку «Setting».
- После открытия меню на телевизоре выберите раздел «Сеть».
Отсюда необходимо перейти в «Miracast (Intel WiDi)» и активировать функцию.
Эти действия аналогичны для многих моделей, но на некоторых ТВ подключение производится через меню выбора сигнала при нажатии кнопки «Source» на ПДУ.
Компьютер
Предварительная настройка Miracast на компьютере заключается в активации функции в режиме, соответствующем порядку передачи сигнала. На примере Виндовс 7 и 10 процедура нами была детально описана в следующих статьях на сайте. Однако учтите, что далеко не каждый компьютер поддерживает передачу информации подобным образом, но технология Miracast доступна в любом случае.
Подробнее: Использование Miracast в Windows 7 и Windows 10
Обратите внимание: для трансляции изображения с телефона на ПК при включении Miracast нужно выбирать вариант «Проецировать на этот компьютер». На телевизоре же направление подключения напрямую определяется устройством, где было выбрано и одобрено соединение
Шаг 2: Создание трансляции Miracast
Несмотря на тему статьи, этот этап занимает меньше всего времени, так как на телефоне нужная функция выведена в отдельный раздел параметров. Как мы уже упоминали, если Миракаст воспользоваться не получится, скорее всего, данный тип передачи информации попросту не поддерживается вашим гаджетом.
- Откройте системное приложение «Настройки» и перейдите к разделу «Экран». Перед этим не забудьте про включение Wi-Fi.
Дальше необходимо нажать по строке «Трансляция» и после перехода дождаться появления устройств в списке. Если девайсы отсутствуют, убедитесь в работоспособности Miracast на телевизоре или компьютере.
В завершение необходимо выбрать устройство и подключиться к нему. Это действие потребует подтверждения на другой стороне соединения или на смартфоне.
Описанных действий будет достаточно для включения и использования Миракаст как при подключении к ПК, так и к телевизору. При этом на телефоне помимо раздела с настройками экрана можно воспользоваться значком в области уведомлений, открыв и внимательно осмотрев шторку.
Изображение на телевизоре с ноутбука, или смартфона по Wi-Fi
Я заметил, что многие хотят например запустить на планшете, в браузере просмотр онлайн фильма и вывести его на телевизор. А ведь для того, что бы транслировать фильм по DLNA, его нужно сначала скачать. Это не всем нравится, да и не все знают, как скачивать фильмы на планшете, или смартфоне. Если у вас Smart TV, то вы можете смотреть онлайн фильмы непосредственно с телевизора, и вам для этого не нужно никаких дополнительных устройств. Как этот делать, читайте в этой статье.
Есть две основные технологии, которые позволяют по беспроводной сети полностью дублировать на телевизор все, что вы видите на экране своего ноутбука, или мобильного устройства. Это технологии Intel Wireless Display (Intel WiDi), и Miracast. Скорее всего, вы уже слышали об этих технологиях, или видели их в настройках своих устройств.
Если объяснять их работу своими словами, то все происходит примерно так: изображение, которое отображается на экране вашего компьютера, или мобильного устройства сжимается, и по Wi-Fi передается на телевизор. Все это происходит очень быстро, и задержки почти не заметны.
Вы просто включаете Miracast, или Intel WiDi на телевизоре (если он поддерживает эту технологию, если нет, то нужен специальный HDMI адаптер), и на мобильном устройстве, или на ноутбуке с помощью специальной программы, запускаете трансляцию. Устройства соединяются и картинка передается на телевизор. Кстати, сеть Wi-Fi (роутер) совсем не нужна, телевизор сам создает сеть, к которой нужно просто подключится. Что-то типа Wi-Fi Direct.
На первый взгляд, все очень просто. Но, на данный момент, не все устройства поддерживают эти беспроводные технологии. Хотя, думаю, что через год, это уже не будет проблемой.
Кстати, Intel WiDi (начиная с версии 3.5) совместим с Miracast. Поэтому, технологию от Intel можно считать универсальной.
Какие устройства поддерживают Intel WiDi и Miracast?
Что касается компьютеров (ноутбуков), то для работы технологии Intel WiDi, нужен процессор Intel 4-го поколения, графика Intel, и беспроводной Wi-Fi адаптер Intel. Как вы уже поняли, не каждый ноутбук может похвастать такой конфигурацией. Или же, понадобится специальная приставка.
Если говорить о мобильных устройства, то в них так же должна быть поддержка Intel WiDi, или Miracast. Если вы планируете пользоваться этими технологиями, то смотрите характеристики устройств и уточняйте наличие этих технологий перед покупкой.
Подробную информацию по устройства, которые поддерживают эту технологию, вы можете посмотреть на официальном сайте .
Intel WiDi и Miracast на телевизорах
С устройствами, которые будут передавать изображение по воздуху, мы разобрались, теперь что касается телевизоров, которые будут выводить это самое изображение. В телевизоре, либо должна быть встроенная поддержка Intel WiDi/Miracast, либо нужно будет покупать специальный приемник, который подключается в HDMI разъем вашего телевизора.
Насколько я понял, то практически все телевизоры популярных производителей: LG, Samsung, Toshiba – начиная с линейки 2013 года, и у которых есть поддержка Smart TV, имеют встроенные приемники и умеют работать со стандартом Intel WiDi/Miracast.
Если в телевизоре нет встроенной поддержки, то как я уже писал, поможет внешний HDMI адаптер. Кстати, через него изображение идет еще лучше, чем через встроенный.
Например, в телевизоре LG 32LN575U – недорогая модель с функцией Smart TV, есть поддержка Intel WiDi/Miracast. Выглядит она вот так:
Возможно, как то продемонстрирую работу этой технологии, но это уже будет в другой статье.
Послесловие
Давайте подведем итоги. Если вы хотите использовать телевизор как основной, или второй монитор для вашего компьютера, или мобильного устройства, и у вас нет острой необходимости соединять их по воздуху, то лучше всего, сделать это с помощью кабеля. Так и дешевле, и качество картинки будет лучше.
Не забывайте, что с помощью технологии DLNA, и по Wi-Fi, вы можете транслировать на телевизор фото и видео. Но вывести изображение запустив игру, находясь браузере, или на рабочем столе – не получится.
Если же вы все таки хотите, что бы все, что отображается на экране вашего компьютера, смартфона, или планшета, отображалось на экране телевизора, то смотрите в сторону технологий Intel WiDi и Miracast. Если ваши устройства не поддерживают этих стандартов, то придется покупать специальные приставки и приемники.
Если вы только планируете покупать новые устройства, и собираетесь пользоваться этими беспроводными технологиями, то перед покупкой, смотрите поддерживают ли они эти стандарты.
Рекомендую еще посмотреть видео по теме. Обзор технологии Intel WiDi от Наташи.
На этом все. Всего хорошего!
Не работает Miracast и нет пункта «Подключение к беспроводному дисплею»
В более старых версиях Windows 10, когда система «понимала», что нет поддержки Miracast, то выводилось сообщение «ПК или мобильное устройство не поддерживает Miracast, поэтому беспроводное проецирование с него невозможно».
В новых версиях, просто нет пункта «Подключение к беспроводному дисплею» в меню «Проецировать», которое открывается сочетанием клавиш Win + P.
Скорее всего, нет поддержки Miracast на уровне Wi-Fi адаптера. Вот у меня, например, через встроенный в ноутбуке Wi-Fi модуль нет возможности подключится к беспроводному дисплею. Ноутбук, правда, не новый. Где-то 2012-13 года. А после подключения Wi-Fi адаптера TP-Link TL-WN725N V2 все работает.
Чтобы данная функция работала, нужна поддержка на стороне Wi-Fi адаптера и графического адаптера (видеокарты). Как на уровне железа, так и драйвера. Это легко проверить.
Запустите командную строку и выполните команду netsh wlan show driver.
В результатах будет строчка «Поддерживается беспроводной дисплей:» С заводским (старым) Wi-Fi модулем на ноутбуке у меня такой результат:
Как видите, нет поддержки. Графический драйвер поддерживает, а Wi-Fi – нет.
А вот уже результат проверки с другим Wi-Fi адаптером:
И при такой конфигурации все отлично работает.
Что можно сделать:
- Обновить драйвер Wi-Fi адаптера. Маловероятно, но вдруг сработает. Вот инструкция: обновление (установка) драйвера на Wi-Fi в Windows 10.
- Если по результатам проверки проблема только в Wi-Fi, то можно заменить сам Wi-Fi адаптер. Но я заметил, что в характеристиках просто не указывают, есть ли поддержка беспроводного дисплея, или нет. На TP-Link TL-WN725N второй аппаратной версии (V2) все работает. Но я уверен, что есть большое количество других адаптеров с поддержкой Miracast. Нужно искать.
- Возможно, вам будет проще подключить телевизор по HDMI кабелю.
Рассмотрим еще одну проблему.
Не удалось подключиться к беспроводному дисплею
Компьютер находит телевизор, выбираем его, долго идет подключение и появляется ошибка «Не удалось подключиться». Или компьютер не видит телевизор и он не отображается в списке доступных устройств.
У меня тоже несколько раз появлялась эта ошибка. Сложно сказать, с чем это связано. Обязательно попробуйте установить подключение еще раз.
- Перезагрузите компьютер и отключите на пару минут питание телевизора.
- Возможно, это из-за плохого сигнала. Если есть возможность, сократите расстояние между компьютером и телевизором. Проверьте, активна ли функция Miracast (или что-то в этом роде) на телевизоре.
- Обновите драйвер Wi-Fi адаптера. Ссылку на инструкцию я давал выше.
- Если есть возможность, попробуйте подключиться к другому телевизору, который так же может работать как беспроводной дисплей.
Помогло отключение дискретной видеокарты в диспетчере устройств. Не знаю, насколько это правильное решение, ведь мы по сути отключаем производительный видеоадаптер. Но похоже, это работает. Можете попробовать. Заходим в диспетчер устройств и отключаем дискретную видеокарту, оставив работать интегрированную.
Не забудьте потом включить ее обратно. Когда перестанете использовать беспроводной дисплей, или окажется, что это решение не помогло в вашем случае.
Обновление: отключаем антивирус и брандмауэр
Уже появилось несколько комментариев, что Miracast в Windows 10 начал работать после отключения антивируса или брандмауэра.
388
Сергей
Разные советы для Windows
Как работает проецирование на компьютер и на каких устройствах?
Как я уже писал выше, работает все по Wi-Fi. Используется технология Miracast. Поэтому, на обеих устройствах должен быть установлен Wi-Fi модуль с поддержкой Miracast. Если речь идет о стационарных компьютерах (ПК), то нужно купить и подключить Wi-Fi адаптер. Подробнее читайте в этой статье. В ноутбуках он обычно встроенный. Wi-Fi на компьютере должен работать (драйвер установлен, беспроводная связь включена). Здесь те же требования, что и при настройке функции «Беспроводной дисплей» в Windows 10. Когда мы выводим изображение не на компьютер, а с компьютера на экран телевизора, например.
Принимать изображение с других устройство можно только на Windows 10. Транслировать изображение можно с других компьютеров на которых есть функция «Подключение к беспроводному дисплею». Это компьютеры на Windows 8.1 и Windows 10. Ну и соответственно с железом (Wi-Fi модуль, видеокарта), которое поддерживает эту возможность. Так же можно дублировать экран на компьютер с телефонов и планшетов, которые работают на Android. В зависимости от устройства, версии Android, оболочки и т. д., эта функция может называться по-разному. Например, Smart View на устройствах Samsung. Или «Беспроводной дисплей», «Miracast», пункт «Трансляция» в настройках экрана.
На iPhone и iPad это не работает. Для дублирования экрана с этих устройств используется фирменная технология от Apple, которая называется AirPlay. А не Miracast, которая используется в нашем случае. Если у вас iPhone или iPad, то возможно вам будет интересно почитать статью как дублировать экран iPhone или iPad на телевизор.
Как я все тестировал: у меня относительно новый и мощный ПК с внешним USB-адаптером Netis WF2190, старый ноутбук ASUS K56CM но с замененным Wi-Fi модулем на Intel Dual Band Wireless-AC 3160 и не самый новый телефон Samsung Galaxy J5 2017 (Android 8.1). На ПК и ноутбуке установлена Windows 10.
С ПК я без проблем транслирую изображение на экран ноутбука и наоборот – с ноутбука идет трансляция изображения на монитор компьютера. Использовать функцию «Проецирование на этот компьютер» для подключения телефона Samsung к ноутбуку мне так и не удалось. Телефон видит компьютер, в Windows появляется запрос на подключение, но все зависает в процессе подключения. К тому же на ноутбуке, в настройках этой функции есть следующее предупреждение: «На этом устройстве могут быть проблемы с отображением содержимого, так как его аппаратная часть не была специально разработана для беспроводного проецирования».
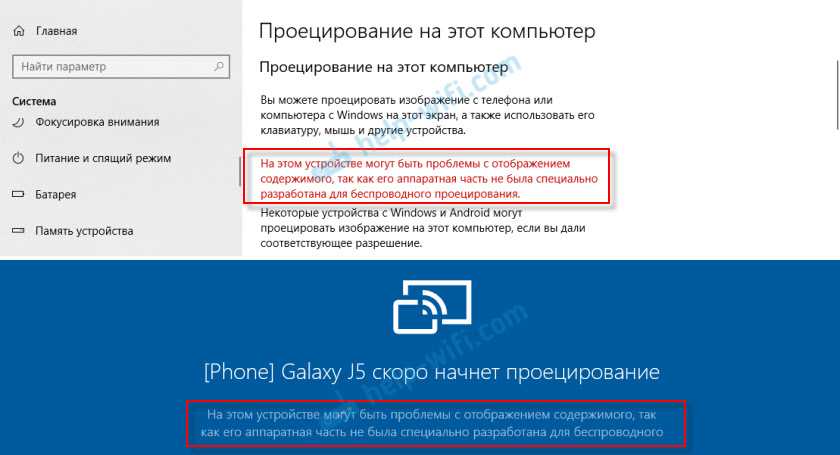
В то время как на стационарный компьютер экран с этого телефона дублируется вообще без проблем. И этого предупреждения о возможных проблема с отображением содержимого на стационарном компьютере нет. Видимо это из-за устаревшего железа в ноутбуке, или драйверов. Но напомню, что связка ПК — ноутбук и ноутбук — ПК работает отлично.
Прочие варианты беспроводного подключения
Также можно подключить планшет к телевизору через ряд беспроводных интерфейсов, которые требует наличия на мобильном девайсе специального программного обеспечения и поддержки TV-аппаратом особого функционала.
Такие технологии, как AirPlay и Miracast, позволяют настроить зеркальное отображение экрана планшета на внешнем мониторе и фактически представляет собой беспроводную версию HDMI-интерфейса.
WiFi Miracast
Miracast представляет собой усовершенствованную технологию WiFi Direct и позволяет настроить повтор содержимого экрана Android-планшета на внешнем дисплее.
Для подключения планшета к телевизору потребуется:
Активировать WiFi на сопрягаемых девайсах
Важно, что при первичной синхронизации устройства должны быть подключены к одному роутеру.
Выбрать на телевизионном аппарате в разделе источников сигнал параметр «Дублирование». Хотя название функции повтора экрана зависит от модели и производителя устройства, нужная строка почти всегда располагается в самом низу списка “Input Channels”.
Открыть меню системных настроек планшета, перейти в раздел «Беспроводных подключений» и активировать функцию Miracast
Стоит заметить, что данная технология может быть названа производителем планшета любым именем — например, Samsung в оболочках “Experience” использует обозначение “Screen Mirroring”. После запуска Миракаст мобильное устройство начнёт поиск доступных для сопряжения внешних дисплеев — когда поиск будет окончен, пользователю останется выбрать из отобразившегося списка дисплеев нужный телевизор.
Подтвердить согласие на сопряжение устройств. На данном этапе пользователю необходимо ввести на TV сгенерированный планшетом одноразовый пароль.
Далее на телевизоре автоматически запустится дублирование содержимого дисплея планшетного компьютера
Важно, что Miracast позволяет вывести динамическую картинку на экран с задержкой в 0.5-1 с, что существенно при стриминге на монитор мобильных экшн-игр
AirPlay
Разработанная корпорацией Apple технология AirPlay позволяет соединять iPad (или iPhone) с телевизором посредством фирменной приставки Apple TV.
«Яблочная» разработка имеет ряд преимуществ перед Miracast:
- Технология позволяет выводить на телевизор любое содержимое экрана планшета без каких-либо задержек, благодаря чему пользователь сможет с комфортом смотреть фильмы в высоком разрешении и запускать на внешнем мониторе динамичные игры.
- AirPlay не требует специальной настройки яблочных устройств и установки дополнительных утилит. Все необходимые для сопряжения девайсов драйвера «вшиты» в iOS и tvOS.
- «Воздушное воспроизведение» совместимо с lossless-кодеками звука. Пользователь может быть уверен, что ему не придётся конвертировать видеофайлы с «неизвестными» для TB аудио-дорожками.
С другой стороны, использование AirPlay невозможно без фирменной приставки и домашнего WiFi-роутера. Минимальная стоимость Apple TV 4К в России составляет 12 000 рублей.
Инструкция по подключение iPad к телевизору представлена ниже:
- Подключение iPad и приставки к расположенному поблизости маршрутизатору.
- Запуск системного «Пункта управления» на планшете с помощью свайпа вверх (на iOS 12 необходимо выполнить свайп вниз из верхнего правого угла).
- Переход в меню «Повтор экрана» с помощью длительного нажатия по блоку с соответствующим названием.
- Выбор нужного телевизионного аппарата из списка найденных устройств.
Далее начнётся передача изображения на телевизор.
Bluetooth
Весьма экзотичным способом подключения планшета к телевизору без проводов является Bluetooth-интерфейс. Процесс синхронизации Android-планшета с монитором не отличается от «классической» передачи медиа-контента от одного мобильного устройства к другому: пользователю потребуется лишь выбрать нужную фотографию или песню из библиотеки файлов и щелкнуть по «Передать по Bluetooth».
Пример анализа сети
Инструкция запуска и подключения по Miracast
Если все аппараты соответствуют требованиям, то вы можете попробовать наладить между ними связь через «Миракаст»/Intel WIDI. Существует несколько методик.
Через «Подключение к беспроводному дисплею»
Классический метод – использование стандартного интерфейса «Виндовс». Давайте рассмотрим подключение Miracast на примере современного телевизора. Инструкция включает следующие шаги:
- На телевизоре активируйте обнаружение и включите Miracast, если это функция выведена в отдельное меню. На картинке ниже представлен пример для LG.
- Далее необходимо проделать еще одно действие. Нажмите на клавиатуре источника WIN+P, а затем кликните по надписи «Подключение к беспроводному дисплею».
- В списке нажмите на нужный телевизор. Дождитесь окончания синхронизации.
Изображение с вашего компьютера должно появиться на телевизоре, если выбран пункт «Повторяющийся». При нажатии «Только второй экран» дисплей ноутбука или ПК будет отключен, поэтому вы сможете управлять системой, используя свой ТВ.
Через раздел «Параметры»
Существует альтернативный способ, который позволяет наладить проецирование. Если у вас вдруг нет клавиатуры или отдельные клавиши не работают, воспользуйтесь следующим методом настройки, который требует только наличия мышки:
- Активируйте «Миракаст» на устройстве приемнике аналогично предыдущей инструкции.
- Подсоединитесь к сети, которую раздает ваш телевизор, через соответствующий значок в правой нижней части экрана на ноутбуке/ПК.
- Перейдите в параметры системы и нажмите надпись «Устройства». В подразделе «Подключённые устройства» кликните по «Добавить…». После из списка необходимо выбрать ваш телевизор.
- Дождитесь синхронизации и убедитесь, что картинка на устройстве приемнике появилась.
Чтобы сменить принцип отображения (повторение, расширение и т. д.), вам необходимо открыть меню проецирование по WIN+P. Альтернативный вариант – через иконку уведомлений в правой части экрана (на тот случай, если клавиатура не доступна).
Нюансы при подключении через модуль WiDi
Если вы используете технологию от Intel WiDi, то необходимо учитывать ряд требований, в частности:
- Необходим процессор Intel линеек i3, i5 или i7 второго поколения или выше. Третье и второе поколения не поддерживаются Windows 10.
- Сетевая карта с поддержкой WiDi.
- Система «Виндовс» 7 и новее.
- Специальное программное обеспечение. Не требуется для Windows 10.
На официальном сайте компании есть список адаптеров и графических решений, которые необходимы для полноценной работы Intel WiDi. Сопряжение устройств происходит через специальную одноименную программу, которую потребуется установить. Как и в Miracast, решение от «Интел» позволяет выбирать между повторением и расширением картинки.
Обратите внимание, что если ПО сразу выдает сообщение, что ваш компьютер или ноутбук не поддерживают эту технологию, то не стоит пытаться обходными путями запустить передачу изображения. Специалисты Intel уточняют, что полный функционал WiDi и стабильная работа гарантируются только на устройствах под управлением Windows 10, которые соответствуют системным требованиям
Преимущества и недостатки технологии Miracast
В числе достоинств Miracast Windows 10 пользователи отмечают:
- отсутствие роутера, поскольку синхронизация устройств осуществляется уникальным способом с выделенным каналом связи, недоступным для других устройств;
- высокая скорость обмена данными за счет использования специальной программы для сжатия файлов;
- возможность транслировать видео в формате 3D;
- простой и удобный интерфейс (даже без специальных знаний можно разобраться, как включить Miracast Windows 10).
Недостаток у приложения только один — невозможность трансляции в формате UltraHD. Но такая необходимость возникает у специалистов, работающих с графикой, обычным пользователям достаточно разрешения ниже 1920×1200 пикселей.



![Как вывести изображение с ноутбука, смартфона, или планшета, на телевизор по wi-fi? телевизор как беспроводной монитор [intel widi и miracast]](http://studio-servis.ru/wp-content/uploads/1/0/9/10975c473b40e70ea7a17e1e5cc308a8.jpg)






![Как вывести изображение с ноутбука, смартфона, или планшета, на телевизор по wi-fi? телевизор как беспроводной монитор [intel widi и miracast]](http://studio-servis.ru/wp-content/uploads/9/f/e/9fedc5653c34d865231d88c22f3c76c3.jpg)















![Как вывести изображение с ноутбука, смартфона, или планшета, на телевизор по wi-fi? телевизор как беспроводной монитор [intel widi и miracast]](http://studio-servis.ru/wp-content/uploads/3/c/b/3cb51d066f7ab517fbd8f42aa1881a73.jpg)



















