Старая прошивка
Кликаем по шестеренке, переходим во вкладку «Режим» и включаем нужный нам. Далее нажимаем «Применить».
Подключение
Для подключения двух устройств от компании Zyxel Keenetic нужно чтобы «Адаптер» был рядом с основным роутером. Далее нажмите на кнопку со значком Wi-Fi на адаптере. А потом такую же кнопку нажмите на основном роутеру. У аппаратов других фирм, данная кнопка может иметь надпись и название WPS. «Адаптер» будет иметь основной адрес 192.168.1.3. Убедитесь, что основной маршрутизатор также имеет туже подсеть, то есть первые 3 цифры должны совпадать.
Если режима WPS на основной аппарате нет. То просто заходим в Web-конфигуратор адаптера по адресу 192.168.1.3 и далее заходим в пункт меню «Режим Адаптера». Там можно настроить подключение вручную.
Соединение кабелем
Чтобы соединить роутер к роутеру, чаще всего используется LAN-кабель. Сделать это легко: не требуются определенные навыки, и не отнимается много времени. Но как подключить роутер к другому роутеру через кабель, знают далеко не все. Наивно полагать, что достаточно соединить одно устройство с другим, и все заработает. Нет, конечно, потребуется немного вникнуть в процесс и разобраться в тонкостях, так как существуют две совершенно различные схемы соединения. Прежде чем предпринимать какие-то действия, следует ознакомиться с обеими, а потом выбрать, для себя наиболее подходящий вариант.
Сеть роутеров каскадом LAN-WAN
 Эта схема предпочтительнее для основной массы пользователей, во всяком случае, она используется чаще. Для начала необходимо разобраться, как правильно соединить два роутера кабелем: от LAN-розетки к входу WAN. Делается это для упрощенного способа настройки интернета, что будет посильной задачей даже для новичков в этом деле. По такому принципу строится древовидный «вай-фай»- мост: таким образом соединить можно бесчисленное количество роутеров, использующих одну точку доступа.
Эта схема предпочтительнее для основной массы пользователей, во всяком случае, она используется чаще. Для начала необходимо разобраться, как правильно соединить два роутера кабелем: от LAN-розетки к входу WAN. Делается это для упрощенного способа настройки интернета, что будет посильной задачей даже для новичков в этом деле. По такому принципу строится древовидный «вай-фай»- мост: таким образом соединить можно бесчисленное количество роутеров, использующих одну точку доступа.
Но для начала эту цепочку требуется наладить. Примечательно, что последнее устройство в этой цепи использует настройки предыдущего, в этом и состоит упрощение задачи. Процесс того, как подключить и соединить два роутера, фактически сводится к тому, что нужно на главном роутере включить функцию dhcp:
- На второстепенном маршрутизаторе открыть веб-интерфейс, используя IP-адрес 192.168.1.1.
- Нужно, чтобы IP-адреса обоих устройств не совпадали, в противном случае это вызовет «конфликт». Поскольку выполняется настройка второго маршрутизатора, его IP-адрес должен быть изменен на 192.168.1.2.
- В настройках, против строки «Тип соединения», выбрать DHCP, также он иногда обозначается как IPoE или Dynamic IP.
- Отметить галочкой строку NAT — «Сохранить».
После того как изменения сохранятся, дождаться, когда появится соединение, и спокойно работать.
Связь между роутерами по равнозначной схеме LAN-LAN
 При этом варианте необходимо соединить маршрутизаторы LAN-портами, при помощи кабеля последовательно вставляя его в порт LAN одного устройства, и в обратном направлении. Такое подключение создает один логический сегмент, при этом беспроводные сети должны иметь различные SSID-имена при одинаковой адресации. Для настройки и подключения, в отличие от предыдущего способа, нужно, наоборот, отключить DHCP-сервер. Для этого предварительно зайти на веб-интерфейс первичного роутера, вкладку с DHCP-сервером, запомнить пул раздаваемых адресов. По умолчанию, диапазон значений находится в промежутке от 2 до 100:
При этом варианте необходимо соединить маршрутизаторы LAN-портами, при помощи кабеля последовательно вставляя его в порт LAN одного устройства, и в обратном направлении. Такое подключение создает один логический сегмент, при этом беспроводные сети должны иметь различные SSID-имена при одинаковой адресации. Для настройки и подключения, в отличие от предыдущего способа, нужно, наоборот, отключить DHCP-сервер. Для этого предварительно зайти на веб-интерфейс первичного роутера, вкладку с DHCP-сервером, запомнить пул раздаваемых адресов. По умолчанию, диапазон значений находится в промежутке от 2 до 100:
- Открыть настройки второстепенного устройства, перейти в «Сеть» — «Локальная сеть».
- Если у них один IP-адрес, его нужно сменить. Адрес выбирается не из пула DHCP-сервера, то есть, выставляем значение 192.168.1.101 или что-то в этом роде.
- Перейти в «Настройки DHCP», отключить сервер, отметив галочкой напротив «Отключить».
- Кликнуть по кнопке «Сохранить», после перезагрузить. Соединить удалось.
Не удается запустить раздачу Wi-Fi в командной строке, или через программу
Самая популярная, и первая проблема, с которой сталкиваются многие, когда не получилось запустить виртуальную сеть. В зависимости от способа настройки, выглядит эта ошибка по-разному. Например, если вы запускаете точку доступа через командную строку, то после выполнения команды netsh wlan start hostednetwork, часто появляется ошибка: «Не удалось запустить размещенную сеть. Группа или ресурс не находятся в нужном состоянии для выполнения требуемой операции».

А если вы запускаете точку доступа через программу, например Switch Virtual Router, или Virtual Router Plus, то ошибка будет отличался уже в зависимости от конкретной программы. Но, в ней будет написано что-то типа: «Не удалось запустить Wi-Fi сеть», «не удается запустить виртуальный маршрутизатор плюс», «Wi-Fi адаптер выключен» и т. д.
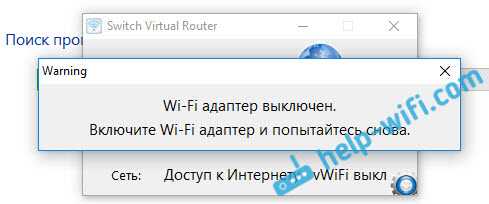
А вот так ошибка выглядит в программе Virtual Router Plus:
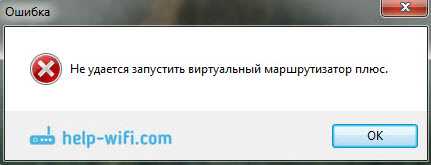
Я уже писал отдельную статью с решением: Virtual Router Plus: не удается запустить виртуальный маршрутизатор плюс. И не смотря на то, что она написана на примере конкретной программы, советы без проблем подойдут для решения всех ошибок, о которых я писал выше.
В чем проблема с запуском точки доступа Wi-Fi, и как решить?
А проблема в самом Wi-Fi адаптере. Компьютер, или ноутбук, раздает интернет через Wi-Fi адаптер (устройство). На ноутбуках, адаптер уже встроен. А вот на стационарных компьютерах, используют внешние, или внутренние Wi-Fi адаптеры.
Дуло в том, что этот адаптер должен работать, должен быть установлен правильный драйвер, и он должен быть включен. К тому же, обязательно, в диспетчере устройств должен быть адаптер, который отвечает за запуск виртуальной сети. Он должен работать. Это очень просто проверить.
Нужно зайти в диспетчер устройств. В Windows 10, можно просто нажать правой кнопкой мыши на кнопку «Пуск», и выбрать «Диспетчер устройств». В Windows 7, нажимаем правой кнопкой на «Компьютер», выбираем «Свойства», и в новом окне, слева, запускаем «Диспетчер устройств».
Затем, открываем вкладку «Сетевые адаптеры», и ищем там адаптер, который называется примерно так:
«Microsoft Virtual WiFi Miniport Adapter»
«Виртуальный адаптер размещенной сети (Майкрософт)»
«Microsoft Hosted Network Virtual Adapter».
Если у вас появляется ошибка, о которой я писал выше, то вы такого адаптера скорее всего не найдете. Либо, он будет с каким-то значком (со стрелкой). В таком случае, нужно нажать на него правой кнопкой мыши, и выбрать «Задействовать».
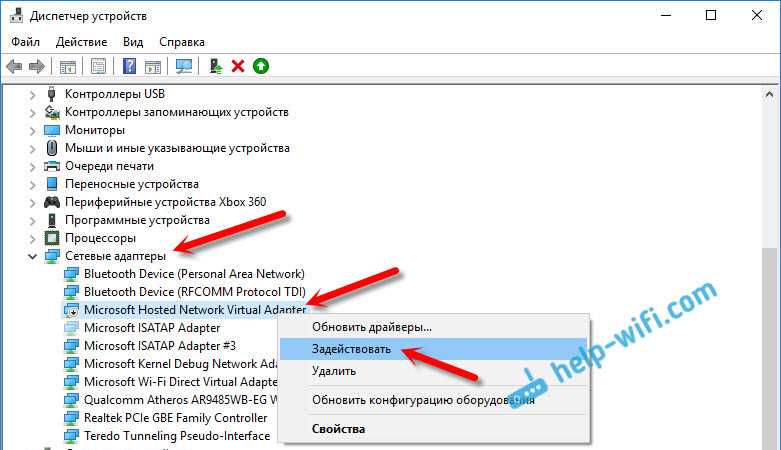
Если там вообще не будет такого адаптера, то нажимаем на пункт меню «Вид», и ставим галочку возле «Показать скрытые устройства». Снова смотрим список. Если он будет неактивный (как на скриншоте ниже), либо в списке вы вообще не найдете адаптера, в названии которого есть слова «Wi-Fi», либо «Wireless», то проблема скорее всего в драйвере.

В первую очередь, на сайте производителя вашего ноутбука, или адаптера (если у вас стационарный компьютер), нужно найти драйвер конкретно для вашей модели, и для вашей версии Windows. Да, в Windows 10 сейчас могут быть проблемы с драйверами, но, нужно искать. Если нет для Windows 10, например, то пробуем ставить от Windows 8.1. Если у вас установлена Windows 7, то проблем с драйверами точно не возникнет. Можете посмотреть подробную инструкцию по поиску и установке драйвера беспроводного адаптера.
Как все установите, так и получится запустить виртуальную Wi-Fi сеть, и раздать интернет.
Литературно-мемориальный музей Н.А. Некрасова
Располагается государственный литературно-мемориальный музей-заповедник Н.А. Некрасова «Карабиха» в 15 км от Ярославля, недалеко от поселка Красные Ткачи.
Когда-то давно, ещё до начала 18-го века, на этой территории размещалось село Богородское, которым в 1840 году завладел род князя Голицына. В 40-х годах 18-го века началось строительство усадьбы, которая впоследствии стала самой крупной в Ярославской губернии. Своё имя – «Карабиха» – усадьба получила от названия горы, на которой стояла, – Карабитовой.
Усадьба относится к дворцовому типу, который использовался в эпоху классицизма. В комплекс усадьбы входит 2 парка, жилой дом, система прудов и хозяйственные постройки. Главный дом имеет два флигеля и представляет собой двухэтажное каменное здание, на колоннах которого располагаются фронтоны с верандами и бельведером.
Парки получили условные названия – Верхний (расположился рядом с главным домом) и Нижний (расположился за домом). На краю Нижнего парка имеется водный каскад Гремиха, который создается ручьем, протекающим через парки и пруды, образуя впоследствии водопады и мелкие пруды.
Шли года, усадьба осталась без хозяев и начала потихоньку приходить в упадок. И именно в этот период её приобрел русский писатель Николай Алексеевич Некрасов. Хозяйственными работами при этом занимался его брат, живя в Большом доме, а писатель выбрал Восточный флигель, используя его в качестве летней дачи.
После октябрьской революции усадьбу национализировали, разместили в ней колхоз, санаторий, детский дом. После Великой Отечественной Войны ей всё же присвоили звание памятника истории и культуры и в память о поэте открыли мемориальный музей.
Каждый год с 1968-го в первую субботу июля в этой усадьбе проводят некрасовские праздники поэзии. В музее имеются следующие экспозиции:
- Парки усадьбы «Карабиха» – весна, лето, осень.
- История усадьбы «Карабиха». Н.А. Некрасов в «Карабихе».
- В гости к дедушке Мазаю.
- Заповедный уголок.
- Игры-потехи, забавы-утехи.
- Некрасовские места ярославского Заволжья.
Экспозиции начинаются со второго этажа. А располагается музей-заповедник по адресу: Ярославская область, поселок Красные ткачи, улица Школьная, 2 а.
Экспозиции и выставки работают каждый день, кроме понедельника, с 10 утра до 4 вечера. Последняя среда каждого месяца является санитарным днём. Территория, которая включает в себя сады и парки, открыта для посетителей с мая по октябрь с 7 утра до 8 вечера.
С 9 утра до 5 вечера вход на территорию стоит 50 рублей, с 5 вечера до 8 вечера – вход свободный. Для сирот, многодетных семей, участников ВОВ, детям до 16 лет проход на территорию бесплатный.
Шаг 3: Подключение устройств к беспроводной сети
Все настройки успешно выполнены, а это значит, что можно подключать мобильные устройства и компьютеры к беспроводной сети роутера, которая выступает усилителем точки доступа со смартфона. Если ранее вы не сталкивались с необходимостью соединения по Wi-Fi, ознакомьтесь с представленными далее инструкциями.
Подробнее:Как подключить интернет на телефоне5 способов подключения компьютера к интернетуПодключение ноутбука к Wi-Fi через роутер
Опишите, что у вас не получилось.
Наши специалисты постараются ответить максимально быстро.
Tp-Link
Здесь режима «Адаптера» нет, поэтому мы будет пользоваться режимом моста.
Классическая прошивка
- И так, нужно на первом основном роутере установить определённый канал. Я установил 6, вы можете поставить какой захотите. Главное не 12 и 13 – они не рабочие. Сохраняем настройки;
- Заходим в настройки роутера, который и будет выступать неким адаптером.
- Для начала надо поменять IP адрес этого маршрутизатора. Заходим в «Сеть» – «LAN». Меняем и сохраняем значение. Меняем последнюю цифру на 3. Только убедитесь, чтобы оба аппарата были в одной подсети.
- Устанавливаем тот же канал, как на первом интернет-центре. И ставим галочку «Включить WDS».
- Нажимаем «Поиск» выбираем нашу сеть, далее просто надо будет вписать пароль и нажать «Сохранить».
Через USB на смартфон с ОС Android
Можно воспользоваться специальным кабелем, для передачи интернет-трафика с компьютера на смартфон с ОС Андроид. У такого подключения есть ряд преимуществ:
- Можно быстро перенести большой объём информации с одного устройства на другое;
- Смартфон можно использовать в роли веб-камеры;
- Можно просматривать внутренний каталог смартфона.
Но у такого подключения есть и недостаток, пользователь оказывается привязан к своему компьютеру. Подключение выполнить очень просто. Для этого смартфон и порт компьютера соединяют кабелем microUSB или USB. Далее выбирают нужный режим работы. На телефоне нужно активировать «Меню разработчика» и включить «Отладку по USB». После этого подключить смартфон к ноутбуку по USB кабелю и обязательно открыть общий доступ к интернету на своём компьютере.
В таком случае проблем с установкой драйверов обычно не возникает, они загружаются автоматически. Если появилось уведомление о попытках подключения нового устройства, следует проверить интернет-соединение и потом загрузить нужные драйвера.


















































