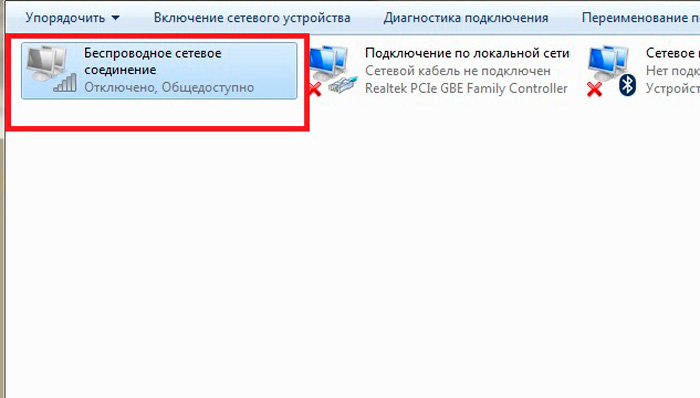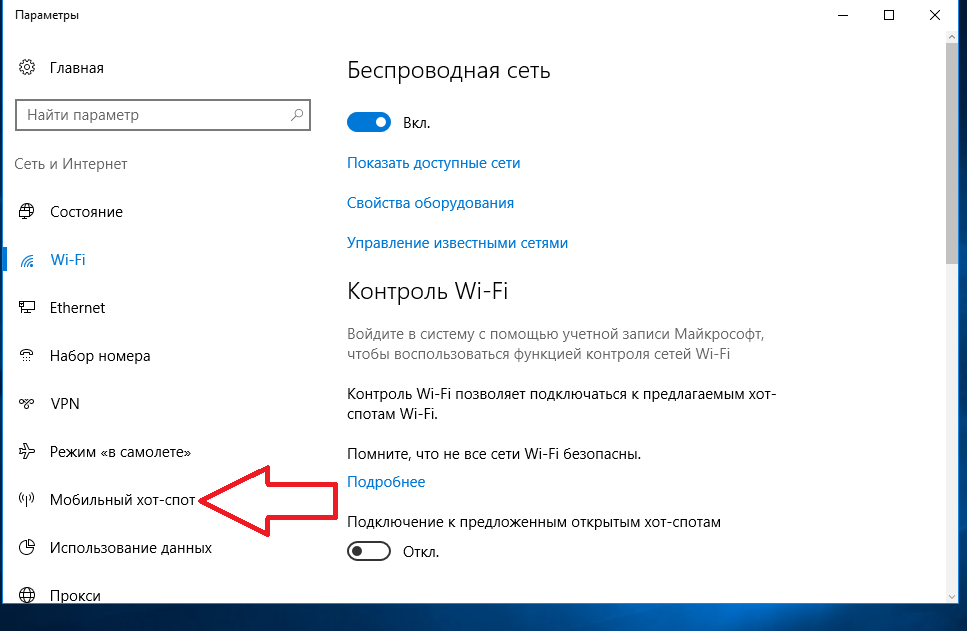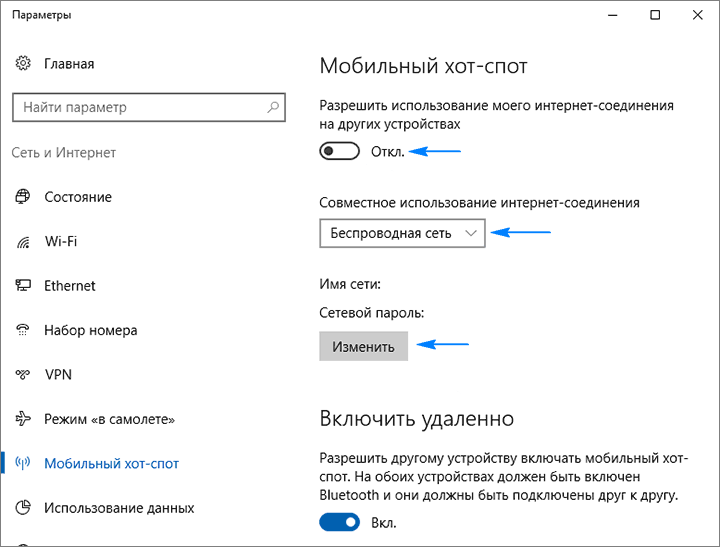Как исправить потерю пакетов
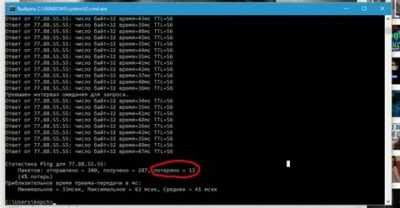
Потеря пакета происходит, когда ваше сетевое соединение теряет информацию во время передачи. Это может заставить ваше сетевое соединение казаться медленнее, чем должно быть, и снижает надежность сетевого взаимодействия как с локальными, так и с удаленными устройствами. Остановка потери пакетов должна быть на вершине списка для всех, кто хочет улучшить проблемную сеть.
Что такое потеря пакетов?
Хотя проточная вода часто используется в качестве аналогии для сетевого трафика, информация не передается по сети в виде непрерывного потока. Скорее, он отправляется в виде серии отдельных блоков, называемых пакетами . Эти блоки похожи на отдельные страницы в книге. Вместе они имеют некоторый смысл, но только когда они связаны с другими страницами в правильном порядке, они создают единое целое. Когда ваше сетевое соединение теряет пакеты, полная книга не может быть построена. Пакеты также могут доставляться неполными, поврежденными или иными дефектами, что делает их бесполезными. Решением этой проблемы обычно является повторная отправка потерянного пакета.
В большинстве сетей время от времени наблюдается очень низкий уровень потери пакетов. Превращения сетевых соединений таковы, что время от времени пакет отбрасывается, что неизбежно. Тем не менее, в правильно функционирующей сети потеря пакетов происходит достаточно редко, что не влияет на эффективность сетевого подключения.
Если вы видите более высокие уровни потери пакетов в вашей сети, вам нужно предпринять шаги, чтобы это исправить. Возвращаясь к нашей аналогии с водой, значительная потеря пакетов напоминает плохо протекающую трубу. Это должно быть исправлено, прежде чем любые другие улучшения могут быть сделаны.
Что вызывает потерю пакетов в вашей сети
Потеря пакета происходит не только по одной причине. Диагностика причины потери пакетов в вашей сети покажет вам, что вам нужно исправить.
Mint Images / Getty Images
- Пропускная способность сети и перегрузка . Основной причиной потери пакетов является недостаточная пропускная способность сети для требуемого соединения. Это происходит, когда слишком много устройств пытаются установить связь в одной сети.
- Недостаточно мощное оборудование. Любое оборудование в сети, которое маршрутизирует пакеты, может привести к потере пакетов. Маршрутизаторы, коммутаторы, брандмауэры и другие аппаратные устройства являются наиболее уязвимыми. Если они не могут «идти в ногу» с трафиком, который вы передаете через них, они будут отбрасывать пакеты. Думайте об этом как официанте с полными руками: если вы попросите их взять другую тарелку, они, вероятно, уронят одну или несколько других тарелок.
- Поврежденные кабели. Потеря пакетов может произойти на уровне 1, физическом сетевом уровне. Если ваши кабели Ethernet повреждены, неправильно подключены или слишком медленны для обработки сетевого трафика, они будут «пропускать» пакеты.
- Программные ошибки: ни одно программное обеспечение не является безупречным. Микропрограмма вашего сетевого оборудования или программного обеспечения вашего компьютера может содержать ошибки, которые могут привести к потере пакетов. В этом случае потребитель мало что может сделать. Вы можете попытаться решить проблему самостоятельно, но часто единственным способом решения проблемы является исправление микропрограммы от поставщика, поставляющего оборудование. Обязательно сообщайте о предполагаемых ошибках, чтобы найти поставщиков, которые помогут решить проблему.
Обнаружение потери пакета
Существует ряд программных приложений, которые могут обнаружить потерю пакетов в сети. Они каким-то образом «вынюхивают» пакеты, анализируя время их поездки или просматривая пакеты. Самый простой способ выяснить, существует ли потеря пакетов, — это пропинговать устройства в вашей сети.
Майк Пауэлл / Getty Images
- В Windows откройте окно командной строки и используйте команду ping для настройки вашего маршрутизатора. Например, если локальный IP-адрес вашего маршрутизатора 127.0.0.1, следующая команда будет проверять связь с маршрутизатором:ping 127.0.0.1 -t
В macOS или Linux откройте окно терминала и используйте следующую команду:
ping 127.0.0.1
Единственное отличие — это отсутствие -t в конце команды.
- После того, как команда ping обработает достаточное количество пакетов (не менее 10), нажмите Ctrl + C, чтобы остановить команду.
- Посмотрите, была ли потеря пакетов. Если это конкретное соединение между устройством проверки связи и целью работает правильно, вы должны увидеть 0% потери пакетов.— 127.0.0.1 ping statistics —27 packets transmitted, 27 packets received, 0.0% packet lossround-trip min/avg/max/stddev = 1.820/8.351/72.343/14.186 ms
- Вот и все. Есть также более продвинутые инструменты, доступные для обнаружения потери пакетов.
- Команда tcpdump в macOS и Linux значительно более мощная, чем ping. Немного трудновато привыкнуть, но следующая команда перехватит пакеты, а затем подсчитает количество потерянных пакетов:tcpdump -i any
- Это запустит tcpdump через любое сетевое соединение. Он также может быть запущен с -i eth0 для захвата только основного сетевого интерфейса или с -c 10 для захвата только десяти пакетов.
- После выполнения команды посмотрите на нижнюю строку, чтобы увидеть, были ли потеряны какие-либо пакеты.17 packets captured85 packets received by filter0 packets dropped by kernel
- В идеале вы должны увидеть, что 0 пакетов были потеряны.
В Windows вы можете использовать tcpdump через оболочку Bash в Windows 10 или запустить Wireshark.
Процесс обнаружения пакетов довольно низок. После того, как вы установили способ проверки связи по сети, вам необходимо следовать практике изоляции и устранения, чтобы определить источник и причину потери пакета. Для этого в большинстве случаев потребуется пинговать большинство устройств в сети или запускать сценарии, которые выполняют то же самое. Знание топологии сети будет очень полезно здесь.
Определение причины потери пакета
Чтобы определить основную причину потери пакетов, вы должны начать с самой простой проблемы, чтобы обнаружить и вернуться обратно.
Сначала проверьте соединение Ethernet между устройствами. Проверьте наличие явных признаков физического повреждения и неправильного подключения. Эти кабели работают правильно? Решает ли переключение кабелей проблему? Проверьте маршрутизаторы и коммутаторы аналогичным образом.
Во-вторых, определите, достаточно ли пропускной способности для обработки необходимых устройств в вашей сети. Является ли какой-либо один аппаратный элемент обработкой значительно большего количества соединений, чем следует? Это часто процесс поиска и замены, пока проблема не решится. Вы также можете использовать «заведомо исправный» коммутатор и маршрутизатор, поменяв его местами с потенциально проблемными устройствами в сети, чтобы увидеть, исчезает ли потеря пакетов при удалении определенного устройства.
Как исправить потерю пакетов в вашей сети
Как только вы определили причину потери пакета, есть два исправления, которые могут быть применены.
Первый включает в себя замену проблемного оборудования. Если ваше расследование привело к неправильной работе устройства, замените его.
Если потеря пакета вызвана программными ошибками, вам нужно попытаться исправить ошибку самостоятельно, попытаться обойти ее или сообщить об ошибке поставщику и надеяться, что он исправит ее. Для внутреннего программного обеспечения может быть легче найти исправление. Для стороннего программного обеспечения это зависит. Если вы являетесь крупным клиентом, вы можете найти выход из положения. Если нет, возможно, вы застряли в ожидании, пока пытаетесь использовать обходной путь.
Потеря пакетов часто представляет собой медленную работу в сети. Конечно, что-то столь расплывчатое может быть вызвано множеством коренных причин. Если вы диагностируете неэффективную сеть, потеря пакетов должна быть в верхней части вашего списка. После того как потеря пакетов исключена, вы можете перейти к более сложным проблемам.
https://www..com/watch?v=_tuHArFDqHQ
Процесс подключения планшета или ноутбука на Windows 10 к интернету через Wi-Fi сети
Непосредственно на самой панели уведомлений, расположенной в нижней части правой стороны, необходимо нажать на соответствующую клавишу, которая имеет вид антенны Wi-Fi. В том случае, когда присутствуют доступные для подключения сети, то этот значек обозначается звездочкой. Если драйвер Wi-Fi уже установлен, но адаптер еще не был включен, то опознавательный знак помечается при помощи красного креста.
Когда не получается включить Wi-Fi, отсутствует переключатель, а также в настройках не предусматривается вкладка Wi-Fi, то наиболее распространенной причиной в подобных ситуациях бывает отсутствие драйвера беспроводного адаптера, который просто необходимо установить.
Давайте последовательно рассмотрим процесс подключения к вай-фай сети:
Следует нажать на значок вай-фай подключения (справа внизу), а в случае отключенного беспроводного соединения? нужно кликнуть на специальную клавишу «Wi-Fi«, чтобы произвести подключение.
После этого в верхней части можно увидеть доступные сети. Нужно выбрать требуемую из них, а также нажать на клавишу «Подключиться«. Если у пользователя отсутствует желание, чтобы устройство самостоятельно осуществляло соединение с данной сетью, то нужно снять галочку с пункта «Подключатся в автоматическом режиме«.
В том случае, когда для доступа к сети требуется пароль, то без его введения не обойтись.
Теперь данная система задает вопрос о том, желаете ли вы, чтобы компьютер принимал участие в домашней сети. В данной ситуации он будет находиться в зоне видимости иных устройств. При желании присоединения к своей домашней сети следует кликнуть на клавишу «Да«. В противном случае могут возникать трудности с настройкой локальной сети.
В результате данных действий компьютер получил доступ для подключения к интернету. При нажатии на свою сеть происходит быстрое отключение от нее.
Как исправить
Современные операционные системы «Виндовс» имеют большие возможности для устранения неполадок. Однако некоторые из них все же с завидной регулярностью возникают. Способы исправления зачастую одинаковы для всех версий, отличия заключаются только в наименованиях пунктов и внешнем виде меню.
Обратите внимание! Рассматриваемая выше ошибка, когда система выдает предупреждение о том, что не удалось подключиться, является наиболее распространенной. Способы исправления достаточно однотипны
Решение проблемы в ОС
Соединение с требуемой точкой доступа всегда происходит одинаково. При попытке подключиться появляется надпись: «Подключение к сети (имя)». Проходит несколько секунд, и система выдает другую надпись: «Виндовс не удалось подключиться к сети».
Решение достаточно простое, потому что удалось выяснить возникновение ошибки. Она появляется всегда после смены настроек соединения, то есть пароля, типа безопасности и др. Требуется удалить беспроводное подключение в параметрах системы и попробовать соединиться заново.
Для этого следует выполнить такие действия:
- Правой кнопкой мыши нажать на иконку соединения с Интернетом, которая расположена в низу экрана в правом углу.
- Из выплывающего меню выбрать «Центр управления сетями и общим доступом».
- Зайти в раздел «Управление беспроводными соединениями».
- Появится перечень, в котором нужно отыскать требуемое соединение и нажать по нему правой кнопкой мыши. В меню выбрать пункт «Удалить».
- Появится предупреждение, в котором следует подтвердить действие.
- Попробовать подключиться заново. В этом случае система попросит ввод пароля, после чего соединение должно пройти успешно.
Описанные действия помогают исправить ситуацию почти во всех случаях, однако если этого не произошло, то рекомендуется следующее:
- провести перезагрузку ноутбука и маршрутизатора;
- поменять пароль и тип безопасности в параметрах роутера;
- сменить имя соединения SSID с применением букв только английского алфавита;
- в случае появления предупреждения «Windows не удалось подключиться к вай-фай» рекомендуется попробовать поменять режим работы беспроводной сети (B/G/N). Способ особенно актуален при наличии достаточно устаревшего ноутбука. Иногда в маршрутизаторе установлен режим работы 802.11n, который старые устройства могут не поддерживать, а работать только в еще более старом режиме 802.11g. Поэтому следует проверить и выбрать в настройках раздающего прибора режим работы «авто» или 802.11 b/g/n. Обязательно сохранить настройки и выполнить перезагрузку роутера.
Обновление драйверов
Чтобы это выполнить, следует открыть диспетчер оборудования. Для этого нужно зайти в раздел «Компьютер» и нажать на «Свойства». В открывшемся разделе отыскать и выбрать «Диспетчер».
Обратите внимание! Очень важно скачать именно официальный драйвер для конкретной модели ноутбука или самого модуля. Кроме этого, можно воспользоваться специальными утилитами, которые автоматически ищут и обновляют драйверы
Проверка настроек подключения
Иногда достаточно опознать, включено ли сетевое оборудование, то есть адаптер. Для этого следует нажать правой кнопкой мыши на соединение с Глобальной сетью и зайти в «Центр управления сетями и общим доступом». В открывшемся разделе выбрать «Изменение параметров адаптера».
Модуль с наименованием «Беспроводное соединение» должен там быть. Название может немного отличаться. Следует нажать по значку правой кнопкой мыши и активировать его. Если он уже активен, нужно проверить соединения по вай-фай на устройстве. Для этого можно нажать сочетание клавиш для активации или деактивации беспроводных подключений. Для каждого ноутбука эти клавиши различны, следует нажимать Fn и клавишу из ряда F с изображением антенны. Таким образом получится активировать подключение на самом устройстве.
Обратите внимание! Когда ноутбук не может подключиться к одной из известных ему сетей, следует провести определенную последовательность шагов и действий. Зачастую ошибка заключается в неверном пароле или изменениях сетевых параметров системы, что приводит к невозможности подключиться
Помогает обновление драйверов адаптера и удаление с повторным подсоединением к Сети. Все способы идентичны для различных версий операционной системы Windows, просты и понятны даже для начинающего пользователя.
Где найти вай-фай на компьютере с виндовс 10
Wi-Fi модуль на ПК может быть встроенным (плата устанавливается в системный блок) или внешним (в основном такой адаптер подключается с помощью USB-интерфейса), поэтому он может запускаться по-разному. На некоторых ПК для этого предусмотрена одна клавиша, а на других две кнопки «Fn» и «F1-12».
Обратите внимание! После запуска беспроводной платы должен загореться индикатор на соответствующей клавиши, а также появится значок беспроводной сети на информационной панели ПК
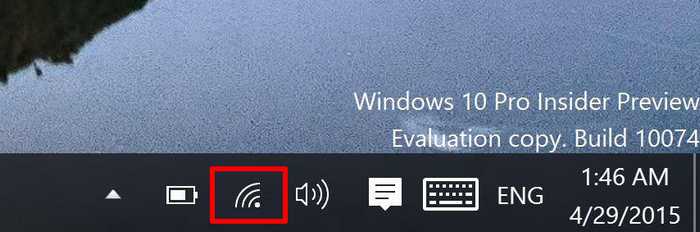
Значок работающей Сети
Если на ПК нет кнопок для запуска Wi-Fi адаптера, то ниже детально разобраны способы его активации.
Проверка настроек роутера и смена канала Wi-Fi
Ну и, наконец, если ничего из предложенного выше не помогает, можем взглянуть на настройки роутера. Зайти в таковые можно по наводке с наклейки на днище устройства, там должен быть указан адрес доступа к настройкам в окне браузера, а также логин и пароль, которые нужны для входа в интерфейс настроек. Обычно и логин, и пароль входа в интерфейс роутера это слово «admin» (без кавычек), если, конечно, эти данные никто не менял. Адрес доступа к настройкам может быть разным, к примеру, настройки используемого в нашем случае роутера TP-Link находятся по адресу 192.168.0.1. Ну и вот, собственно, мы вводим этот адрес в браузер, выполняем вход с использованием логина и пароля.
И идём в раздел с настройками беспроводной сети. В нашем конкретном случае это раздел «Беспроводной режим» и первый подраздел с общими настройками. Что здесь нужно проверить? Чтобы режим работы Wi-Fi был смешанным, т.е. поддерживались все режимы — b/g/n. Также необходимо проверить, чтобы значение ширины канала было автоматическое. И ещё нужно, чтобы значение канала было автоматическим. Если какие-то из настроек вносились, сохраняем всё это.
И перезагружаем роутер.
Если при задании автоматического выбора канала Wi-Fi сети проблемы с подключением к ней не исчезли, можно поэкспериментировать с выбором конкретных каналов – с 1-го по 13-й – вместо автоматического выбора канала. Может быть так, что выбираемые роутером автоматически каналы оказываются заняты Wi-Fi сетями ваших соседей, и тогда указание в настройках роутера конкретного незанятого канала решит проблему ошибки подключения к сети. Но после каждой смены канала роутер необходимо перезагружать, и чтобы наугад не перебирать каналы, можно воспользоваться утилитой от NirSoft – WifiInfoView.
Она бесплатная, страница загрузки на сайте NirSoft:
Запускаем утилиту, и в её окне увидим все соседние сети Wi-Fi. В графе «Channel» будут указаны каналы Wi-Fi сетей наших соседей.
Ну и вот нам нужно указать в настройках роутера канал не из числа используемых соседями.
А затем мы сохраняем настройки и перезагружаем роутер.
Что, если не работает WiFi
Для начала нужно определить причину проблемы. В том случае, если интернет не получается запустить снова, при знании причины неисправности, можно получить более точную инструкцию решения проблемы. Список возможных причин поломки:
- Неправильные настройки, неисправность роутера;
- Неподходящее ПО;
- Проблема непосредственно на устройстве;
- Блокировка антивирусом;
- Сброс настроек;
Настройка в Win 10 беспроводной сети WiFi может быть проведена через браузер, на адресных строках.
Обратите внимание! После ввода логина и пароля, нужно проверить тип подключения, параметры IP и режим подключения. Всю эту информацию можно взять у провайдера или в службе поддержки
Если это не помогло, то следует таким же образом проверить раздел «WiFi», или «Беспроводные сети» на тип соединения, имя, канал и режим соединения
Всю эту информацию можно взять у провайдера или в службе поддержки. Если это не помогло, то следует таким же образом проверить раздел «WiFi», или «Беспроводные сети» на тип соединения, имя, канал и режим соединения.
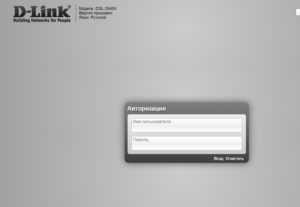
Еще один способ, как настроить WiFi адаптер на Windows 10, если настройки оказались верными, а проблема не пропала. Сперва нужно зайти в командную строку от имени администратора (ее можно найти в поиске). Затем вписать команду reg delete HKCR\CLSID\{988248f3-a1ad-49bf-9170-676cbbc36ba3} /va /f, после чего другую netcfg -v -u dni_dne.
Обратите внимание! Если этот способ не сработал, команды можно сменить на другие, но принцип останется тем же. Win + R, ввод «regedit», переход в разделы «CLSID», «HKCR», удаление параметра {988248f3-a1ad-49bf-9170-676cbbc36ba3}
Третий способ. Надо перейти по следующему адресу: правый клик по кнопке «Сети и интернет» в правом нижнем углу, «Ethernet», «Настройка параметров адаптера», «Подключение по локальной сети», «Свойства». Во всплывшем окне надо будет поставить галочки везде, кроме «Протокол мультиплексора сетевого адаптера». После всего этого нужно перезагрузить компьютер.
Другие, более простые способы починить интернет самостоятельно включают в себя:
- Перезагрузку роутера;
- Обновление драйвера. Установить можно, сначала нажав правой кнопкой мыши на «Пуск», затем— на «Диспетчер устройств», «Беспроводной сетевой адаптер», «Обновить драйвер». После этой процедуры следует перезапустить компьютер/ноутбук.
- Отключение антивируса;
Устройство не видит ни одну из сетей в округе
Подобные проблемы случаются достаточно часто. Это может происходить вследствие таких причин:
- отсутствие доступных беспроводных подключений на определенном участке местности;
- отсутствие или неправильное функционирование сетевого драйвера, который отвечает за работу модуля. В таком случае он не сможет отыскать ни одного доступного соединения;
- отключена функция вай-фай на устройстве;
- отключение или поломка сетевого модуля.
Обратите внимание! Примечательно, что такая насущная проблема наиболее часто случается именно по причине некорректной работы или неисправности модуля. Может отсутствовать необходимое для функционирование программное обеспечение
Проверку и исправление проблемы можно разделить на несколько этапов.
Проверка драйвера
Об отсутствии драйвера или его сбое может говорить перечеркнутая иконка компьютера в панели уведомлений. Это можно легко проверить: потребуется открыть диспетчер устройств. Далее следует выполнить следующую последовательность шагов:
- открыть главное меню «Пуск»;
- правой кнопкой мыши нажать на раздел «Компьютер»;
- открыть пункт «Управление»;
- в открывшемся окне отыскать специальную вкладку «Диспетчер устройств»;
- в нем можно увидеть подраздел «Сетевые адаптеры»;
- перейдя в него, нужно найти устройство, которое бы в названии имело сочетания с Wireless или Wi-Fi.
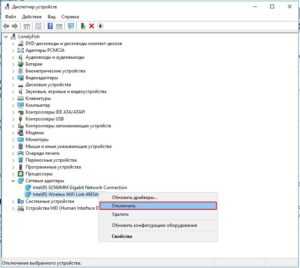
Зачастую, список должен состоять хотя бы из двух доступных приборов: первым будет указываться сетевая карта, а вторым — искомый модуль. Если ничего подобного в списке нет, то требуется его установка.
Обратите внимание! Если адаптер в списке находится, он не должен иметь никаких дополнительных значков напротив названия. Найденный значок следует активировать
Для этого нужно нажать правой кнопкой на соответствующем разделе всплывающего меню. Если драйвера просто нет, то системе потребуется его установка. Загрузить дрова можно с установочного диска или скачав из Интернета
Найденный значок следует активировать. Для этого нужно нажать правой кнопкой на соответствующем разделе всплывающего меню. Если драйвера просто нет, то системе потребуется его установка. Загрузить дрова можно с установочного диска или скачав из Интернета.
Включение сети
Если с программным обеспечением проблем нет, то следует провести проверку включения самого драйвера. Как это сделать:
- нажать правой кнопкой на иконке подключения и зайти в «Центр управления сетями и общим доступом», в котором отыскать «Изменение параметров адаптера»;
- выбрать «Беспроводное сетевое подключение» — «Включить».
После выполнения всех шагов ноутбук сможет отыскать все доступные подключения. Следует выбрать искомое и провести соединение. О появлении доступных сетей будет свидетельствовать появление значка сети вай-фай со звездочкой желтого цвета.
Повышение уровня безопасности сети
Для повышения защиты беспроводного соединения специалисты советуют делать следующее:
- использовать протокол шифрования WPA2;
- обязательно установить надежный пароль для сети из не менее восьми символов (должен состоять из цифр, мелких и заглавных букв, а также специальных символов). Советуют периодически изменять его (не реже раза в квартал). Также требуется периодически менять пароль и имя администратора роутера;
- не нужно использовать WPS, при этом необходимо регулярно следить, чтобы эта функция была выключена;
- выключать роутер, когда он не нужен.
Эти несложные действия позволят дополнительно защитить домашнюю WI-FI сеть от взлома.
Таким образом, настроить все достаточно просто, если следовать пошаговым инструкциям выше
Нужно осуществить действия в параметрах ПК, также важно все настроить и на роутере. Однако с этим не возникнет проблем даже у начинающего пользователя
Каким образом можно сбросить сетевые настройки в Windows 10
Настройка сети, произведённая неправильно, может стать причиной, по которой на «Виндовс 10» не подключается вай-фай.
У такой процедуры есть свои преимущества. Вот некоторые из них:
- Сброс настроек сети позволяет произвести переустановку сетевых адаптеров. Говоря простым языком, настройки сети на компьютере примут первоначальный вид, т. е. тот, который был сразу после установки Windows 10.
- Этот метод устраняет большое количество различных ошибок, связанных с работой интернета. Перед осуществлением сброса настроек сети необходимо убедиться, что проблема действительно в ноутбуке, а не в роутере или в провайдере.
- Такой способ актуален в том случае, если у пользователя возникают определённые затруднения при раздаче Wi-Fi на другие устройства.
Эта процедура выполнит полное удаление всех параметров сети.
Важно! Дальнейшие подключения к сети нужно будет настраивать заново. Также сброс не даёт стопроцентной гарантии, что после его выполнения проблема устранится автоматически
Ситуация может даже усугубиться. На ноутбуке в «Виндовс 10» могут возникнуть проблемы с вай-фаем.
Для сброса сетевых настроек в Windows 10 потребуется выполнить следующие действия:
- На первом этапе нужно открыть меню «Пуск» и перейти во вкладку «Параметры».
- Затем необходимо зайти в пункт с названием «Сеть и Интернет».
- Далее следует перейти во вкладку «Состояние» и нажать на параметр «Сброс сети».
- Посредством выполнения вышеуказанных действий высветится окно с подробным описанием сброса сети. Требуется нажать на кнопку «Сбросить сейчас». После этого система предложит выполнить перезагрузку компьютера. Необходимо согласиться с требованием.
Важно! Перед выполнением сброса нужно внимательно прочитать изложенную по этому поводу информацию. После перезагрузки компьютера произойдёт сброс всех настроек сети до заводских
Первым делом следует выполнить повторную попытку подключения к вай-фаю. Ведь в Windows 10 иногда возникает проблема с Wi-Fi
После перезагрузки компьютера произойдёт сброс всех настроек сети до заводских. Первым делом следует выполнить повторную попытку подключения к вай-фаю. Ведь в Windows 10 иногда возникает проблема с Wi-Fi.