Обнаружение потери пакета
Существует ряд программных приложений, которые могут обнаружить потерю пакетов в сети. Они каким-то образом «вынюхивают» пакеты, анализируя время их поездки или просматривая пакеты. Самый простой способ выяснить, существует ли потеря пакетов, — это пропинговать устройства в вашей сети.
Майк Пауэлл / Getty Images
- В Windows откройте окно командной строки и используйте команду ping для настройки вашего маршрутизатора. Например, если локальный IP-адрес вашего маршрутизатора 127.0.0.1, следующая команда будет проверять связь с маршрутизатором:
ping 127.0.0.1 -t
В macOS или Linux откройте окно терминала и используйте следующую команду:
ping 127.0.0.1
Единственное отличие — это отсутствие -t в конце команды.
- После того, как команда ping обработает достаточное количество пакетов (не менее 10), нажмите Ctrl + C, чтобы остановить команду.
- Посмотрите, была ли потеря пакетов. Если это конкретное соединение между устройством проверки связи и целью работает правильно, вы должны увидеть 0% потери пакетов.
--- 127.0.0.1 ping statistics --- 27 packets transmitted, 27 packets received, 0.0% packet loss round-trip min/avg/max/stddev = 1.820/8.351/72.343/14.186 ms
- Вот и все. Есть также более продвинутые инструменты, доступные для обнаружения потери пакетов.
- Команда tcpdump в macOS и Linux значительно более мощная, чем ping. Немного трудновато привыкнуть, но следующая команда перехватит пакеты, а затем подсчитает количество потерянных пакетов:
tcpdump -i any
- Это запустит tcpdump через любое сетевое соединение. Он также может быть запущен с -i eth0 для захвата только основного сетевого интерфейса или с -c 10 для захвата только десяти пакетов.
- После выполнения команды посмотрите на нижнюю строку, чтобы увидеть, были ли потеряны какие-либо пакеты.
17 packets captured 85 packets received by filter 0 packets dropped by kernel
- В идеале вы должны увидеть, что 0 пакетов были потеряны.
В Windows вы можете использовать tcpdump через оболочку Bash в Windows 10 или запустить Wireshark.
Процесс обнаружения пакетов довольно низок. После того, как вы установили способ проверки связи по сети, вам необходимо следовать практике изоляции и устранения, чтобы определить источник и причину потери пакета. Для этого в большинстве случаев потребуется пинговать большинство устройств в сети или запускать сценарии, которые выполняют то же самое. Знание топологии сети будет очень полезно здесь.
Что делать
Один из способов исправления ситуации: узнать, не используют ли какие-либо программы, работающие в фоновом режиме интернет-канал.
- Запускаем «Диспетчер задач», контекстное меню вызывается правым щелчком мыши на панели задач.
- Кликаем правым щелчком мыши на панели задач, левым щелчком мышки «Запустить диспетчер задач»
- На вкладке «Быстродействие» — выбрать «Монитор ресурсов».
- На вкладке «Быстродействие», выбираем «Монитор ресурсов»
- Здесь нужно активировать раздел «Сеть».
- Переходим в раздел «Сеть»
- Процессы, пожирающие значительную часть канала, нужно попробовать закрыть (в данном случае это viber.exe). Кликните по процессу правым щелчком мышки, левым щелчком по строке «Завершить процесс».
- Кликаем по процессу правым щелчком мышки, левым щелчком по строке «Завершить процесс»
Прочие варианты:
- Проверка ПК антивирусом. На компьютере могли «завестись» вредоносные приложения или процессы, которые используют сеть.
- Удалить, переустановить или обновить драйвера сетевой карты, модема.
- Попробовать использовать другое оборудование (как вариант, подключить ПК к сети с использованием мобильного телефона).
- Переустановить Windows.
Если ничего не помогло, то скорей всего проблема с провайдером и лучшим вариантом станет вызов специалиста из технической поддержки. Мастер сможет провести тест линии (оптического кабеля) и выявить другие неисправности.
Решение проблем с Интернет-соединением
Если вышеперечисленные способы не помогли, можно попытаться определить механические проблемы с интернет-соединением. В первую очередь проверьте стабильность работы вашего компьютера. Сетевой адаптер, USB-порты — уязвимые места и могут пострадать от механического повреждения и работать нестабильно. От чего будет падать качество соединения.
Последнее, что можно сделать, — оптимизировать интернет-соединение. Операционные системы часто сами проводят оптимизацию, но не всегда это оптимально. Вручную оптимизировать соединение крайне не рекомендовано. Это требует глубоких знаний в сетевых технологиях и отличного понимания работы стека протоколов TCP/IP.
Потери пакетов могут быть крайне раздражительными. Не воспроизводимые аудиофайлы, высокая задержка в онлайн-играх. Выше были приведены способы как проверить потерю пакетов интернета, даже если не удается решить проблему полностью, значительным шагом к ее решению является выявление этапа и максимальный сбор информации. На любом этапе настоятельно рекомендуется консультация с провайдером.
Падение скорости интернета: возможные причины – внутренние и внешние. Как протестировать компьютер на скорость. Что делать для исправления проблемы.
Плохое качество Интернет-соединения: что делать. Что влияет на качество и стабильность Интернет-соединения. Как проверить уровень сигнала Интернета на.
Базовый протокол Интернета: что такое протоколы Интернета и история их создания. Какие виды протоколов Интернета существуют.
При использовании сетевого соединения многие пользователи сталкиваются с проблемой неудовлетворительного качества интернета. Это может быть связано:
- с особенностями провайдера, если им используется устаревшее оборудование и сети;
- с потерей интернет-пакетов, плохой работой (неправильной настройкой) сетевых устройств (роутеров или модемов), что является уже трудностью пользователя.
Важно при диагностике различать эти факторы и найти возможность для ее исправления. Если в результате просмотра отзывов о провайдере замечено множество негативных отзывов: жалоб на медленную связь, то рекомендуется просто выбрать другого поставщика услуг, сильно повлиять на ситуацию самостоятельно не получится
В другом случае стоит задуматься о диагностике домашней сети и ее настройке. Если компьютеры, планшеты и мобильные телефоны работают с имеющимися интернет-устройствами на различных скоростях, что будет видно при замерах, то искать проблему нужно в основном ПК или ноутбуке. Именно он чаще всего является виновником.

Почему скорость интернета меньше, чем должна быть
Практически весь перечень причин, по которым может возникнуть потеря скорости, можно разделить на две группы: из-за провайдера и по причине проблем на стороне пользователя. Несмотря на заявленные провайдером цифры на деле они могут отличаться, но не всегда в этом может быть виноват поставщик услуг. Прежде чем прибегнуть к звонку провайдеру, рекомендуется убедиться в отсутствии дефектов и неисправностей на своей стороне, связанных с оборудованием, установленным у вас дома.
Проблемы с провайдером
Провайдер занимает промежуточное место между интернетом и вами, благодаря чему является ответственным лицом за качество сигнала. В техническую службу стоит обращаться если вы уже проверили все возможные причины отказа работы на своей стороне и не нашли подходящие. Отдельным моментом будет проверка счета на телефоне, к которому подключен интернет. Когда баланс становится нулевым или на счету недостаточно средств для списания, то доступ в сеть блокируется системой провайдера в автоматическом режиме.
Лимит трафика
Если у вас не Wi-Fi сеть, а интернет работает через мобильные данные, то причиной медленной загрузки может служить недостаточное количество трафика. В таких случаях пользователи либо расширяют свой тарифный план с помощью оператора, либо покупают дополнительный трафик. Иным случаем является повышенная нагрузка на трафик. Случается данная ситуация тогда, когда одновременно пользователь хочет выполнить несколько задач. Например, просмотр фильма в высоком качестве и скачивание большого файла. Здесь либо видео будет зависать, либо загрузка будет крайне медленной.
Проблемы с оборудованием
В случае использования роутера часто проблема заключается в нем самом. Чаще всего сбои случаются по причине перегрева, сбоя прошивки или попадания пыли на какую-либо часть микросхемы, расположенной внутри корпуса. В данном случае советуем воспользоваться следующими способами устранения неполадок:
- Самый простой способ – перезагрузка роутера. Отключите устройство на 30-40 секунд, после чего снова включите.
- Провести перезагрузку можно еще через веб-интерфейс настроек вашего роутера. Необходимый пункт, позволяющий выполнить перезагрузку, находится в меню системных настроек.
- Подключение к сетевой карте прямым способом. В случае если вы получаете доступ через динамический IP, не нужно выполнять дополнительных действий. Если используется иная технология, то нужно уточнить в службе поддержки правильный алгоритм введения настроек прямого подключения. Далее проверьте скорость и, если она поднялась, перезагрузите роутер.
- Сброс настроек. Тут вам необходимо зайти в веб-интерфейс с помощью любого браузера и найти необходимую функцию в предложенном списке настроек. Далее снова установите нужные параметры подключения.
Если все вышеперечисленные способы и провайдер не помогли устранить проблему, то значит оборудование уже изжило свой срок и конечным шагом будет покупка нового.
Вирусы
Вредоносное программное обеспечение и различные вирусы откладывают свой отпечаток не только на работу компьютера, но иногда и роутера, в результате чего существенно замедляют скорость интернета. При решении данной проблемы достаточно будет просто установить хороший антивирус. Он поможет найти зараженные файлы и удалить их, тем самым обезопасив ваше устройство. Дополнительно ко всему еще есть возможность проведения особой настройки, благодаря которой антивирус будет постоянно защищать ваш браузер от атак. Стоит отметить, бывают случаи когда сам антивирус является причиной медленной работы интернета, поскольку программа внимательно сканирует все страницы на поиск вредоносных объектов. В этом случае необходимо отключить антивирус и проверить скорость. Если она стала намного больше, то стоит отказаться от использования установленной программы и найти ей замену.
Другие причины
Совершенно иной причиной медленной работы интернета может быть некорректная работа браузера. Заметить ее довольно просто, поскольку скорость становится медленной при открытии браузера. В такой ситуации необходимо его переустановить или очистить кэш. В результате очистки кэша проверьте скорость и если ничего не изменилось, то совершите сброс настроек. Многие пользователи утверждают, что смогли решить данную проблему с помощью установки обновленной версии используемого браузера.
Еще одной причиной медленного установления соединения может быть чрезмерно перегруженная линия. Возникает данная проблема вечером или в выходные дни и связана с тем, что именно в указанное ранее время большинство пользователей приходят домой и начинают активно использовать ресурсы сети, что и вызывает медленную работу интернета.
Почему пакеты теряются и как это исправить
Существует масса причин, влияющих на доставку информации. Разберем каждую из них.
Не удалось устранить проблему?Обратитесь за помощью к специалисту!
Программное обеспечение
Ошибки на стороне программного обеспечения являются основной причиной возникновения сбоев.
Если проблема потери пакетов начала появляться после обновления Windows 10, драйверов или конкретных приложений, то верните все к первоначальному состоянию. Windows позволяет удалять последние обновления, выполнить откат драйверов можно через диспетчер устройств, а игру или программу придется переустановить.
Многие антивирусы оснащены брандмауэрами, сканерами сайтов и почтовых клиентов, которые способны создавать дополнительную нагрузку. Исключить этот вариант можно отключив защитное ПО на некоторое время. Подробнее о том, как отключить Доктор Веб.
Неисправность оборудования
Неисправное или устаревшее оборудование также способно вызывать ряд проблем. Поэтому убедитесь, что используемый маршрутизатор, роутер или хаб исправен.
Попробуйте обновить прошивку. Это делается через панель настроек, которая обычно доступна по адресу «192.168.1.1 или 192.168.0.1», но могут использоваться и другие адреса. Скачать актуальную версию прошивки можно с сайта производителя устройства. Только будьте внимательны, загружайте ПО конкретно для вашей модели роутера.
Не удалось устранить проблему?Обратитесь за помощью к специалисту!
Проверьте состояние материнской платы, LAN разъема и кабеля. При необходимости выполните ремонт или замену. Если кабель новый, то это не гарантия его исправности. Часто при обжиме кабеля могут допустить ошибки, что в конечном итоге повлияет на работоспособность.
Перегрузка
У каждой сети есть лимит пропускной способности, при достижении которого сеть считается перегруженной.
Возникает эта ситуация при увеличении трафика. Особенно это заметно в вечернее время, когда пользователи приходят с работы или учебы и начинают пользоваться интернетом.
Чтобы сеть полностью не рухнула, она сбрасывает или игнорирует блоки данных, которые находятся в очереди на отправку.
Узнать, действительно ли потеря интернет пакетов возникает из-за перегрузки можно у специалистов технической поддержки провайдера или через командную строку, но об этом поговорим ниже.
Сетевая атака
Сетевые атаки, такие как (DoS), могут быть причиной возникновения сбоев. Этот тип атаки предназначен для перегрузки сети, в результате которой происходит сбрасывание пакетов, падает скорость загрузки, увеличивается время доступа к файлам, и сеть становится более уязвимой.
Не удалось устранить проблему?Обратитесь за помощью к специалисту!
Кроме того, злоумышленники, получившие контроль над маршрутизатором способны намеренно отправлять команды для сброса интернет пакетов в общий поток данных. Большие потери говорят о возможной кибератаке.
Поэтому важно отслеживать сетевой трафик и определять, есть ли дополнительная активность
Влияние типов подключения
Существует два типа подключения: проводной и беспроводной (Wi-Fi, USB модемы).
- Проводной тип подразумевает использование кабеля для подключения к интернету. Главным преимуществом является стабильность работы и дешевизна, поскольку нет необходимости приобретать роутер.
- Беспроводной (Wi-Fi, USB модемы) удобен для подключения к интернету на расстоянии, но сильно зависим от качества сигнала.
Ознакомьтесь с документацией к роутеру и убедитесь, что он способен поддерживать хороший уровень качества сигнала при использовании Wi-Fi на дальнем расстоянии. Также некоторые типы маршрутизаторов, особенно бюджетных плохо передают сигнал через стены и двери.
Вредоносные программы
Компьютерные вирусы и рекламное ПО также способно приводить к потере интернет пакетов. Вредоносное ПО работает в фоновом режиме и скрытно передает огромное количество информации. В итоге интернет-канал забивается и сеть падает.
Некоторые провайдеры блокируют пользователей, создающих большую нагрузку на канал. И возобновляют доступ только после удаления вирусов.
Читайте о самых эффективных антивирусных сканерах для проверки Пк на наличие угроз.
Причины
Потеря пакетов обязательно случается время от времени, и это не то, о чем вы должны беспокоиться. Из-за постоянного использования и высокого спроса пакеты сбиваются с толку или теряются по дороге, и вот некоторые из наиболее распространенных причин.
Переполненные сети
Сети, которые достигают максимальной пропускной способности, называются перегруженными сетями и с большей вероятностью испытывают потерю пакетов из-за возросшего трафика. Поскольку процесс пакетной передачи следует определенным шагам, сбои в соединениях могут привести к потере некоторых пакетов, чтобы сеть могла справиться с входящей нагрузкой. Однако по мере развития современных технологий многие приложения и программы теперь способны обрабатывать отбракованные данные с помощью другого метода, который подразумевает замедление скорости передачи или автоматическую пересылку потерянных пакетов данных.
Ошибки
Ошибки программного обеспечения также являются еще одной причиной потери пакетов в сети. Приложения, доступ к которым осуществляется без надлежащего тестирования программного обеспечения, скорее всего, приведут к проблемам с сетью и, в свою очередь, повлияют на передачу пакетов. Перезагрузки программного обеспечения часто позволяют решить эту проблему, однако могут потребоваться обновления программы или полное исправление приложения.
Проблемы сетевого оборудования и программного обеспечения
Существует несколько возможных аппаратных или программных проблем, которые могут существенно повлиять на входящий трафик в сеть. Когда для запуска системы используются устаревшие аппаратные устройства, пакеты могут быть потеряны из-за медленной передачи данных. Компаниям и частным лицам рекомендуется постоянно обновлять или модернизировать свое аппаратное обеспечение для оптимизации производительности сетевых процессов. Это необходимо, чтобы избежать задержек в работе сети, потери пакетов или даже полной потери соединения с системой.
Угрозы и нападения
Утечки безопасности и сетевые угрозы также могут быть причиной потери пакетов. В последнее время кибернетические атаки, известные как атака падения пакетов, стали популярны среди киберпреступников. Некоторые люди посылают команды, которые отправляют пакеты данных в поток данных. Эти вредоносные пользователи могут сделать это, получив доступ к сетевому маршрутизатору. Эти типы атак могут быть идентифицированы с помощью мониторинга скорости потери пакетов в сети. Внезапный скачок в этих статистических данных может быть признаком онлайн-атаки.
Что такое пакеты и как они теряются?
Пакет — это определенный блок данных, который передается посредством сетевых протоколов. Это значит, что устройства, соединенные в сеть посредством кабельных сетей, обмениваются данными и сведениями. Одно устройство посылает запросы, другое их принимает. Если не вдаваться в технические подробности, то именно таким образом устроены любые сети, в том числе и Интернет.
В том случае, когда в работе сети наблюдаются какие-либо неполадки, не все данные могут дойти до устройства, которому они адресованы, в том объеме, в котором были отправлены. В таком случае и говорят о потере пакетов. Для пользователя это может выражаться в следующем: медленно открываются страницы в браузере, не загружаются изображения, видео и аудио, а в он-лайн играх увеличивается ping. Как проверить сеть на потерю пакетов? Это может сделать любой пользователь.
Проверка при помощи командной строки
Более детальную информацию можно достать средствами операционной системы. Ручная проверка потери пакетов осуществляется через командную строку. Вызов и команды будут рассмотрены на примере os Windows, а также ниже приведены аналогичные команды для Linux и MacOS.
Для открытия командной строки в Windows нужно:
- Открыть панель задач (по умолчанию находится внизу экрана).
- Нажать кнопку поиска.
- Ввести cmd или командная строка.
Обратите внимание! Для Linux достаточно ввести сочетание клавиш Ctrl+Alt+F1, для MacOS Shift+Command+U. В первую очередь, определить потерю возможно с помощью команды ping
Она предназначена для тестирования доставки пакетов. По умолчанию отправляются 4 пакета объемом в 32 байта
В первую очередь, определить потерю возможно с помощью команды ping. Она предназначена для тестирования доставки пакетов. По умолчанию отправляются 4 пакета объемом в 32 байта.
Для проверки требуется ввести в поле командной строки «ping». Начать проверку стоит с собственным частным IP-адресом, это поможет определить, является ли проблема локальной. Узнавать его можно через поисковик или при помощи командной строки. Введите «ipconfig», найти строку «IPv4-адрес». Перепишите этот адрес после команды ping.
Далее можно обратиться к серверам крупных компаний, так как они являются наиболее стабильными. Попробуйте несколько:
- ping ya.ru,
- ping google.com,
- ping 8.8.8.8 — публичный DNS сервер от Google.
Важно! В Linux утилита ping работает бесконечно, если не задано количество отправляемых пакетов, остановить отправку можно комбинацией Ctrl+C. Однако проблема может не проявиться на простой проверке
Чтобы провести расширенный тест, нужно изменить стандартные параметры. Параметры ставятся после основной команды, например «ping ya.ru -n 20» отправит двадцать пакетов, вместо четырех стандартных. Полезными параметрами для данной ситуации являются:
Однако проблема может не проявиться на простой проверке. Чтобы провести расширенный тест, нужно изменить стандартные параметры. Параметры ставятся после основной команды, например «ping ya.ru -n 20» отправит двадцать пакетов, вместо четырех стандартных. Полезными параметрами для данной ситуации являются:
- -n — количество отправляемых пакетов,
- -l — размер одного пакета,
- -t — постоянная отправка, прервать можно с помощью сочетания Ctrl+C, несовместимо с -n.
Диагностика при помощи утилиты tracert
Командная строка также предоставляет внутреннюю программу для проверки маршрутов запроса — «tracert» (в Linux и MacOS — traceroute). Или трассировка. Данная утилита показывает каждый шаг и время задержки в сети до конечного источника. Например, изначально идёт обращение к частному IP адресу компьютера, затем к серверу провайдера и далее N-ное количество шагов к конечному адресу. Если какой-то адрес не отвечает, он может быть причиной потери пакетов. Вводится команда аналогично предыдущей, например — «tracert ya.ru».
Стоит помнить, что если при «пинге» пакеты не терялись, а при трассировке некоторые узлы не отвечают, то это нормально. Отдельный узел может быть закрыт для трассировки. Однако, если же проблема есть в определенном узле, следует связаться с провайдером для решения проблемы.
Использование сторонних программ и утилит
Помимо командной строки можно использовать специализированные программы. Их преимущество в визуализации данных, также они облегчают тестирование, минусом же является дорогая стоимость и необходимость установки. Первый минус можно обойти используя торренты.
Пример таких программ:
- VisualRoute 2010 Pro 14.0,
- NetInfo 8.2.
Обратите внимание! У программ есть демоверсии, которые позволят не прибегать к оплате и торрентам
Что такое пакеты и как они теряются
Пакет — это блок данных, строгой структуры, размер которых обычно не превышает 64000 байт, а чаще всего меньше. Используются они для более эффективной передачи данных, что обеспечивает высокое качество подключения к сети.
Обмен пакетами в интернете производится с помощью стека протоколов TCP/IP( TCP — протокол обмена передачей / IP — межсетевой протокол). Это несколько протоколов, которые обеспечивают online передачу данных, определяют их форму, способ отправки и так далее.
Так же, под IP понимают адрес какого-либо ресурса непосредственно в интернете. При попытке обращения к этому ресурсу по адресу (IP) высылаются пакеты данных. Чтобы эти данные не терялись и не дублировались, их контролирует протокол обмена (TCP). Если данные были доставлены, адрес в свою очередь отправляет ответные пакеты. При успешном обмене отображается скорость, называемая пингом (ping). На любом этапе может произойти ошибка, что будет являться потерей пакета.
При обнаружении проблемы с соединением, качеством контента приложения любой поисковик может выдавать фразу «потеря пакетов интернета, как исправить» и многие другие, не особо помогающие разобраться вещи. Чтобы исправить проблему, нужно прежде всего узнать причину.
Проверка скорости
Чтобы понять причину потери пакетов, нужно определить является проблемой внешний источник или локальный. Первое, что можно сделать, это сопоставить реальную скорость интернета с заявленной провайдером.
Обратите внимание! Перед замером скорости нужно отключить все сторонние программы, которые как-либо используют сеть. Также стоит учесть время суток, так как в вечернее время нагрузка на сеть возрастает
Для проверки подойдёт любой сайт предоставляющий тест скорости, например https://www.speedtest.net. Разные сервисы могут показывать разную скорость, необходимо провести тесты на нескольких сайтах. Небольшие отклонения в скорости нормальны, но если различие составляет от 30% и выше — стоит обратиться к провайдеру за разъяснением причин.
Сам по себе тест малоинформативен, однако дает базовую информацию. Если скорость соответствует заявленной провайдером или близка к ней, следует продолжить проверку. Более подробную информацию можно посмотреть из командной строки, но есть онлайн ресурсы, которые предоставляют подобный функционал. Проблема таких ресурсов может быть в ограниченности и недостоверности данных.
Некорректная работа браузера
Если вы заметили падение скорости интернета при работе через браузер, это может говорить о том, что пора очистить кэш или установить новую версию. Если пользоваться приложением очень часто, то со временем в системе накапливается большое количество временных файлов, которые могут существенно замедлять работу.
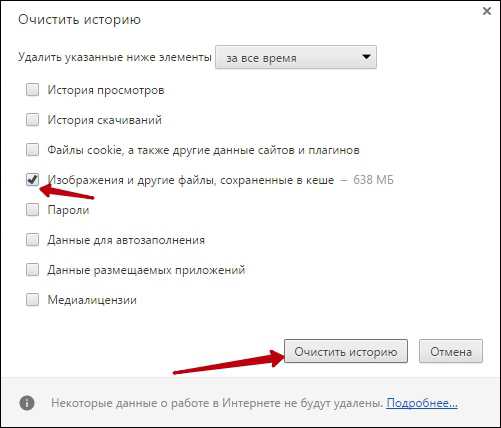
После очистки кэша проверьте, изменилась ли ситуация к лучшему. Если интернет работает по-прежнему медленно, попробуйте выполнить сброс настроек браузера либо воспользоваться другой программой. Иногда очень действенным способом станет установка обновлённой версии.
Как повысить FPS в игре?
Низкий FPS – самая частая проблема, которая встречается на всех слабых компьютерах, но, подкорректировав параметры в игре, можно добиться хорошей производительности. Способы настройки:
- Правильное расширение экрана. Нужно правильно задать настройки расширения экрана в игре, чтобы картинка соответствовало монитору. Узнать его можно, просто нажав правой кнопкой мыши на рабочем столе и выбрав пункт «Расширение экрана».
- Режим отображения. Нужно задать параметр «На весь экран». Другие параметры просто будут поглощать всю мощность ОЗУ.
- «Поле зрения». В меню настроек графики в пункте «Поле зрения» нужно задать 90 градусов.
- «Цветовой фильтр». Данный параметр является лишь дополнительным эффектом, поэтому его можно смело отключать.
- «Вертикальная синхронизация». Этот параметр нужно отключить, так как он предназначен для мощных ПК.
- «Адаптивное расширение». Данный параметр тоже предназначен для мощных девайсов, поэтому нужно задать 0.
- «Сглаживание». Сглаживание лишь поглощает всю мощность процессора и его можно отключить.
- Качество текстур. Если компьютер слабый, нужно задать «Низкий», а если есть уверенность в том, что он достаточно мощный, то можно задать «Средний».
- «Фильтрация текстур». Нужно задать параметр «Билинейная», даже если компьютер достаточно мощный.
- Другие параметры. Все неуказанные параметры нужно поставить на минимальные или вовсе выключить, иначе FPS будет колебаться от 5 до 10.
Дополнительные способы повышения FPS:
- Отключение оверлей. Это можно сделать в параметрах Origin, в настройках GeForce Experience (если видеокарта NVidea) и в Discord (если используется).
- Текстуры. Если производительная мощность ПК очень низкая, можно подкорректировать расширения текстур до минимального и убрать все теневые эффекты. Это можно сделать, отредактировав файл «videoconfig.txt» в пути C: → Пользователи → «Ваш пользователь» → Сохраненные игры → Respawn → Apex → Все, что вам нужно, это изменить значение «setting.csm_enabled» и «setting.r_lod_switch_scale» на 0. В свойствах файла нужно поставить «Только чтение».
- Смена компьютера. Если есть желание потратить деньги на замену связующих ПК, нужно начинать с процессора.
Обратите внимание:
Стелс шутеры от первого лица. А также читайте на Ассасин Крид Одиссея отзывы.
Проверка через командную строку
Более продвинутым вариантом проверки сети является тестирование через командную строку.
Для этого выполните следующее:
- Комбинацией «WIN+R» вызовите окно «Выполнить», введите в строку cmd и нажмите «Ок». Запустится командная строка.
- Введите команду tracert onoutbukax.ru и нажмите «Enter». Вместо «onoutbukax.ru» можно указать любой другой адрес сайта или IP сервера, к которому необходимо получить доступ.
- Дождитесь завершения процедуры.
Также можно воспользоваться стандартной командой ping onoutbukax.ru -n 30 для отправки 30 пакетов.
Но преимущество трассировки в том, что с помощью нее можно посмотреть, на каком шаге произошла потеря пакета. И дальше предпринять конкретные действия для устранения проблемы.
Анализ результатов
По окончанию процедуры отобразится маршрут отправленного пакета.
- Отправной точкой с цифрой «1» является маршрутизатор (роутер). На этом шаге не должно быть задержек и ошибок. Время доступа должно составлять не более 3 мс. Если время больше, то проблема находится на стороне маршрутизатора.
- Под цифрами «2-3», а иногда и «4-5» находятся сервера провайдера. Здесь также не должно быть сообщений об ошибках, звездочек и большого времени доступа (в идеале 1 мс).
- Далее идет обращение к другим серверами. Это нормально, если время ответа от сервера увеличивается с каждым шагом. Возможно появление звездочек и сообщений о превышении интервала ожидания, что говорит о потере интернет пакета.
Если проблема оказалась на стороне нужного сервера, то стоит убедиться в том, что провайдер не блокирует к нему доступ. Для этого следует воспользоваться VPN сервисом.
Также не исключено, что сервер временно недоступен, тогда следует повторить тест на потерю пакетов интернета немного позже.
Диагностика при помощи утилиты tracert
Локализовать проблему поможет выполнение трассировки. Для этого используется команда tracert в Windows или traceroute в unix-системах.
Когда данная команда вводится в командной строке, она отображает маршрут, по которому идут данные и время, через которое пакеты проходят каждый заданный узел на пути к целевому хосту.
Тот узел, на котором наблюдается наиболее длительная задержка, и является источником проблемы. Так, если вы заметили, что потери или увеличение времени задержки происходит на втором шаге с IP-адресом 192.168.1.1, это может говорить о проблемах с установленным дома маршрутизатором. Если проблема затрагивает 4-5 шаг, скорее всего, сбои есть на оборудовании провайдера, а если дальше — то речь идет уже о магистралях и провайдерах международного уровня. Последнее, к счастью, встречается довольно редко.
Не всегда то, что пакет не проходит через определенную точку маршрута, говорит о том, что она влияет на проблемы с соединением. Бывает и так, что она закрыта для пинга и трассировки.
Что делать
Зная, почему в МТС плохо работает Интернет, можно применять шаги, направленные на восстановление нормальной работоспособности и скорости подключения к Сети. Рассмотрим основные действия, которые необходимо предпринять.
Перезапустите смартфон
Если стал плохо работать Интернет МТС, попробуйте перезагрузить телефон. Возможно, проблема медленной загрузки кроется в каких-то внутренних сбоях или конфликте программ. Своевременная перезагрузка, как правило, помогает восстановить работоспособность и вернуть прежнюю скорость подключения.
Выставьте более скоростной тип Интернета
Войдите в настройки смартфона и убедитесь, что там установлен необходимый тип сети, к примеру, Только 3G или Только 4G. В таком случае можно избежать ситуации, когда плохо работает подключение из-за низкой скорости. При появлении на экране 2G, G или EDGE медленной загрузки не избежать.
Переместитесь ближе к окну
Одно из решений в вопросе, что делать, если плохой Интернет МТС — переместиться в место с лучшим качеством соединения. Как вариант, подойдите к окну и проверьте: лучше работает Интернет или нет. Для установки модема USB рекомендуется ставить хороший USB удлинитель.
Купите дополнительные ГБ
Как уже отмечалось, очень плохой Интернет МТС может быть обусловлен использованием лимита, установленного оператором. Чтобы вернуть прежнюю скорость, необходимо докупить ГБ или изменить тарифный план. В последнем случае рекомендуется брать пакет с максимальным объемом трафика и учетом текущих потребностей. Как примеру, можно оформить Турбокнопку.
Проверьте ПК или телефон на факт лишней нагрузки
Если плохо работает Интернет, обратите внимание на активные программы. Возможно, они забирают часть имеющегося трафика
Периодически возможно загрузка торрентов, обновление элементов операционной системы и антивирусных баз, запуск в фоновом режиме, применение Интернет-канала и т. д.
Купите фемтосоту
Если плохо ловит мобильный Интернет МТС или не работает из-за плотной застройки, особенностей потолков или стен, купите фемтосоту. Это небольшая сотовая станция с радиусом действия в 20 метров и мощностью, которой достаточно для четырех пользователей. Главное условие: наличие проводного Интернета, через который будет «раздаваться» мобильная связь. Фемтосота работает просто: ей не нужна стандартная сотовая связь, ведь она подключается к базовой станции.
Проверьте настройки точки доступа
Отсутствие связи с МТС может свидетельствовать о проблемах с точкой доступа. Проверьте соответствующий раздел в настройках и убедитесь, что в нем установлены интересующие параметры. Так, в разделе имя и точка доступа необходимо указать MTS Internet и internet.mts.ru соответственно. В разделе имя пользователя и пароль необходимо указать mts, а после сохранить введенные данные. После перезагрузки проверьте, работает устройство или нет.
Обратитесь к специалистам
Если рассмотренные шаги не дали результата, и имеет место плохая связь Интернета МТС, проверьте работу СИМ-карты. Возможно, нарушена ее целостность, или она износилась. В случае, когда глобальная сеть плохо работает из-за SIM-карты, необходимо ее поменять. Для этого обратитесь в центр продаж или свяжитесь с оператором МТС по телефону 8-800-250-08-90.
Теперь вы знаете, в чем причины, что Интернет МТС плохо работает, и как действовать для решения возникшей ситуации. Знание этих моментов позволяет восстановить нормальный доступ к Сети самостоятельно и без обращения к оператору.

















































