Прошивка
Согласно рекомендациям фирмы-производителя, настройку любого роутера следует начинать с обновления его прошивки. Скачиваются они с официального сайта изготовителя данного маршрутизатора.
Для этого необходимо:
- •в адресную строку браузера прописать нижеприведенный адрес (для данного роутера – первый);
-
скачав файл обновления, в окне настроек роутера находим раздел Maintenance, в котором слева нажимается на Firmware Update;
- в этом окне с помощью кнопки «Обзор» находится Update-файл и нажимается кнопка Upload;
- по окончанию процесса обновления нужно сбросить все настройки роутера в разделе Maintenance нажатием на Save and Restore и на Restore Device.
Как поменять пароль Wi-Fi?
Как сменить пароль на маршрутизаторе: необходимо взять инструкцию к роутеру и найти интересующую информацию. Многие модели роутеров имеют одинаковые настройки, поэтому со сменой пароля не возникнет трудностей. На маршрутизаторе, на тыльной стороне есть специальная наклейка, где указана информация. Благодаря ей настройки выполняются легко и быстро.
Стандартная смена пароля на вай-фай роутере:
- настройки выполняют по локальной или беспроводной сети;
- после включения маршрутизатора нужно открыть окно браузера;
- в открывшееся поле браузера вводится адрес 192.168.1.1 (в зависимости от модели он может отличаться);
- когда на рабочем столе откроется меню с логином и паролем, необходимо ввести стандартную информацию (она указана в инструкции);
- после этого можно задать новый пароль для подключения.
Настройки сохраняются в течение минуты и вступают в силу после перезагрузки роутера. Соблюдая простые действия и инструкцию можно внести изменения самостоятельно, не прибегая к помощи специалистов.
Подключение роутера
При покупке устройства необходимо убедиться в наличии самого роутера, кабеля для подключения к нему компьютера и блока питания:
- при подключении роутер достают из коробки, устанавливают на место (при беспроводном соединении с компьютером), дистанция до которого от каждого компьютера будет с минимальным числом преград (бетонных стен);
- при проводном подключении роутера к компьютеру один конец Ethеrnet-кабеля с разъёмом RJ45 подключают к сетевому адаптеру компьютера, а другой — к разъёму LAN на роутере;
- интернет-шнур, в свою очередь, одним концом подсоединяется к WAN-порту, другим — к модему;
-
затем роутер и компьютер включаются;
-
на компьютере в Control Panel в разделе Network Connections находим нужное подключение, нажимаем на него мышью и выбираем «Properties»;
-
в высветившемся окне находим пункт, указанный на рисунке ниже и нажимаем «Свойства»;
-
далее необходимо пометить пункт об автоматическом получении ІР-адреса, адреса DNS-сервера и нажать ОК.
Подключение D-Link DIR-300 и обновление прошивки
На всякий случай, о том, как должен быть подключен роутер: кабель ТТК должен быть подключен к порту Internet роутера, а входящий в комплект поставки устройства кабель одним концом — к любому из портов LAN, другим — к порту сетевой карты компьютера или ноутбука. Включаем устройство в розетку и переходим к обновлению прошивки.
Запустите браузер (Internet Explorer, Google Chrome, Opera или какой-либо еще), в адресной строке введите 192.168.0.1 и нажмите Enter. Результатом этого действа должен стать запрос логина и пароля для входа. Стандартные заводские логин и пароль для роутеров линейки D-Link DIR-300 — admin и admin соответственно. Вводим и обнаруживаем себя на странице настроек роутера. Возможно, Вам будет предложено внести изменения в стандартные данные авторизации. Главная страница может выглядеть различным образом. В этой инструкции не будут рассматриваться совсем древние выпуски роутера DIR-300, а потому исходим из предположения, что то, что Вы видите, представляет собой одну из двух картинок.
Если у Вас интерфейс, как показан слева, то для прошивки выберите «Настроить вручную», затем вкладку «Система», пункт «Обновление ПО», нажмите кнопку «Обзор» и укажите путь к файлу новой прошивки. Нажмите «Обновить» и дождитесь окончания процесса. При пропадании связи с роутером не пугайтесь, не вытаскивайте его из розетки и просто подождите.
Если у Вас современный интерфейс, изображенный на картинке справа, то для прошивки нажмите «Расширенные настройки» внизу, на вкладке «Система» нажмите стрелку вправо (нарисованную там), выберите пункт «Обновление ПО», укажите путь к файлу новой прошивки, нажмите «Обновить». После чего дождитесь, когда процесс прошивки завершится. Если связь с роутером прервется — это нормально, не предпринимайте никаких действий, подождите.
По окончанию этих несложных действий, Вы снова окажетесь на странице настроек роутера. Также возможен вариант, что Вам сообщат о том, что страница не может быть отображена. В этом случае не пугайтесь, просто снова зайдите на тот же адрес 192.168.0.1.
Настройка подключения ТТК в роутере
Итак, для того чтобы настроить подключение ТТК в роутере DIR-300, на главной странице настроек нажмите «Расширенные настройки», затем на вкладке «Сеть» выберите пункт «WAN» и нажмите «Добавить».
Настройки соединения PPPoE для ТТК
В поле «Тип соединения» укажите PPPoE. В поля «Имя пользователя» и «Пароль» введите данные, предоставленные Вам провайдером ТТК. Параметр MTU для ТТК рекомендуется выставить равным 1480 или 1472, для того, чтобы избежать проблем в дальнейшем.
После этого нажмите «Сохранить»
Вы увидите список соединений, в котором будет Ваше соединение PPPoE в состоянии «разорвано», а также индикатор, привлекающий Ваше внимание справа вверху — нажмите по нему и выберите пункт «Сохранить». Подождите секунд 10-20 и обновите страницу со списком соединений
Если все было сделано правильно, Вы увидите, что его статус изменился и теперь оно «Соединено». Вот и вся настройка подключения ТТК — интернет уже должен быть доступен.
Настройка Wi-Fi сети и других параметров.
y http-equiv=»Content-Type» content=»text/html;charset=UTF-8″>le=»text-align: justify;»>Для того, чтобы установить пароль на Wi-Fi, во избежание доступа к Вашей беспроводной сети посторонних людей, обратитесь к этой инструкции.
Если Вам требуется подключить телевизор Smart TV, игровую приставку Xbox, PS3 или другую — то Вы можете подключить их проводом к одному из свободных портов LAN, либо же подключиться к ним по Wi-Fi.
На этом настройка роутера D-Link DIR-300NRU B5, B6 и B7, а также DIR-300 A/C1 для ТТК завершена. Если по какой-то причине связь не устанавливается или возникают другие проблемы (не подключаются устройства по Wi-Fi, ноутбук не видит точку доступа и др), посмотрите специально созданную для таких случаев станицу: проблемы при настройке Wi-Fi роутера.
А вдруг и это будет интересно:
Вход в настройки и прошивка
О том, как попасть в главное меню роутера было рассказано в предыдущем разделе. В случае, если в прошивке нет необходимости, то этот раздел можно пропустить и сразу переходить к следующему, если же версия прошивки устарела, то необходима настройка. Первый пункт в цепочке может отличаться, все зависит от того, насколько старая прошивка установлена в данный момент. Итак, для начала нужно зайти в «Настроить вручную» или же в «Расширенные настройки», после этого действия не отличаются, нужно кликнуть Система, а потом обновление ПО. Откроется окно, в котором нужно указать путь до прошивки, а потом нажать на обновить.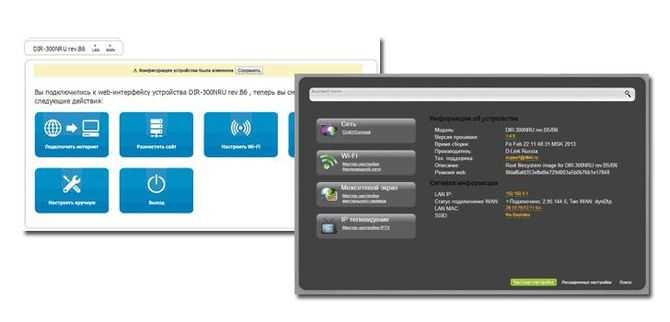
После этого останется подождать некоторое время, в ходе обновления, маршрутизатор может выключаться, перезагружаться и выдавать ошибки, не стоит совершать с ним никаких действий до окончания процесса или пока не пройдет 15 минут.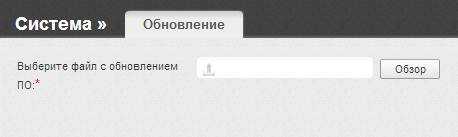
Что делать, если интернет не работает
Может быть несколько причин того, почему интернет перестал работать.
- Проблемы на стороне провайдера. В этом случае стоит позвонить в техподдержку и узнать, нет ли проблем или перебоев на линии, если нет, то нужно проверить оставшиеся пункты.
- Повреждение каналов связи. Вполне возможно, что был перебит или перетерт кабель в помещении пользователя, на площадке или на чердаке, однако, в этом случае, стоит проверить лишь свой кабель внутри квартиры, если повреждений нет, то стоит проверить настройки оборудования, а потом звонить провайдеру.
- Неисправность оборудования пользователя. Для начала, можно просто воткнуть кабель в компьютер и посмотреть, будет работать интернет или нет, если он заработал, а через маршрутизатор не работает, то это либо неправильные настройки, либо сбой оборудования.
- Некорректные параметры компьютера или маршрутизатора. Сначала стоит также проверить настройки подключения на компьютере. Возможно, там было что-то изменено и теперь они не получаются автоматически, а заданы фиксировано. В этом случае стоит вернуть все так, как было. После этого можно проверить настройки роутера, возможно они сбились или что-то изменилось в параметрах, но это можно узнать только у провайдера.
Настройка интерфейсов WAN и LAN
Чтобы настроить беспроводную сеть, необходимо:
-
в разделе Setup нажать на кнопку запуска настройки беспроводного соединения;
- открывается окно, в котором в разделе «Защита Wi-Fi» убирается «галочка» напротив надписи «Enabled» (эта технология поддерживается не всеми роутерами);
- затем в разделе «Параметры беспроводной сети» ставится «галочка» напротив надписи Enable Wireless;
- вводится наименование сети напротив надписи Wireless Network Name;
- убирается «птичка» с надписью Enable Auto Channel Selection;
- напротив надписи Wireless Channel проставляется цифра номер для канала;
- пункт Transmission Rate остаётся прежним (см. фото ниже);
- не должно быть «галочки» в пункте WMM Enable;
-
напротив пункта Enable Hidden Wireless «птичку» также не ставят, поскольку не каждый роутер способен подключиться к скрытой сети.
Теперь можно настроить беспроводное соединение.
Для этого:
- тип режима шифровки выбирается Enable WРА/WРА2 Wireless Security;
- затем в пунктах Cipher Type выбирается TKІР, в РSK/EАР-РSK, В Network Key – прописывается пароль, включающий в себя восемь цифр или букв;
- сделав настройки, нажимаем на Save Settings.
PPPoE
Настраивать РРРоЕ можно при присвоении провайдером как статического, так и динамического адреса. РРРоЕ с динамическим адресом:
-
находится строчка Setup, нажимается с левой стороны Internet Setup и в высветившемся окне выбирается «Сделать ручную настройку Internet-Connection»;
- в высветившемся на экран окне в разделе «Internet-connection type» выбирается Russia РРРоЕ (Dual Access);
- при динамическом ІР-адресе указывается Dynamic РРРоЕ;
- далее прописывается пользователь (поле User Name), пароль (Password) чтобы авторизоваться в сети;
- в поле Retype Password ещё раз пишется пароль. Затем пишется название провайдера (строчка Service Name) и МАС-адрес устройства;
-
далее указывается «receive DNS» от IРS и в «Режиме соединения» ставится Always-on, чтобы сделать постоянное соединение (при безлимитном Internet).
PPPoE со статическим адресом:
- находим строчку Setup, с левой стороны нажимается Internet Setup и в высветившемся на экране окне указывается «Сделать ручную настройку Internet-connection»;
- в высветившемся окне находится «Internet-connection type» и выбирается Russia РРРоЕ (Dual Access);
-
указывается Static РРРоЕ;
- далее вводится пользовательское имя (строчка User Name), пароль (Password), чтобы авторизоваться в сети;
- в поле Retype Password ещё раз пишется пароль;
- затем прописывается имя провайдера (пункт Service Name) и МАС-адрес устройства;
- кнопка «Клонировать МАС-адрес нажимается в случае привязки в сети провайдера по МАС-адресу;
- далее проставляется «receive DNS» от ІSP и в «Режиме установленного соединения» проставляется Always-on, чтобы соединение было постоянным (при безлимитном Internet).
Настройка Wi-Fi-маршрутизатора D-Link DIR 300 NRU B5 / B6 на прошивке 1.4.9 и D-Link DIR 615 на прошивке 2.0.17
1. Проверяем настройки сетевого подключения на компьютере.
Windows XP (Панель управления-Сеть и Интернет-Сетевые подключения-Подключение по локальной сети.)
Windows 7 / 8 (Панель управления – Сеть и Интернет – Центр управления сетями и общим доступом – Изменение параметров адаптера – Подключение по локальной сети)
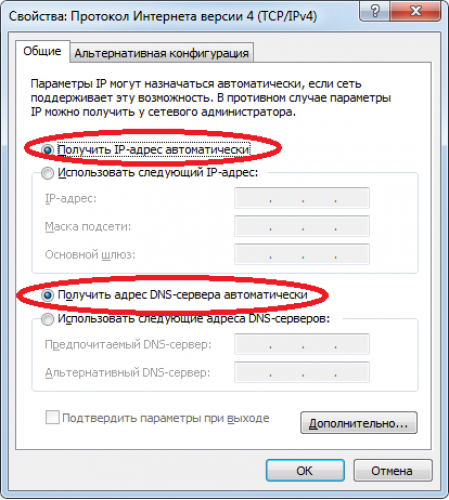
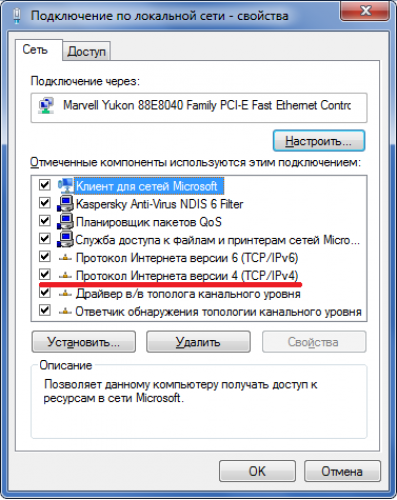
2. Запускаем любой интернет-браузер (Internet Explorer, Opera, Google Chrome и прочие). В адресной строке браузера прописываем IP-адрес роутера – 192.168.0.1 и нажимаем клавишу Enter (для первичной настройки роутера, доступ в интернет не нужен).
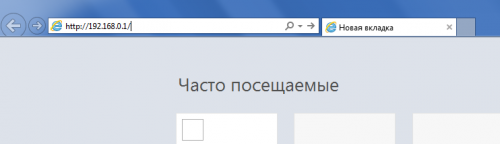
3. Вводим имя пользователя и пароль, по умолчанию – логин: admin, пароль – admin. Нажимаем Вход
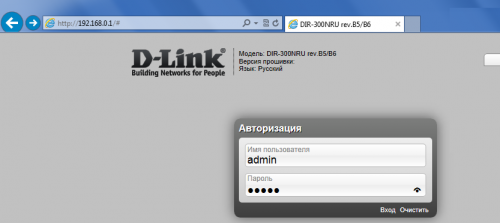
4. Попадаем в главное меню роутера, выбираем Расширенный режим.
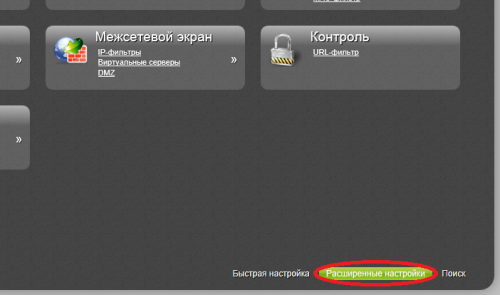
Переходим в раздел Сеть – WAN.
5. По умолчанию создано подключение Динамический IP.
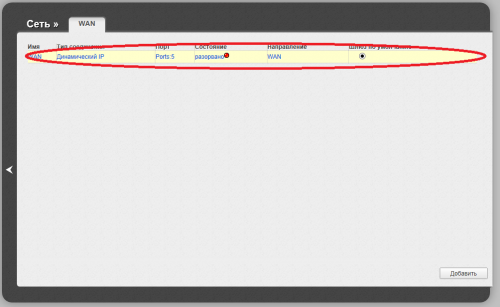
Кликаем по нему левой кнопкой мыши, попадаем в настройки.
Теперь нам нужно удалить это подключение, оно нам не пригодится. Прокручиваем список вниз, нажимаем кнопку удалить.
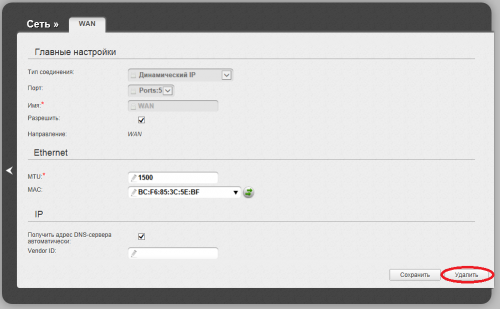
6. Теперь создаем новое подключение, нажав кнопку Добавить.
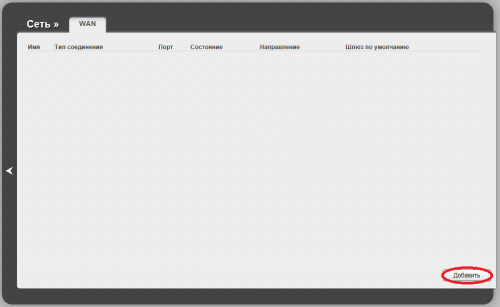
7. Выбираем тип соединения – PPPoE. В разделе Ethernet, необходимо указать MAC Вашего компьютера, иначе придется обратится в тех.поддержку, для снятия привязки по MAC-адресу
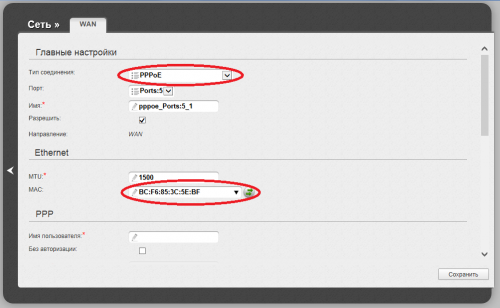
Переходим в раздел PPP. Указываем имя пользователя и пароль, которые указаны в договоре. MTU должен быть равен 1492. Нажимаем кнопку Сохранить.
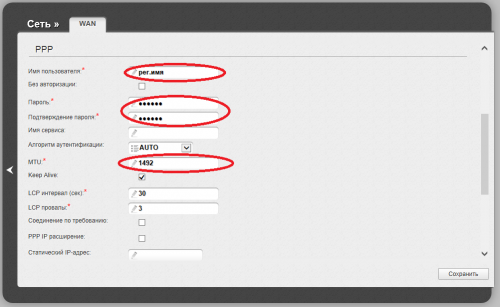
Для корректной работы услуги IP-TV, как по кабелю, так и по Wi-Fi, необходимо добавить еще одно подключение – Статический IP. Снова нажимаем кнопку Добавить.
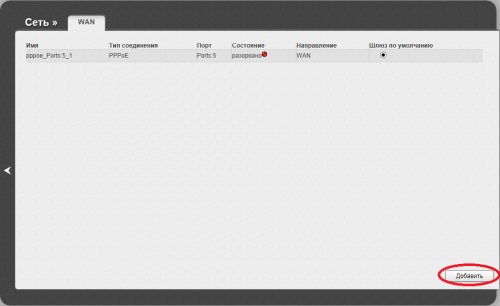
Тип соединения – Статический IP
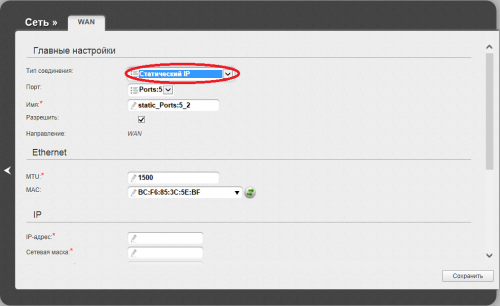
Переходим в раздел IP, указываем следующие значения, указанные на скриншоте. Обязательно ставим галочку напротив Включить IGMP, нажимаем кнопку Сохранить.
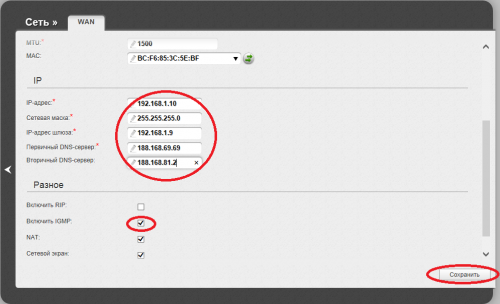
После всех манипуляций с настройками, должно получится вот так. Шлюз по умолчанию – PPPoE.
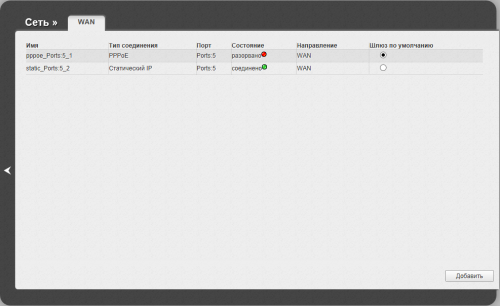
Для настройки Wi-Fi в расширенном режиме переходим в раздел W-Fi – Основные настройки, проверяем, чтобы ползунок был в состоянии Вкл.
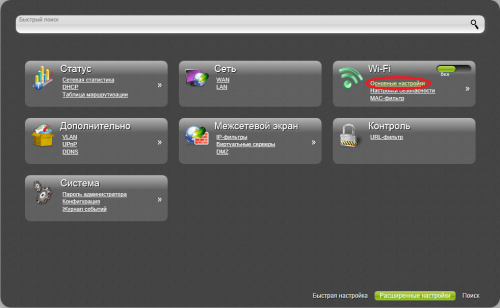
Настройки Wi-Fi – здесь нас интересует только SSID (название Вашей сети, моно изменять), канал (желательно auto), нажимаем кнопку Изменить.
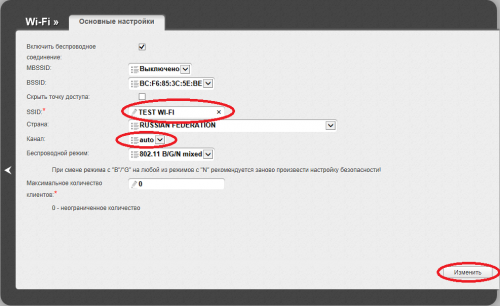 \
\
При первоначальной настройке сеть W-Fi не защищена, необходимо установить пароль, чтобы никто не смог к ней подключиться без разрешения. Переходим Wi-Fi – Настройки Безопасности.
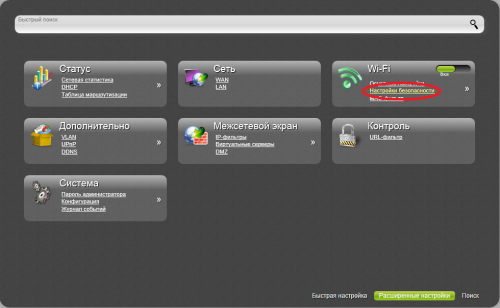
Сетевая аутентификация – WPA-PSK/WPA2-PSK Mixed, это гарантирует высокую надежность сети от взлома.
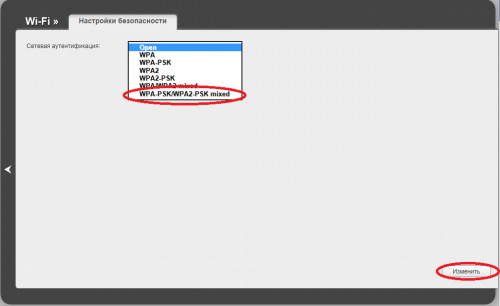
Устанавливаем пароль на Wi-Fi в поле Ключ шифрования PSK, желательно от 8-ми символов и выше. Нажимаем кнопку Изменить.
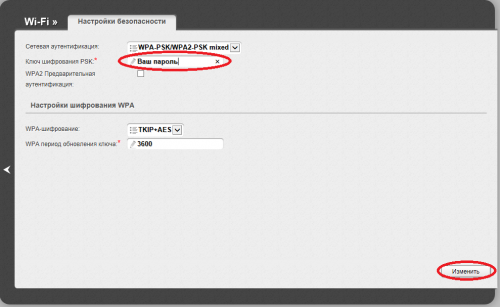
После всех манипуляций с настройками, необходимо их сохранить, чтобы при следующей перезагрузке роутера не пришлось его перенастраивать. Нажимаем кнопку Сохранить и перезагрузить.
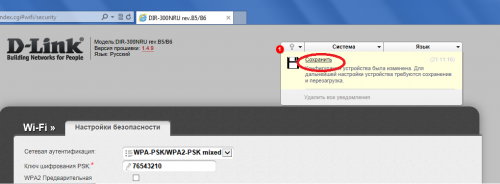
Появится следующие сообщение.
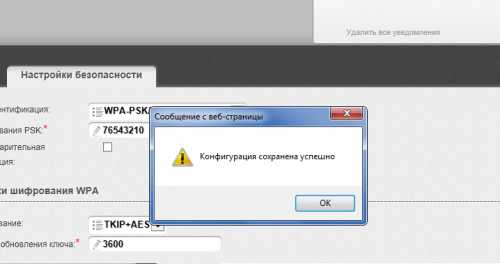
Для того, чтобы найти Вашу сеть, необходимо щелкнуть по значку Сеть, расположенному рядом с часами, в правом нижнем углу, и выбрать Вашу сеть Wi-Fi. Нажмите по ней левой кнопкой мыши, затем Подключение, и введите пароль от сети.
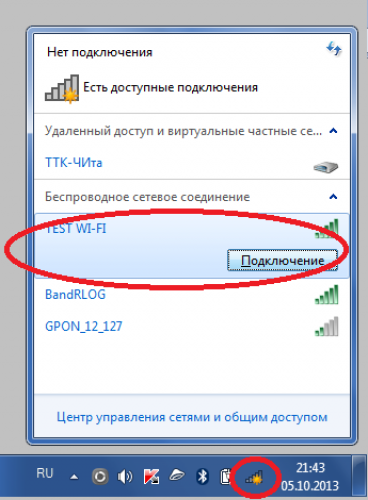
Настройка завершена.
