Настройка роутера D-Link DIR-300 со статическим назначением IP-адреса.
1. Выбираем подключение со статическим значением адреса «Статический IP-адрес».
2. IP-адрес — адрес, выданный Вам провайдером.
3. Маска подсети.
4. Шлюз провайдера.
5. DNS – DNS Server провайдера.
6. MAC-адрес – если в сети провайдера есть привязка по MAC адресу, нажимаем Клонирование MAC-адреса, при этом роутер скопирует мак с сетевого адаптера Вашего компьютера, актуально в случаях, если роутер приобретен не на момент подключения к провайдеру.
7. IP адрес/имя сервера– IP/Имя сервера провайдера.
8. Учетная запись PPTP – имя пользователя для авторизации в сети провайдера.
9. Пароль PPTP – пароль для авторизации в сети провайдера.
10. Повторный ввод пароля PPTP– повторяем пароль для авторизации в сети провайдера.
11. Выберите режим подключения- режим установки соединения. На рисунке выбрано «Always-on (Всегда)» для постоянного подключения. «Connect-on-Demand» — установка соединения при необходимости — то есть при появлении трафика, направленного в Интернет роутер устанавливает соединение, а при отсутствии активности более времени, указанного в «Maximum Idle Time» — отсоединяется. В случае выбора «Manual» — соединение устанавливается и завершается вручную.
12. Сохраняем изменения в настройках роутера D-Link DIR-300 нажатием кнопки «Сохранить настройки».
После правильно произведенных настроек соединение роутера D-Link DIR-300 с сетью Интернет
должно быть установлено, о чем будет свидетельствовать индикатор «Internet Online» в левой части экрана браузера.
Проводное соединение WAN
Далее мы поочередно рассмотрим несколько распространенных типов подключения.
PPPoE
Тип подключения PPPoE
- В поле Имя соединения впишите его название.
- В полях Имя пользователя, Пароль и Подтверждение пароля введите соответственно данные предоставленные Вашим интернет поставщиком.
Как правило, этих параметров достаточно.
Если Вам необходимо дополнительно настроить маршрутизатор, перейдите в экспертный режим настроек, щелкнув тумблер Подробно, в нижнем части страницы.
Переключатель режимов настройки
Статический IP
Тип соединения Статический IP
- В поле Имя соединения укажите его название.
- Заполните значения для IP-адреса и Сетевой маски.
- В графе IP-адрес шлюза впишите адрес, данного соединения.
- В ячейке Первичный DNS-сервер введите соответствующие данные.
Как правило, этих параметров достаточно.
Если Вам необходимо дополнительно натроить маршрутизатор, перейдите в экспертный режим настроек, переведя тумблер Подробно, в нижнем части страницы.
Динамический IP
Тип подключения Динамичекский IP
- В поле Имя соединения впишите название.
- Если провайдер предоставил адреса DNS-серверов, уберите метку с Получить адрес DNS-сервера автоматически и внесите данные в поле Первичный DNS-сервер вручную.
Как правило, этих параметров достаточно.
Если Вам необходимо дополнительно натроить маршрутизатор, перейдите в экспертный режим настроек, переведя тумблер Подробно, в нижнем части страницы.
Проверка доступности сети Интернет
Здесь можно проверить доступ к интернет ресурсам.
Проверка доступа в Интернет
В разделе Результат, отобразиться результат проверки WAN-соединения и причины возможных неполадок. Для повторной проверки, нажмите кнопку Перепроверить. В завершении нажмите Далее. Следом откроется страница настройки Мастера беспроводного подключения.
Настройка беспроводного подключения
Маршрутизатор D‑link DIR-300 имеет три режима беспроводной сети wifi.
Режымы работы роутера
- Если Вы не планируете использовать сеть wifi, поставьте метку на Выключить. Нажмите Далее и затем кнопку Применить.
- Если Вы планируете использовать сеть wifi для подключения устройств, нужно установить метку в положение Точка доступа.
- Если Вы планируете подключить роутер к другой сети wifi то отметьте пункт клиент.
Режим точки доступа
В поле SSID придумайте и вставьте свое название сети. Для ввода можно употребить цифры и латинские буквы.
Поле с названием сети wi-fi
На следующем шаге можно изменить настройки безопасности Вашей сети wifi.ВАЖНО: Базовые настройки не обеспечат достаточную защиту локальной беспроводной сети. Рекомендуем настроить безопасность по своему
В окне “Задайте режим безопасности” в списке “Сетевая аутентификация” оставьте активным значение “Защищенная сеть”, а в поле “Ключ безопасности” впишите секретное слово или сочетание букв и цифр — пароль для доступа к сети wifi, распространяемый вашим роутером. Подойдут цифры и буквы латиницы. Если выбрать значение Открытая сеть, поле “Ключ безопасности” блокируется, а подключиться с сети wifi можно будет без ввода пароля.
Безопасность сети wi-fi
На следующей странице отобразятся заданные Вами настройки роутера D‑link DIR-300. Проверьте их правильность, а затем нажмите кнопку Применить.
Настройка IPTV
Роутер D‑link DIR-300 позволяет настроить IP-телевидение. Для этого перейдите в раздел Мастер настройки IPTV.
Выбор слота LAN для подключения IP TV
На странице настроек выберите LAN-порт, к которому собираетесь подключить IPTV-приставку. Бывает чтобы организовать доступ к Интернет и услуги IPTV, провайдер пользуется виртуальными сетями (VLAN ID). В таком случае настройте доступ к услуге IPTV как советует дальнейшая инструкция.
- В левом меню выберите пункт Дополнительно, подпункт VLAN.
- Создайте группу портов со значением VLAN ID и задайте тип — Прозрачный.
- Укажите порт для подключена IPTV-приставки.
Данные для настройки IP TV
Для сохранения заданных параметров кликните Сохранить.
Вот и всё. Следуя этим рекомендациям у Вас обязательно получиться настроить маршрутизатор.
Роутер D‑link DIR 300 обладает двумя темами интерфейса. В статье был описана лайт-тема. Предлагаем вам взглянуть видео как настроить этот же роутер, но уже в обычной теме интерфейса.
Подключение роутера
Процесс подключения Wi-Fi роутера для последующей настройки не представляет собой никакой сложности — кабель Interzet подключите к порту Internet роутера, а сетевую карту компьютера соедините проводом с одним из портов LAN на Вашем D-Link DIR-300. Включите роутер в розетку.
Есjhли Вы приобретали роутер с рук или маршрутизатор уже был настроен для другого провайдера (или Вы пытались его долго и безуспешно настроить для Interzet), рекомендую, прежде чем продолжать сбросить роутер на заводские настройки, для чего при включенном питании D-Link DIR-300 нажмите и удерживайте кнопку Reset до тех пор, пока не замигает индикатор питания роутера. После чего отпустите и подождите 30-60 секунд, пока роутер не перезагрузится с настройками по умолчанию.
Подключение
Для успешной работы с настройками и управлением через web-браузер в нем должна быть активна поддержка JavaScript (данная инструкция не владеет этими сведениями, обратитесь к руководству Вашего браузера).
- Выключите компьютер.
- Подключите Ethernet-кабель к LAN-портам на обратной панели роутера D‑link DIR-300, и к Ethernet-адаптеру компьютера.
Гнезда для подключения роутера
- Подключите БП (блок питания) к гнезду питания на задней стороне роутера, а затем к розетке. Включите Ваш компьютер.
Вход в интерфейс
Наладив совмещение компьютера с маршрутизатором D‑link DIR-300 можно перейти к web-интерфейсу где и располагаются настройки и управление роутером. Для этого запустите браузер и в строке адреса введите 192.168.0.1. Следом нажмите Enter.
ПРИМЕЧАНИЕ: Если при браузер показывает ошибку «Невозможно отобразить страницу» , удостоверьтесь, что маршрутизатор подключен правильно. Web-интерфейс роутера D‑link DIR-300 реализован на нескольких языках. Чтобы выборать русский язык наведите на надпись English в верху страницы и в выпавшем меню кликните Русский.
Выбор языка
Первым делом, настоятельно рекомендуем сменить пароль администратора, установленный по умолчанию. Для этого:
- Перейдите на страницу Система / Пароль администратора
- Впишите придуманное вами секретное слово в поля Пароль и Подтверждение.
Установить можно любое слово, кроме admin. Допускается писать латинские буквы обоих регистров, цифры и символы, возможный к написанию на клавиатуре. В конце нажмите Применить.
Изменение пароля
ПРИМЕЧАНИЕ: Запишите новое секретное слово ил сочетание цифр. В случае утери Вашего пароля можно вернуть заводские настройки, зажав кнопку RESET секунд на 20. Помните, эта процедура перезапишет все заданные Вами параметры. После того, как пароль был изменен, снова откроется страница входа в web-интерфейс. Введите имя admin и ваше секретное слово, а затем Вход.
Перед тем, как настроить роутер
Прежде чем подключать роутер и начинать его настраивать, я рекомендую проделать несколько операций. Стоит отметить, что применимы они лишь в том случае, если настройку роутера Вы будете производить с компьютера или ноутбука, к которому можно подключить роутер сетевым кабелем. Роутер можно настроить даже если у Вас и нет компьютера — с помощью планшета или смартфона, но в этом случае описанные в этом разделе операции неприменимы.
Загрузка новой прошивки D-Link DIR-300
Первое, что следует сделать — загрузить файл последней версии прошивки для Вашей модели роутера. Да, в процессе мы займемся установкой новой прошивки на D-Link DIR-300 — не пугайтесь, это совсем не сложная задача. Как загрузить прошивку:
- В зависимости от Вашей модели маршрутизатора, пройдите в папку: pub — router — DIR-300NRU (DIR-300A_C1 для A/C1) — Firmware. В этой папке будет находиться один единственный файл с расширением .bin. Он и является файлом последней прошивки для имеющейся ревизии DIR-300/DIR-300NRU.
- Загрузите этот файл себе на компьютер и запомните, куда именно Вы его загрузили.
Последняя прошивка для DIR-300 NRU B7
Проверка параметров LAN на компьютере
Второй шаг, который следует выполнить — заглянуть в настройки подключения по локальной сети на Вашем компьютере. Для того, чтобы это сделать:
- В Windows 7 и Windows 8 зайдите в Панель управления — Центр управления сетями и общим доступом — Изменение параметров адаптера (в меню справа) — щелкните правой клавишей мыши по значку «Подключение по локальной сети» и нажмите «Свойства», перейдите к третьему пункту.
- В Windows XP зайдите в Панель управления — Сетевые подключения, кликните правой кнопкой мыши по значку «Подключение по локальной сети», нажмите «Свойства» в контекстном меню, перейдите к следующему пункту.
- В появившемся окне в списке компонентов, используемых подключением, выберите «Протокол Интернета версии 4 TCP/IPv4» и нажмите кнопку «Свойства».
- Убедитесь, что параметры подключения установлены в «Получать IP адрес автоматически» и «Получать адреса DNS серверов автоматически». Если это не так, то установите нужные параметры. Следует отметить, что если Вашим провайдером (например, Interzet) используется подключение типа «Статический IP», и все поля в данном окне заполнены значениями (IP-адрес, маска подсети, основной шлюз и DNS), то запишите куда-либо эти значения, они пригодятся в дальнейшем.
Параметры LAN для настройки DIR-300
Настройка соединения у маршрутизатора D-Link DIR-300 / D-Link DIR-320
|
Пришло время приступить к настройке основной части роутера D-Link DIR-300 — сетевой. Именно в сетевой части Вы заносите параметры для настройки соединения роутера DIR-300 со своим провайдером. Приступить к настройке сетевой части маршрутизатора DIR-300 Вы можете в п. Setup — Internet Setup. Выберем раздел ручной настройки — Manual Internet Connection Setup в разделе Manual Internet Connection Options В режиме DHCP или автоматического получения IP адреса от провайдера никаких особых трудностей с настройкой DIR-300 (D-Link DIR-320) возникнуть не должно. Для этого в поле Internet Connection Type необходимо перевести опцию My Internet Connection is: в позицию Dynamic IP (DHCP). В поле Host Name Вы можете назначить имя хоста своего маршрутизатора в сети провайдера (можно оставить по умолчанию). Ниже располагается кнопочка Clone MAC Address, с помощью которой роутер сам подхватит значение МАС адреса сетевой карты Вашего компьютера, избавив Вас от необходимости набивать это значение вручную. В поле Primary DNS Address и Secondary DNS Address оставьте пустыми. В поле MTU оставьте значение по умолчанию. После заполнения всех необходимых пунктов меню настройки DIR-300 (DIR-320) в режиме DHCP, Вам нужно лишь нажать на кнопку Save Settings для сохранения и применения настроек маршрутизатора. |
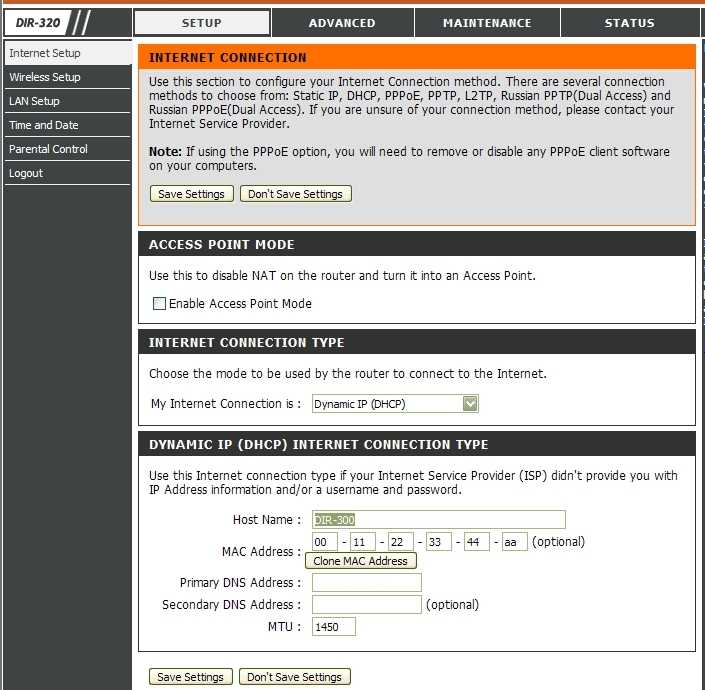 |
Теоретический материал
Если кто не знает маршуртизатор и роутер – одно и то же. Многих волнует вопрос – как сделать интернет на два компьютера через роутер? Или как подключить два компьютера к Интернету? А еще как сделать Интернет через WiFi, если есть ноутбук и стационарный компьютер? Подключение к интернету через wifi в настоящее время чуть ли не более актуальная задача, чем установка операционной системы. И если операционной систему в настоящее время поставить может любой опытный пользовать, то настроить Интернет через роутер (маршрутизатор) или, подключить к Интернету WiFi может не каждый.
Сразу скажу, что сделать Интернет через WiFi ноутбука не получиться! В ноутбуке находится приемник WiFi, а для создания Интернета нужен передатчик.
Многих также волнует вопрос о том, какое оборудование покупать? Стоит ли покупать маршрутизатор, и чем он отличается, например, от свитча? Ответы на такие вопросы знает любой системный администратор, но как же быть обычному пользователю.
Итак, берем простой пример: у меня дома два стационарных компьютера и один ноутбук. Хочется, чтобы Интернет был подведен ко всему. Провайдер многим в Петербурге известный – Interzet (Интерзет). В настройке есть некоторые особенности и связаны они с тем, что в первую очередь сетевые настройки статические и задаются в ручную. Ни о каком DHCP речи не идет. В качестве достоинства отмечу то, что у провайдера есть ретрекинг, что для пользователе торрентов является огромным плюсом. Если Вы не знаете, что такое торренты, то почитать можно в Интернете, об этом много написано. А вот ретрекинг означает, что скачивание файла в действительности будет проходить не из Интернета, а из локальной сети, как следствие скорость вырастает в разы!
Вот так вот, например, выглядел мой дохлый ADSL-интернет:
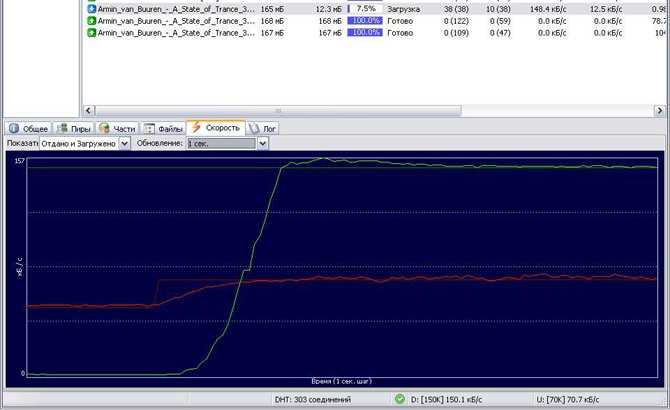
Зеленая полоса – скачиваем, красная – раздаем.
А вот как выглядит скачивание файлов, когда есть ретрекинг:
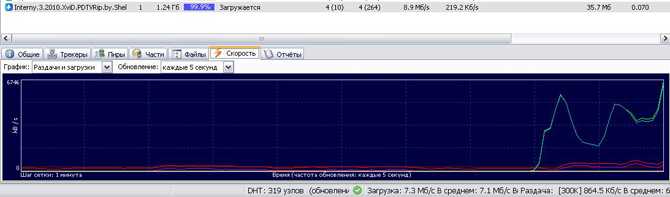
Добавляются голубая полоска (скачивание из своей сети) и фиолетовая (отдача в свою сеть). Т.е. и Интернет то сам быстрый и еще ретрекинг радует.
В качестве устройства я выбрал роутер известной фирмы D-LINK, в частности маршрутизатор DIR-300. В нём есть все, что необходимо (LAN 4 порта по 100 Мбит, WiFi точка доступа) за разумные, на мой взгляд, деньги. Скорость конечно не гигабитная, но мне такая и не нужна, т.к. чаще всего я качаю из Интернета, а по локалке между компьютерами передаю обычно небольшие файлы.
Нужны «провода» — витая пара, патч-корд. Как пишут профессионалы, патч-корд может быть прямой и кроссовый, в магазине мне пытались продать кроссовер, мотивируя это тем, что «работать не будет». Читающий эти строки, знай, это всё вранье, подойдет любой правильно обжатый кабель. Большинство, конечно, и не знало о чем речь, но тем не менее. Витая пара до роутера протянута. Тянем еще два патч-корда до компьютеров. Лампы заморгали – всё ок. Теперь компьютеры в сети, т.е. можно перекинуть информацию с одного на другой, однако Интернета еще нет и WiFi не работает. Приступаем ко второму этапу – настройке роутера.
Настройка Wi-Fi соединения в роутере D-Link DIR-300
|
Настройка Wi-Fi в роутерах D-Link серии DIR начинается в п. Setup — Wireless Setup
Мы рекомендуем проводить настройку WiFi в роутере не с помощью встроенного мастера автоматической настройки (Wireless Connection Setup Wizard), а вручную (Manual Wireless Connection Setup). Для этого щелкаете по пункту Manual Wireless Connection Setup и приступаете к следующему пункту настройки роутера D-Link DIR-300: |
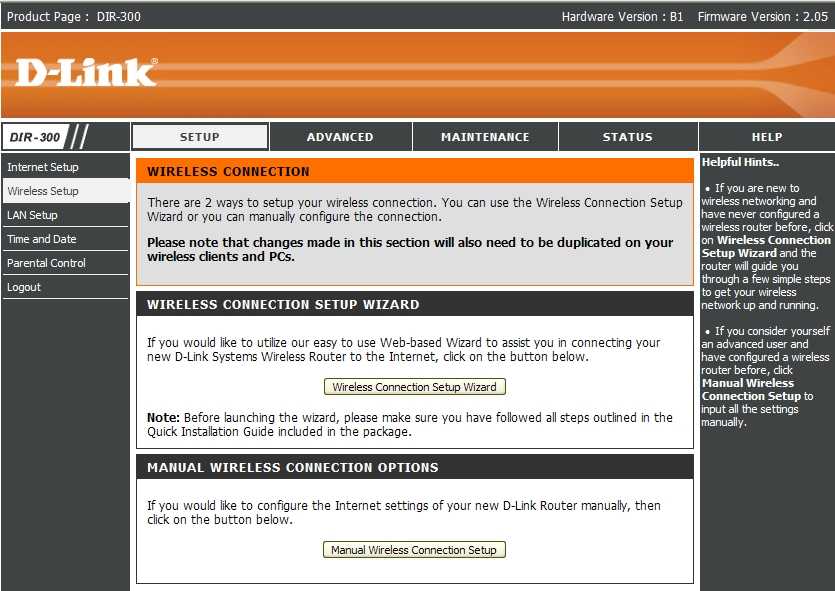 |
|
Enable Wireless — включает и выключает вайфай модуль в роутере D-Link DIR-300. Рядышком имеется кнопочка New Sсhedule, которая позволяет задать время работы Wi-Fi в роутере вручную. Wireless network name — название Вашей будущей беспроводной Wi Fi сети. Здесь можно ввести своё значение, которое Вам по душе. Под этим названием Вы будете видеть сеть в своих Wi-Fi клиентах. Enable Auto Channel Selection — активирует авто-выбор беспроводного канала связи. Мы Вам рекомендуем поставить галочку. Wireless Channel — ручной выбор канала для Wi-Fi связи. Не рекомендуем. Transmission Rate — скорость передачи данных по беспроводной сети. Рекомендуем оставить значение Best (automatic) WMM Enable — активирует поддержку QoS (качества обслуживания) беспроводной связи. Enable Hidden Wireless — отключает рассылку сетевого идентификатора (SSID), это позволяет спрятать свою сеть от устройств с ОС Windows, являясь, своего рода, средством безопасности. В поле Wireless security mode опцией Security mode регулируется выбор типа шифрования в вашей Wi-Fi сети. С учетом уязвимости WEP протокола, мы рекомендуем использовать в своей сети исключительно WPA/WPA2 шифрование. Поэтому останавливаем свой выбор на пункте Enable WPA/WPA2 Wireless Security (enchanced) Опция Cipher Type отвечает за тип алгоритма для WPA шифрования. Наиболее беспроблемный в плане настройки вариант — Auto (TKIP/AES), поскольку он охватывает большинство клиентского вай-фай оборудования по совместимости. Опция PSK/EAP отвечает за режим работы WPA шифрования — personal mode (для личного пользования) или infrastructure (для предприятий, требует наличие Radius сервера). Для домашнего применения оставляем опцию в режиме PSK. В поле Network Key необходимо указать ключ шифрования Вашей беспроводной сети. Он должен быть длиной не менее 8 символов. Разумная длина WPA пароля для домашней беспроводной сети — 8-12 символов. Придуманный пароль желательно сохранить. После ввода необходимой информации нажимаете на Save Settings, тем самым сохраняете настройки беспроводной вай-фай сети в своём D-Link DIR-300. |
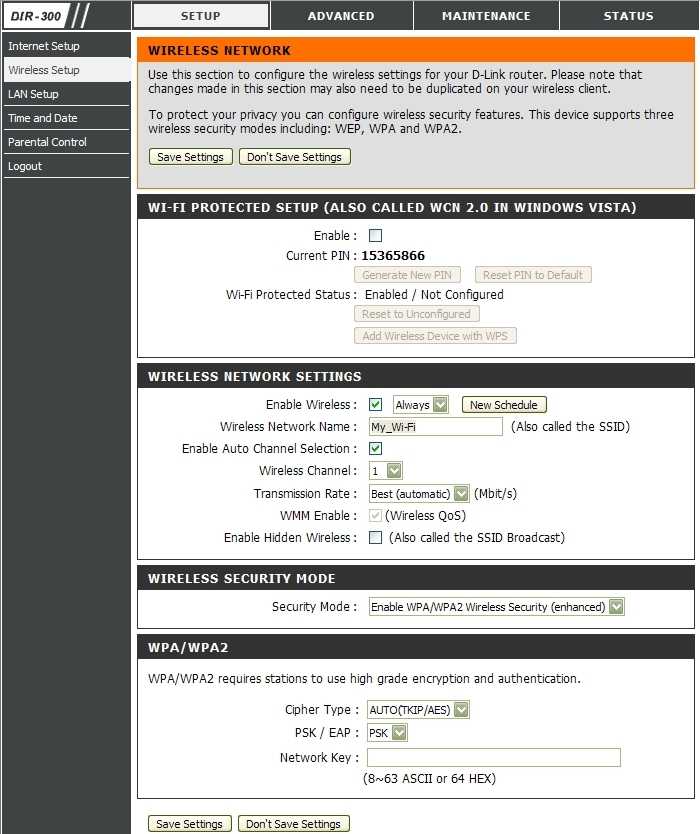 |
Настройка PPTP подключения Аист на Wi-Fi роутере DIR-300
Важное примечание перед тем, как настраивать: если у Вас подключено соединение Аист в утилите Аист Онлайн или где-либо еще, отключите его. Если не подключено — не подключайте
Дело в том, что настройка роутера заключается в том, чтобы настроить маршрутизатор таким образом, чтобы он сам устанавливал соединение с Интернет, а уже затем раздавал другим устройствам по локальной (по проводу) и беспроводной сети. Если вы запустите Аист на компьютере, то роутер этого сделать не сможет, в связи с чем вы столкнетесь с очень частой ситуацией, когда Интернет есть на компьютере, но нету на ноутбуке или телефоне, хотя они и подключаются по Wi-Fi. Надеюсь, объяснил достаточно ясно.
Теперь, собственно, главный шаг настройки — настроить параметры подключения для Аист. Для того, чтобы сделать это:
Запустите любой браузер и перейдите на адрес 192.168.0.1 — это внутренний адрес веб-интерфейса настроек роутера. Если Вы ранее уже пробовали настроить D-Link DIR-300, то рекомендую предварительно сбросить устройство на заводские настройки. Чтобы сбросить роутер, нажмите и удерживайте в течение 10-15 секунд кнопку Reset на задней его стороне (роутер должен быть подключен к питанию в это время). После этого отпустите ее и подождите полминуты, в течение которых роутер перезагрузится.
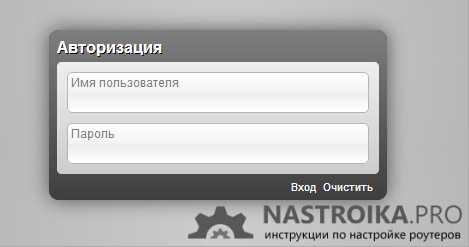
Появится запрос имени пользователя (логин) и пароля, которые нужны для того, чтобы зайти в настройки роутера. Стандартные значения для DIR-300 NRU — admin и admin в обоих полях для ввода. После первого входа Вас попросят изменить стандартный пароль на какой-либо другой. Сделайте это.
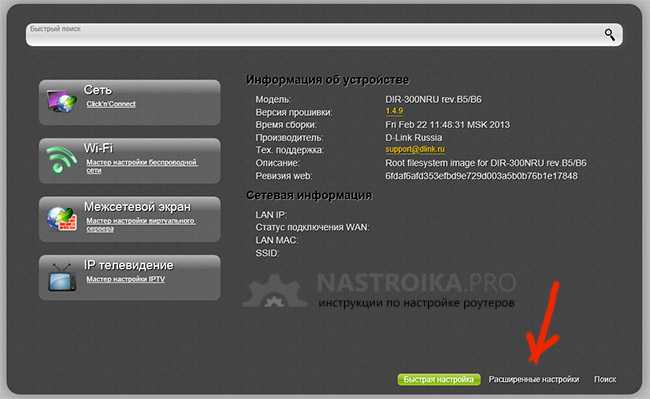
После входа, Вы окажетесь на главной странице настроек беспроводного маршрутизатора D-Link DIR-300 NRU, внизу которой располагается ссылка «Расширенные настройки», нажмите на эту ссылку.
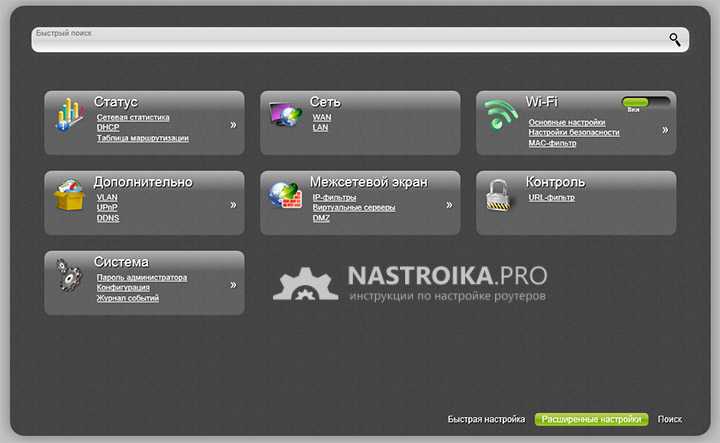
Настройка роутеров для Аист имеет одну особенность, из-за которой у многих возникают сложности — нужно изменить локальный адрес роутера, для этого, в пункте «Сеть» нажмите «LAN» и в поле IP-адрес на следующей странице, замените 192.168.0.1 на 192.168.1.1 и нажмите «Сохранить». Появится окно, сообщающее о необходимости подтвердить изменение пула адресов DHCP, нажмите «ОК».
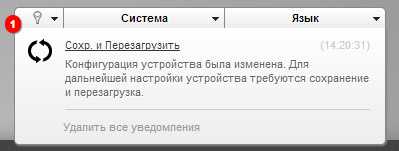
Вверху справа появится уведомление о том, что нужно сохранить настройки и перезагрузить устройство. Выполните это действие. В дальнейшем, говоря об этом уведомлении я буду писать «Нажмите Сохранить вверху справа».
На экране появится полоска, сообщающая о том, что роутер перезагружается. Ничего не делайте пару минут (сама страница не обновится), после чего, вновь зайдите на страницу расширенных настоек D-Link DIR-300 NRU, однако теперь используйте адрес 192.168.1.1 (просто введите его в адресную строку и нажмите Enter, не обращая внимания на то, что полоса прогресса все еще «бегает» туда-сюда).
В пункте «Сеть» нажмите ссылку «WAN», а на следующей странице нажмите «Добавить».
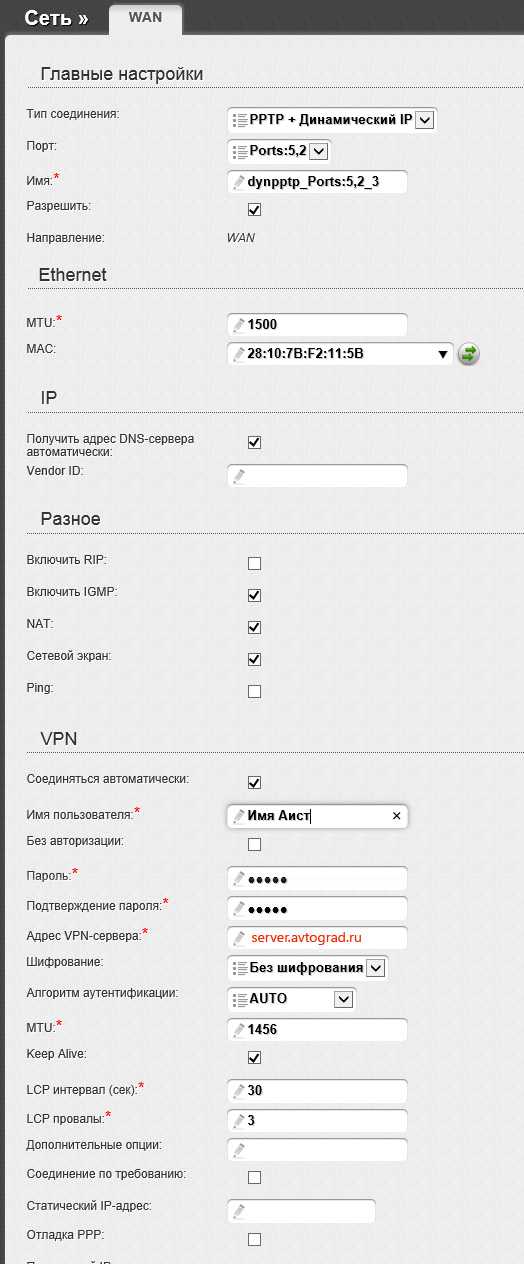
Настройки подключения Аист на DIR-300
Теперь нужно заполнить все параметры для Интернет-подключения Аист. Для подключения нужно использовать следующий набор параметров:
- Тип соединения — PPTP + Динамический IP
- Имя пользователя и пароль — Ваши данные от Интернета Аист
- Адрес VPN-сервера — server.avtograd.ru
Остальные параметры можно не менять, нажмите «Сохранить», а на следующей странице нажмите «Сохранить» вверху справа. Подождите минуту и обновите страницу, Вы должны будете увидеть, что статус созданного Вами подключения изменился и теперь оно «Соединено». Нажмите стрелку «Влево» на странице, чтобы вернуться на страницу настроек роутера. Следующий шаг — настроить беспроводную сеть.
Обзор устройства
D-Link DIR-300 имеет четырехпортовый коммутатор для подсоединения ноутбука посредством Ethernet-адаптеров. Роутер может создавать беспроводной доступ сеть вай-фай стандарта 802.11b/g. Устройство может работать в режиме точки доступа, моста или клиента. Также имеется много опций: фильтрование по МАС-адресу, поддержание нормативов безопасности (WEP, IEEE 802.1X, WPA/WPA2). Опции безопасности блокируют доступ к нежелательным ресурсам.
У маршрутизатора имеется межсетевой экран, кнопки, индикаторы и разъемы. На передней панели есть индикатор питания, интернета, локальной сети и вай-фай. При включенной опции кнопки горят зеленым цветом. На задней панели имеется антенна, разъем питания, клавиша RESET, 4 порта для проводного подсоединения к беспроводной сети, порт подсоединения DSL-модема или через Ethernet-линию.

С боку размещена клавиша оперативного добавления устройства к вай-фай сети. На кнопке WPS находится индикатор, синее мигание которого отражает попытку соединения, горение синим – установленное соединение, горение желтым цветом – ошибку подсоединения к беспроводной сети. Устройство управляется через веб-интерфейс.
Настройка D-Link DIR-300 с прошивками 1.3.x
c http-equiv=»Content-Type» content=»text/html;charset=UTF-8″>lass=»aligncenter size-full wp-image-311″ src=»https://nastroika.pro/wp-content/uploads/dom-ru-on-d-link-dir-300-old.jpg» alt=»Настройка Интернета Дом.ру на старой прошивке D-Link DIR-300″ width=»726″ height=»418″ srcset=»https://nastroika.pro/wp-content/uploads/dom-ru-on-d-link-dir-300-old.jpg 726w, https://nastroika.pro/wp-content/uploads/dom-ru-on-d-link-dir-300-old-300×172.jpg 300w» sizes=»(max-width: 726px) 100vw, 726px»>
Для настройки подключения на более старой прошивке, нажмите «Настроить вручную», после чего выберите вкладку «Сеть» — «WAN». Нажмите по имеющемуся там соединению «Динамический IP», после чего внизу страницы с параметрами этого соединения, нажмите кнопку «Удалить».
В результате этого снова откроется страница со списком соединений, теперь пустым. Нажмите «Добавить» и заполните параметры подключения Дом.ру следующим образом:
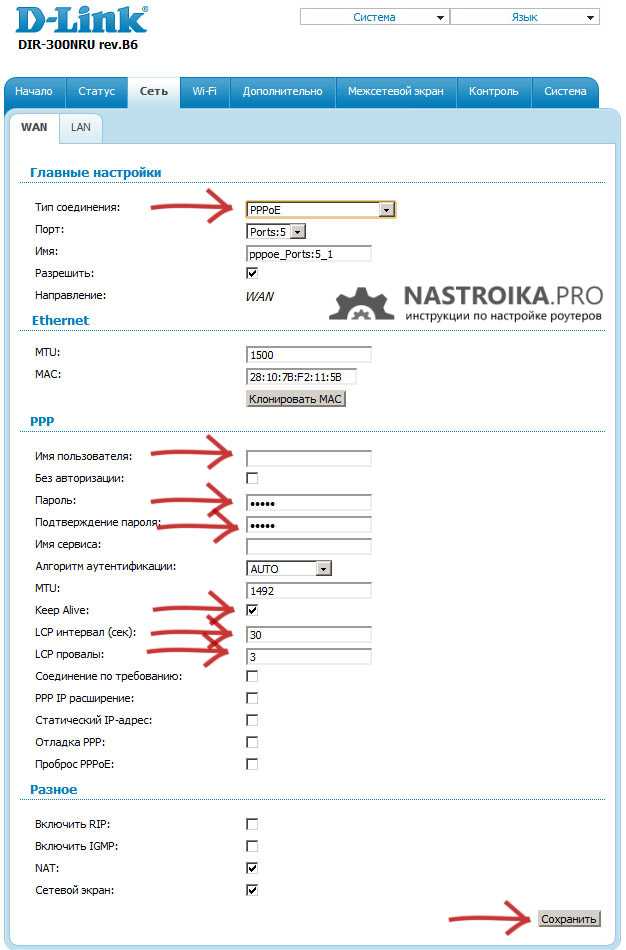
Параметры подключения Дом.ру в интерфейсе роутера
- Тип соединения — PPPoE
- Логин и пароль — данные для входа в Интернет, которые предоставил вам провайдер
Другие параметры изменять в подавляющем большинстве случаев не нужно. Сохраните настройки
Сразу после сохранения обратите внимание на кнопку «Сохранить» сверху списка, нажмите на нее и окончательно сохраните сделанные настройки. Всегда обращайте внимание на эту кнопку — она служит для окончательной записи параметров в память роутера, так, чтобы они не сбрасывались после отключения питания и в аналогичных ситуациях
Теперь, если вы обновите страницу со списком подключений в браузере, а также при условии, что все параметры были указаны верно, вы сможете увидеть, что статус подключения изменился на «Соединено», что означает, что подключение с Интернет установлено. (Не забывайте, что на самом компьютере отдельное соединение Дом.ру должно быть отключено). Можно перейти к настройке беспроводной Wi-Fi сети.
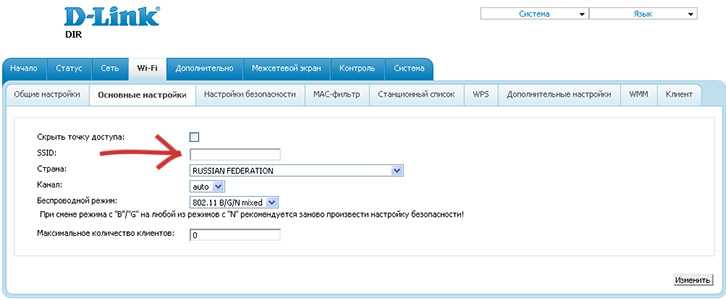
Для того, чтобы настроить Wi-Fi, откройте соответствующую вкладку и выберите «Основные настройки». На данной странице вы можете указать имя беспроводной сети SSID: лучше не оставлять его стандартным, как минимум так будет проще отличать свою Wi-Fi сеть от соседских. Используйте латиницу и (или) цифры для имени. Сохраните настройки.
После этого прейдите на вкладку настроек безопасности Wi-Fi. Тут рекомендуется установить следующие параметры:
- Сетевая аутентификация — WPA2-PSK (наиболее защищенный вариант для домашнего использования)
- Ключ шифрования PSK — ваш пароль на Wi-Fi, состоящий не менее чем из 8 символов. Опять же, используйте латинские символы и цифры.
После сохранения настроек настройка роутера завершена. Вы можете подключиться к беспроводной сети и получить доступ к Интернет со смартфона, планшета и других беспроводных устройств.
Может быть полезным и интересным:
- Новый Браузер Brave, который платит пользователю
- Wi-Fi без доступа к Интернету, соединение ограничено
- Если не заходит на 192.168.0.1 или 192.168.1.1
Предварительная настройка подключения в Windows
Перед тем, как приступать к настройкам роутера DIR-300, да и любого другого, нужно произвести определенные настройки подключения в самой операционной системе.
Сразу хотим обратить внимание на то, что алгоритм действий по настройке подключения в Windows 7, Windows 8 и Windows 10 идентичны. Итак, нам необходимо посмотреть свойства протокола интернета версии 4 (TCP/IPv4)
После чего записать их или внести изменение. Делается это просто. Наводим курсор мыши на значок подключения в области уведомлений и, нажав на нем правой клавишей мыши, выбираем пункт «Центр управления сетями и общим доступом»
Итак, нам необходимо посмотреть свойства протокола интернета версии 4 (TCP/IPv4). После чего записать их или внести изменение. Делается это просто. Наводим курсор мыши на значок подключения в области уведомлений и, нажав на нем правой клавишей мыши, выбираем пункт «Центр управления сетями и общим доступом».
Далее выбираем «Изменение параметров адаптера».
После, нажимаем на значке проводного соединения правой клавишей мыши и в контекстном меню выбираем «Свойства».
На следующем шаге находим интересующий нас протокол TCP/IPv4 и снова жмем на «Свойства».
После всех проделанных действий попадаем в нужный нам раздел, в котором желательно выставить галочки — получить адрес IP и DNS серверов автоматически. Это позволит подключить компьютер в локальную сеть без риска его конфликта с другими устройствами сети на уровне сетевых адресов.
Если у вас в свойствах протокола данные галочки не стояли по умолчанию, то на всякий случай перепишите все настройки в файл и сохраните его. Возможно, если появится необходимость в присвоении каждому устройству в локальной сети статического IP-адреса, данные настройки могут пригодиться.
Настройка роутера D-Link DIR-300
Итак, приступаем к непосредственным настройкам маршрутизатора. Для этого, как уже говорилось ранее, он должен быть подключен к компьютеру или ноутбуку. Чтобы открыть интерфейс роутера D-Link DIR-300 необходимо в адресной строке любого браузера ввести его IP-адрес. Как правило, он имеет вид – 192.168.0.1 или 192.168.1.1.
Убедиться какой именно сетевой адрес вашего устройства можно посмотрев на этикетке, приклеенной на нижней части роутера.
После ввода действительного IP-адреса откроется окно для ввода логина и пароля. Как видно из скриншота выше, логин и пароль по умолчанию идентичны и имеют вид – admin.
Войдя в панель администрирования роутера D-Link DIR-300 можно приступить к его главным настройкам. В первую очередь нас интересует настройка интернет-соединения. Для этого открываем раздел «Сеть» и нажимаем на данный тип подключения «WAN».
Откроется окно его настроек, где необходимо выбрать тип подключения. На выбор дается два типа – IPoE и PPPoE. Какой именно из них вводить вам можно посмотреть в договоре, заключенным с провайдером или у технического специалиста, позвонив в техническую поддержку провайдера.
Кроме этого, на данной странице присутствует несколько других настроек, которые могут быть полезны.
- Получить IP-адрес автоматически – ставим галочку, если на этапе настройки протокола TCP/IPv4 вы установили соответствующую настройку
- Получить адрес DNS сервера автоматически – аналогично предыдущему пункту.
Настройка беспроводного подключения
Для выхода в интернет через роутер посредством беспроводного подключения необходимо данную функцию подключить. Чтобы это сделать заходим в раздел «Wi-Fi» — «Общие настройки» и ставим галочку «Включить беспроводное соединение».
Далее необходимо дать имя сети и пароль для подключения. Это нужно для ее идентификации при попытке подключения мобильных устройств и защиты от несанкционированного доступа.
Чтобы дать название сети заходим в «Основные настройки» и в поле «SSID» вписываем придуманное имя. Тут же выберите один из режимов работы беспроводной сети. Оптимальным считается — 802.11 b/g/n, как показано на скриншоте.
Для установки пароля заходим в раздел «Настройки безопасности», где в графе «Сетевая аутентификация» выставляем все как на скриншоте ниже и в поле «Ключ шифрования PSK» вписываем пароль.
Установка нового пароля на вход в админ-панель роутера
После того, как все необходимые настройки произведены, лучше подстраховаться и сменить пароль для входа в админ-панель, который по умолчанию соответствует логину, на более надежный. Для этого, открываем раздел «Система» и в пункте «Пароль администратора» прописываем новый код защиты, после чего сохраняем настройки.
- Как узнать пароль от WiFi на телефоне
- Чем отличается роутер от маршрутизатора?
- Чем отличается коммутатор от маршрутизатора?
- Как подключить домашний компьютер к Wi-Fi сети
- Как усилить сигнал Wi-Fi роутера
