Настройка D-Link DIR-320 для Ростелеком
На странице расширенных настроек в пункте «Сеть» нажмите «WAN». Откроется список подключений, где будет только одно — кликните по нему, а на следующей странице нажмите «Удалить». Вы снова вернетесь к уже пустому списку подключений. Нажмите «Добавить» и введите следующие параметры для Интернета от Ростелеком:
- Тип соединения — PPPoE
- Имя пользователя и пароль — данные для входа в Интернет, которые предоставил вам Ростелеком
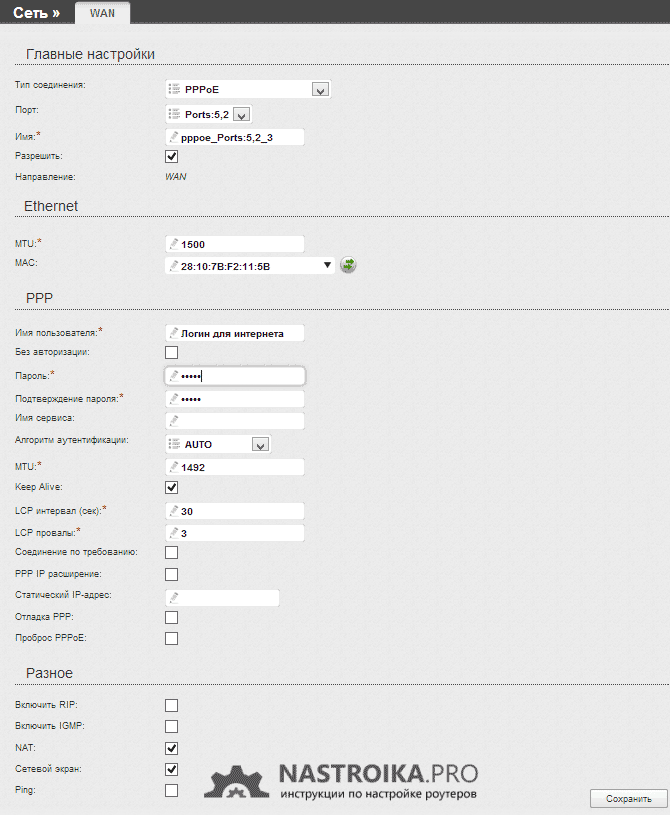
Остальные параметры можно не менять, нажмите «Сохранить». Вы вернетесь к списку подключений
Обратите внимание, что вверху страницы настроек DIR-320 горит «лампочка», нажмите по ней и выберите «Сохранить»
Через минуту обновите страницу. Если вы увидите, что статус подключения сменился на «Соединено», значит вы все сделали правильно и Интернет уже есть, можно переходить к настройке Wi-Fi. Напомню, что подключение Ростелеком на самом компьютере должно быть отключено.
Настройки Wi Fi подключения в Windows 7
Если соединение с интернетом не происходит автоматически, а такое бывает только при использовании старых версий D-LINK DIR-320(b1) или операционной системы windowsxp, то потребуется ручная настройка. Для этого нужно войти в настройки адаптера беспроводного соединения и выставить вручную ipи dns-адрес. При этом ip-адрес будет соответствовать адресу роутера, а подмаска (dns) – 255.255.255.0.
Далее пользователь должен создать новое подключение без изменения параметров. Вводятся только данные логина и пароля для подключения интернета, а на рабочем столе создается ярлык, при открытии которого и происходит прямое подключение.
Таким образом, чтобы провести полную настройку своего роутера D-LINK DIR-320, необходимо:
- внимательно ознакомиться с инструкцией по роутеру;
- проверить работу сетевой карты и настроек локальной сети на компьютере;
- установить драйвера и настроить подключение согласно подсказкам в процессе инсталляции;
- обновить драйвера до последней версии.
Опытные пользователи без труда справятся с подобной задачей, а вот для начинающим будет сложно. Но если они будут проводить настройку своего роутера строго в соответствии с обозначенным порядком, то результат не заставит себя долго ждать.
Беспроводное соединение
Работа сети через wi-fi модуль роутера DIR-320 очень проста и удобна. Чтобы настроить беспроводное соединение, достаточно следовать подсказкам при первоначальной установке драйвером на роутере. При появлении соответствующего сообщения в процессе инсталляции стоит устанавливать рекомендуемые параметры согласно подсказкам.
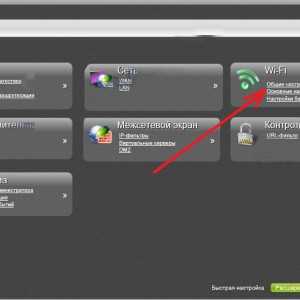
Фото: Пункт Wi-Fi в главном окне веб-интефейса
Основное внимание стоит уделить настройкам сетевой карты на компьютере для поддержки wi-fi соединения. В этом случае необходимо зайти в панель управления, а в ней выбрать центр управления сетями и общим доступом
Далее войти в опцию изменения свойств адаптера и проверить статус работы wi-fi модуля. Если все работает, то подключение к интернету произойдет сразу и без задержек.
Как подключить маршрутизатор
Начну с того, как правильно подключить Wi-Fi роутер для его настройки, так как даже здесь бывают проблемы.
Сзади D-Link DIR-320, не считая питания и пары кнопок, есть пять портов: 4 LAN и 1 Internet. Именно к последнему разъему нужно подключить кабель вашего Интернет-провайдера.
Также отмечу, что сама настройка пройдет проще, если вы будете выполнять ее с того компьютера, который соединен с роутером проводами: соедините один из портов LAN на устройстве с разъемом сетевой карты на компьютере.
И последние два момента:
- При настройке подключение Билайн, Ростелеком или «Высокоскоростное подключение» на компьютере должно быть разорвано. И после того, как настроите тоже не запускайте его — роутер сам будет подключаться к Интернету.
- Если у вас не получится зайти в настройки роутера, как это описано далее, проверьте настройки LAN на компьютере.
Итак, теперь можно приступить к самой настройке.
Замена старой микросхемы или прошивка новой
Это необходимо, чтобы дальнейшая настройка маршрутизатора Dir 320 не сбивалась, и вы сами выполняли эти операции (например, при покупке нового роутера).
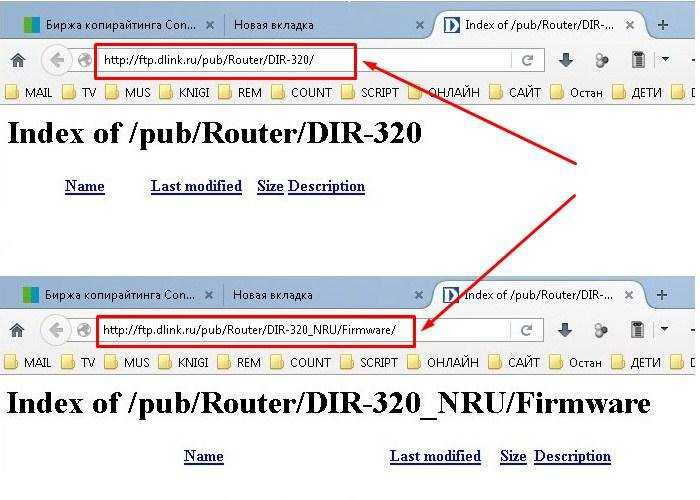 Как войти в — Link 320:
Как войти в — Link 320:
- Подключите роутер к ПК и войдите в браузер.
- В строку адреса необходимо вписать следующее: 192. 160. 1 – затем нажать Enter и авторизоваться.
- Вписываете в поле «Логин» слово admin, а затем Next или OK.
- Впишите в клетку «Логин» и в графу «Пароль» слово admin.
- В старых приборах D-Link версия прошивки выглядит так:
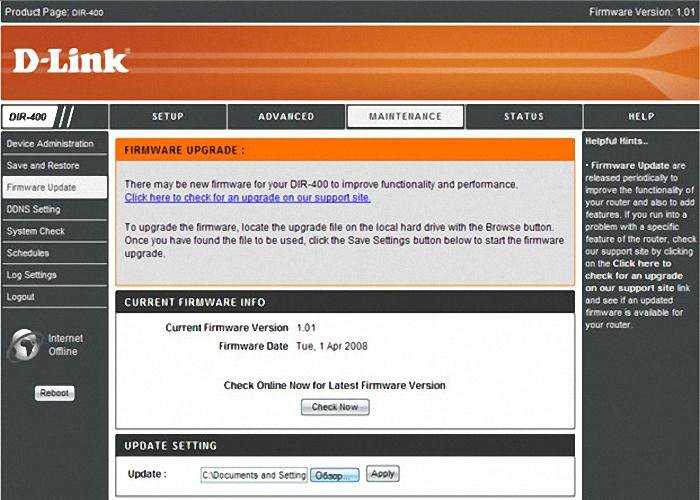 Чтобы выполнить прошивание:
Чтобы выполнить прошивание:
- зайдите в «Maintenance»;
- далее слева в меню «firmware update»;
- затем надавите на «Обзор»;
- найдите новый вариант прошивки;
- в конце кликните «apply» и ждите результат.
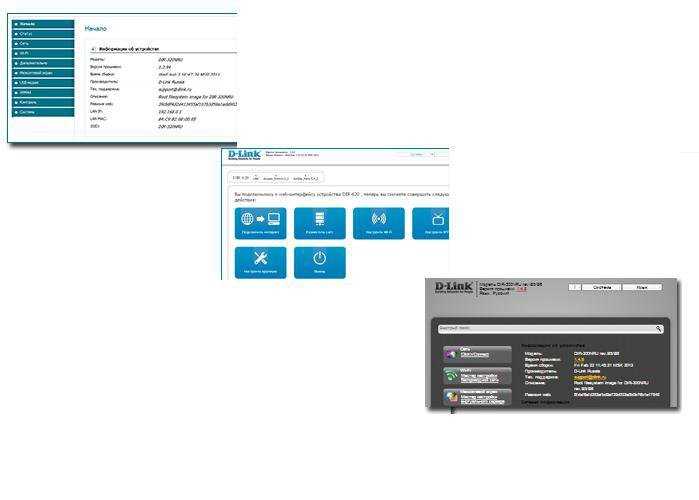 Первый вариантВторой вариантТретий вариант
Первый вариантВторой вариантТретий вариант
- После всех переключений надо кликнуть по кнопке apply («Обновить»).
- Далее потребуется выждать около 7 минут. Это нужно для полного завершения операции.
- Как только, произойдет установка снова в строку адреса браузера необходимо вписать 192. 168. 0. 1 и войти.
Настройка Wi-Fi
Откройте вкладку «Сеть -> Беспроводное соединение». Первый флажок отвечает за работу Wi-Fi модуля. Если его снять, беспроводное вещание роутера будет прекращено. Другие параметры:
- Скрыть точку доступа — делает сеть невидимой в общем списке.
- SSID — название Wi-Fi, которое будет отображаться при поиске сетей.
- Страна — позволяет выбрать территорию, на которой используется устройство. Параметр влияет на список разрешённых каналов.
- Канал — номер диапазона в пределах частоты Wi-Fi. Стандартное значение: 6.
- Для выбора типа шифрования и указания ключа доступа к Wi-Fi нажмите «Настройки безопасности».
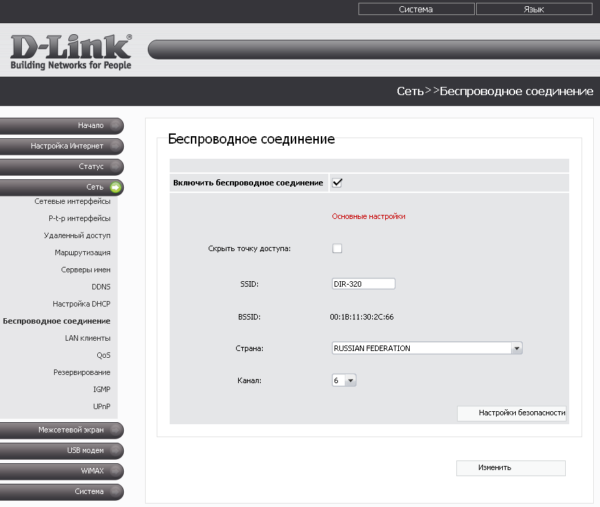
В первом списке выберите метод сетевой аутентификации. По умолчанию соединение с D-Link выполняется без шифрования, и для подключения к Wi-Fi не требуется ввод пароля. Рекомендуется не оставлять значение «Open» во избежание перехвата сетевого трафика. Выберите другой тип аутентификации и задайте ключ PSK (пароль, который будет использоваться для Wi-Fi).
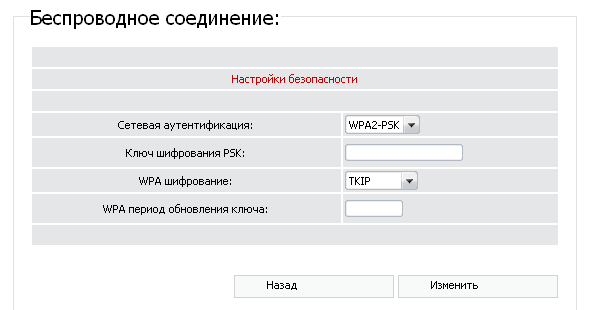
Замена старой прошивки d link dir 320 на актуальную
После подключения роутера к компьютеру следует обновить прошивку на актуальную для того, что бы не возникало никаких проблем с подключением интернета и WiFi в дальнейшем. Также это позволит вам научиться сразу это делать, чтобы в дальнейшем вы могли легко менять прошивку роутера d link dir 320, да и для других моделей семейства Длинк. Для начала вам нужно будет скачать последнюю версию прошивки. По адресу http://ftp.dlink.ru/pub/Router/DIR-320_NRU/Firmware/ (для DIR-320NRU ) и http://ftp.dlink.ru/pub/Router/DIR-320/ (для DIR-320) будет находиться файл с последней версией прошивки роутера dir 320.
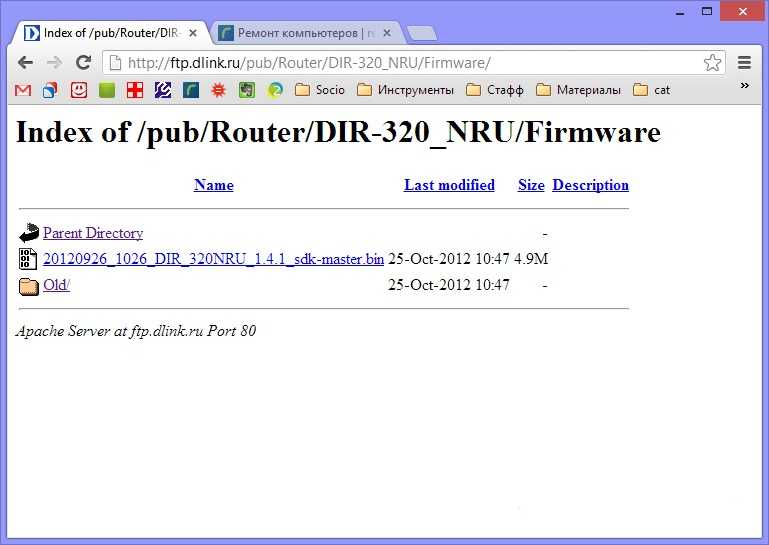
Скачайте его на компьютер перед тем как вы отключитесь от интернета для настройки роутера.
Вход в роутер Длинк дир 320
Для любой прошивки есть стандартный вход в интерфейс настройки роутера. Открыв любой браузер набираем в адресной строке 192.168.0.1, после нажатия «Энтер» вас попросят об авторизации. Нужно будет ввести логин (Имя пользователя) и пароль. Есть всего два варианта
- Для самых первых прошивок роутера Логин будет admin, а строку с Пароль оставляем пустой.
- Для боле новых прошивок Логин и пароль, admin и admin.
Если ваш роутер был приобретен очень был давно, тогда у вас одна из первых прошивок 1.0.1. Выглядит она см.рис. ниже.
Как можно понять из рисунка, после входа в настройки роутера перейдите во вкладку «Maintenance», а затем в раздел меню слева «firmware update», нажмите кнопку «Обзор» и выберите файл с новой прошивкой. После выбора нажмите кнопку «apply», затем дождитесь установки.
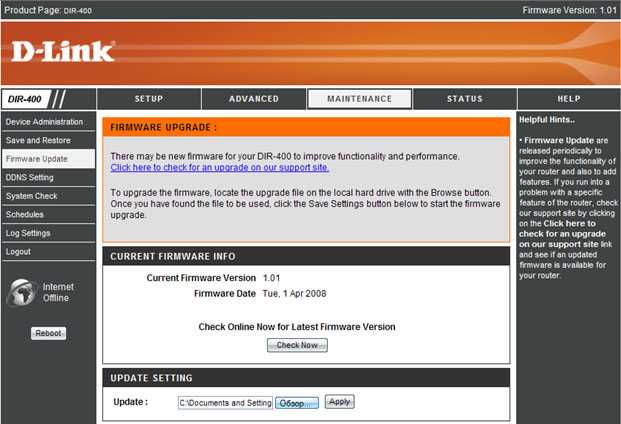
С более новыми прошивками давайте разберемся разом:
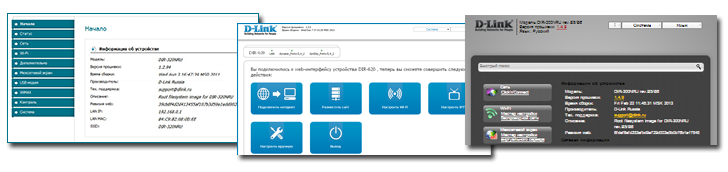
- Если у вашей прошивки схожий вид с первым вариантом на рисунке, в меню слева выберите пункт «Система», затем «Обновление ПО» далее жмем «обзор» и выбираем новую прошивку.
- Во втором варианте сначала жмем на «Настроить вручную», потом также выбираем «Система» — «Обновление ПО». Выбираем новую прошивку и устанавливаем.
- И последний третий вариант. Жмем «Расширенные настройки». Затем в блоке «Система» кликнем по кнопке вперед, и выбираем «Обновление ПО».
Хочу сразу предупредить, что после того как вы нажмете на кнопку «Обновать»(apply), браузер может повиснуть и у вас создастся впечатление, что вы что-то сделали неправильно. Не предпринимайте ничего в течении 4 -7 минут. Затем вновь введите в браузер адрес роутера(192.168.0.1).
После установки нового «ПО» можно перейти к самому главному — настройке интернета и wifi на роутере.
Настройка Wi Fi dir 320
После настройки интернета следует настроить и wifi сеть на роутере. Для того чтобы это сделать нам нужно вернуться в «расширенные настройки» и в блоке «WIFI» выбрать «Общие настройки». Здесь нас интересует только настройка «SSID» — это имя сети, т.е. то имя, которое будет видно в списке беспроводных подключений. Выберете имя, которое вам по душе, и нажмите изменить.
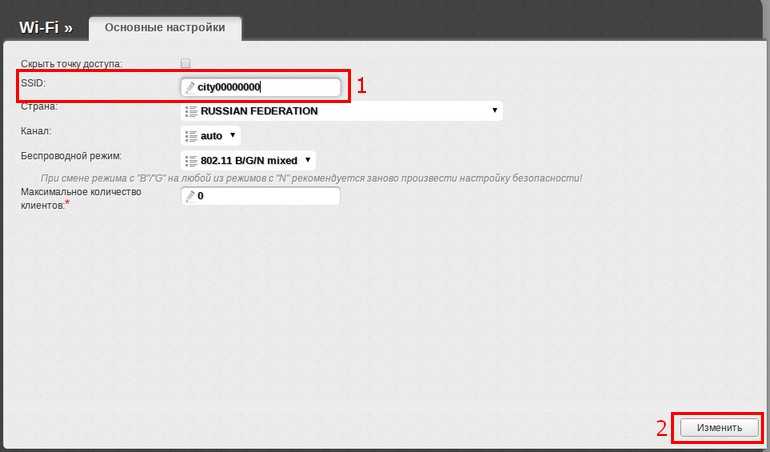
- «Сетевая аутентификация:» — обязательно выбираем «WPA-PSK2». Тогда вы точно можете быть уверены в безопасности вашей сети.
- «Ключ шифрования PSK» — является паролем для подключения к вашей сети. Требуется ввести не менее 8 символов.
После ввода всех данных жмем «Изменить».
Все, настройка роутера завершена. Но это не все возможности данного роутера. В различных статьях указаны всевозможные возможности данного роутера. Для их нахождения введите в поисковую строку сверху «320» и вы получите все статьи, в которых идет речь о роутере дир 320 .
Рекомендую к просмотру Видео:Настройка D-link DIR-320
Настройка сетевой карты на ОС Windows 7 и XP
Перед тем как начать настройку любого роутера, на компьютере нужно произвести настройки сетевой карты, роутера d link dir 320 это тоже касается. В роутере Длинк на заводских настройках стоит по умолчанию раздача ip адреса автоматически. Поэтому нам нужно установить получение ip адреса автоматически в нашем сетевом драйвере.
Установка ip адреса автоматически на Windows XP
Двигаемся в «Пуск», находим «Панель управления». После перехода в «панель упр.» найдем иконку «Сетевые подключения», перейдем по ней и в следующем окне кликнем правой кнопкой мыши по иконке «Подключение по локальной сети», выберем из списка пункт «Свойства». В появившемся окне в списке с галочками выберем пункт «Протокол Интернета (TCP/IP)» и нажмем на кнопку свойства. Затем проверяем установлены ли точки в пунктах где присутствует слова автоматически, если нет, то устанавливаем и жмем кнопку «ОК». См рис ниже.
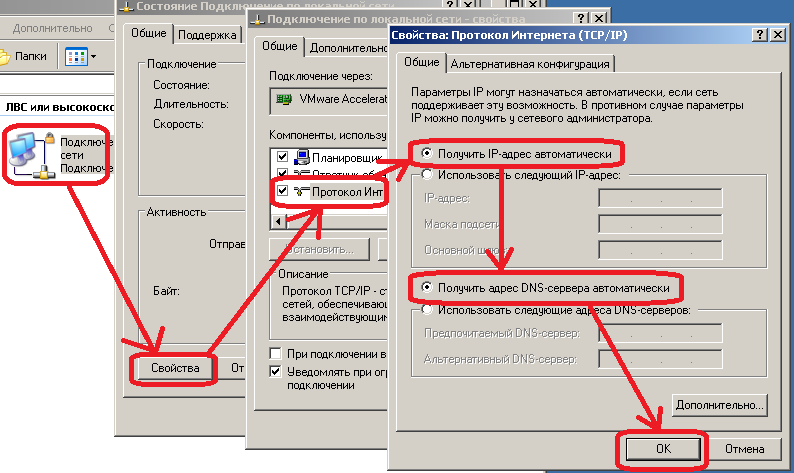
Установка ip адреса автоматически на Windows 7
Идем в пуск, в строке поиска (которая находится в самом низу окна Пуска) набираем слово «Сетевых». Из списка результатов выбираем «Просмотр сетевых подключений». Затем в открывшимся окне кликнем два раза на иконку «Подключение по локальной сети». Найдем кнопку «Свойства» и нажмем на неё. Теперь в списке с галочками найдем «Протокол интернета версии 4» и делаем двойной клик по нему. Теперь ставим точки в пункты где указаны слова автоматически и жмем «ОК». см.рис. ниже.

Настройка роутера D-Link DIR-300 D1 для Дом.ру (PPPoE)
14.11.2013
Роутеры и модемы

Для того, чтобы настроить свой вай-фай маршрутизатор D-Link DIR-300 под интернет-провайдера Дом.ру совершенно не обязательно вызвать мастера. Всё это можно сделать самостоятельно за 10-15 минут. И сегодня я расскажу как это можно сделать не заплатив за это ни копейки. Нам понадобится только логин и пароль, который Вы получили после заключения договора с агентами Дом.ru. После этого распаковываем роутер Длинк и подключаем кабели так, как это написано на картинке:

После этого надо зайти в Центр управления сетями и общим доступом Windows, кликнув правой кнопкой мыши по значку сетевого подключения на панели задач и выбрав соответствующий пункт меню:

Туда же можно попасть из панели управления, выбрав в разделе «Сеть и Интернет» пункт «Просмотр описания сети и задач»:
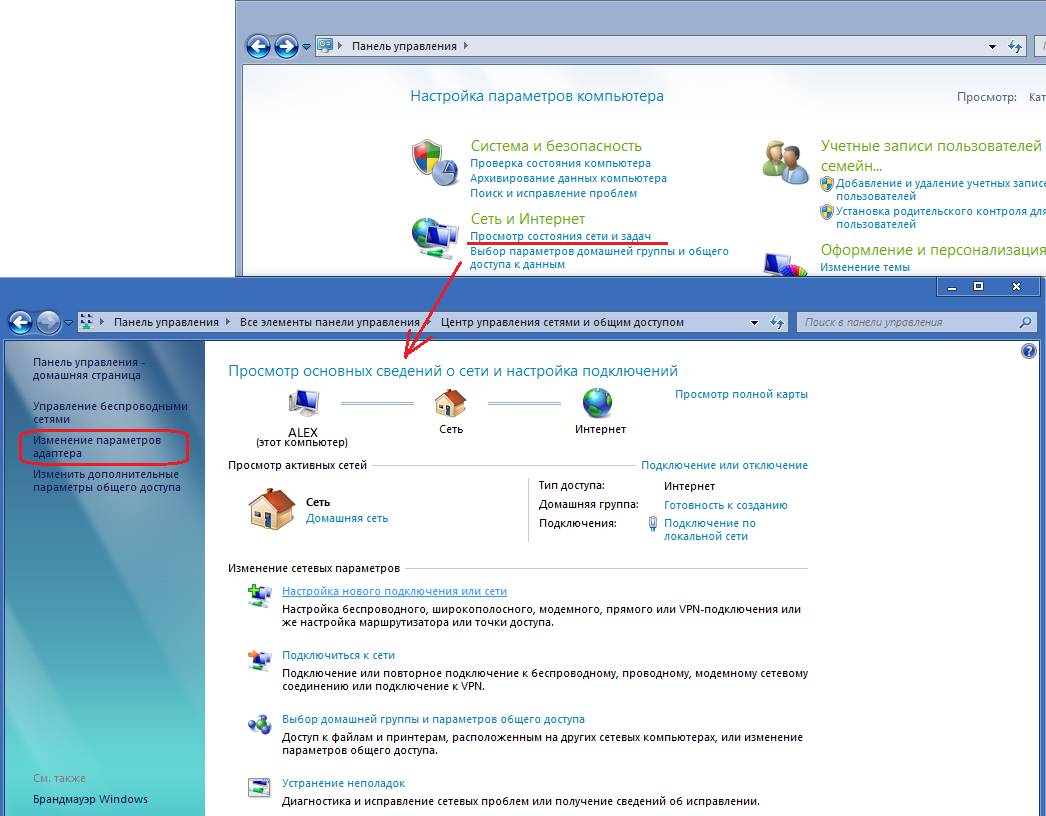
В центре управления сетями надо в списке справа выбрать ссылку «Изменение параметров адаптера». Таким образом можно попасть в «Сетевые подключения» как в Windows 7, так и в Windows 8 и Windows 10. В этом списке надо выбрать то сетевое подключение, через которое подключен Ваш Вай-Фай маршрутизатор D-Link DIR-300 D1, кликнуть на нем правой кнопкой мыши и выбрать пункт «Свойства»:
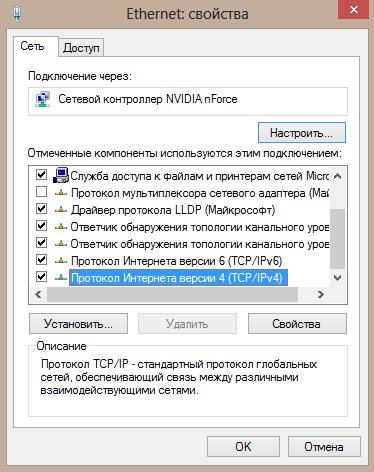
Затем надо выбрать «Протокол Интернета версии 4» и нажать на кнопку «Свойства». В открывшемся окне ставим галочки на автоматическом получении IP-адреса и DNS-серверов, как это показано на рисунке:
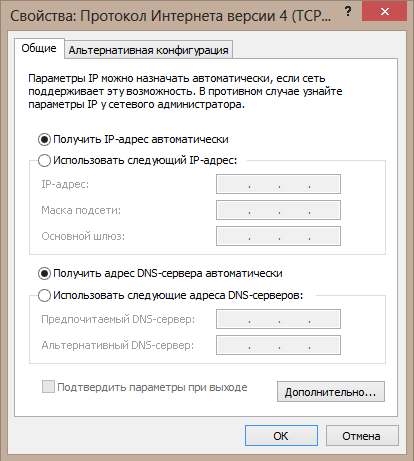
Нажимаем кнопку «ОК» и закрываем все окна.
После этого надо запустить Интернет-браузер IE или Chrome и в строке адреса ввести адрес роутера ДИР-300 в локальной сети — 192.168.0.1. Если всё сделали правильно, должно открыться окно авторизации:
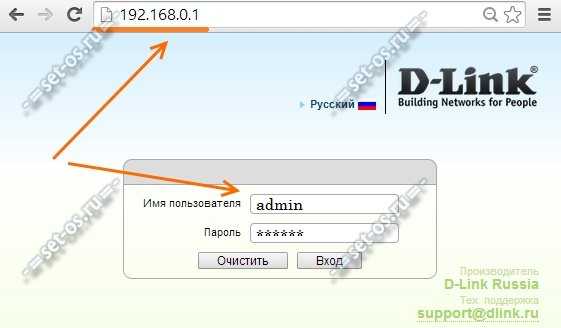
Если это окно не появляется, а пишет «Страница не найдена», воспользуйтесь вот этой инструкцией.
Попав в интерфейс управления маршрутизатором D-Link, для настройки подключения DIR-300 к провайдеру Дом.ру по протоколу PPPoE, Вам надо в меню выбрать пункт Сеть >>> WAN.
Если там уже есть какое-то соединение — его надо удалить:
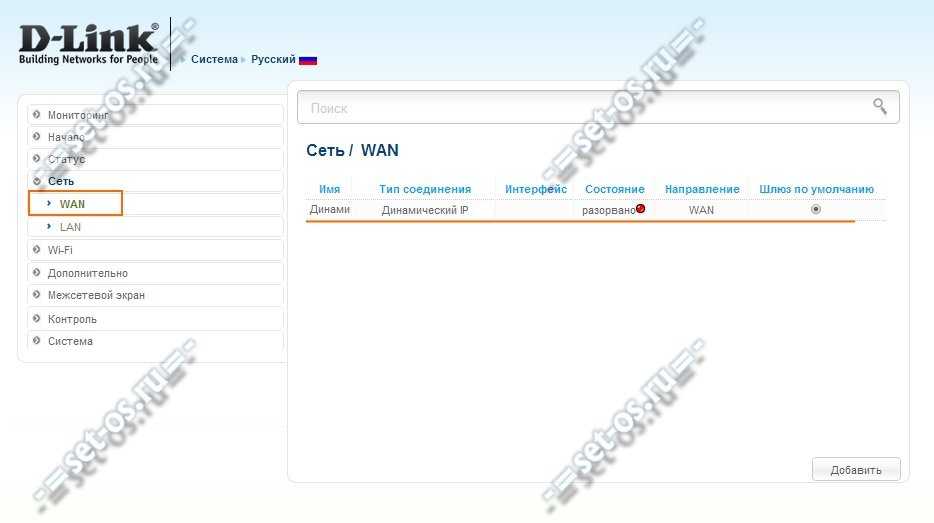
Для этого надо выбрать его и, промотав страничку вниз — нажать на кнопку «Удалить». В итоге должна получиться пустая таблица. Жмём кнопку «Добавить»:

Должно открыться окошко создания нового подключения. В разделе главных настроек надо выбрать протокол «PPPoE». Обязательно смотрим чтобы в списке Интерфейс стояло значение Internet и был установлен флажок «Разрешить направление — WAN»:

Остается только ввести логин и пароль на подключение маршрутизатора Д-Линк к Дом.ru в соответствующие поля, как на картинке выше, поставить флажки «NAT» и » Сетевой экран», после чего — смело нажимаем кнопку «Применить».
Собственно и всё — настройка роутера D-Link DIR-300 на соединение с сетью оператора связи закончена и он устройство должно успешно подключиться к Дом.ру и в сети Интернет.
Если у Вы хотите подключать к роутеру устройства по беспроводной сети WiFi, то её тоже надо настроить дополнительно.
Как настроить беспроводную сеть Wi-Fi
Процесс настройки Вай-Фай на DIR-300 для Дом.ру никак не отличается от такового для других провайдеров, так как это Ваша внутренняя сеть.
Заходим в раздел Wi-Fi >>> Основные настройки:
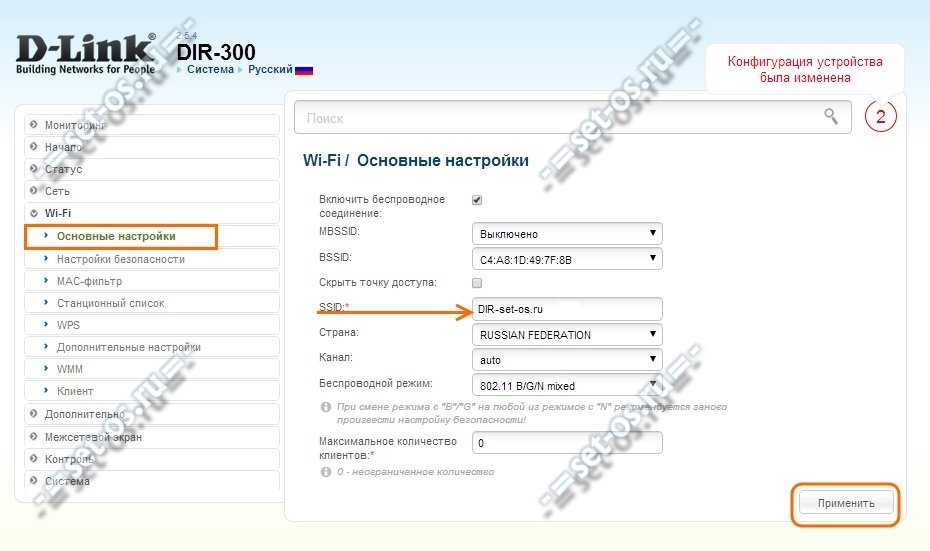
Здесь надо прописать имя беспроводной сети нашего WiFi роутера. Им может быть абсолютно любое слово на английской раскладке. Параметры «Канал» оставляем в режиме Auto, а «Беспроводной режим» — смешанный, то есть «802.11 B/G/N mixed». Применяем настройки и переходим в раздел Настройка безопасности:
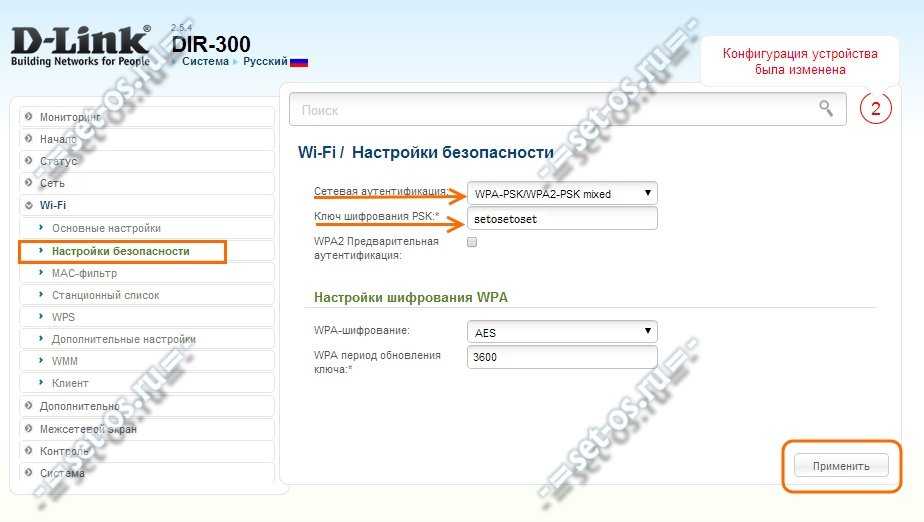
Тут нужно выбрать тип сетевой аутентификации: «WPA2-PSK». Кстати, если вдруг вознкнуть проблемы с планшетами и телефонами на Андроид старых верий, то можно попробовать сменить тип аутентификации на «WPA-PSK/WPA2-PSK» или на «WPA-PSK».
Затем необходимо придумать и ввести пароль на Вай-Фай для DIR-300 в поле «Ключ шифрования PSK». В качестве него можно использовать буквы в английской раскладке, цифры и символы. Ключ сети надо делать не короче 7-8 знаков.
Нажимаем кнопку «Применить».
P.S. Не забудьте сохранить настройки Вашего ДИР-300. Для этого надо В самом верху кликнуть на значок «Система» и нажать на кнопку «Сохранить и Перезагрузить».
d-link dir-300, дир-300 настройка, дом.ру роутер dir-300, настройка dir-300 Дом.ру
Установка сетевых параметров
Управлять запущенными интерфейсами можно в разделе «Сеть -> Сетевые интерфейсы». Напротив каждой записи отображается текущее состояние соединения. Каждое из них можно временно остановить или отключить. Среди доступных интерфейсов — подключенные устройства LAN (ноутбуки, компьютеры и другие девайсы домашней сети), беспроводные технологии Wi-Fi и WiMAX.
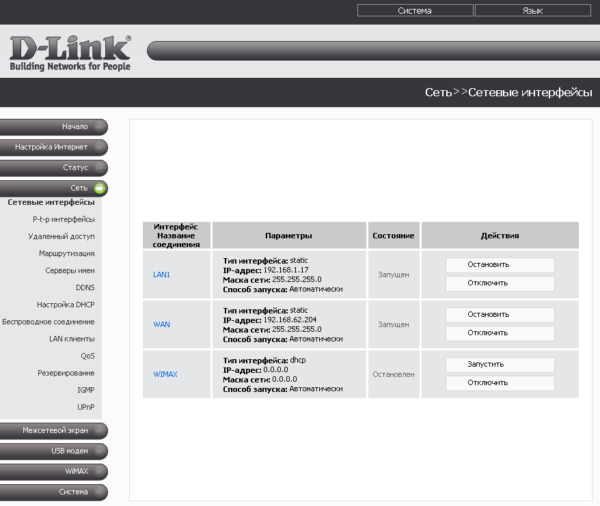
Для добавления DNS-серверов перейдите в раздел «Серверы имён». В поле «Способ настройки» по умолчанию задано автоматическое получение значений от интернет-провайдера. Выбор пункта «Вручную» позволит указать другие серверы DNS. Вы сможете ввести их IP-адреса во втором текстовом поле. Для сохранения адресов нажмите «Изменить».
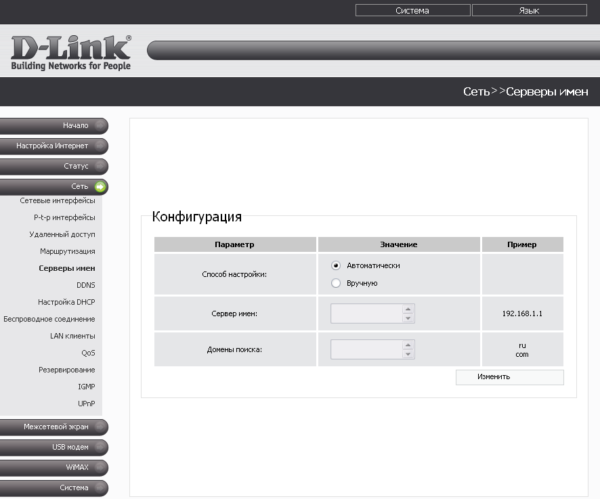
Присвоение IP-адресов в пределах локальной сети выполняется DHCP-сервером. Откройте вкладку «Настройка DHCP», чтобы изменить режим его работы. В таблице «Статический DHCP» вы сможете привязать постоянные адреса для отдельных устройств. Соответствие задаётся по MAC-адресу.
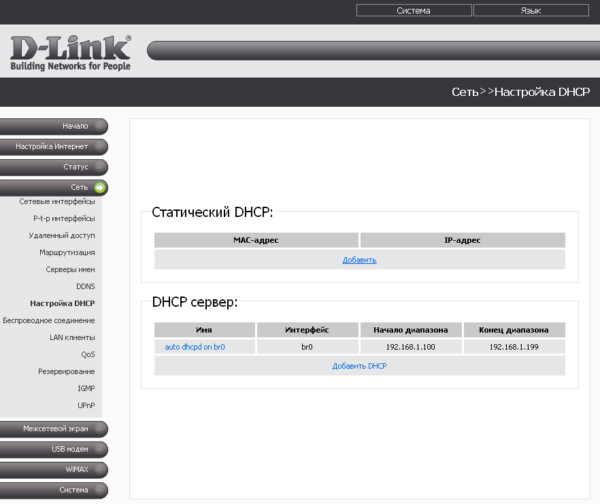
Узнать MAC-адрес устройства для дальнейшей привязки можно в его параметрах. Для компьютеров под управления операционной системы Windows определение MAC производится в командной строке. Для этого используется команда: «ipconfig /all».
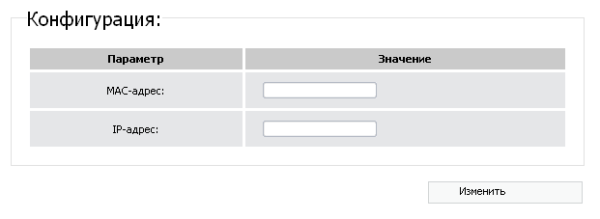
Настройки текущего сервера можно изменить по нажатию на его имя. Наиболее важные параметры в этой таблице — начальный и конечный адрес диапазона. Система будет автоматически назначать новым клиентам IP-адреса из этого числового промежутка. При необходимости его изменения следите за тем, чтобы новые значения входили в диапазон, выделенный для локальных сетей.
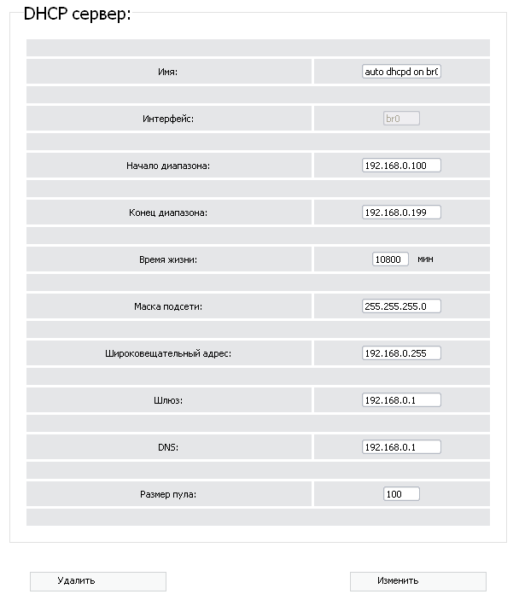
Подключение роутера D-Link DIR-320 к 3G-модему
Оглавление
Подключение роутера D-Link DIR-320 к 3G-модему. Роутер DIR-320 производства компании D-Link – не самая популярная модель маршрутизаторов. Однако именно это устройство наилучшим образом подходит для подключения 3G-модема. Если вы хотите настроить подключение к беспроводному интернету не только для компьютера или ноутбука, но и для мобильных устройств, создайте локальную сеть с помощью 3G-модема и роутера. Почему стоит выбрать именно D-Link DIR-320? Во-первых, этот роутер обладает всеми характеристиками, необходимыми для создания подобной сети. А во-вторых, его можно приобрести по доступной цене.
Характеристики данного роутера во многом совпадают с моделью D-Link DIR-300, но при этом имеется несколько существенных отличий. Маршрутизатор D-Link DIR-320 оснащен портом USB 2.0 типа А, предназначенным для подключения USB-модема. Порт расположен на задней крышке устройства, это первый слева разъем.
Роутер поддерживает автоматическое подключение к беспроводной сети 2G/3G. Среди дополнительных функций – возможность включения/отключения проверки PIN-кода и смены PIN-кода. Существует несколько версий прошивки роутера D-Link DIR-320. Оптимальная версия прошивки для настройки 3G-модема – DIR_320NRU-1.2.94, ее можно скачать в интернете. Если на вашем устройстве установлена другая версия прошивки – это не критично. Вы так же сможете подключить 3G-модем, просто процесс настройки займет больше времени.
Подключение роутера D-Link DIR-320 к 3G-модему — заходим в роутер
Итак, рассмотрим подключение роутера с прошивкой DIR_320NRU-1.2.94. Для начала настроим операционную систему компьютера: подготовим сетевую карту и определим настройки провайдера. Затем можно приступать к подключению и настройке роутера. Для этого подсоединяем устройство и открываем любой интернет-браузер. В адресной строке вводим IP-адрес вашего роутера (по умолчанию – 192.168.0.1).
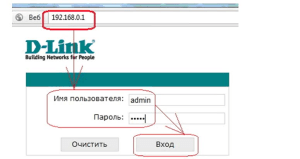
Нажимаем Enter, после этого появляется окно авторизации. Теперь вам необходимо ввести логин и пароль. По умолчанию комбинация «Имя пользователя/Пароль» выглядит как «admin/admin». Заполняем эти поля и нажимаем кнопку «Вход». Система предложит вам сменить пароль в целях безопасности. Устанавливаем новый пароль и сохраняем настройки. Затем вновь появится форма авторизации, где нужно ввести «admin» в поле «Имя пользователя» и новый пароль – в поле «Пароль».
Подключение роутера D-Link DIR-320 к 3G-модему — настройка соединений
В открывшемся окне выбираем пункт «Сеть», а затем – «Соединения». Сразу появится таблица, ниже которой расположена кнопка «Добавить».

Нажав на эту кнопку, вы попадете в меню настроек соединения. Затем устанавливаем тип соединения «3G».

В разделе «Настройки PPP» заполняем поля «PPP Имя пользователя», «Пароль», «Подтверждение пароля», «APN» и «Номер дозвона». Другие поля оставляем без изменений. Нажимаем кнопку «Сохранить».
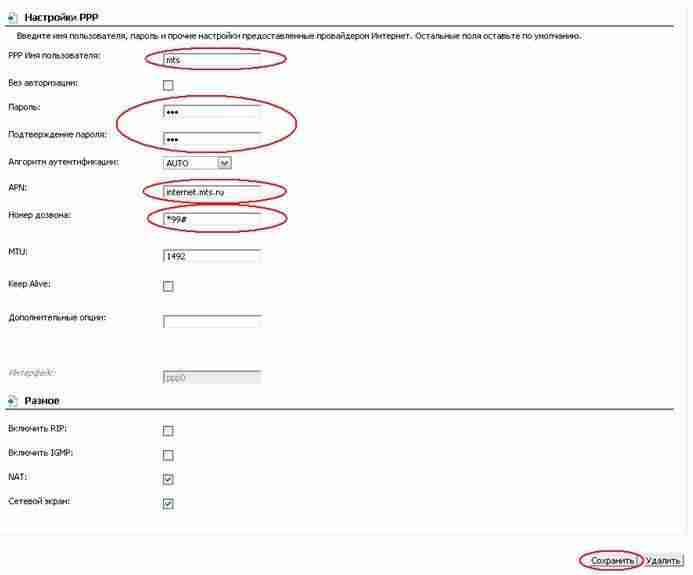
В новом окне появятся сведения о созданном подключении. Напротив нужного соединения выбираем пункт «Шлюз по умолчанию». Затем жмем на «Сохранить» в правом верхнем углу. После этого в появившемся окне «Система» нажимаем «Сохранить с перезагрузкой».
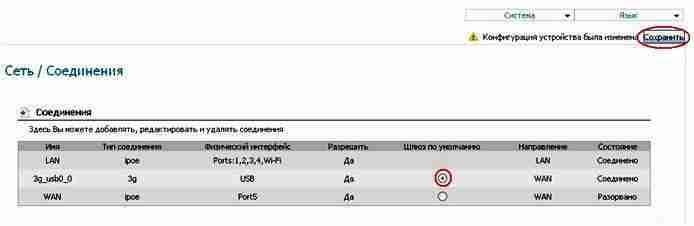
Если на SIM-карте, которая используется в 3G-модеме, установлен PIN-код, войдите в меню USB-модема. Выберите раздел «PIN», введите код в соответствующее поле, затем нажмите «Изменить» и сохраните настройки. На этом подключение роутера к 3G-модему закончено.

Роутер D-Link DIR-320 можно использовать не только для работы со стандартом 3G. Вы можете настроить любой другой вид интернет-подключения. Это будет несложно благодаря удобному и понятному интерфейсу данного роутера. Однако стоит отметить, что прошивка D-Link DIR-320 больше всего подходит для настройки 3G-модема
Поэтому, если вы хотите создать надежную беспроводную сеть с подключением через 3G, обратите внимание на эту модель
Как настроить роутер D-Link Dir 320 NRU без проблем
- «Подробней» на Win XP.
- «Сведения на Win
IP адрес будет примерно таким 192. 168. 0. ХХХ Если адрес не получен, то число будет таким 169.ХХХ. ХХХ. ХХХ. ХХХ – любое число (например, 101, 204, 3) не более 255.
Чтобы вставить правильные адреса потребуется возвратиться:
- в Протокол (ТСР/ IP) для Win XP.
- Протокол 4 (ТСР/ IP v4) для Win
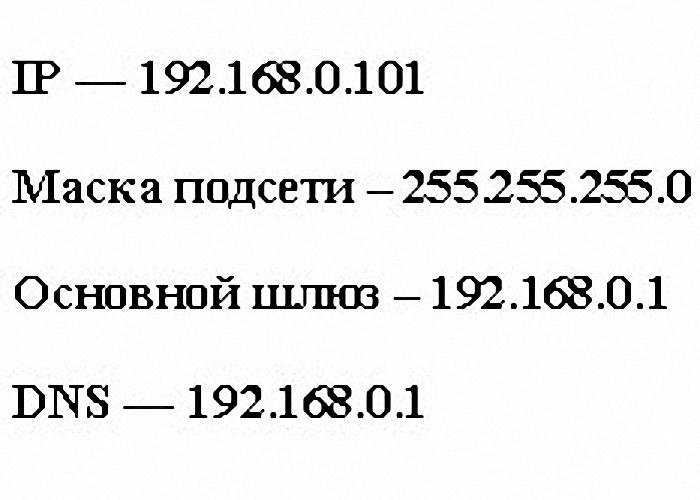 Полезные статьи:
Полезные статьи:
- Настройка роутера D-link DIR 620: пошаговая инструкция с видео.
- Как настроить Wi-Fi роутер (пошаговая инструкция для новичков): http://masterservis24.ru/47-kak-nastroit-wi-fi-router.html
- Настройка роутера TP Link TL WR841ND подробно описана тут.
