Настройка D-Link DIR 320 NRU для подключения Интернет и услуг IP-TV
Внимание: обновлена «прошивка» и программа настройки, рекомендуем использовать их.
Прежде всего рекомендуется привести настройки маршрутизатора к заводским
значениям, нажимая на кнопку RESET (расположенную сзади корпуса устройства)
в течение 10 с при включенном электропитании.
Установите получение IP-адреса сетевой платы компьютера в автоматическом режиме.
Доступ к устройству осуществляется по адресу 192.168.0.1 посредством web-браузера
(например, программы Internet Explorer).
Прежде всего скачайте необходимые файлы: прошивка 1.38(!), 1.39 , (утилита для версии 1.39) автоматической конфигурации.
Разархивируйте содержимое двух архивов, к примеру, в корень диска С (или иного).
Для обновления прошивки (далее ПО), перейдите в меню Система — Обновление ПО, укажите путь к файлу из архива 1.39.zip (файл DIR-320NRU.bin) и нажмите Обновить.
Дождитесь завершения процесса обновления устройства.
Запустите утилиту конфигурации устройства — dcc.exe, из каталога DLink_DIR320_verB.zip.

В появившемся окне нажмите нажмите Подключение и настройка устройства.

Следуйте указаниям установщика, нажимая кнопку Далее: включите питание маршрутизатора; подключите сетевым кабелем его к сетевому адаптеру ПК одним концом, другим к одному из 4ех LAN портов устройства; подключите сетевой кабель провайдера (идущий из подъезда, в гнездо WAN на устройстве).
В процессе подключения утилита начнет автоматический поиск устройства DIR 320 NRU, если программа не обнаружит его:
1) Проверьте подключение сетевого кабеля между ПК и маршрутизатором.
2) Проверьте, что в «Сетевых подключениях» сетевой адаптер (как правило, это «Подключение по локальной сети») активен, а все остальные (беспроводные, телефонные и т.д выключены).
3) Отключите временно сетевой экран, антивирус.
4) Запустите программу повторно
После обнаружения устройства, выберите Калужский Филиал и укажите учетные данные для подключения Интернет.
Затем программа предложит произвести настройку WiFi сети, введите желаемые значения указанных полей (подробнее о значении параметров узнать здесь).
По завершению настройки можно пользоваться услугами Интернет и подключать STB для просмотра IPTV.
——
1) Подключите сетевым кабелем DIR 320 NRU к ПК и установите получение IP адресов на сетевой карте в автоматический режим.
2) Откройте web-браузер (IE, Opera, Firefox, Chrome) и перейдите по адресу 192.168.0.1, имя пользователя и пароль для доступа на устройство admin / admin.
3) Убедитесь, что версия прошивки устройства не ниже 1.38 (желательно 1.39), после чего нажмите внизу Расширенные настройки.
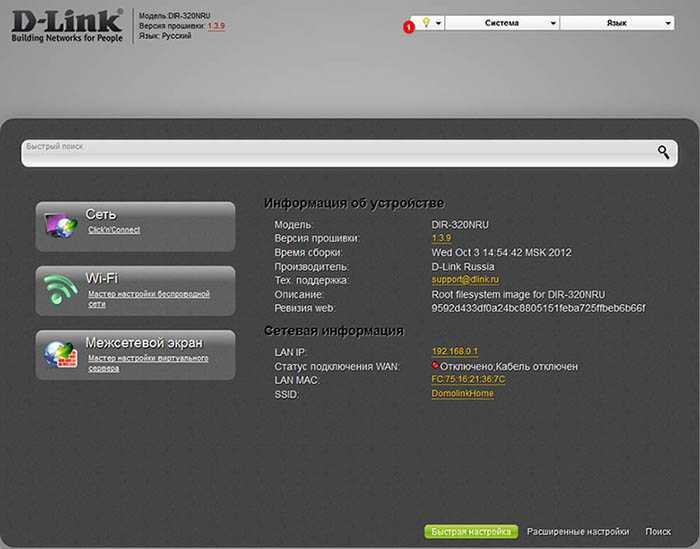
WAN
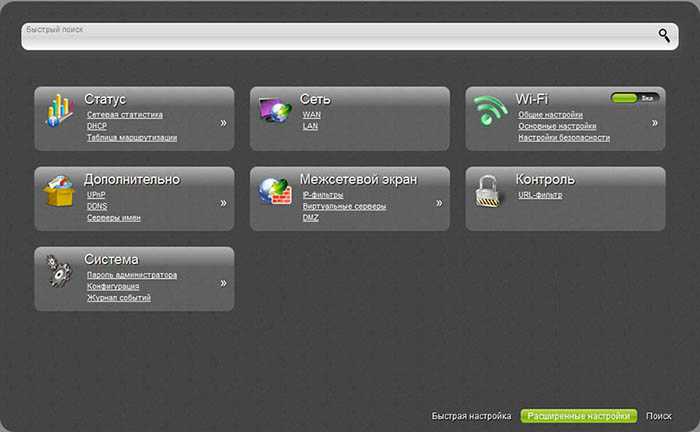
В таблице выберите тип подключения PPPoE.
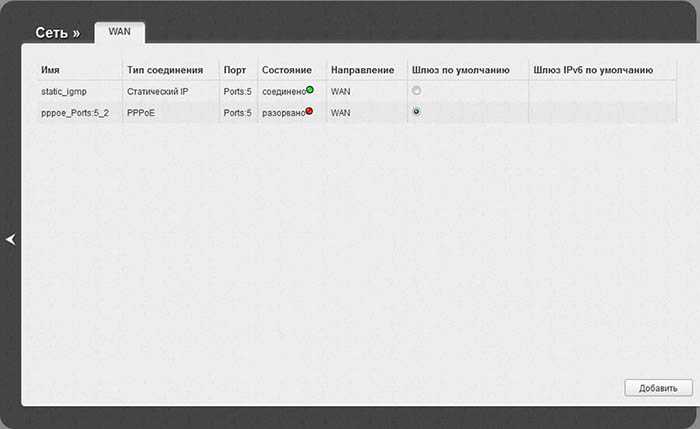
Укажите Ваши учетные данные в полях Имя пользователя и Пароль (Подтверждение пароля). Эти поля отмечены звездочкой.
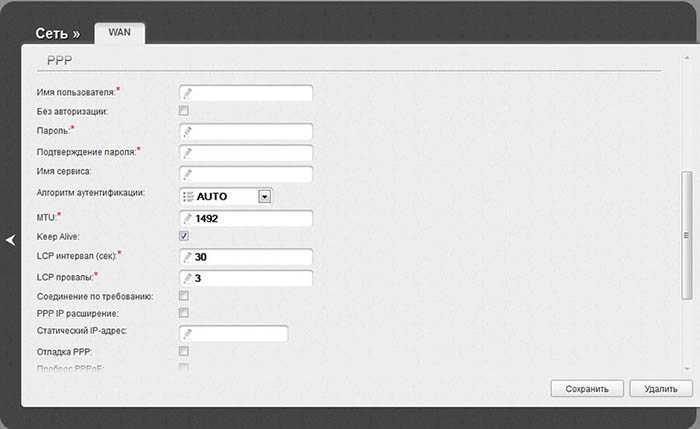
Нажмите Сохранить внизу страницы, а также в верхнем меню.
На этом настройка устройства для работы Интернет и IP-TV завершена.
Краткий обзор роутера dir 320
Подробный перечень технических характеристик маршрутизатора представлен на следующих иллюстрациях:
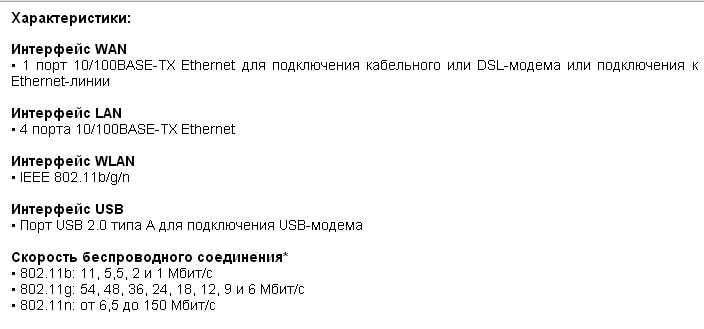
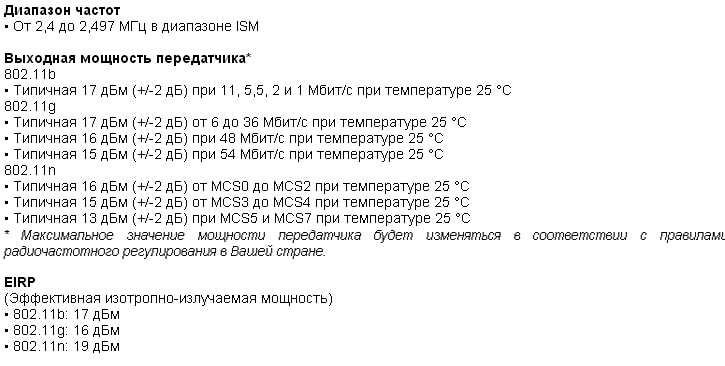

Корпус роутера выполнен в чёрном цвете с одной внешней антенной и кнопкой с индикатором «WPS» на правой стороне маршрутизатора.
Индикаторная панель состоит из 8 элементов:

- «Питание» — питание включено/выключено;
- «Интернет» — если индикатор мигает — осуществляется передача трафика, если просто «горит» — соединение установлено;
- «Беспроводная сеть» — мигает – происходит передача данных, «горит» — сеть активна;
- «Локальная сеть 1-4» — мигает – по соответствующему порту производится передача трафика, «горит» — сетевое устройство подключено;
- «USB» — «горит» — внешнее usb-устройство подключено, мигает – соединение установлено.
Задняя панель роутера dir 320:
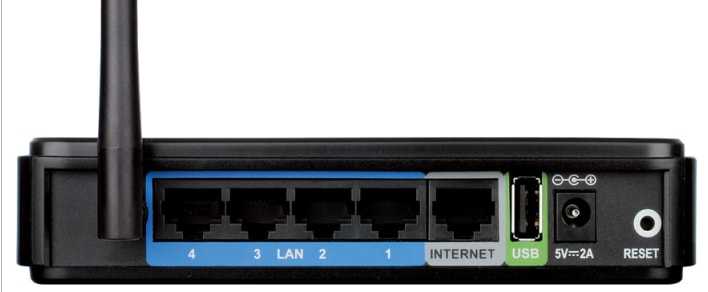
- «LAN 1-4» — порты для подключения сетевых устройств;
- «Internet» — порт для подключения к «Ethernet линии» или DSL модему;
- «USB» — порт для подключения usb-модемов;
- «5V-2A» — разъём для подключения адаптера питания;
- «Reset» — кнопка, с помощью которой осуществляется сброс к заводским настройкам.
Подключение к Интернету через 2G/3G модем
Для установки соединение через внешнее устройство, перейдите в меню «Настройка Интернет» и в первом поле отметьте значение «USB Адаптер». Выберите название вашего оператора в следующем выпадающем списке. Если в системе нет данных для вашего 2G или 3G провайдера, установите значение «» и напишите имя оператора в следующем текстовом поле.
В разделах «Имя пользователя» и «Пароль» введите данные, предоставленные провайдером. При необходимости, введите номер дозвона в соответствующем поле и название точки доступа в строке «APN». Уточнить нужную информацию можно в технической поддержке или на официальном сайте интернет-провайдера. Остальные пункты рекомендуется оставить без изменений.
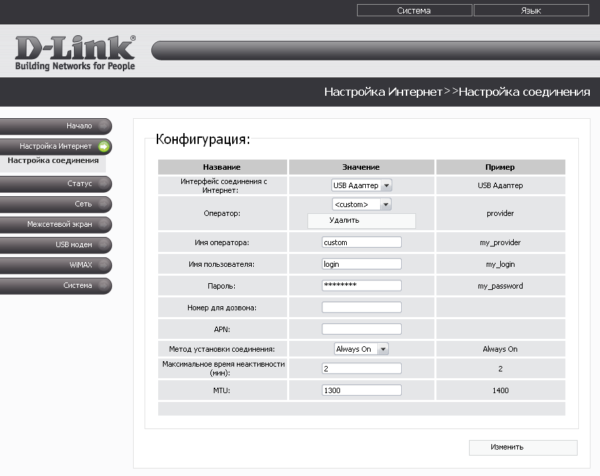
Откройте раздел «USB модем -> Информация». В первом списке укажите тип модема в зависимости от используемого поколения беспроводной связи. Разрешите доступ к мобильному Интернету во втором выпадающем списке. Остальные строки таблицы будут содержать информацию о подключенном устройстве. Нажмите кнопку «Соединить» в правом нижнем углу страницы.
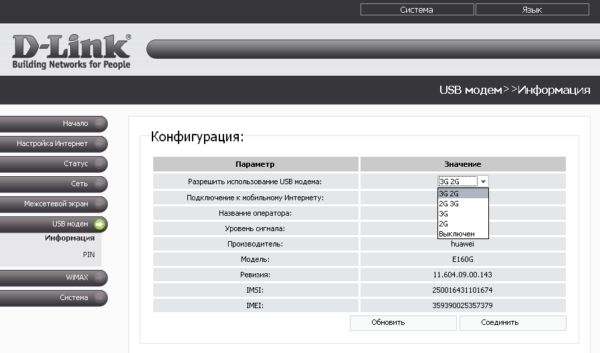
Некоторые операторы требуют ввод PIN-кода для подключения к мобильному Интернету. Указать эту информацию можно в том же меню, через раздел «PIN». Введите текущий цифровой пароль, предоставленный оператором, в поле «PIN-код». Чтобы в дальнейшем система не запрашивала код при каждом подключении, установите галочку и нажмите «Применить».
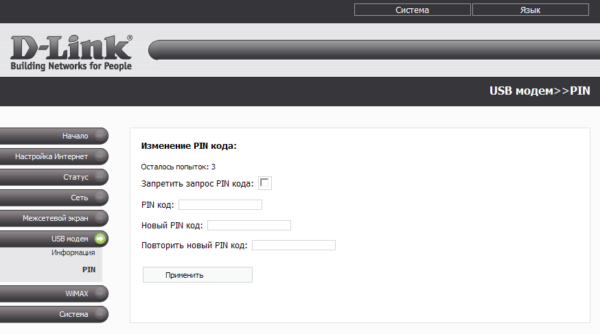
Подключение Wi-Fi роутера D-Link DIR-320
Задняя сторона D-Link DIR-320 NRU
На задней стороне маршрутизатора имеются 4 разъема для подключения устройств по интерфейсу LAN, а также один разъем интернет, куда подключается кабель провайдера. В нашем случае это Билайн. Подключение 3G модема к роутеру DIR-320 в этой инструкции не рассматривается.
Итак, соедините один из портов LAN DIR-320jn кабелем с разъемом сетевой карты Вашего компьютера. Кабель билайн пока не подключайте — сделаем это сразу после того, как прошивка будет успешно обновлена.
После этого включаем питание роутера. Также, если Вы не уверены, то рекомендую проверить настройки подключения по локальной сети на Вашем компьютере, используемом для настройки роутера. Для этого зайдите в центр управления сетями и общим доступом, параметры адаптера, выберите подключение по локальной сети и нажмите по нему правой клавишей мыши — свойства. В появившемся окне посмотрите свойства протокола IPv4, в котором должно быть выставлено: Получать IP адрес автоматически и подключаться к серверам DNS автоматически. В Windows XP то же самое можно сделать в Панель управления — сетевые подключения. Если все настроено именно так, то переходим к следующему этапу.
Как настроить подключение
Суть настройки роутеров, в том числе и D-Link DIR-300 состоит в том, чтобы подключение к Интернет инициализировал сам роутер, раздавая его всем остальным подключенным устройствам. Настройки этого соединения в интерфейсе роутера и являются основным необходимым действием.
Следует также отметить, что при настройке роутера, а также после нее, используемое ранее соединение на компьютере больше не следует подключать. Т.е. если раньше на компьютере Вы запускали подключение Билайн, Ростелеком, Аист, ТТК, Дом.ру или какое-либо другое, то теперь этого делать не нужно, в противном случае, т.к. соединение уже установлено непосредственно компьютером, роутер, скорее всего, не сможет его установить (в некоторых случаях бывает возможной работа нескольких параллельных подключений, но для большинства тарифов домашнего интернета — нет).
Расширенные настройки D-Link DIR-300
Перейдем к настройке подключения. На главной странице настроек роутера внизу нажмите «Расширенные настройки», после чего на вкладке «Сеть» выберите «WAN» и нажмите «Добавить» внизу страницы, на которой будет отображаться одно соединение с динамическим IP адресом.
Теперь наша задача — правильно заполнить все поля правильно, при этом правильность определяется тем, какой тип соединения использует Ваш провайдер:
- Онлайм — Динамический IP, т.е. Вам даже не нужно ничего настраивать в соединении, единственное, о чем стоит позаботиться — пароль на Wi-Fi, речь о котором пойдет ниже
- Билайн — L2TP + Динамический IP
- Interzet — Статический IP
- Ростелеком, Домолинк, ТТК, Дом.ру — PPPoE
- Аист — PPTP + Динамический IP
Информацию о том, какой тип соединения использует Ваш интернет-провайдер можно легко найти на официальном сайте или же посмотреть свойства соединения, которое использовалось на компьютере для доступа в Интернет.
В большинстве случаев, все, что нужно заполнить помимо типа соединения — это логин и пароль, которые Вы получили от поставщика услуг, а также адрес VPN сервера для провайдеров, использующих PPTP или L2TP соединение.
После этого нажимаем «Сохранить». И оказываемся на странице с только что созданным соединением, которое, как нам показывают, «разорвано». Также сверху справа Вы увидите индикатор, сообщающий нам о том, что настройки роутера были изменены и теперь их необходимо сохранить (второй раз). Следует сделать это — в противном случае, после перезагрузки роутера или при отключении питания все настройки сбросятся. Обновите страницу со списком соединений. Если Вы все настроили правильно, не перепутав пароль или тип подключения, оно загорится зеленым, а Интернет станет доступен. Можно переходить к настройке беспроводной сети Wi-Fi.
Решение проблем при подключений роутера d link dir 320
После настройки сетевой карты вам нужно проверить правильный ли вы получили ip адрес. Для этого вам нужно вернуться к «Подключение по локальной сети» кликнуть по нему два раза и в открывшемся окне выбрать пункт:
- На Windows XP – Вверху окна будет раздел «Подробней»
- На Windows 7 – Где-то посредине будет кнопка «Сведения…»
Там вы увидите ip адрес он должен выглядеть примерно так 192.168.0.ххх, где ххх- это любая цифра пример: 101 или 3. При возникновении проблем ip адрес будет 169.ххх.ххх.ххх. Я не буду вдаваться в подробности из-за чего это произошло, объясню как решить проблему. Нужно указать правильные ip адреса в настройках сетевой карты. Нам нужно будет вернуть к пункту:
- На Windows XP – Свойства: Протокол Интернета (TCP/IP)
- На Windows 7 – Свойства: Протокол Интернета версия 4 (TCP/IPv4)
И указать следующие настройки:
- IP — 192.168.0.101
- Маска подсети — 255.255.255.0
- Основной шлюз — 192.168.0.1
- DNS — 192.168.0.1
Затем жмем «ОК» и роутер должен подключиться к вашей сетевой карте.
Кабельное подключение DIR-320 к Интернету
Откройте меню «Сеть» и перейдите на вкладку «P-t-p интерфейсы». По умолчанию их список будет пуст. Чтобы создать новый интерфейс для D-Link, нажмите ссылку «Добавить» в таблице соединений. В этом разделе можно создать сетевое подключение с использованием протоколов L2TP, PPTP и PPPoE.
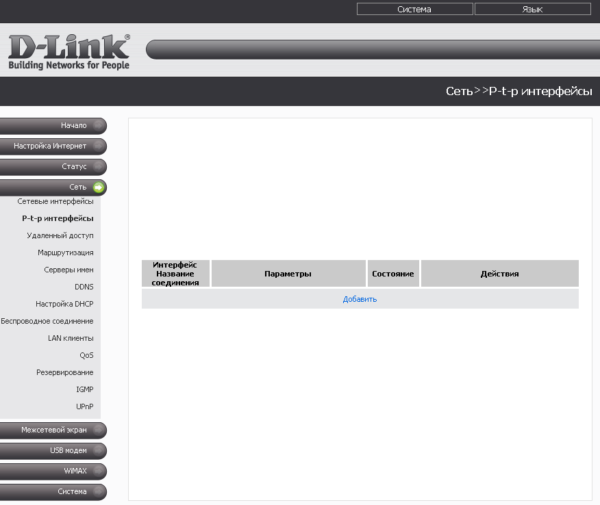
Выберите тип соединения из первого списка. Его можно уточнить в договоре, который был заключён с Интернет-провайдером. Там же указываются данные учётной записи, если они требуются для установки соединения. При отсутствии договора вы можете уточнить данные, позвонив или написав в поддержку компании, которая предоставляет услуги подключения к Интернету. Заполните необходимые поля и нажмите «Изменить».
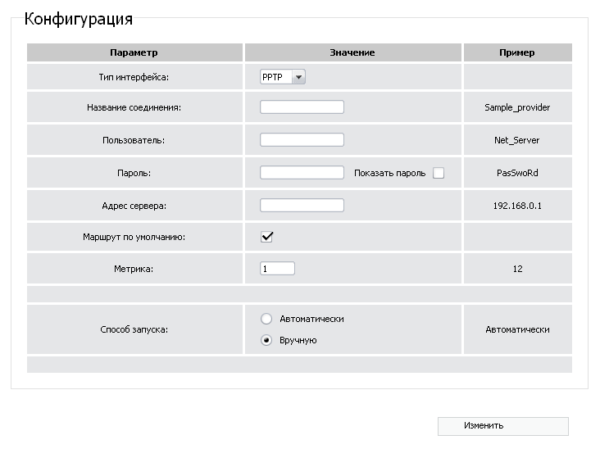
Подключение со статическим IP производится похожим способом. При выборе значения «Статический» в разделе «Тип интерфейса» появляются новые текстовые поля: IP-адрес, маска сети, MAC-адрес. Все эти данные также предоставляются провайдером.
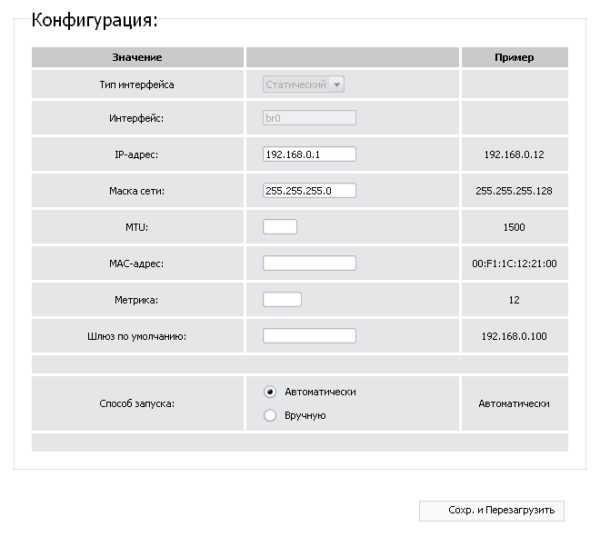
В разделе «Статус -> Сетевая статистика» содержится информация о работе разных интерфейсов, включающая в себя:
- Назначенные адреса;
- Скорость приёма и отдачи;
- Количество принятых и отправленных пакетов;
- Отброшенные пакеты;
- Пакеты, принятые с ошибками.
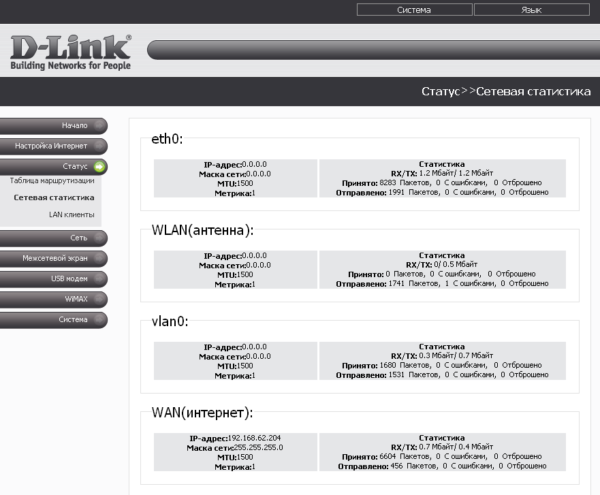
Настройка L2TP подключения
Главные настройки
Укажите тип соединения L2TP.
Имя — Имя не меняйте
Разрешить — Оставьте галочку
Физический уровень
Физический интерфейс — Port5
MTU — оставьте без изменений
МАС — Если у провайдера используется привязка по МАС-адресу, пропишите МАС-адрес вашего сетевого адаптера. Если привязки нет, поле МАС; оставьте без изменений.

Остальные Главные настройки и Физический уровень оставьте без изменений.

В поле Настройки L2TP:
Соединяться автоматически — поставьте галочку
Как задать имя сервиса — укажите URL или IP
Имя сервиса — пропишите адрес VPN-сервера провайдера
Без авторизации — галочку не ставьте
PPP Имя пользователя — пропишите логин для доступа в интернет, выданный провайдером
Пароль — пропишите пароль для доступа в интернет, выданный провайдером
Подтверждение пароля — повторный ввод пароля
Шифрование — если у провайдера не используется MPPE-шифрование оставьте Без шифрования;. Если шифрование используется, установите MPPE AUTOили уточните тип шифрования у провайдера.
Алгоритм аутентификации — оставьте AUTO
KeepAlive — подключение будет постоянно включенным.
MTU — поменяйте значение на 1450 или меньше
В поле Разное проверьте, чтобы стояли галочки NAT и Сетевой экран.
Если провайдер предоставляет услугу интернет телевидения, поставьте галочку Включить IGMP.
Нажмите Сохранить;.
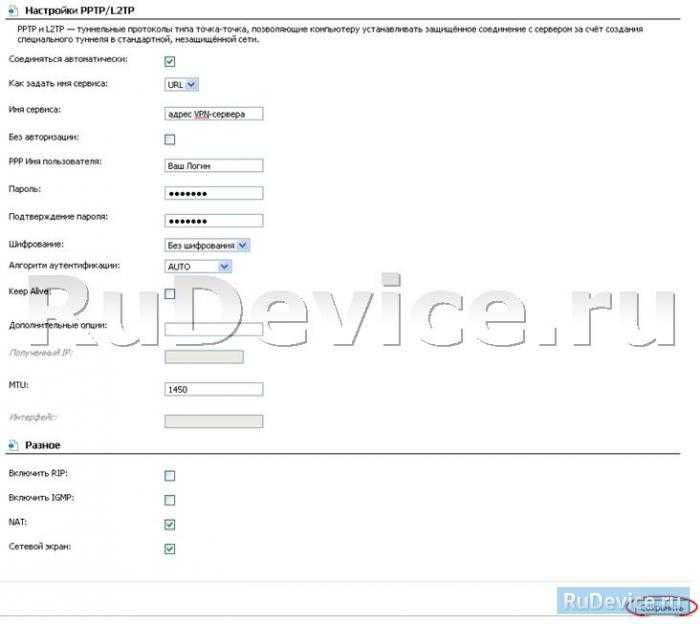
Настройка подключения для Дом ру
После того, как пользователь проверил все параметры, можно приступать к работе с самим маршрутизатором. Сначала следует запустить любой из браузеров, через которые пользователь получает доступ в глобальную сеть. В адресной строке придется набрать 192.168.0.1. После этого появится окно, в котором нужно ввести стандартны логин admin, и пароль admin. Дальше пользователь попадет в главное меню девайса. Оно может отличаться, все зависит от прошивки, которая установлена на нем. Если меню бело-голубое, то это версия 1.3, если серое, то 1.4. Дальше будет приведена инструкция для каждой версии.
Настраиваем подключение на роутере с прошивкой 1,3
Сначала нужно выбрать пункт, который называется «Настроить вручную», в открывшемся окне необходимо перейти на вкладку «Сеть». Там отображается одно подключение, его потребуется удалить перед тем, как настройка будет продолжена. После этого можно нажать на «Добавить».
Дальше все довольно просто. В первой строке следует установить PPPoE в качестве значения. В имени пользователя и пароле нужно ввести те данные, которые предоставил провайдер. Дальше останется поставить отметку на Keep Alive и на этом закончить изменение параметров.
Настройка маршрутизатора с прошивкой 1,4
В нижней части меню будет пункт расширенных настроек, из которого можно будет перейти к параметрам сети, а уже в ней получится выбрать интересующий пользователя пункт «Wan». Присутствующее здесь соединение придется удалить, после чего появится возможность добавить новое.
Дальше алгоритм практически ничем не отличается. Требуется выбрать в первой строке PPPoE, а также необходимо указать имя пользователя и пароль, которые выдал провайдер. Затем можно сохранить внесенные изменения. После этого маршрутизатор подключится к интернету.
Настройки Wi-Fi и безопасности сети
Сначала нужно зайти в Ручную настройки и перейти к WiFi, здесь, в основных параметрах, потребуется придумать имя для сети и ввести его в строку ssid. Затем нужно перейти к изменению безопасности, здесь необходимо установить WPA2-PSK в качестве типа аутентификации. Здесь же потребуется указать пароль, чтобы никто другой не мог воспользоваться вашей сеткой.
Останется только сохранить изменения.
Для версии 1.4 все тоже самое, только нужные пункты находятся на вкладке расширенных, где можно найти вайфай. Там в основных настройках следует указать имя сети, а в безопасности придется поставить WPA2/Personal и придумать пароль. Дальше можно сохранить изменения и пользоваться беспроводной сетью.
Описание и параметры роутера D-Link DIR-320
Роутер DIR-320 мало чем отличается от своих собратьев, например, DIR-300: те же порты и разъёмы сзади, панель индикации спереди.

Весьма информативная панель индикации DIR-320
Одна антенна Wi-Fi указывает на ограниченную зону покрытия: роутер может покрыть по площади две трёхкомнатные квартиры в доме из железобетона или два соседних этажа в обе стороны.
Сзади расположен USB-порт для внешних дисков и принтеров. Имеются 5 портов LAN, один из них предназначен для кабеля провайдера.

Одна антенна Wi-Fi и скромная многомегабитная скорость
Также есть разъём питания и защищённая от случайных нажатий кнопка сброса настроек роутера. Антенна фиксируется на радиоразъёме Wi-Fi рядом с USB-портом.
Таблица: характеристики роутера DIR-320
| Параметр | Значение или его допуск |
| Процессор | Broadcom BCM5354 (240 МГц) |
| Оперативная память | 32 МБ |
| Флеш-диск | 4 МБ |
| Стандарт, диапазон и скорость Wi-Fi | 802.11bgu Mixed (2,4 ГГц), до 54 Мбит/с |
| Стандарт и пропускная способность Ethernet | 802.1x, скорость LAN/WAN до 100 Мбит/с |
| Защита радиоподсистемы Wi-Fi | любое шифрование (вплоть до WPA-2) |
| USB-порт, его функции | подключение сетевых дисков и принтеров, подключение 3G/4G-модема (сторонняя прошивка) |
| Аппаратное управление роутером | кнопка сброса настроек, отсоединяемое питание, кнопка WPS |
| Сетевые протоколы и функции | статичные/динамичные IP/DNS, PPPoE/PPTP (с поддержкой DualAccess), L2TP, DHCP-сервер, MAC-фильтр, NAT, SPI, сетевой экран |
| Прочее | гостевая сеть Wi-Fi (поддержка до 2 одновременно работающих SSID) |
В целом DIR-320, несмотря на порядком устаревшие скорости, всё ещё способен решить значительное большинство возникающих перед пользователем задач, как-то: скоростной беспроводной интернет на базе PON/3G/4G по Wi-Fi со скоростью до 50 Мбит/с, комфортная работа с дисками и ПК, подключёнными через DIR-320 в единую сеть.
Обзор модели
В первую очередь, роутеры отличаются между собой по типу соединения. Компания D-Link версии Dir использует для подключения оптоволоконный кабель и технологию FTTx, максимальная скорость передачи при таком типе связи достигает 90 МБ/с. Этого достаточно для того, чтобы скачать фильм HD-качества в течение одной минуты. Но не стоит забывать, что скорость трафика контролируется оператором и зависит от заказанного пользователем пакета.
Как уже говорилось, это бюджетная модель, поэтому такие функции, как настройка повторителя (репитера) или настройка торрент-клиента на роутере не предусмотрены. Но, используя сторонние прошивки, добавляются некоторые дополнительные возможности, не связанные с аппаратной частью, например, подключение роутера D-link модели Dir-320 в режиме торрент-клиента.
Внешний вид
Роутер представляет собой прямоугольную «коробку» размерами 14х3х11 см. Выполнен из негнущегося пластика с глянцевой поверхностью.

В передней части Dir находится панель, где отображается состояние подключений. Если рассматривать ее слева-направо, первая иконка отвечает за подсоединение к электросети роутера Dir. Далее следует значок глобуса. Он становится активным, если подключен сетевой кабель, то есть, получен доступ к интернету. После него следует индикатор Wi-Fi, отображающий раздачу сети от Dir. Следующие четыре иконки компьютеров отображают количество подключенных пользователей через Lan-кабель. Максимально возможное число клиентов, соответственно, равно четырем. И последний значок отвечает за наличие соединения USB-устройства с роутером. Через разъем USB возможно, например, напрямую подключать принтер к «Дир-320».
С оборотной стороны маршрутизатора встроены разъемы и кнопка сброса Reset, а также выход питания, куда подключается провод от блока с напряжением всего 5V. Роутер Dir присвоен третий – последний – уровень безопасности и не несет никакого вреда для человека и домашних животных.
Теперь непосредственно о разъемах Dir. Начнем обзор справа-налево. Первый вход – Internet: в него подсоединяется основной кабель с интернетом, разъем типа RJ-45. Дальше идут подобные входы, но уже для подключения пользователей к ПК. Между ними и модемом Dir настраивается локальная сеть.
Подключать компьютер возможно к любому свободному выходу, после чего сервером DHCP ему будет присвоен IP-адрес. Информацию об адресе смотрят в меню настроек модема Dir. Последний разъем предназначен для подключения к роутеру Dir других средств, работающих посредством USB (принтер, роутер 3G). Это дополнительная функция. Если настроить Dir, он способен производить передачу трафика не через кабель.

Также на картинке видно антенну, в данной комплектации она одна. Но мощности хватает для раздачи «вай-фая» на площади 50-60 квадратных метров с учетом бетонных стен, наличия электропроводки и других источников канального загрязнения. При необходимости антенну легко демонтируют, заменяя более мощной.
Подключение и подготовка к работе
После того как пользователь распаковал роутер, необходимо произвести его сборку. В комплекте к нему идут: антенна, блок питания и подставка. Блок подключается к задней части роутера Dir, разъем обозначен как «5V 2A», то есть, работает при напряжении от пяти вольт. По инструкции, вначале подсоединяются детали к оборудованию, а уже после к Dir подключается питание.
Подключение интернета происходит двумя способами: с использованием обычного сетевого кабеля, идущего от общей сети, или же при помощи беспроводного USB 3/4 G-роутера, подсоединяемого в разъем USB возле антенны.

Теперь, когда подается питание и есть доступ к сети, необходимо произвести первый запуск и настройку роутера D-link Dir-320. Для начальной настройки маршрутизатор Dir должен быть подключен к ноутбуку или ПК через обычный Lan-кабель, встраиваемый в один из четырех портов на роутере Dir. Теперь перейдем непосредственно к управлению параметрами.
Подготавливаем роутер к работе
 Прежде чем приступить непосредственно к работе, нужно осмотреть сам устройство и выполнить несколько простых операций:
Прежде чем приступить непосредственно к работе, нужно осмотреть сам устройство и выполнить несколько простых операций:
- подключить шнур питания и убедиться, что индикатор «Power» горит;
- подключить шнур от интернета в соответствующий разъём: всего их 5;
- убедиться, что на передней панели загорелись индикаторы порта 1 и работы сети WiFi, указывающие на то, что кабель подключён корректно и сигнал от серверов провайдера доходит до устройства.
Теперь достаём документы, которые предоставил нам Ростелеком, они нужны для настройки роутера dir 300.
Как настроить роутер dir 300 со старым веб-интерфейсом
Настройка роутера d link dir 300 Ростелеком начинается с предварительных настроек компьютера. Осуществляются они следующим образом:
- нажимаем на клавиатуре кодовое сочетание Win+R. Нам откроется окошко «Выполнить»;
- вводим в пустое поле сочетание ncpa.cpl;
- в открывшемся окне сетевых подключений выбираем ваше текущее (которое настраиваем) и открываем его свойства;
- из списка выбираем протокол интернета четвёртой версии и также переходим в свойства;
- если указаны какие-либо IP и DNS адреса, переключаем сеть на автоматическое получение данных.
Далее открываем браузер и, так же как и во время настройки роутера dir 320 для Ростелеком, вводим в адресную строку сочетание: 192.168.0.1, что приведёт нас на страничку авторизации. Знать логин и пароль при настройке нового устройства (купленного и ни разу не использовавшегося) нет необходимости, так как значение одинаково для обоих полей – слово «admin» строго в нижнем регистре. Если же выскакивает ошибка, указывающая на неправильный пароль, значит, роутер прежде уже настраивался и необходимо узнать новый установленный Password либо сбросить значение нажатием кнопки Reset.
После удачного входа в основной интерфейс, роутер, скорее всего, предложит вам сменить стандартный пароль на ваш собственный. Вводим придуманное сочетание символов в двух полях, подтверждаем и снова проходим авторизацию, но уже с новыми данными. Если всё сделано правильно, вы увидите основное меню в виде синих «кнопок» достаточно крупного размера.
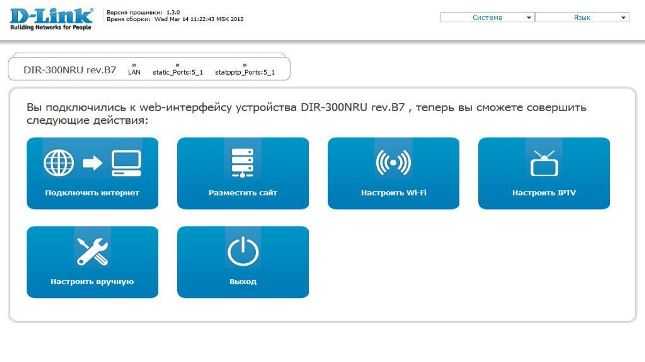
Чтобы начать настройку сети выполняем следующие операции:
- нажимаем на первую (нижнюю левую) кнопку второй строки «Настроить вручную»;
- в верхнем текстовом меню выбираем пункт «Сеть»;
- открываем уже имеющееся подключение «WAN»;
- проматываем страницу вниз и в правом нижнем углу жмём «Удалить»;
- ждём пока страница обновится, справа появится кнопка «Добавить», жмём на неё;
- на открывшейся странице настроек указываем тип Интернет-соединения – PPPoE; порт не трогаем;
- имя выбираем любое (так будет называться ваше подключение в «Сетевых подключениях» на компьютере);
- ниже указываем логин из договора с Ростелекомом, а также пароль;
- сохраняем внесённые изменения, затем ещё раз нажимаем «Сохранить» в центре страницы.
На этом этапе убираем в сторону договор Ростелеком и проверяем настройку настройка роутера dir 300 – переходим на любую страницу интернета. Она должна открыться без проблем. Осталось только сконфигурировать беспроводную сеть. Для этого:
- открываем пункт меню WiFi (находится рядом с «Сеть»);
- в поле SSID прописываем любое название для вашей сети и переходим далее; для установки пароля сохраняем изменения и выбираем из доступных вариантов WPA2-PSK;
- вводим придуманный пароль и снова сохраняемся.
На этом всё, подключение и беспроводная сеть готовы к работе.
Настройка роутера D-Link DIR-320.
Открываем браузер вводим http://192.168.1.1/ или http://192.168.0.1/ вводим admin, поле пароля пустое. Нажимаем Log In.
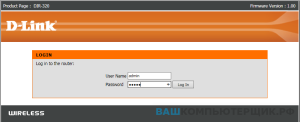 вход в роутер D-Link DIR-320.
вход в роутер D-Link DIR-320.
Настройка интернета.
В разделе SETUP (установка), в самом низу нажимаем Manual Internet Connection Setup (настройка интернет соединения вручную).
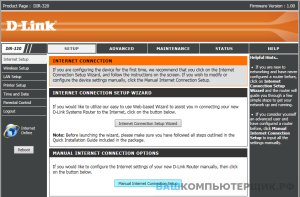 D-Link DIR-320 настройка интернета прошивка 1.00.
D-Link DIR-320 настройка интернета прошивка 1.00.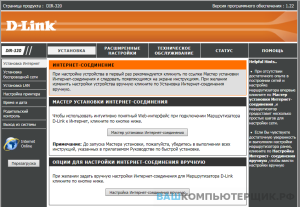 D-Link DIR-320 настройка интернета прошивка 1.22.
D-Link DIR-320 настройка интернета прошивка 1.22.
My Internet Connection is (тип подключения) — L2TP/ Russian L2TP
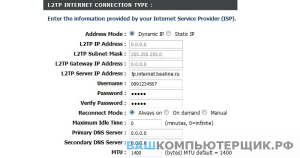 D-Link DIR-320 настройка интернета билайн
D-Link DIR-320 настройка интернета билайн
Address Mode — отметьте кружочком пункт Dynamic IP
L2TP Server IP Adress — введите tp.internet.beeline.ru
User Name — введите ваш логин
Password и Confirm Password (Verify Password)- введите ваш пароль
Reconnection Mode — выберите Always
Maximum Idle Time — 0 Minutes
MTU — в данном поле должно быть установлено значение 1400
Нажмите кнопку Save Settings.
Подождите пока роутер сохранит настройки и перезагрузится.
Настройка беспроводной сети D-Link DIR-320.
В разделе Setup (Установка), выберите пункт Wireless Setup (Установка беспроводной сети), нажмите кнопку Manual Wireless Connection Setup (настройка беспроводного соединения вручную).
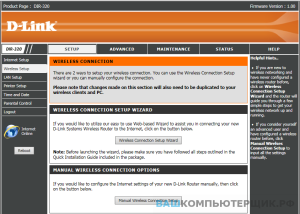 D-Link DIR-320 настройка wifi прошивка 1.00.
D-Link DIR-320 настройка wifi прошивка 1.00.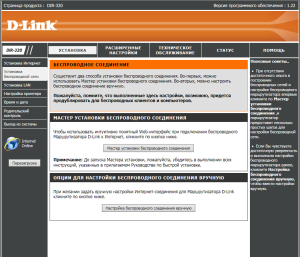 D-Link DIR-320 настройка wifi прошивка 1.22.
D-Link DIR-320 настройка wifi прошивка 1.22.
В разделе Wireless Network Settings:
Поставьте галочку напротив пункта Enable Wireless и выбертие из списка Always.
Wireless Network Name — введите имя вашей беспроводной сети
В разделе Wirelless Security Mode — выберите WPA/WPA2
Clipher Type — TKIP and AES
Network key — вводим пароль для доступа к беспроводной сети. Он должен быть не короче 8 символов и содержать кириллицу.
Нажимаем Save Settings (сохранить настройки). Роутер перезагрузится.
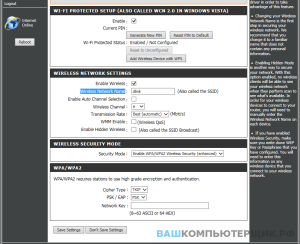 D-Link DIR-320 настройка wifi безопасность прошивка 1.00
D-Link DIR-320 настройка wifi безопасность прошивка 1.00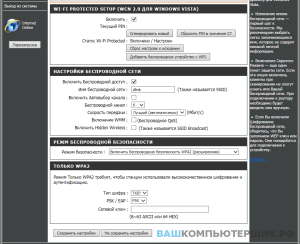 D-Link DIR-320 настройка wifi безопасность прошивка 1.22.
D-Link DIR-320 настройка wifi безопасность прошивка 1.22.
Теперь роутер готов к работе.
Конфигурация маршрутизатора DIR 300 для Ростелеком
Настроить роутер d-link dir 300 для работы с провайдером Ростелеком можно через интерфейс админ-панели. Сейчас есть две версии микропрограмм (1.3.x и 1.4.x).
Вход в контрольную панель маршрутизатора
Чтобы осуществить вход в интерфейс управления точкой доступа понадобиться адрес устройства и данные авторизации (логин/пароль). Если параметры оборудования приведены к состоянию по умолчанию, можно использовать стандартные значения:
- адрес – 192.168.0.1 или 192.168.1.1;
- пара логин/пароль – admin.
Настройку роутера dir 300 для Ростелеком можно производить при помощи любого интернет обозревателя, например, Internet Explorer. После его запуска нужно установить курсор в адресную строку, ввести значение адреса (192.168.1.1) и нажать ввод. Откроется страница авторизации пользователя.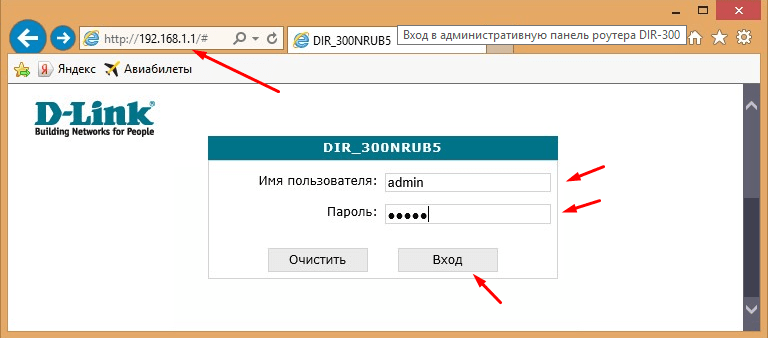
В поля прописываем данные для входа: пользователь – admin, пароль такой же.
После успешной авторизации система предложит сменить логин/пароль.
После смены данных и подтверждения изменений откроется главная страница админ-панели. В зависимости от версии прошивки могут присутствовать внешние различия. Обновить микропрограмму можно в разделе система -> обновление ПО, предварительно загрузив ее с сайта D-Link.
Параметры сети Ростелеком для прошивки 1.4.x
Сначала заходим в раздел расширенных настроек, для этого кликаем по соответствующей надписи в правом нижнем углу. На открывшейся странице переходим на вкладку «Сеть» и на ней выбираем подраздел WAN.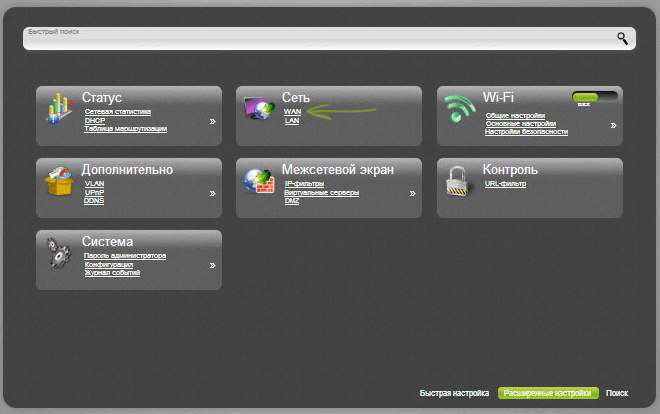
Дальнейшие настройки роутера dir 300 зависят от технологии, которую использует провайдер для подключения абонентов. В большинстве случаев Ростелеком использует стандарт PPPoE.
Конфигурация PPPoE:
- На странице WAN выбираем соответствующий тип подключения.
- Указываем имя соединения (может быть любым).
- Особенность стандарта PPPoE в том, что пользователь аутентифицируется в сети оператора по паре логин/пароль, которые можно узнать на копии договора или у провайдера. Эти данные нужно ввести в соответствующие поля на странице WAN.
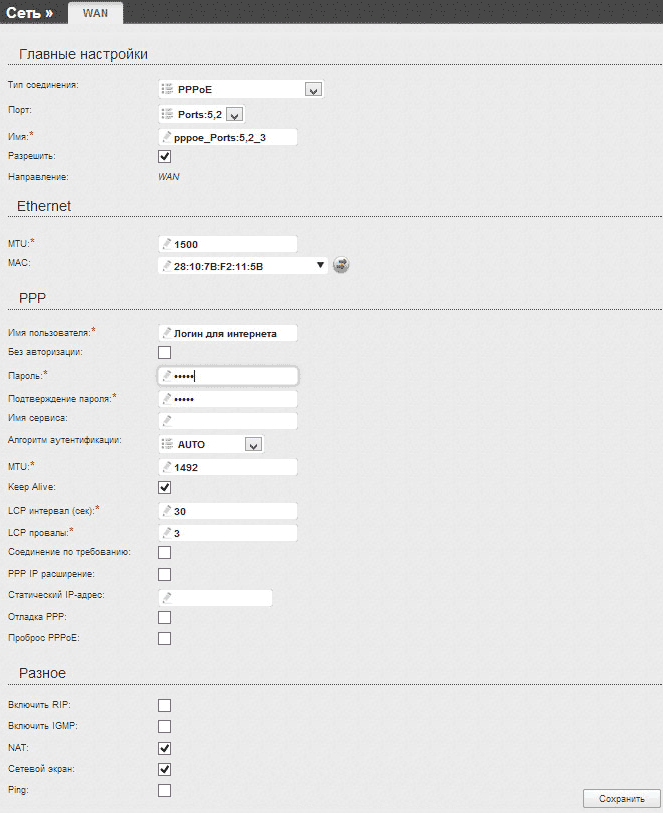 Как настроить роутер d-link dir 300 на старой прошивке рассмотрим далее.
Как настроить роутер d-link dir 300 на старой прошивке рассмотрим далее.
Параметры Ростелеком для прошивки 1.3.x
После успешной аутентификации откроется главная страница админ-панели, на которой нужно кликнуть по плитке с надписью: «Настроить вручную».
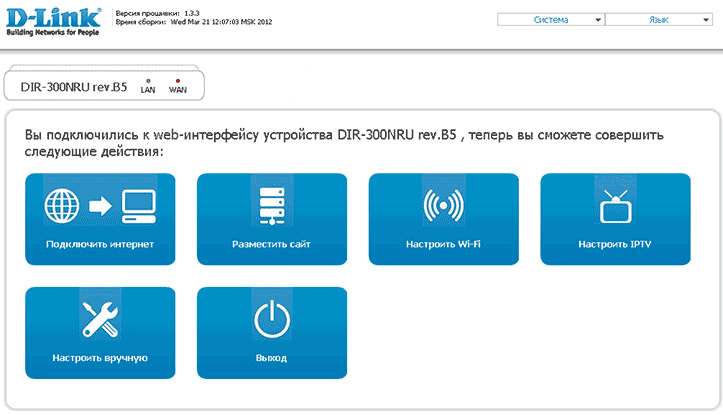
Затем переходим на вкладку «Сеть», где в разделе «WAN» выбираем уже имеющееся соединение, открываем его параметры и удаляем. Далее откроется пустой список подключений, на котором надо нажать кнопку «Добавить». Последовательность дальнейших действий схожа с аналогичной для прошивки 1.4.x (смотрим выше – конфигурация PPPoE).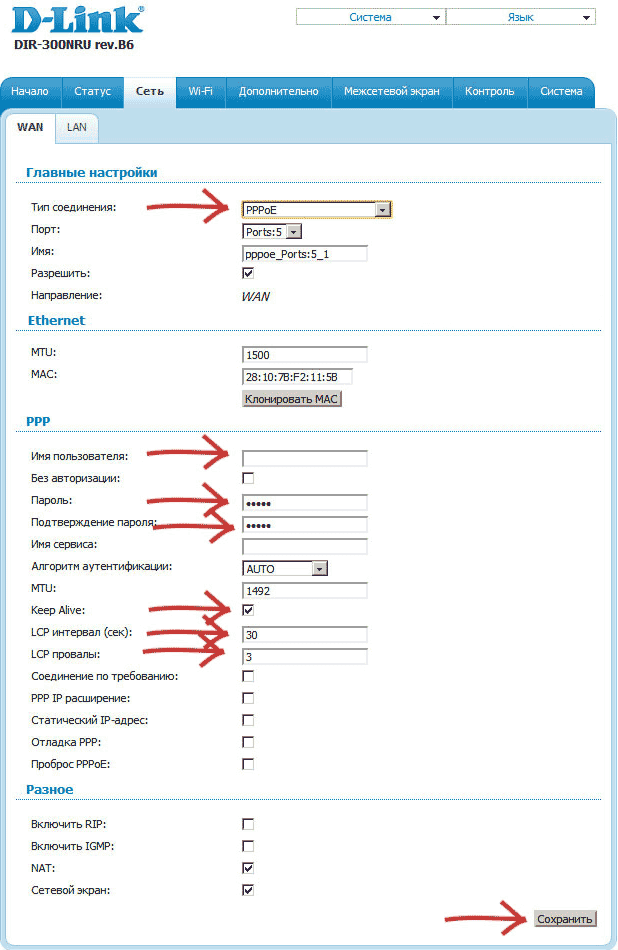
Быстрая настройка
Объем статьи не позволяет рассмотреть все тонкости установки параметров аппаратов разных ревизий с отдельными версиями прошивок ПО. В последних версиях для “Ростелекома” успешно работает утилита “Мастер быстрой настройки”. В интерфейсе она может иметь название Click’n’Connect. Для начала работы “Мастера” нажимаем соответствующую надпись в меню “Быстрая настройка”. На начальной странице предлагается подключить кабель провайдера “Ростелеком” к гнезду INTERNET и убедиться, что индикатор WAN на передней панели DIR. При положительном результате нажимаем кнопку “Далее”.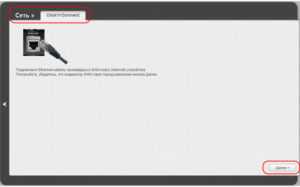
На следующей странице выбираем тип соединения с провайдером “Ростелеком” из предложенного списка и указанного в заключенном договоре. Большинство “юзеров” применяют PPPoE-подключение. 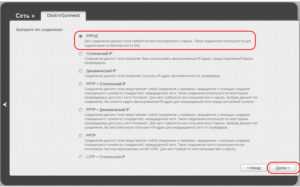 Оно предполагает введение имени пользователя и его пароля (с подтверждением). Заполняем необходимые поля для “Ростелекома” и нажимаем кнопку “Сохранить”.
Оно предполагает введение имени пользователя и его пароля (с подтверждением). Заполняем необходимые поля для “Ростелекома” и нажимаем кнопку “Сохранить”.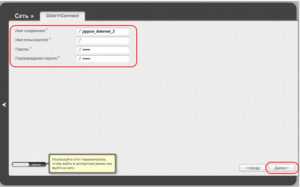
После возвращения на стартовую страницу обращаем внимание на состояние лампочки в правом верхнем углу. Если она находится в проблеске, подводим курсор к полю “Система”, выбираем из предложенного списка пункт “Сохранить” и нажимаем на эту строку
Проблеск должен прекратиться, а статус подключения WAN изменится с “Разорвано” красного цвета на “Соединено” зеленого цвета. Теперь страницы интернета от “Ростелекома” доступны для просмотра.
Настройка DIR-320 с прошивкой 1.4.1 для Билайн
По завершении обновления прошивки снова перейдите на адрес 192.168.0.1 , где Вас попросят либо о смене стандартного пароля либо просто спросят логин и пароль. Они все те же — admin/admin.
Да, кстати, не забудьте подключить кабель Билайн в порт Internet Вашего роутера перед переходом к дальнейшей настройке. Также не включайте ранее использовавшееся Вами для доступа в Интернет подключение на Вашем компьютере (Значок Билайн на рабочем столе или аналогичное). На скриншотах используется прошивка роутера DIR-300, однако разницы при настройке нет, если только Вам не требуется настройка DIR-320 через USB 3G модем. А если вдруг требуется — пришлите мне соответствующие снимки экрана и я обязательно выложу инструкцию, как настроить D-Link DIR-320 через 3G модем.
Страница для настройки роутера D-Link DIR-320 с новой прошивкой выглядит следующим образом:
Новая прошивка D-Link DIR-320
Для создания L2TP подключения для Билайн нам необходимо выбрать внизу страницы пункт «Расширенные настройки», затем — в разделе Сеть выбрать WAN и в появившемся списке подключений нажать «Добавить».
Настройка подключения Билайн
После этого настраиваем L2TP подключение Билайн: в поле тип подключения выбираем L2TP + Динамический IP, в поле «Имя подключения» пишем что хотим — например, beeline. В полях имя пользователя, пароль и подтверждение пароля вводим учетные данные, предоставленные Вам Интернет-провайдером. Адрес VPN сервера указываем tp.internet.beeline.ru. Нажимаем «Сохранить». После этого, когда в правом верхнем углу у Вас появится еще одна кнопочка «Сохранить», нажимаем и ее тоже. Если все операции по настройке подключения Билайн были выполнены правильно, то Интернет уже должен работать. Переходим к настройке параметров беспроводной Wi-Fi сети.
