Варианты настройки ZyXEL Keenetic Lite 3
Конфигурирование рассматриваемого роутера совершается через веб-приложение, которое у данного производителя представляет собой миниатюрную ОС. Для доступа к ней понадобится воспользоваться браузером: откройте его, введите адрес 192.168.1.1 либо my.keenetic.net и нажимайте Enter. В окошке ввода данных авторизации напишите имя admin и пароль 1234 . Не лишним будет взглянуть на дно устройства – там присутствует наклейка с точными данными перехода к интерфейсу конфигуратора. 
Собственно настройку можно совершить двумя разными способами: задействованием утилиты быстрой конфигурации или самостоятельную установку параметров. Каждый метод имеет свои преимущества, поэтому рассмотрим оба.
Быстрая настройка
Во время первого подключения роутера к компьютеру система предложит воспользоваться быстрой настройкой или же сразу перейти в веб-конфигуратор. Выберите первое. 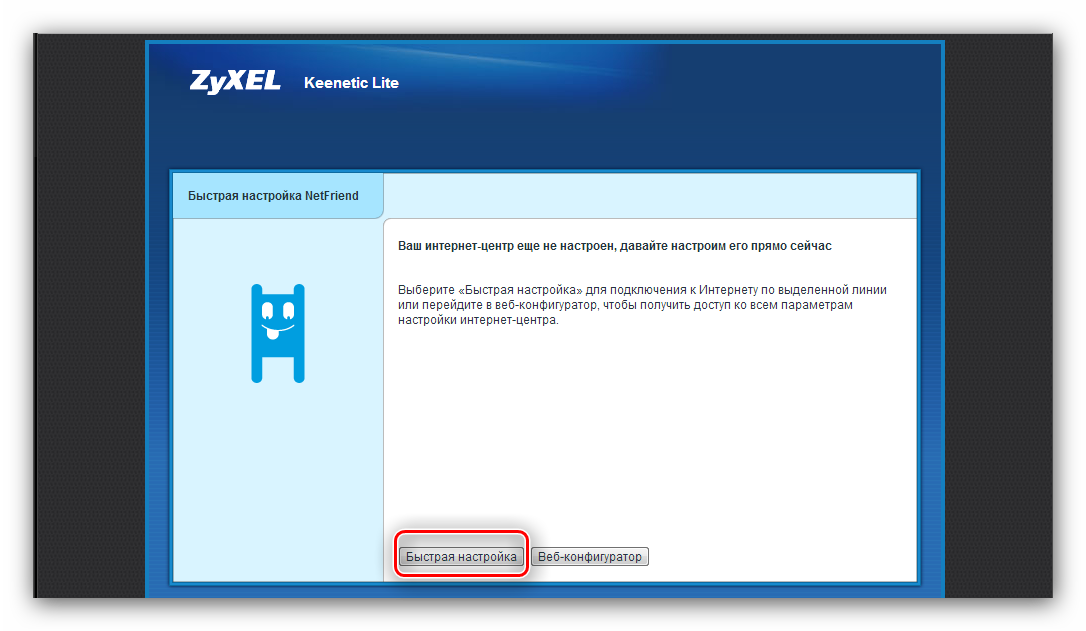 Если кабель провайдера не подключен к девайсу, вы увидите следующее сообщение:
Если кабель провайдера не подключен к девайсу, вы увидите следующее сообщение: 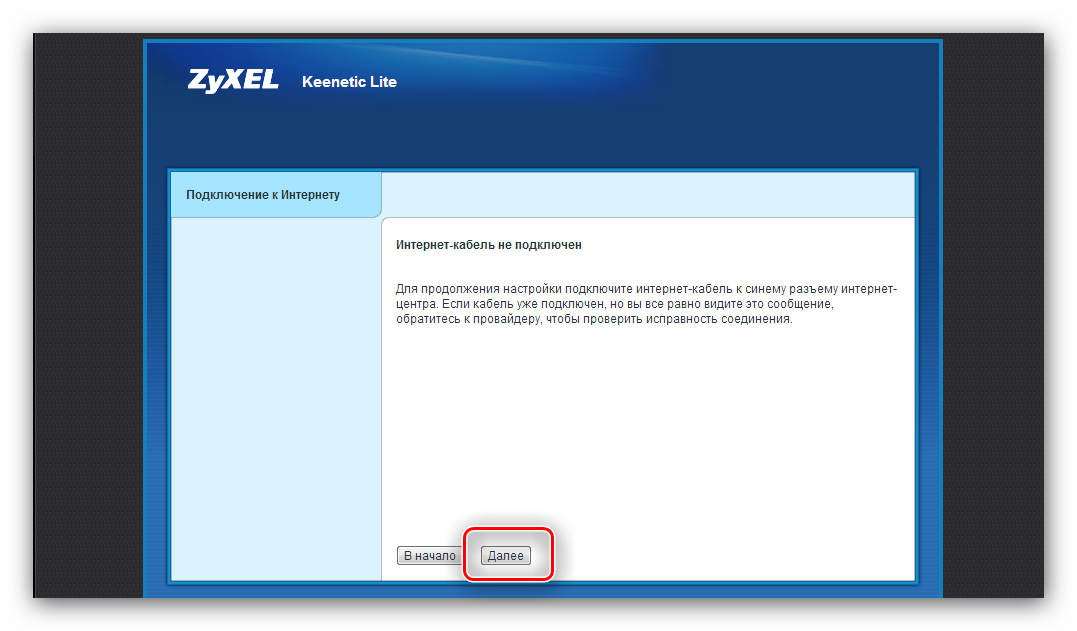 Оно появляется и в случае неполадок с проводом провайдера или разъёмом роутера. Если этого уведомления не появилось, процедура будет идти так:
Оно появляется и в случае неполадок с проводом провайдера или разъёмом роутера. Если этого уведомления не появилось, процедура будет идти так:
- Первым делом определитесь с параметрами MAC-адреса. Названия доступных опций говорят сами за себя – установите нужную и жмите «Далее».
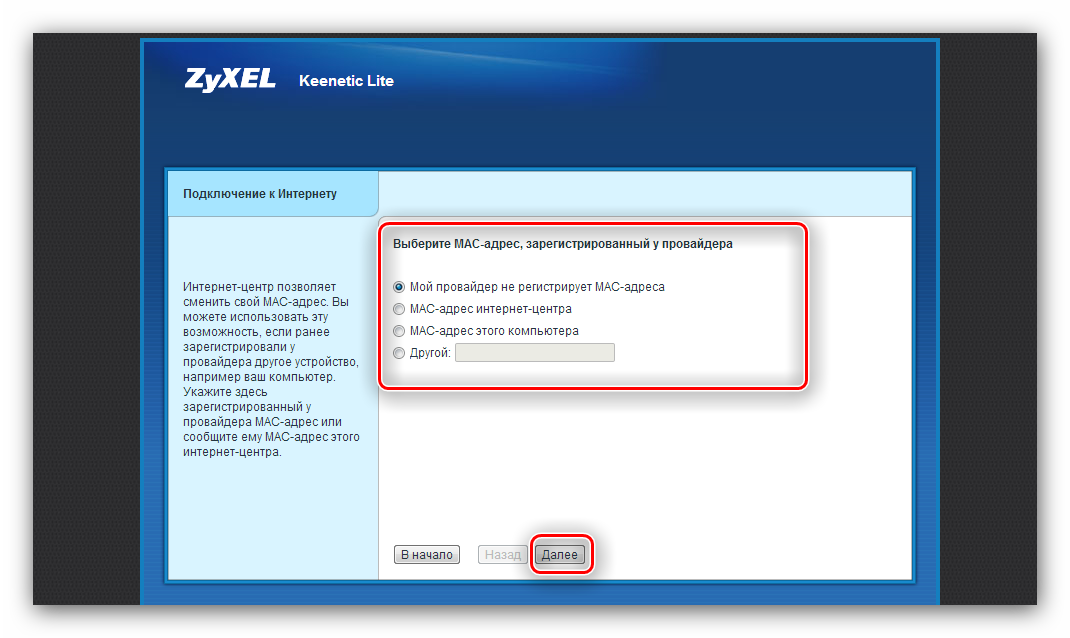
Далее установите параметры получения IP-адреса: укажите из списка подходящий вариант и продолжайте конфигурирование.
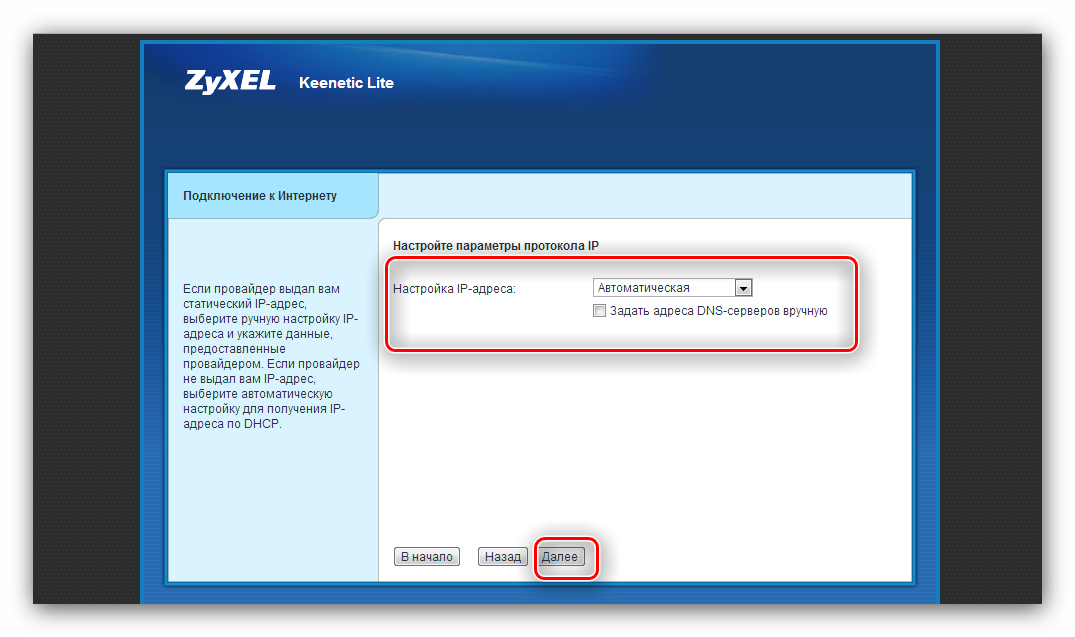
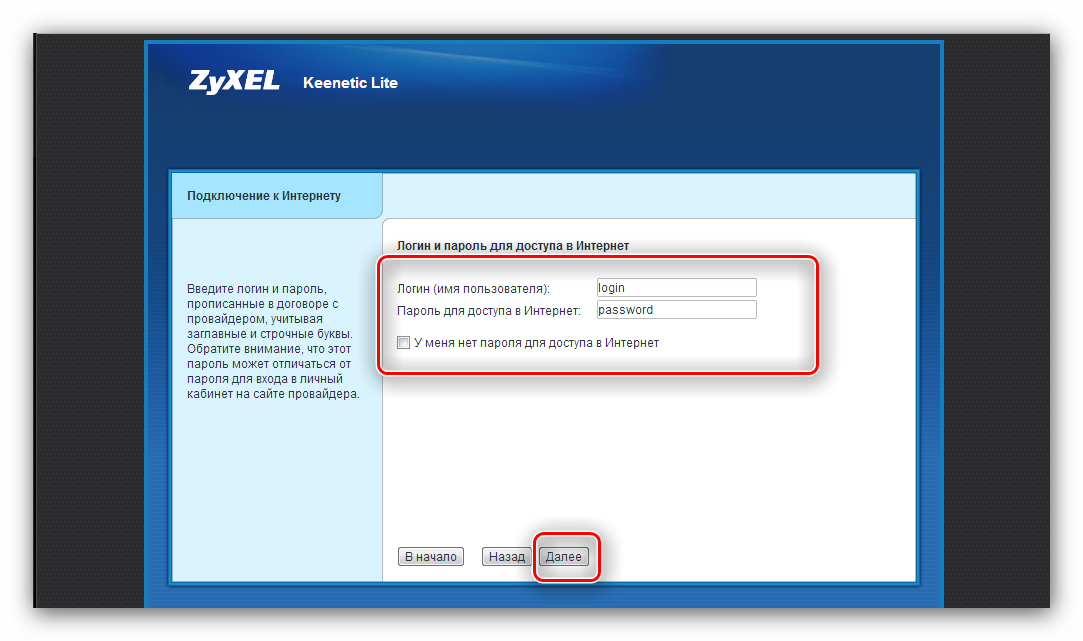
Здесь укажите протокол подключения и введите дополнительные параметры, если потребуется.
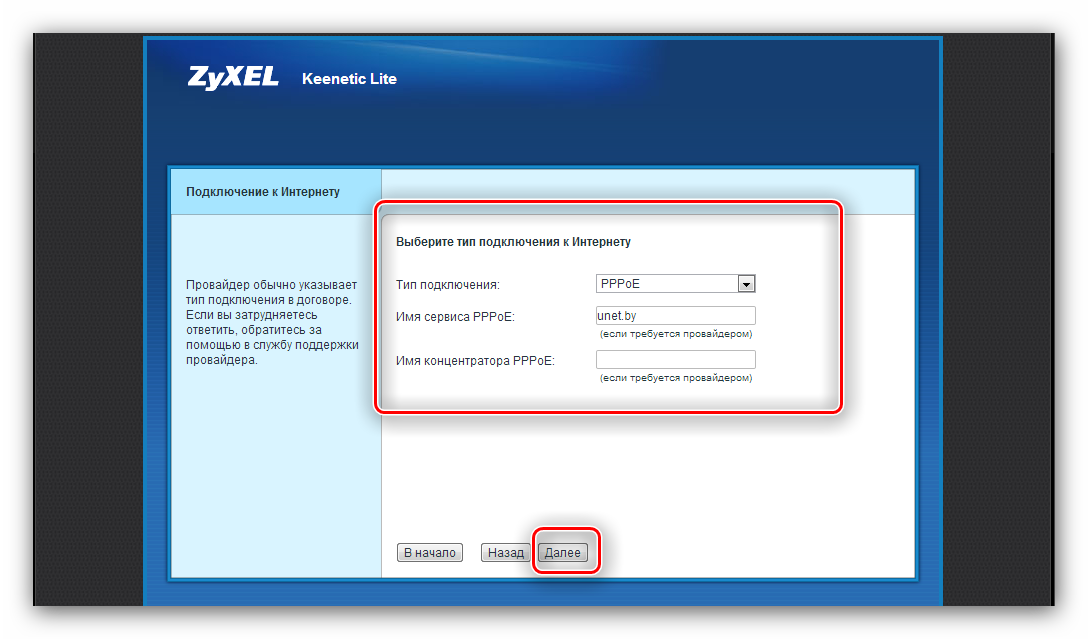
Завершается процедура нажатием на кнопку «Веб-конфигуратор».
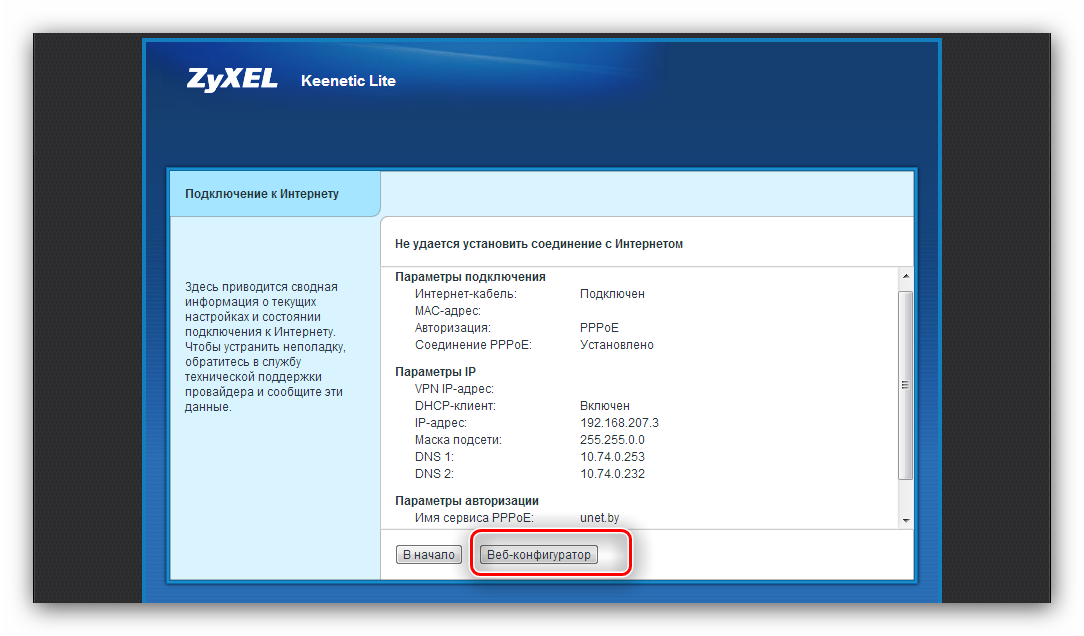
Подождите 10-15 секунд, пока параметры вступят в силу. По истечении этого времени должно состояться подключение к интернету
Обратите внимание, что упрощённый режим не позволяет сконфигурировать беспроводную сеть – сделать это можно только вручную
Самостоятельная настройка
Ручной вариант конфигурирования роутера предоставляет возможность более точно подстроить параметры соединения с интернетом, а также это единственный способ организовать соединение Wi-Fi.
Чтобы это сделать, в окошке приветствия щёлкните по кнопке «Веб-конфигуратор». 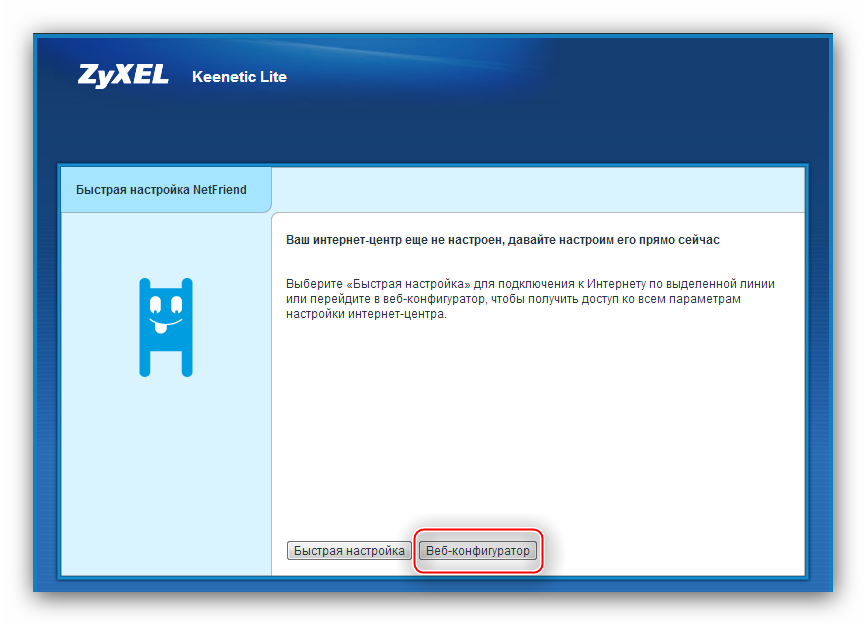 Чтобы добраться к конфигурации интернета, взгляните на блок кнопок внизу и кликните по изображению земного шара.
Чтобы добраться к конфигурации интернета, взгляните на блок кнопок внизу и кликните по изображению земного шара. 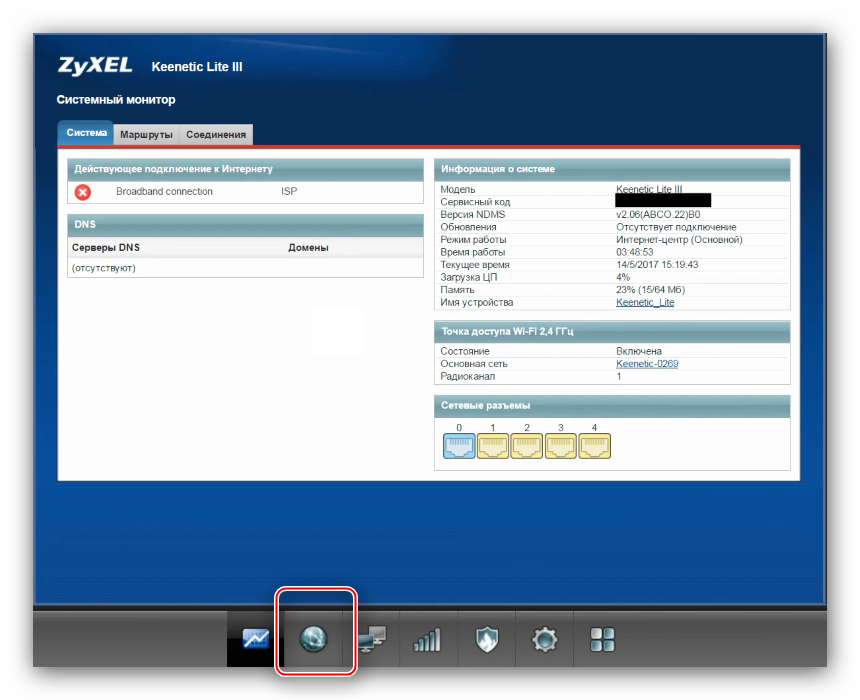 Дальнейшие действия зависят от типа подключения.
Дальнейшие действия зависят от типа подключения.
PPPoE, L2TP, PPTP
- Перейдите на вкладку с названием «PPPoE/VPN».
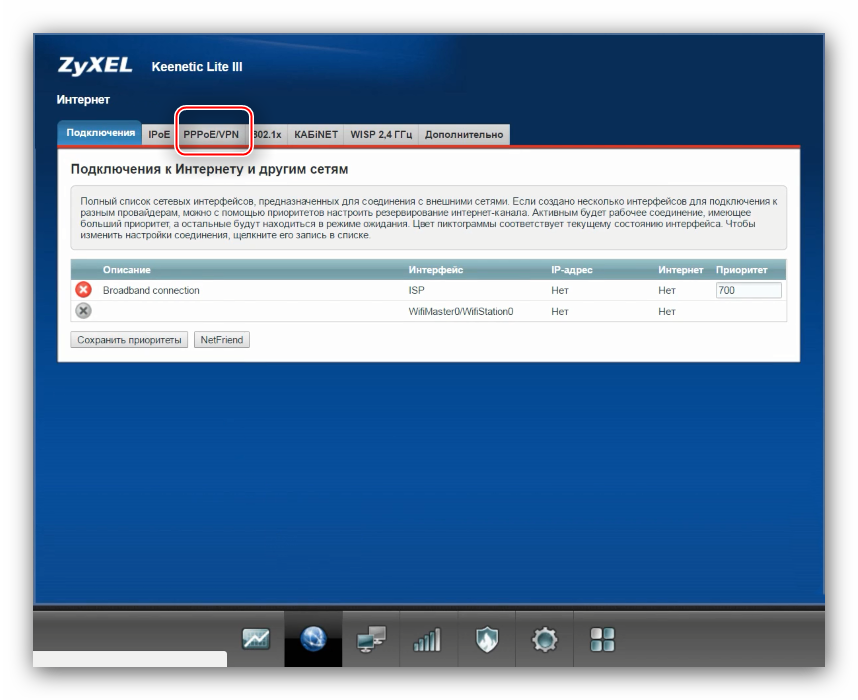
Кликните по варианту «Добавить соединение».
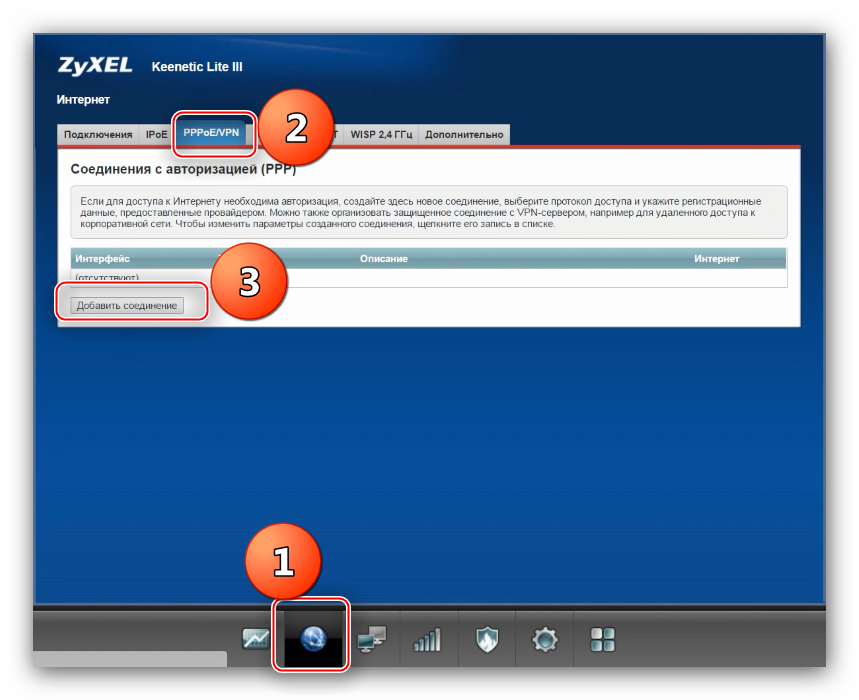
Появится окошко с параметрами. Для начала убедитесь, что стоят галочки напротив двух верхних опций.
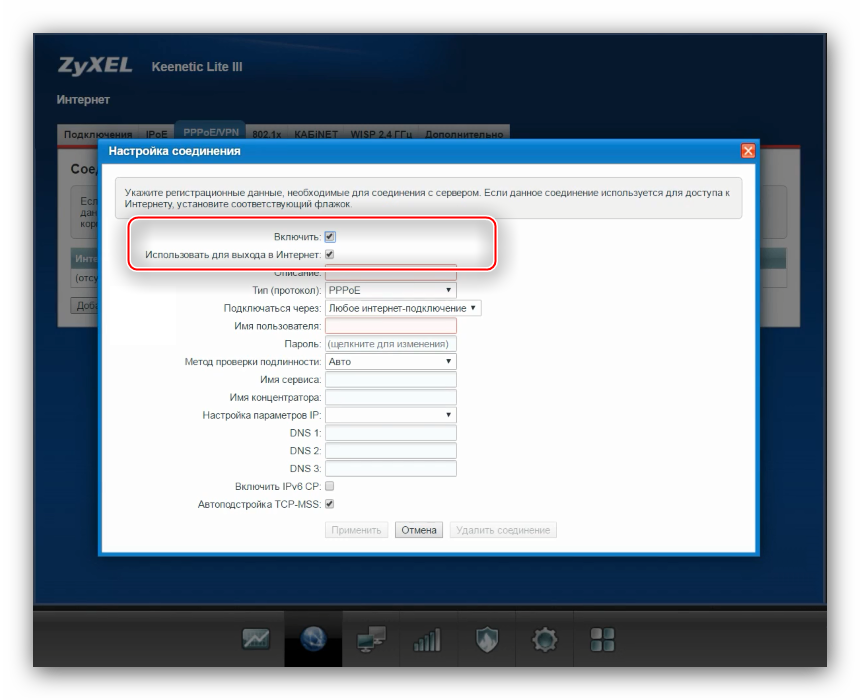
Далее потребуется заполнить описание – назвать можно как угодно, но желательно указывать тип подключения.
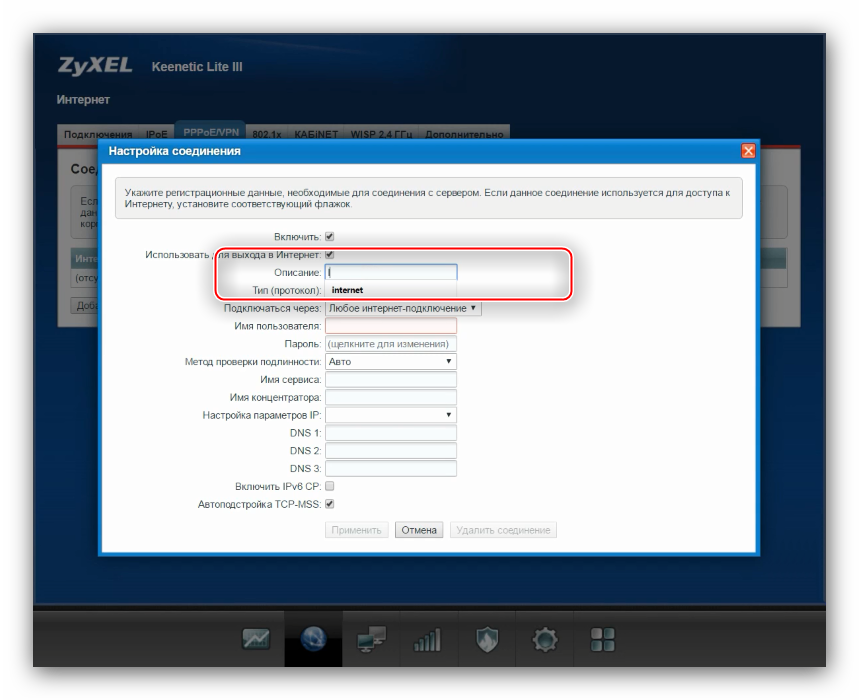
Теперь подберите протокола – разверните перечень и выберите нужный вариант.
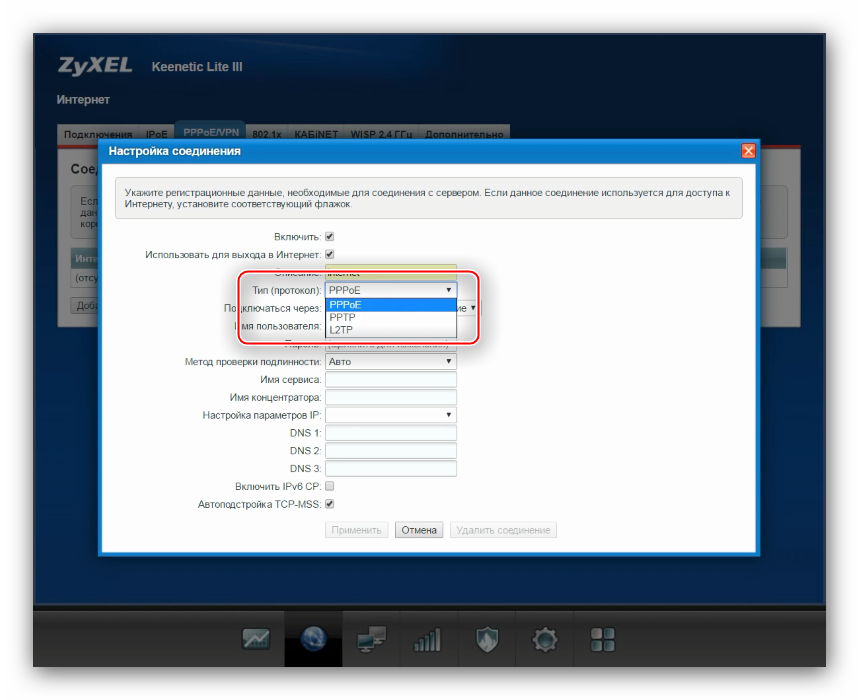
В пункте «Подсоединяться через» отметьте «Broadband connection (ISP)».

В случае PPPoE-соединения нужно ввести данные для аутентификации на сервере провайдера. 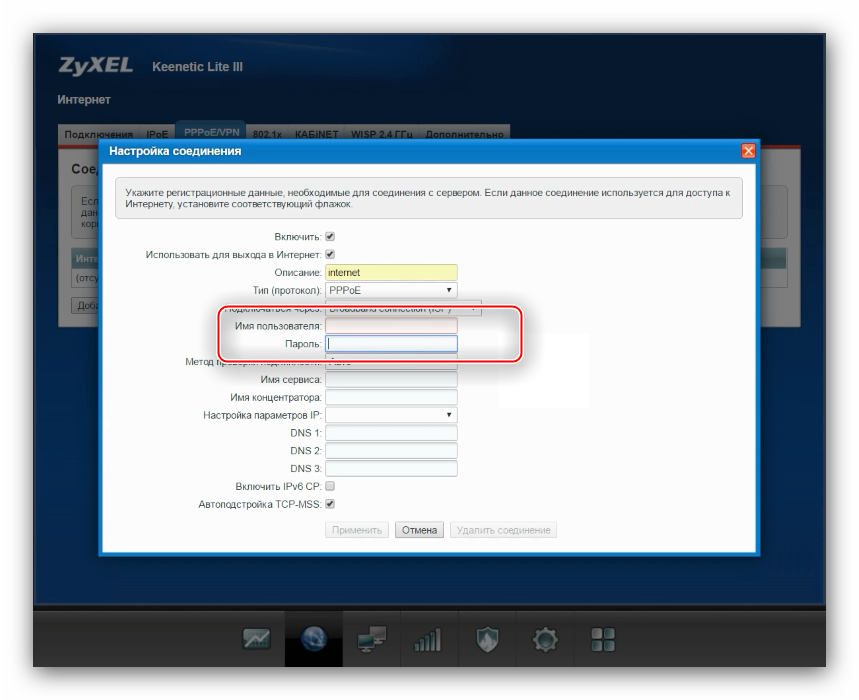 Для L2TP и PPTP следует также указать адрес VPN поставщика услуг.
Для L2TP и PPTP следует также указать адрес VPN поставщика услуг.
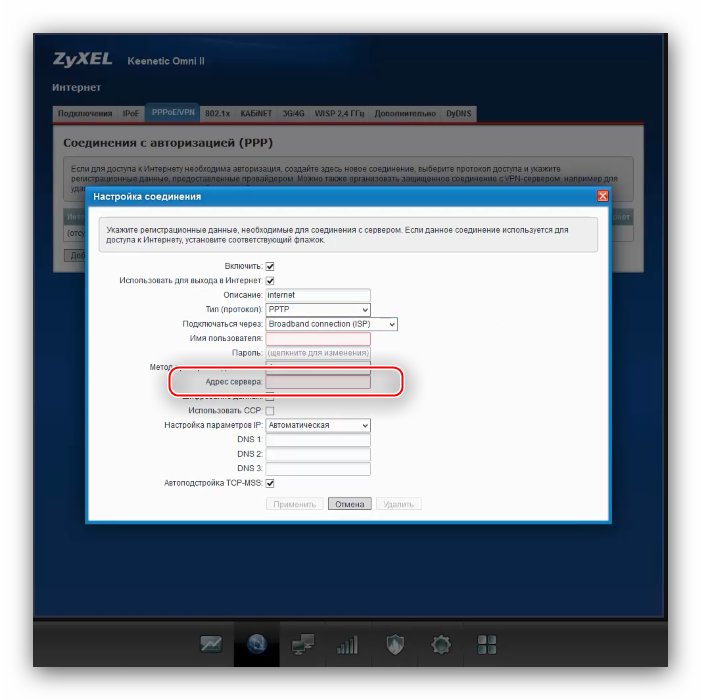
Кроме этого понадобится выбрать тип получения адресов – фиксированный или динамический. В случае статического адреса понадобится ввести рабочее значение, а также назначенные оператором коды серверов доменных имён.
Воспользуйтесь кнопкой «Применить» для сохранения параметров.
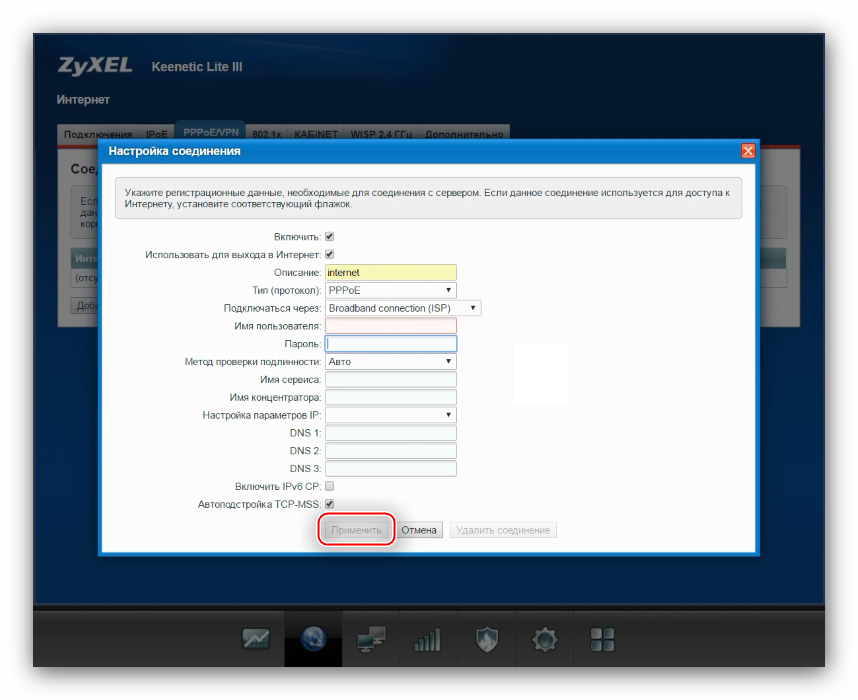
Перейдите к закладке «Подключения» и кликните по «Broadband connection».
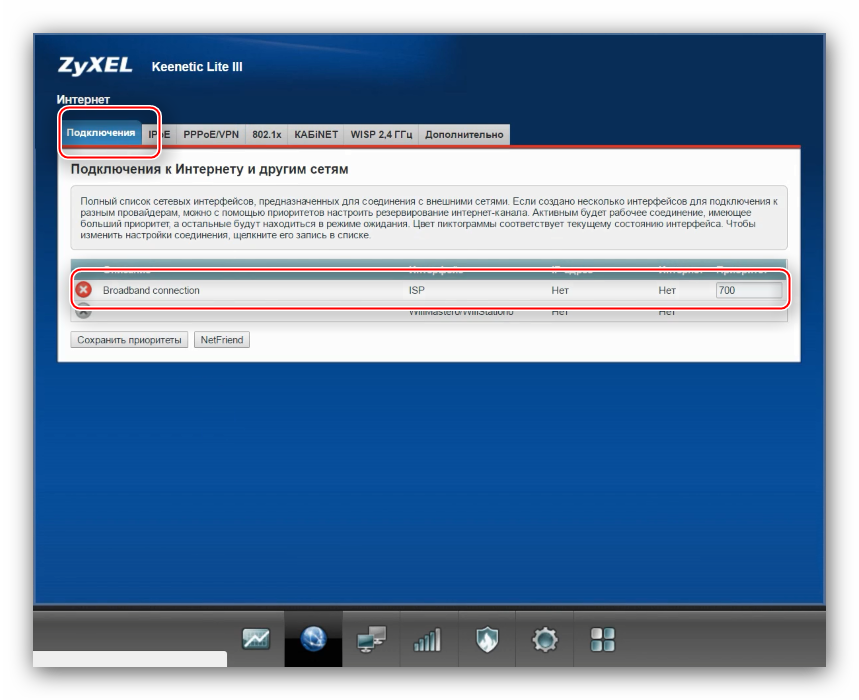
Здесь уточните, активны ли порты соединения, проверьте MAC-адрес, а также значение MTU (только для PPPoE). После этого нажимайте «Применить».
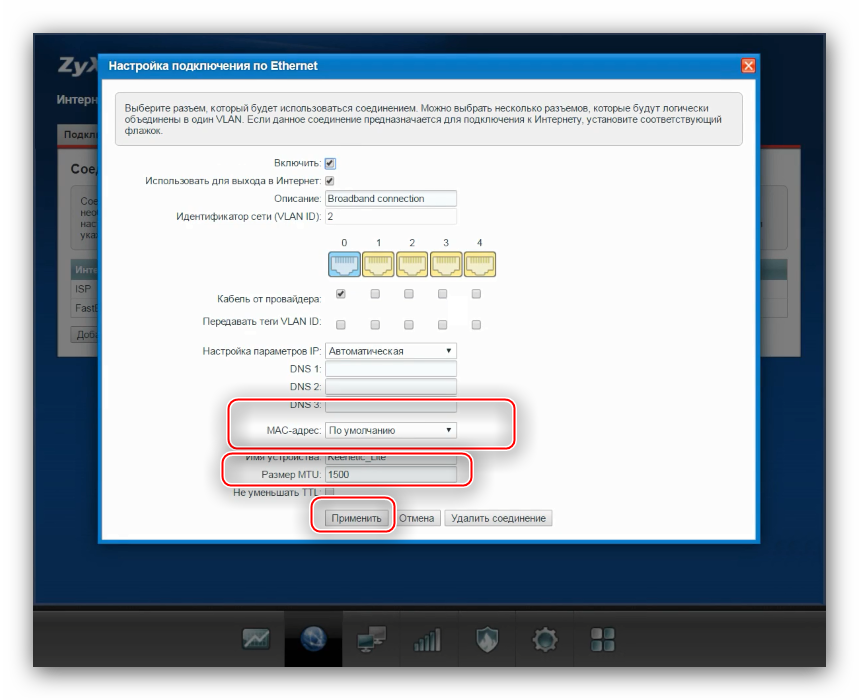
Как и в случае быстрой настройки, для применения введённых параметров потребуется некоторое время. Если все установлено корректно и по инструкции, подключение появится.
Конфигурация под DHCP или статический IP
Процедура настройки соединения по IP-адресу несколько отличается от PPPoE и VPN.
- Откройте вкладку «Подключения». Подключения по IP устанавливаются в соединении с именем «Broadband»: оно присутствует по умолчанию, но изначально не оптимизировано. Кликните по его имени для конфигурирования.
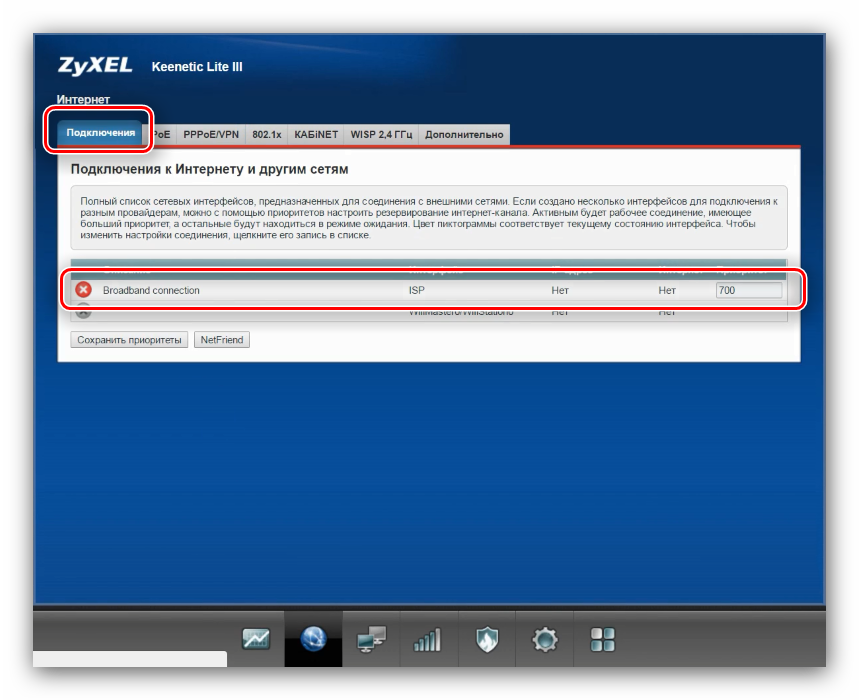
В случае динамического IP достаточно убедиться, что стоят галочки напротив пунктов «Включить» и «Использовать для выхода в Интернет», затем ввести параметры MAC-адреса, если этого требует провайдер. Нажмите «Применить» для сохранения конфигурации.
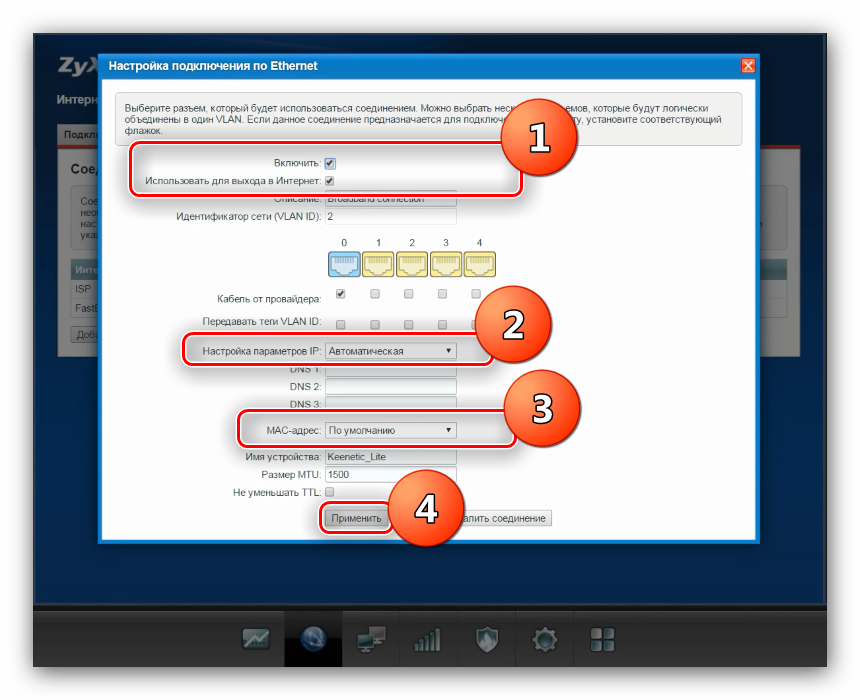
В случае фиксированного IP в меню «Настройка параметров IP» выберите «Ручная». Далее укажите в соответствующих строках адреса подключения, шлюза и серверов доменных имён. Маску подсети оставьте по умолчанию. Если нужно, измените параметры аппаратного адреса сетевой карты и жмите «Применить».
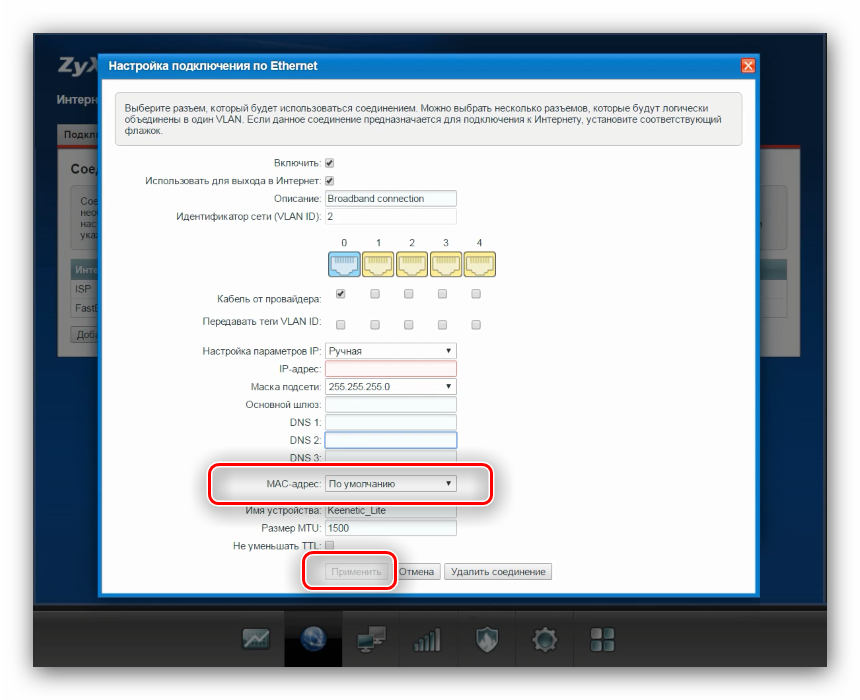
Мы познакомили вас с принципом настройки интернета на роутере Keenetic Lite 3. Переходим к конфигурированию вай-фая.
Параметры беспроводного соединения Keenetic Lite 3
Настройки Wi-Fi на рассматриваемом устройстве располагаются в отдельном разделе «Сеть Wi-Fi», который обозначен кнопкой в виде значка беспроводного подключения в нижнем блоке кнопок. 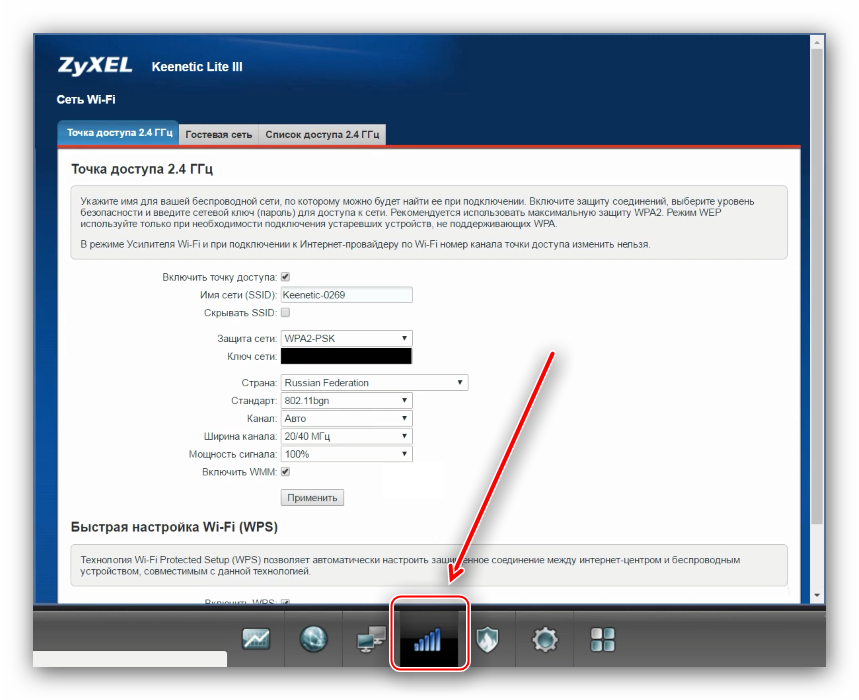 Конфигурация беспроводного режима происходит следующим образом:
Конфигурация беспроводного режима происходит следующим образом:
- Убедитесь, что открыта вкладка «Точка доступа 2,4 ГГц». Далее задается SSID — название будущей сети Wi-Fi. В строке «Имя сети (SSID)» укажите желаемое наименование. Опцию «Скрыть SSID» оставьте в отключенном состоянии.
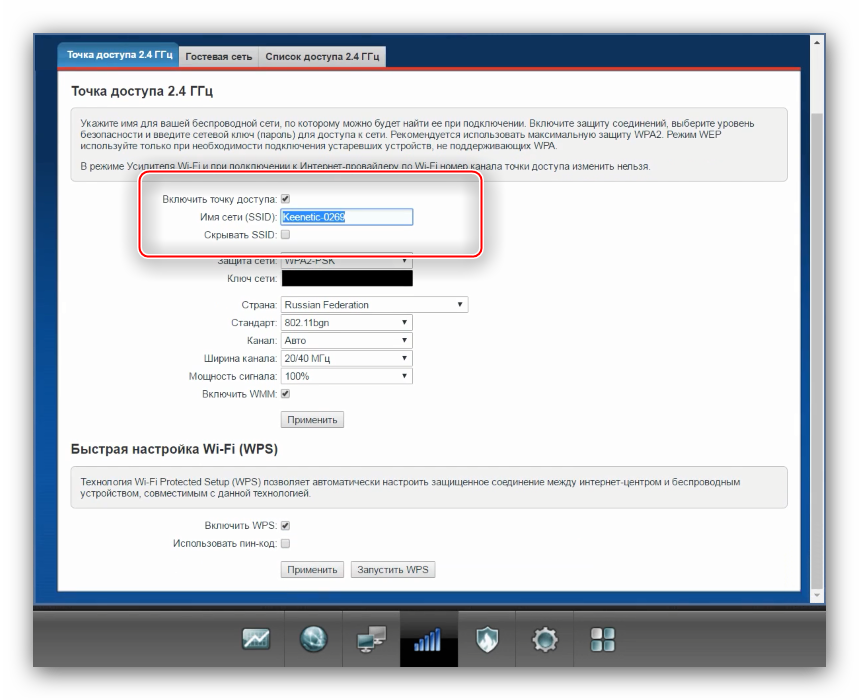
В выпадающем списке «Защита сети» выберите «WPA2-PSK», самый безопасный на данный момент тип соединения. В поле «Ключ сети» нужно задать пароль для подключения к вай-фаю. Напоминаем – не менее 8 знаков. Если у вас возникли трудности с придумыванием пароля, рекомендуем воспользоваться нашим генератором.
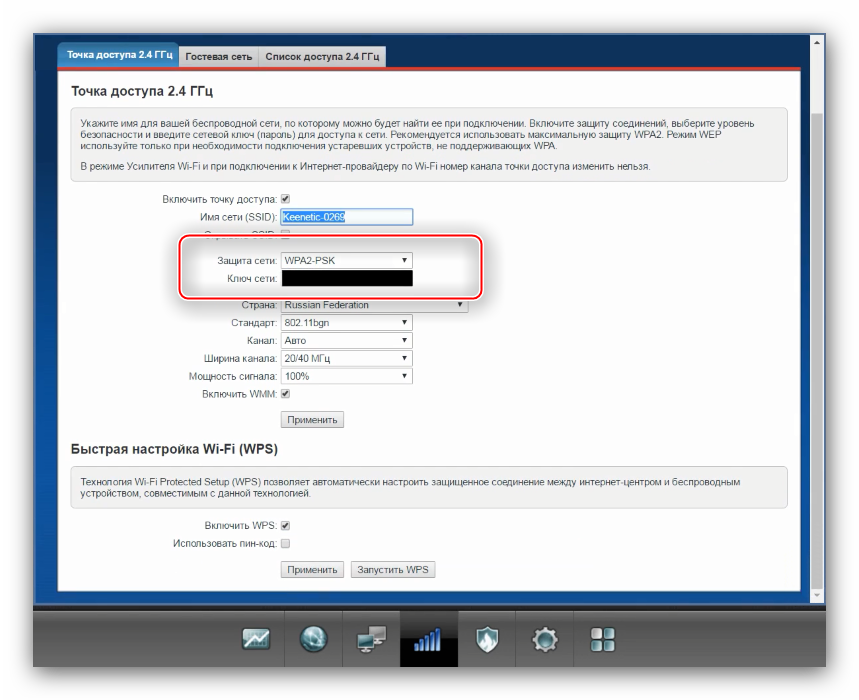
Из списка стран укажите вашу – это требуется в целях безопасности, поскольку разные страны используют разные частоты Wi-Fi.
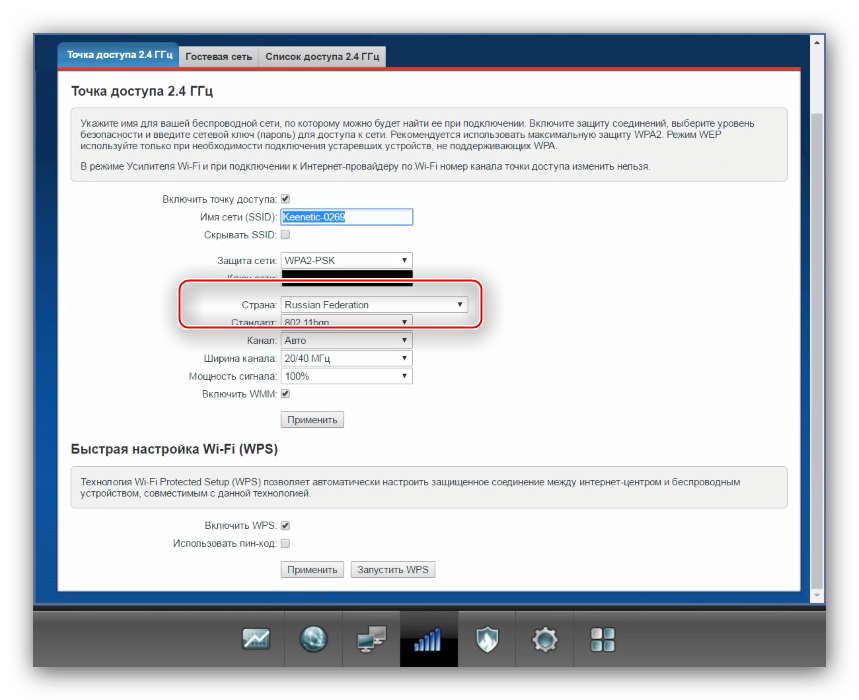
Остальные параметры оставьте как есть и жмите «Применить» для завершения.
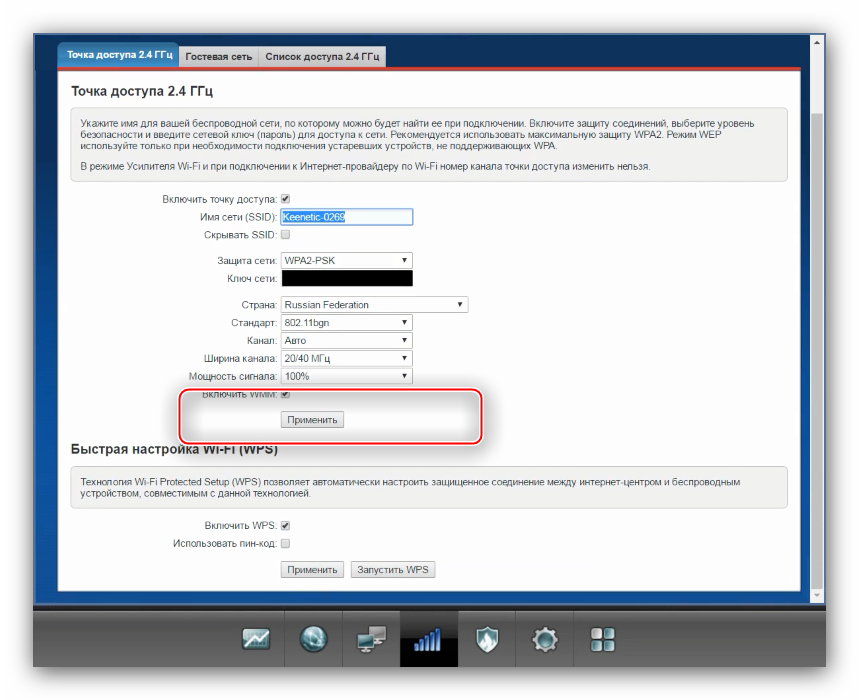
В разделе параметров беспроводного соединения расположены также настройки функции WPS, которая представляет собой упрощенный режим сопряжения с устройствами, использующими вай-фай. 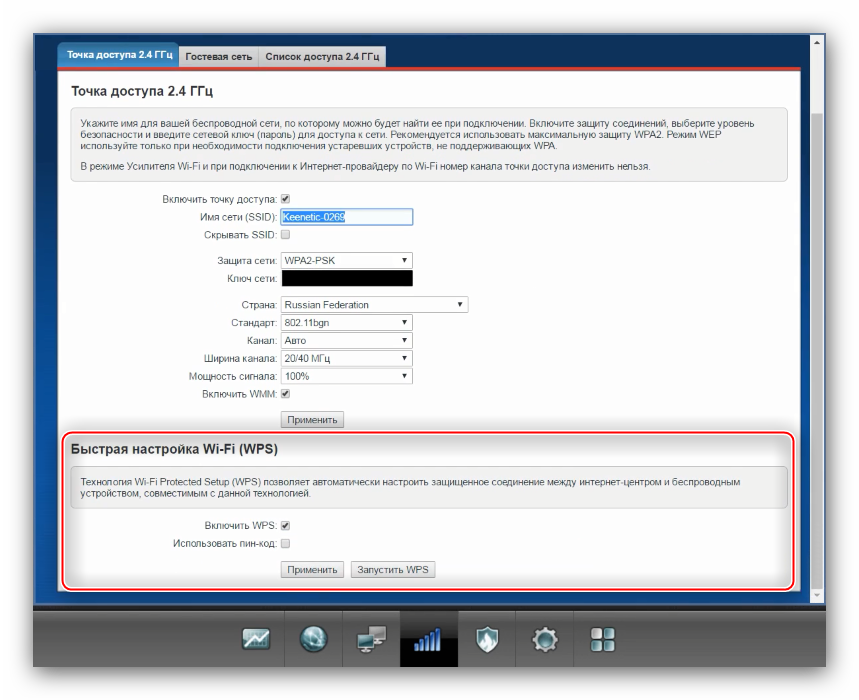 О настройке этой возможности, а также более подробную информацию об её особенностях вы можете узнать из отдельной статьи.
О настройке этой возможности, а также более подробную информацию об её особенностях вы можете узнать из отдельной статьи.
Настройки IPTV
Настройка интернет-телевидения через приставку на рассматриваемом маршрутизаторе невероятно простая.
- Откройте раздел «Подключения» проводной сети и кликните по разделу «Broadband connection».
- В пункте «Кабель от провайдера» поставьте галочку под LAN-портом, к которому планируется подключить приставку.
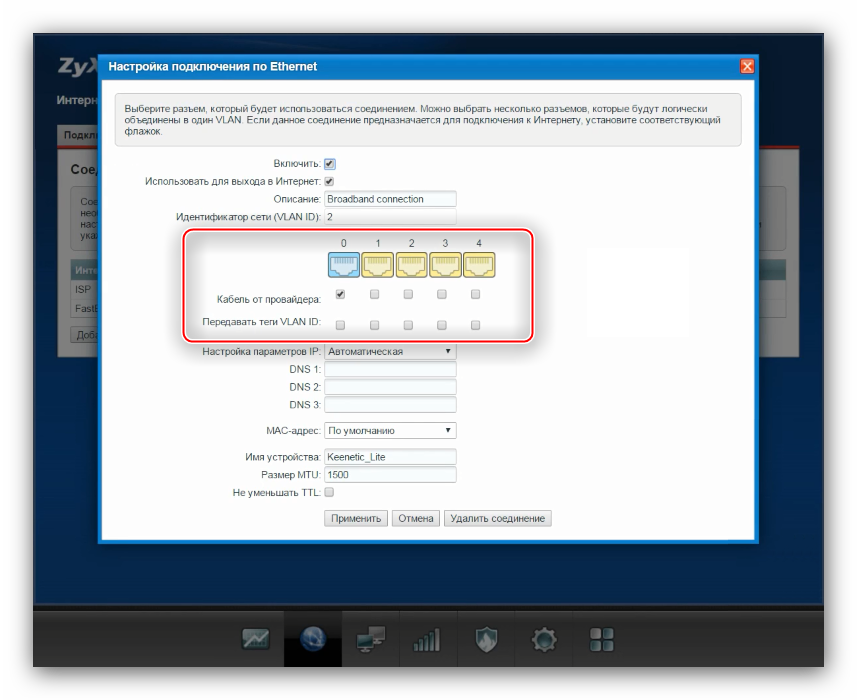 В разделе «Передавать VLAN ID» галочек быть не должно.
В разделе «Передавать VLAN ID» галочек быть не должно.
Жмите «Применить», после чего подключайте IPTV-приставку к роутеру и настраивайте уже её.
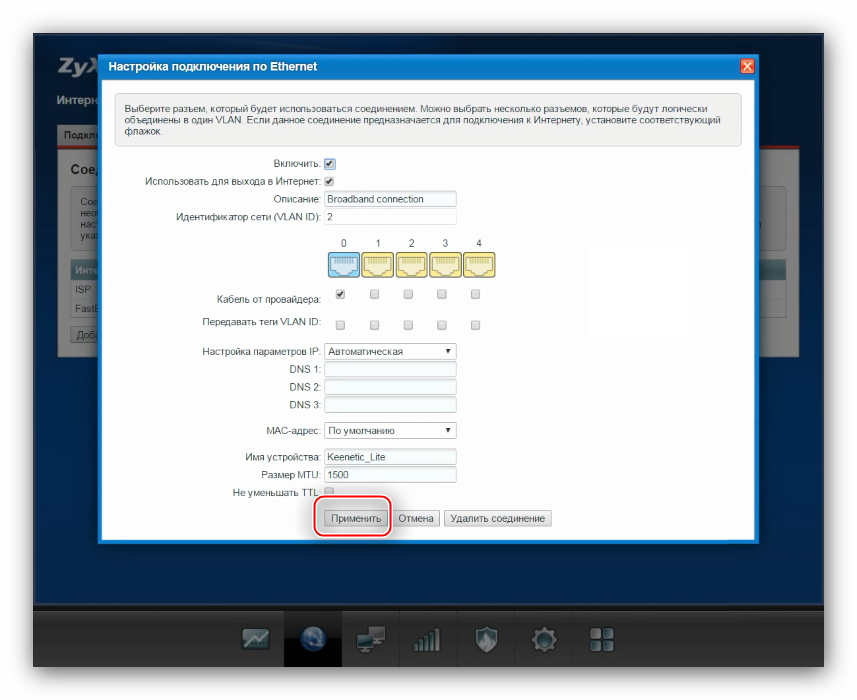
Как подключить роутер zyxel keenetic 4g через мастер
Первым делом необходимо убедиться, что компьютер или ноутбук, а вернее их сетевые карты, настроены на получение IP адреса автоматически через DHCP сервер. В этом можно убедиться в «Центре управления сетями» панели управления Windows. В различных версиях операционной системы действия будут немного отличаться:
- Windows XP: кнопка «Пуск» — «Панель управления» — «Сетевые подключения» — «Подключение по локальной сети» — «Свойства» — «Протокол интернета TCP/IP» — «Свойства».
- Windowc 7/8/10: в строке поиска набрать «Просмотр сетевых подключений», и далее «Подключение по локальной сети» — «Свойства» — «Протокол интернета версии 4» — «Свойства»
В открывшемся окне свойств выставляются переключатели напротив «Получить IP адрес автоматически», и «Получить адрес DNS сервера автоматически». Все изменения подтверждаются нажатием кнопки «ОК».
Когда сетевая карта настроена, можно подключать маршрутизатор. Для этого его нужно достать из коробки, прикрутить антенны, подсоединить внешний 3G или LTE модем, включить в розетку и соединить его патч-кордом (идет в комплекте) с компьютером. Компьютер получит адрес автоматически приблизительно вида 192.168.1.Х, где Х — какая-либо цифра от 2 до 254. Роутер при этом имеет адрес 192.168.1.1.
Настройка роутера zyxel keenetic 4g в режиме мастера осуществляется с использованием прилагаемого к комплекту компакт-диска. Вставляем диск в привод и ожидаем пока запустится программа автозапуска или запускаем ее самостоятельно через проводник. После этого выполняем следующие шаги:
- В окне программы выбирается пункт меню «Быстрая настройка Zyxel NetFriend».
- Утилита начинает собирать данные, опрашивая оборудование. На это понадобится некоторое время.
- На следующем окне будет выведена информация об обнаруженном модеме.
- Выбирается страна из списка предложенных.
- В следующем окне выбирается провайдер мобильной сети.
- Предлагается для увеличения безопасности соединения использовать DNS фильтр серверов Яндекс. Делается это на усмотрение клиента, и можно этот пункт пропустить.
- Напоследок смотрим на полученную информацию, и нажимаем кнопку «Выйти в интернет». Автоматически откроется страница компании производителя в браузере установленном в системе по умолчанию.
На этом роутер zyxel keenetic 4g можно считать настроенным, можно отсоединить провод от компьютера и подключиться через WiFi. Название точки доступа (SSID) и пароль указаны снизу на маршрутизаторе. Оставлять остальные настройки по умолчанию категорически не рекомендуется с точки зрения безопасности, поэтому после работы мастера желательно нажать на кнопку «Веб-конфигуратор» и внести некоторые правки вручную.
Настройка клиента BitTorrent.
У Интернет центра Зиксель Кинетик Экстра есть возможность, без участия компьютера или ноутбука скачивать торрент файлы. Для этого подключите внешний USB носитель (флешку или внешний жесткий диск) в USB гнездо, зайдите на веб интерфейс роутера, выберите в меню «Приложения», перейдите на вкладку «Клиент BitTorrent». Поставьте галочку напротив пункта «Включить», в поле Каталог для хранения файлов, нажмите на значок многоточие и укажите в какую директорию будете сохранять файлы. После этого нажмите кнопку «Применить».
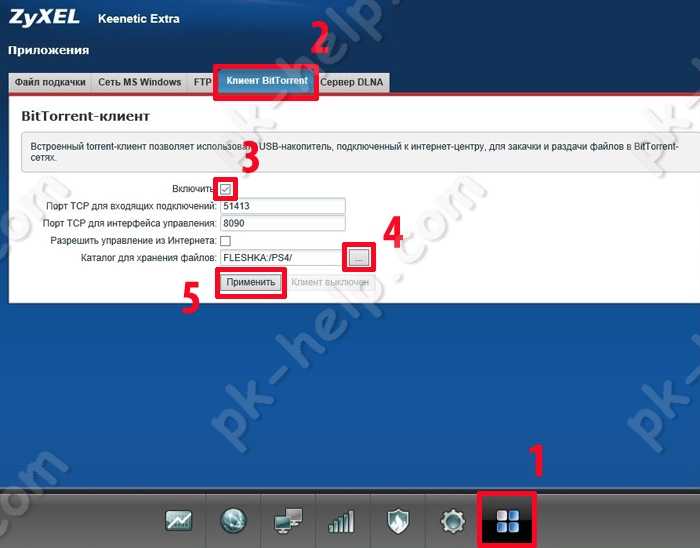
Теперь осталось добавить торрент файлы. Для этого нажмите кнопку «Управление закачками» или на новой странице браузера введите 192.168.1.1:8090. Вам откроется окно, с помощью которого можно добавлять торренты, удалять, следить за их загрузкой. Нажмите на кнопку «Открыть торрент» (папка со стрелкой вверх), укажите путь на загруженный торрент файл и нажмите «Ок».
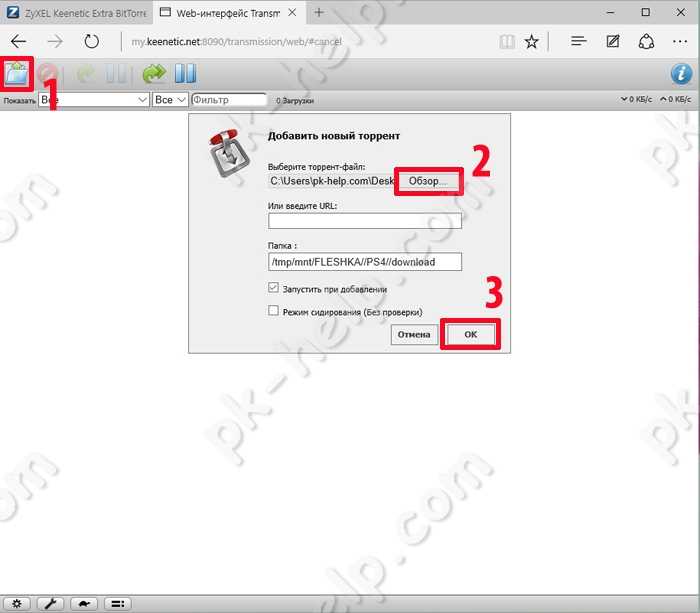
Спустя несколько секунд начнет загрузка файла.
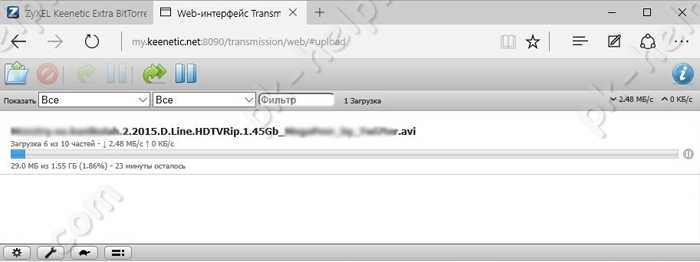
Хочу обратить внимание, что загрузка происходит и при выключенном компьютере. В загрузке участвуют только роутер и USB носитель
Подключение Zyxel Keenetic Lite для настройки
Всякий раз, когда речь идет о настройке какого-либо Wi-Fi роутера для работы с провайдером Ростелеком, обязательно касаюсь вопроса правильного подключения маршрутизатора. Дело в том, что очень часто, если роутер устанавливают сотрудники компании, они подключают его неправильно — это упрощает им работу, но делает невозможным полноценное использование роутера.
Итак, на обратной стороне роутера присутствует один разъем WAN — к нему нужно подключить кабель Ростелеком. Именно к нему и никак иначе. Один из наличествующих тут же разъемов LAN соедините с соответствующим портом сетевой карты компьютера или ноутбука, с которого будет производиться настройка.

Рекомендую также убедиться, что в параметрах подключения по локальной сети на компьютере, который будет использоваться для настройки, для протокола TCP/IPv4 указано автоматическое получение IP адреса и адресов DNS сервера.
Включите роутер в розетку.
И, очень важное: не подключайте соединение «Ростелеком» на Вашем компьютере, если для выхода в интернет вы это обычно делаете. Наша задача — перенести настройки этого соединения в роутер и больше никогда не запускать его на компьютере
Если же вы не прислушаетесь к этому совету, то, скорее всего, настроить роутер не получится. Т.е. интернет на компьютере должен быть отключен во время настройки роутера и после нее, даже если Вам не совсем понятно, почему.
Настройка PPPoE подключения Ростелеком
Основная задача при настройке любого Wi-Fi роутера, в том числе и Zyxel Keenetic Lite — настроить параметры подключения, используемые Интернет-провайдером. Ростелеком использует подключение PPPoE, его мы и настроим.
- Запустите любой интернет-браузер (только не в режиме «Турбо»)
- Перейдите на адрес 192.168.1.1 — это внутренний адрес роутера, для того чтобы на него перейти, Вам не требуется подключение к Интернет.
- На запрос логина и пароля следует ввести стандартные для Zyxel Keenetic значения — admin и 1234 соответственно.
- Вы попадете на страницу настроек роутера Zyxel Keenetic Lite, откройте пункт меню «Интернет» в меню слева, затем выберите пункт «Авторизация» и заполните все поля нужным образом.
Параметры подключения для Ростелеком:
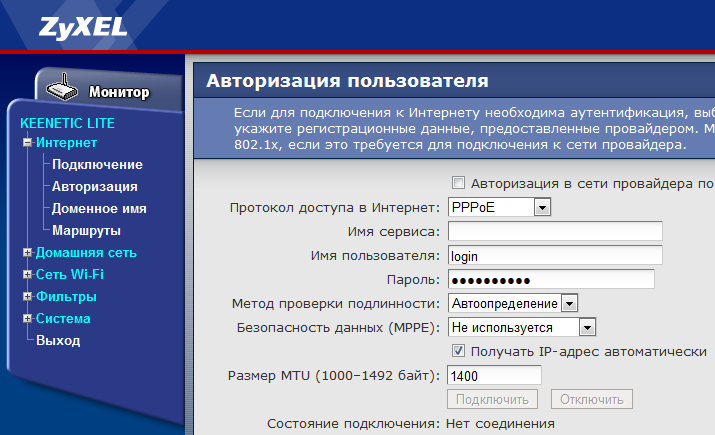
- Протокол доступа в Интернет — PPPoE
- Имя пользователя и пароль — ваши данные для Ростелеком
- Галочка «Получать IP адрес автоматически» должна стоять
- Остальные параметры в большинстве случаев менять не следует
После этого сохраните сделанные настройки. Через 30-60 секунд роутер подключится к Интернету и Вы увидите, что значок скайпа позеленел, а интернет-страницы уже открываются (при условии, что вы, как я просил, разорвали соединение ростелеком на самом компьютере). Следующий шаг — настроить беспроводную сеть и поставить пароль на Wi-Fi, дабы защитить ее.
Конфигурация IPTV
Существуют два варианта конфигурации. Они зависят от выбора регионального поставщика услуги IPTV. Трафик может быть тегированным или нетегированным. Теги представляют собой дополнительные идентификаторы (VLAN ID), передающиеся в закодированном IPTV-сообщении для того, чтобы сетевые коммутаторы могли распознавать нужных абонентов и доставлять поток информации до конкретного устройства.

Без указания VLAN ID
Этот вариант используется большинством провайдеров интернета. Телевизионные пакеты передаются в нетегированном виде. Для настройки IPTV на Zyxel Keenetic заходим в его интерфейс по адресу 192.168.1.1. Он записывается в адресную строку открытого на компьютере браузера. В поля открывшейся формы вбиваем логин и пароль беспроводного маршрутизатора Keenetic. Значения по умолчанию — admin/1234. Если подключаем услугу цифрового интерактивного телевидения на уже настроенном роутере, вводим уже измененный пароль администратора.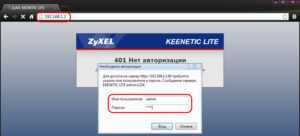
Убеждаемся, что на роутере Keenetic установлена последняя версия прошивки. В интернет-центрах Keenetic с версией операционной системы NDMS v2.06 и выше применена функция TV Port. Она позволяет программным способом выделить LAN-порт для приставки STB. Информация о версии доступна в интерфейсе Keenetic «Системный монитор» в нижнем ряду вкладок. В нем переходим в раздел «Система» и выбираем пункт «Информация о системе».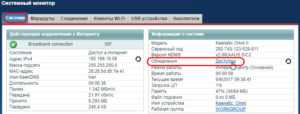
На следующем шаге ищем в нижнем ряду вкладок значок глобуса (интернет). На открывшейся странице нажимаем раздел «Подключения». Находим в списке строку с названием Broadband Connection и кликаем по ней.  Открывается страница с параметрами подсоединения. Выбираем порт LAN, к которому подключаем приставку IPTV, отмечаем его галочкой. Разъем WAN с «птичкой» для выхода в интернет. Отмечаем дополнительно пункт «Включить».
Открывается страница с параметрами подсоединения. Выбираем порт LAN, к которому подключаем приставку IPTV, отмечаем его галочкой. Разъем WAN с «птичкой» для выхода в интернет. Отмечаем дополнительно пункт «Включить».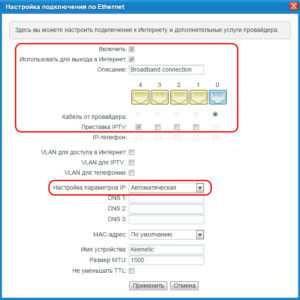
В зависимости от провайдера выбираем из списка «Настройка параметров IP» нужную запись. Для «Билайна» — «Автоматическая», для остальных оставляем — «Без IP-адреса». Применяем введенные настройки для телевидения IPTV на роутерах Zyxel Keenetic. Разработчики Zyxel Keenetic рекомендуют включать службу IGMP Proxy. Для этого заходим в раздел «Настройки» с символом шестеренки и в секторе «Компоненты» отмечаем пункт «Служба IGMP/PPPoE Proxy».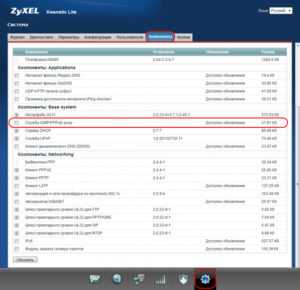 Выполняем команду «Применить». Теперь STB-приставка напрямую подключена программно к сети провайдера.
Выполняем команду «Применить». Теперь STB-приставка напрямую подключена программно к сети провайдера.
С указанием VLAN ID
В случае предоставления трафика в тегируемом виде для сохранения интернета требуется создать еще одно соединение IPoE. В главном меню выбираем значок интернета в виде глобуса. В ряду верхних вкладок кликаем IPoE-соединение Ethernet. Нажимаем кнопку «Добавить интерфейс». 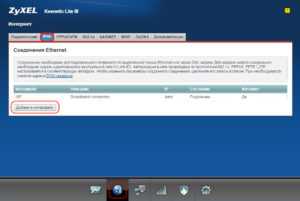 После этого в появившемся новом окне вводим цифровой идентификатор VLAN ID. Его значение предварительно надо узнать в службе технической поддержки провайдера услуги.
После этого в появившемся новом окне вводим цифровой идентификатор VLAN ID. Его значение предварительно надо узнать в службе технической поддержки провайдера услуги.
На странице настройки соединения ставим галочки в полях тех разъемов, которые хотим соединить «прозрачным мостом». Помечаем клетку «Передавать теги VLAN ID» в поле WAN и прописываем повторно значение идентификатора. Проверяем отсутствие отметки в поле «Использовать для выхода в Интернет». Не забываем подтвердить команду «Включить» и нажать кнопку «Применить».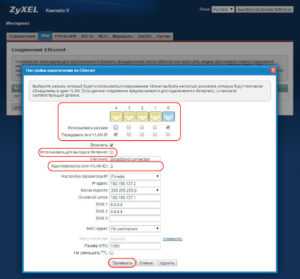
Подключение и параметры Wi-Fi
Вся информация про подключения, их статус и доступные возможности собрана в главном окне программы My.Keenetic (название общее как для мобильной, так и для десктопной версий). Системный монитор выглядит так:
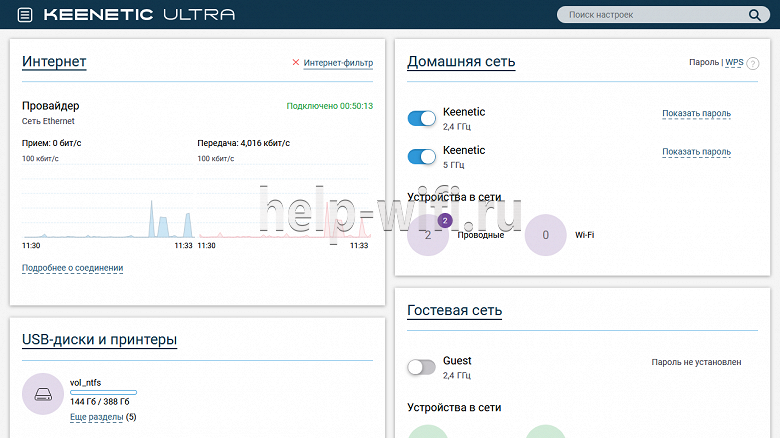
В верхней левой части – график со статусом соединения и текущей скорости передачи и приёма данных. Правее – активные сети, в нашем случае включены оба диапазона, а к разъёмам LAN присоединены ещё два устройства.
Ниже – параметры гостевой сети, которая может работать только в диапазоне 2,4 ГГц. Она может защищаться паролем, но по умолчанию никакой защиты не имеет. Отличается сильной ограниченностью в иерархии и возможностью выставить временной лимит подключения, после которого «гость» должен подключиться заново.
Снизу слева – подключенные по USB устройства. Роутер распознаёт и принтеры, на нём можно развернуть удобный и компактный принт-сервер, давая доступ к печатающему устройству со всех компьютеров и телефонов в сети без проводов. Поддерживается и функция автоматической выгрузки на внешние диски резервных копий операционных систем всех поддерживаемых производителей. Для этого выделяется специальный раздел на хранилище.
Этап первичной подготовки
Первые действия, которые нужно совершить – подготовить его к работе. Процедура несложная и заключается в следующем:
- Выбор места установки маршрутизатора. При этом старайтесь держать устройство подальше от источников помех в виде, например, Bluetooth-гаджетов или радиопериферии, а также металлических преград, которые могут значительно ухудшить прохождение сигнала.
- Подключение к роутеру кабеля провайдера и соединение устройства с компьютером посредством патчкорда. На задней части корпуса расположен блок с разъёмами – кабель поставщика интернета следует присоединить к WAN-разъёму, а оба конца патчкорда вставить в LAN-коннекторы маршрутизатора и компьютера. Все разъёмы подписаны и отмечены цветовыми метками, поэтому проблем с подключением возникнуть не должно.

Финальный этап преднастройки – подготовка компьютера. Откройте свойства протокола TCP/IPv4 и убедитесь, что все адреса сетевая карта получает в автоматическом режиме.
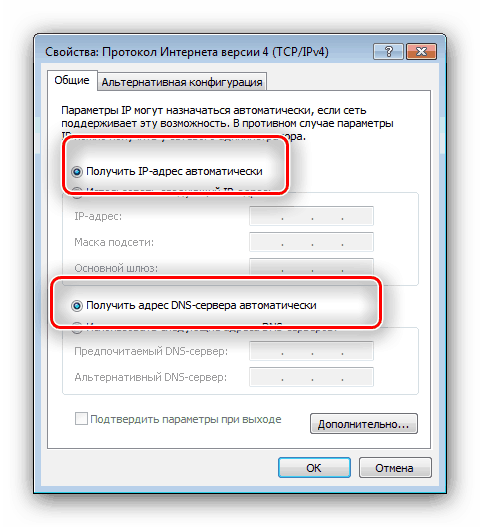
Подключите роутер к электросети и приступайте к конфигурированию.
Настройка IP-TV для роутеров ZyXEL
Настройка IP-TV для ZyXEL Keenetic Lite
Для того, чтобы включить IPTV и смотреть его на компьютере выбираемАвтоматический режим для TVport в раздел Домашняя сеть подраздел IP-телевидение.
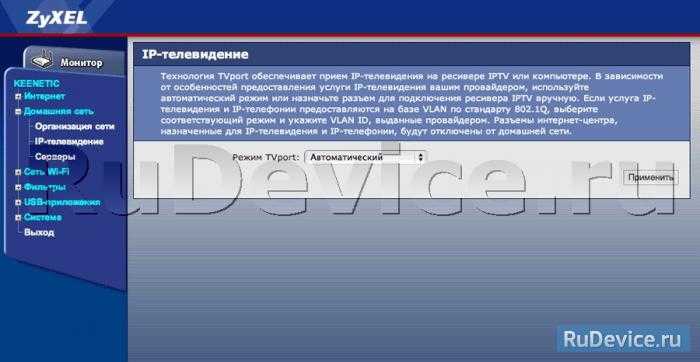
Для просмотра на телевизоре через IPTV-ресивер (STB приставка) Режим TVport. Выбираем Назначить разъем LAN. Указываем порт, через который подключен ресивер (stb приставка).
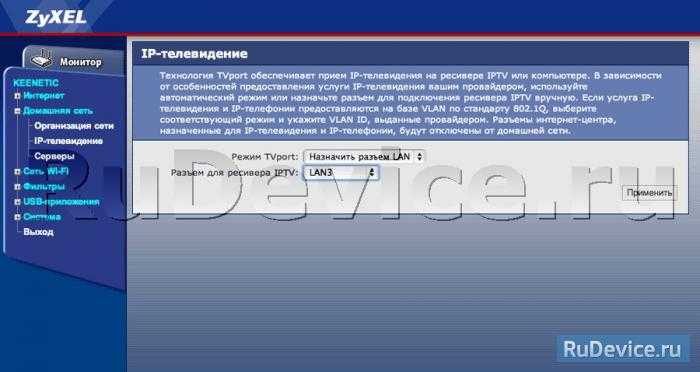
Настройка IP-TV на ZyXEL Keenetic V1
Настройка с тегированием траффика.
Заходим в Домашняя сеть -> IP-Телевидение:
Для настройки требуется узнать Vlan-ы для IP-TV и Интернета у Вашего провайдера. Это связано с тем, что Zyxel Keenetic V1 при настройках IP-TV требует тегирование и Vlan для Интернета.
Режим TVport выбираем На базе 802.1Q VLAN, разъём для ресивера IPTV ставим тот портпорты, с которого будем смотреть ip-tv (в нашем примере это 3 и 4 порты). Прописываем Vlan для Интернета и для IP-Телевидения (у нас это 1225 и 1000). Нажимаем Применить.
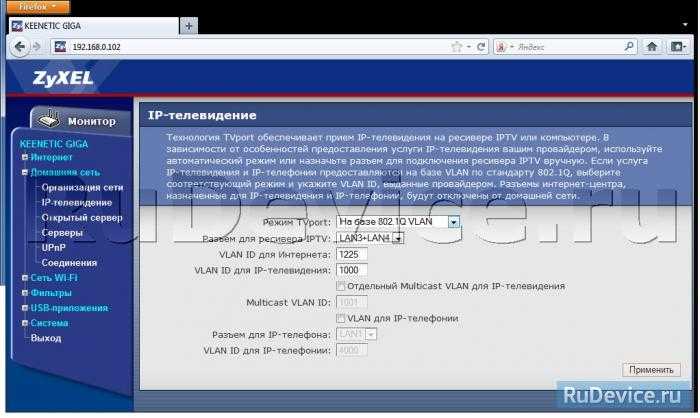
Настройка IP-TV на ZyXEL Keenetic V2 (На примере ZyXEL Keenetic Giga)
1. Включите в интернет-центре функцию IGMP Proxy. Для этого в веб-конфигураторе устройства надо перейти на закладку Домашняя сеть > IGMP Proxy и установить галочку в поле Включить функцию IGMP proxy. Примечание. Если в веб-интерфейсе отсутствует закладка IGMP Proxy, то это означает, что в микропрограмме не установлен компонент IGMP proxy. Для его включения зайдите в меню Система > Компоненты, поставьте галочку в поле IGMP proxy и нажмите Применить. Дождитесь обновления компонентов и затем приступайте к настройке.
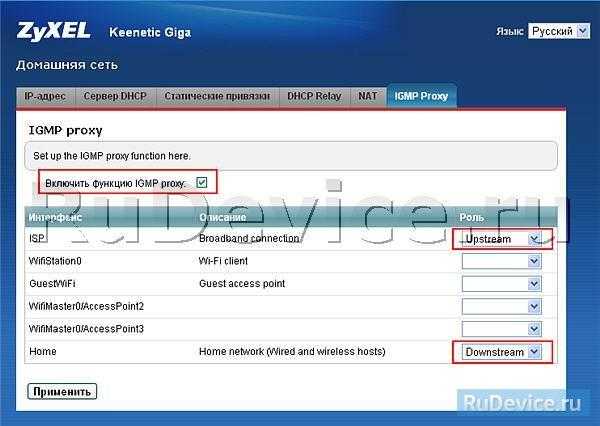
2. Укажите роль Upstream интерфейсу, который смотрит в сеть к провайдеру (в нашем примере это WAN-интерфейс ISP) и откуда будет приходить трафик цифрового телевидения (multicast-трафик), а локальному интерфейсу (в нашем примере это LAN/WLAN-интерфейс Home), в котором находятся домашние компьютеры и приставка IPTV, указать роль Downstream.
3. Если вы планируете просмотр IPTV через приставку, определите специальный ТВ-порт, к которому она будет подключена и на который будет приходить цифровое телевидение. Зайдите в меню Интернет и щелкните по строке сетевого интерфейса ISP (базовый WAN-интерфейс) для дополнительной настройки этого интерфейса.
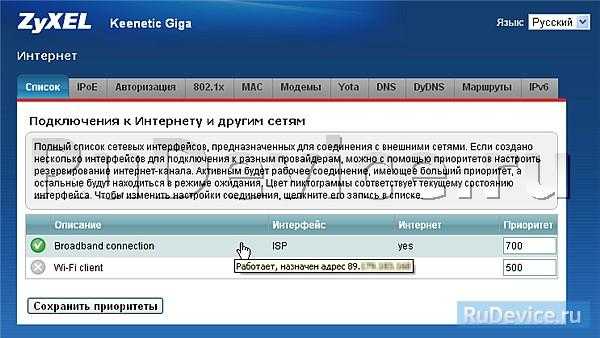
В списке портов/разъемов установите в поле Использовать разъем только галочку на порту, к которому будет подключена приставка IPTV (в нашем примере указан порт 4). Нажмите кнопку Применить для сохранения настроек.
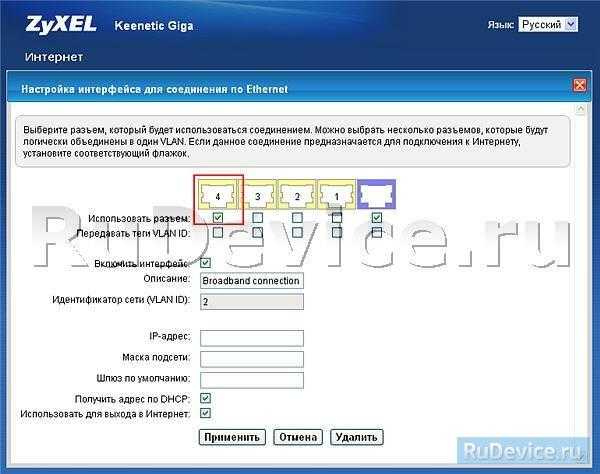
Когда вы выполните указанные настройки, приставка будет подключена напрямую к сети провайдера через интернет-центр. Подключите приставку IPTV к порту 4 и перезагрузите ее. Приставка должна получить IP-адреса из сети провайдера, и затем вы сможете принимать цифровое телевидение. Если Ваш провайдер ТВ-трафик доставляется тегированным — требуется узнать Vlan для ТВ и ввести его в графу Идентификатор сети VlanID. Так же потребуется поставить дополнительно галочку на WAN-порту (фиолетовый) напротив Передавать теги Vlan ID.
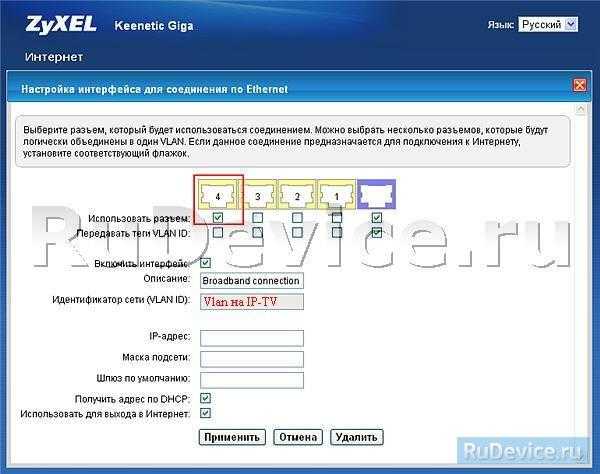
На порт STB-приставки такую галочку ставить не надо, т.к. роутер должен тег снимать и дальше трафик отправлять нетегированным — приставка снимать теги не умеет. Нажимаем кнопку Применить. Настройка IPTV на Zyxel Keenetic NDMS 2.00 закончена — можно подключать ТВ-приставку в 4-й порт.
Ручная настройка
Настройки роутера Zyxel Keenetic Lite 3 предполагают возможность выполнить более точную корректировку параметров. Например, здесь можно установить VPN-соединение, задать нестандартные значения для провайдеров.
Для Ростелеком
Ручная настройка роутера для Ростелеком, Дом.ру, ТТК и других подобных происходит по одинаковой инструкции:
- Откройте раздел «Интернет» с помощью соответствующей иконки в нижней части интерфейса.
- Там во вкладке «Подключения» нажмите по «Broadband connection».
- В строке «Использовать разъем» установите отметку на «0». Он отмечен фиолетовым.
- Поставьте галочки у «Включить» и «Использовать для выхода в интернет».
- «Настройка IP» выставьте «Без IP-адреса». Примените настройки.
- Теперь переключитесь во вкладку «PPPoE/VPN». Там нажмите по кнопке «Добавить соединение».
- Форму «Настройка соединения» заполните по образцу:
- Отметьте галочками «Включить» и «Использовать для выхода в интернет»;
- «Тип (протокол)» — PPPoE;
- «Имя пользователя» и «Пароль» вводите те, которые стоят по умолчанию, если они не были изменены ранее;
- «Настройка параметров IP» — «Автоматическая».
- Примените настройки с помощью одноименной кнопки.
Для Билайн
Инструкция будет актуальна и для других мобильных операторов из РФ:
- Откройте раздел «Интернет» с помощью соответствующей иконки в нижней части интерфейса.
- Там, во вкладке «Подключения» нажмите по «Broadband connection».
- В строке «Использовать разъем» установите отметку на «0». Он отмечен фиолетовым.
- Поставьте галочки у «Включить» и «Использовать для выхода в интернет».
- «Настройка IP» выставьте «Автоматическая». Примените настройки.
- Теперь откройте вкладку «PPPoE/VPN». Нажмите «Добавить соединение».
- В «Тип (протокол)» поставьте значение «L2TP».
- «Настройка параметров IP» — «Автоматическая».
- Примените настройки с помощью одноименной кнопки. На этом настройка роутера Zyxel Keenetic Lite 3 завершена.
Setup Video
-
Узнать больше
-
Take Archer A7 as demonstration.
Узнать больше
-
Take Archer A9 as demonstration.
Узнать больше
Подключение к Интернету
Все параметры соединения с провайдером находятся в разделе меню «Интернет» с пиктограммой глобуса. В роутерах Zyxel Keenetic 3 логически подключение разделено на две составляющие. Первая — соединение IPoE. Оно по умолчанию уже создано и называется Broadband Connection. В большинстве случаев его удалять не надо, а достаточно просто подредактировать под свои нужды. Для соединений типа «Статический IP» или «Динамический IP» на этом вся конфигурация соединения и заканчивается.
А вот если у Вашего оператора связи используется протокол PPPoE или поднимается туннель L2TP или PPTP, тогда в разделе «PPPoE/VPN» надо создавать ещё и дополнительное подключение.
PPPoE для Ростелеком, ТТК, и Дом.RU
В разделе «Интернет»->»IPoE» открываем соединение «Broadband Connection»:

В списке «Настройка параметров IP» ставим «Без IP-адреса». Сохраняем, закрываем. Теперь идём в на соседнюю вкладку «PPPoE/VPN» и нажимаем кнопку «Добавить»:

В открывшемся окне проверяем чтобы стояла галка «Использовать для выхода в Интернет». Тип протокола — «PPPoE». В списке «Подключаться через» выбираем Broadband Connection, который мы отредактировали выше. Остаётся только прописать имя пользователя и пароль. Кликаем на кнопку «Применить» и проверяем доступ в глобальную сеть.
Динамический адрес IP (Dynamic IPoE)
Этот вариант используется в некоторых филиалах Ростелеком и ТТК-Урал. Так же на него планировал перейти в 2015 году и Билайн, но видимо столкнулся со сложностями
Обратите внимание что здесь стоит галочка «Использовать для выхода в Интернет»:

Обратите внимание, чтобы настройка параметров IP стояла в автоматическом режиме. Сохраняем параметры конфигурации
L2TP для Билайн
В случае с Билайном используется схема Dynamic IP + L2TP. То есть платформой выступает IPoE с динамическим адресом. А уже поверх поднимается L2TP-тоннель. Broadband Connection для этого надо оставить в том виде, в котором он идёт по-умолчанию. Затем в разделе «PPPoE/VPN» надо добавить соединение:

Обязательно ставим галочку «Использовать для выхода в Интернет». Тип (используемый протокол) — «L2TP». Подключаться будем через платформу Broadband connection (ISP). Вводим логин и пароль. В поле «Адрес сервера» нужно прописать tp.internet.beeline.ru. Более ничего не меняем и нажимаем на кнопку «Применить».
Настройки для телевизоров смарт ТВ
Перед тем, как настраивать телевизор, следует убедиться, что маршрутизатор поддерживает функцию IPTV, так как основное соединение будет производиться по кабелю UTP-5e. Если телевизор поддерживает Смарт ТВ, то настройка будет заключаться в следующих действиях:
- Перейти в Меню спомощью пульта и найти раздел «Сеть»;
- Выбрать подраздел «Настройка сети» и, если все подключено правильно, дождаться автоматической установки;
- Перейти к поиску маршрутизатора и выбрать его в соответствующем окне;
- Нажать «Далее»;
- Ввести пароль от роутера;
- Дождаться подключения беспроводного соединения. После его появления пользователю станет доступна работа с сервисом Смарт Хаб.
Если IPTV все же не работает через Wifi, то проблема в неправильном подключении роутера к телевизору. Возможен также вариант, при котором кабеля плохо касаются контактов в гнезде или устройства несовместимы (работают в разных режимах). Например, маршрутизатор может работать в режиме репитера и не быть настроенным на прием интернет-телевиденья по Internet Protocol.
Таким образом, смотреть IPTV через Wifi довольно просто. Нужно лишь найти совместимый с этой функцией роутер и телевизор. После небольшой настройки, которая чаще всего выполняется автоматически, все заработает, как надо.


















































