Как подключить принтер к ноутбуку?
Рассмотрим все действия более подробно.
Подключение принтера
Установка проводного принтера начинается с его подключения к источнику электропитания, а также к ноутбуку или компьютеру. Для этих целей устройство комплектуется двумя соответствующими кабелями. Установив соединение с компьютером через USB-порт, принтер следует включить, нажав кнопку питания на корпусе.
В большинстве случаев Windows автоматически определяет новое устройство в системе и устанавливает необходимое программное обеспечение для работы с ним. Однако, если этого не произошло, владельцу ноутбука или ПК нужно выполнить следующие действия:
В Windows 10:
Открыть меню «Пуск», перейти в «Параметры» и выбрать раздел «Устройства».
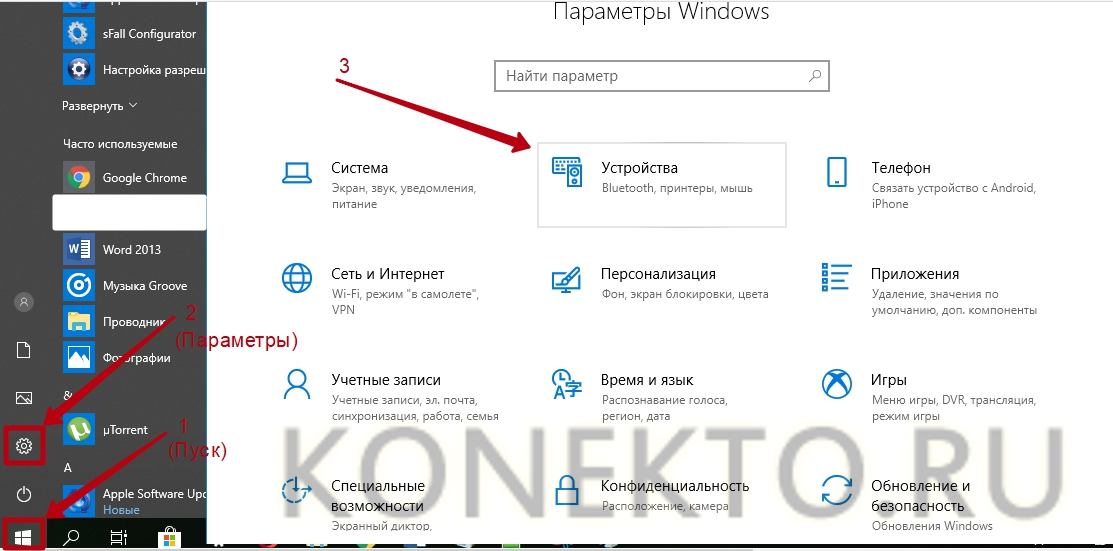
Кликнуть по строке «Принтеры и сканеры», нажать кнопку «Добавить принтер или сканер».
Дождаться, пока компьютер завершит поиск, и выбрать из предложенного перечня подходящий вариант. Если ноутбук не может обнаружить устройство печати, надо нажать «Обновить» либо «Необходимый принтер отсутствует в списке» и следовать дальнейшим инструкциям системы.
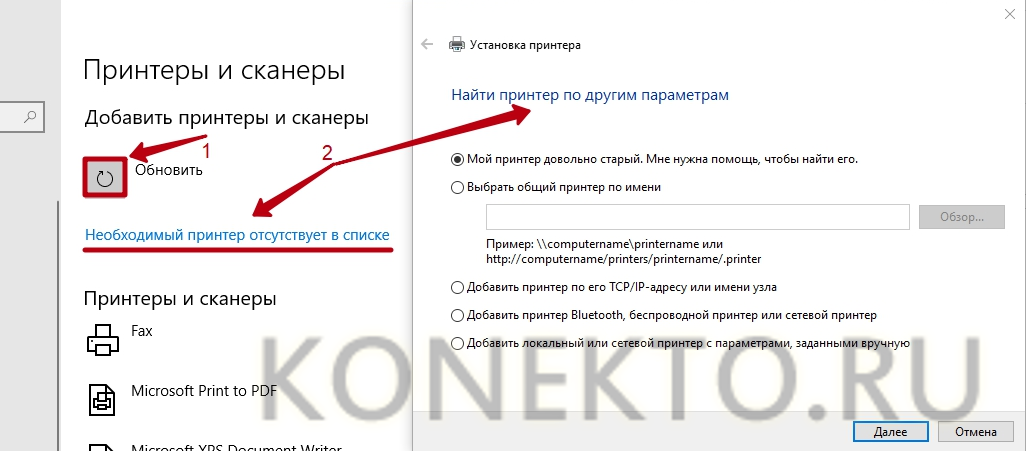
В Windows 7 и 8:
Найти в меню «Пуск» раздел «Устройства и принтеры».

Нажать кнопку «Установка принтера». Кликнуть на опцию «Добавить локальный принтер» в открывшемся диспетчере.
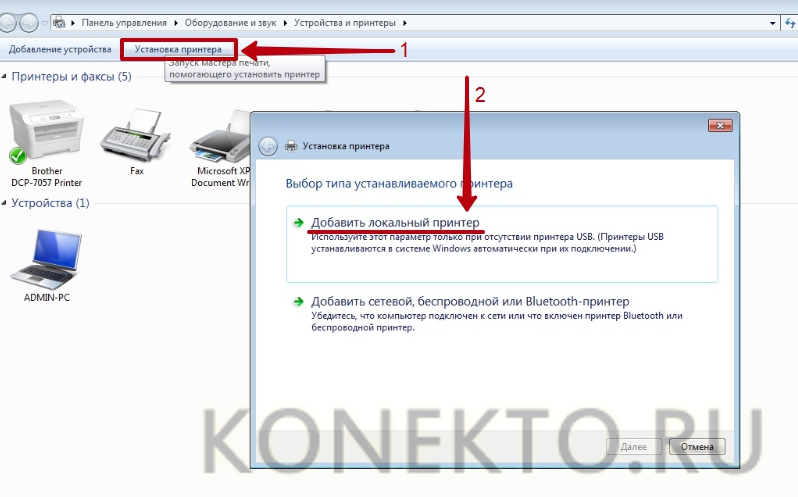
На странице «Выберите порт принтера» нажать «Использовать существующий и рекомендуемый».
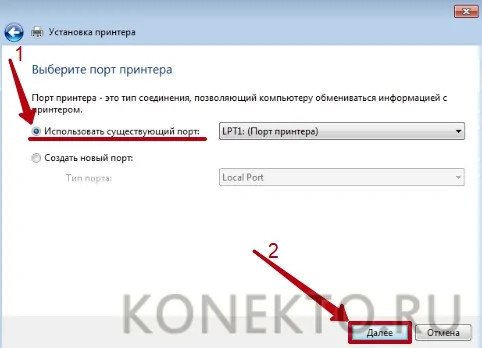
Установка драйверов
Для корректной работы устройства печати требуются драйвера. Обычно они содержатся на диске, который вместе с кабелями прилагается к принтеру при покупке. Для установки драйверов нужно поместить носитель в дисковод своего ноутбука и дождаться автоматического запуска. Если диск не открывается сам, следует сделать это вручную через «Мой компьютер», дважды кликнув по названию дисковода с драйвером.
Программа установки запускается через файл «Setup.exe», «Install.exe» или «Autorun.exe». Ее интерфейс отличается у разных производителей принтеров, однако общая структура в большинстве случаев остается неизменной — владельцу компьютера необходимо внимательно следовать инструкциям системы для инсталляции драйверов. Программа попросит согласиться с условиями использования, выбрать метод подключения принтера, указать папку для установки файлов.
 Образец установочной программы для принтера Canon
Образец установочной программы для принтера Canon
Настройка печати
После успешного подключения принтера к ноутбуку остается выполнить настройку печати. Эта процедура осуществляется через панель управления компьютера. От пользователя требуется:
Войти в «Панель управления» и выбрать категорию «Устройства и принтеры».

Найти название своей оргтехники в списке, кликнуть по нему правой кнопкой и нажать «Настройка печати».
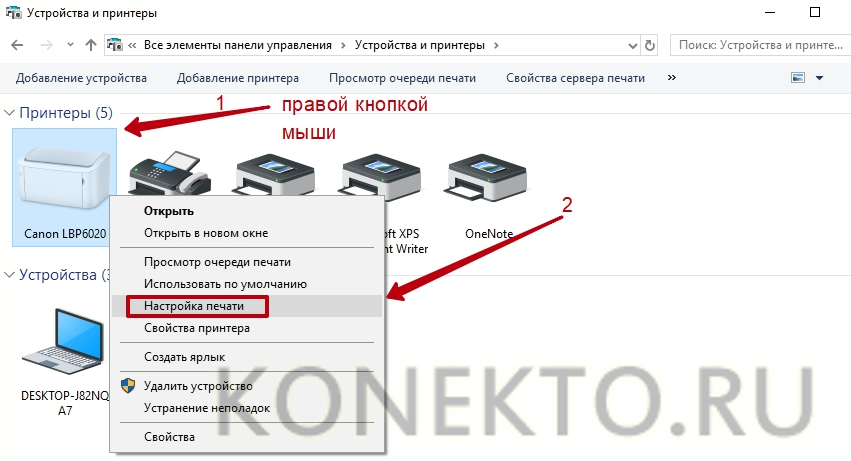
В открывшемся окне задать подходящие параметры: размер бумаги, ориентацию страниц, количество копий, качество изображения, источник бумаги и т.д. Нажать кнопку «Применить», чтобы изменения вступили в силу. Указанные настройки будут использоваться при печати документов с ноутбука.

Как установить принтер без установочного диска?
Владельцы принтеров нередко теряют диски с драйверами. Кроме того, не все современные ноутбуки оснащены CD-приводами, поэтому даже при наличии носителя установка будет невозможна. В этом случае необходимо прибегнуть к альтернативным способам инсталляции драйверов.
При помощи Центра обновления Виндовс:
Войти в «Панель управления» и открыть «Диспетчер устройств».
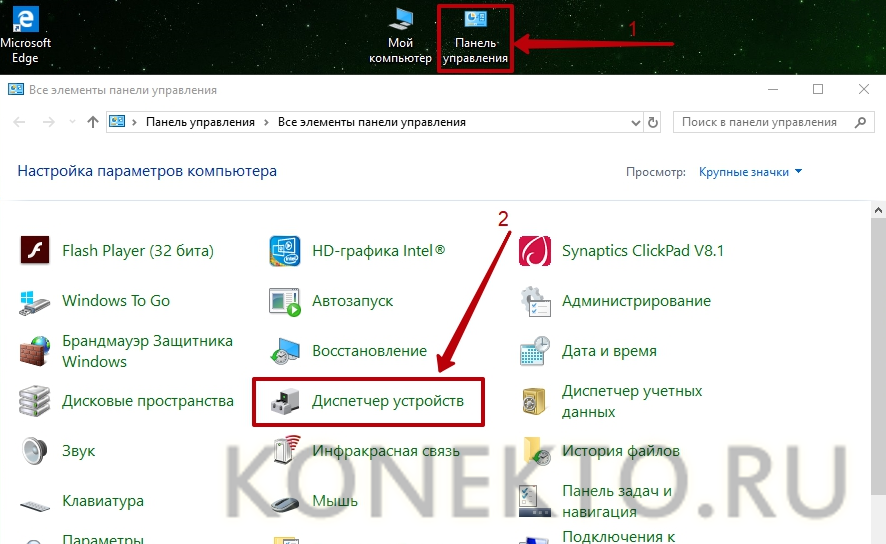
Развернуть раздел «Принтеры» и найти свою модель в выпадающем списке. Кликнуть по названию устройства правой кнопкой мыши и нажать «Обновить драйверы». Выбрать вариант «Автоматический поиск» и следовать дальнейшим инструкциям.
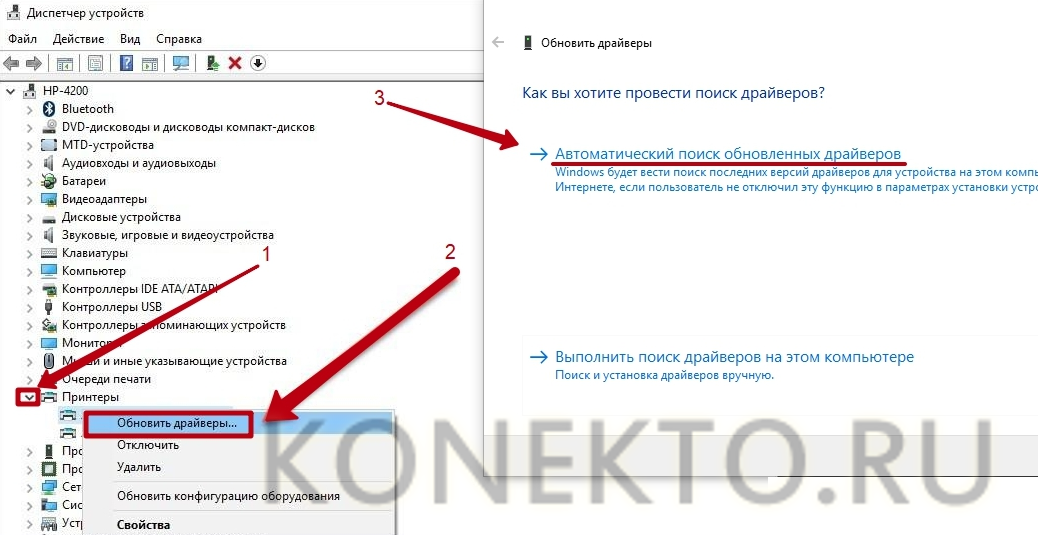
Вручную через сайт производителя устройства печати:
- Если Центр обновления Windows не может обнаружить искомый драйвер, следует скачать его самостоятельно.
- Актуальные файлы чаще всего размещаются на странице поддержки официального сайта производителя принтера. Там же пользователю предоставляют детальную инструкцию по установке и настройке.
- Ссылки для скачивания драйверов на принтеры популярных производителей:
- HP — support.hp.com;
- Canon — canon.ru/support;
- Epson — epson.ru/suppor;
- Samsung — samsung.com/ru/support.
Подключение и настройка принтера по USB
Запускаем программу для настройки через USB, в моем случае она выглядит так:

После ознакомления с условиями эксплуатации, запускаем его через расширенную установку:
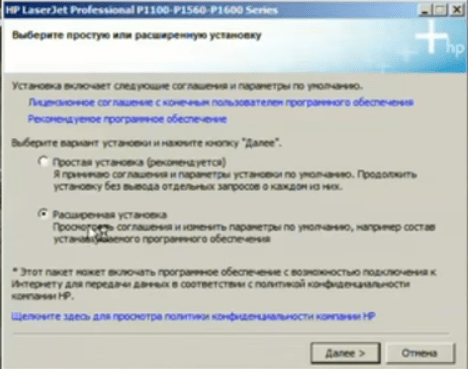
Соглашаемся с условиями и выбираем нашу модель WiFi-принтера, в моем случае это HP LaserJet Pro.
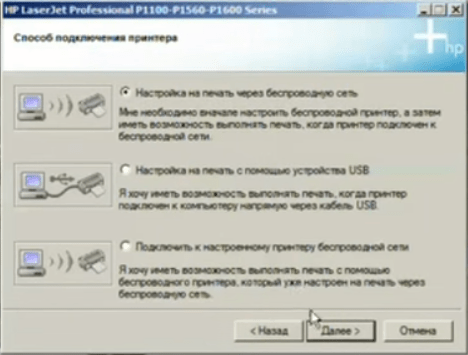
Выбираем «Настройка печати через беспроводную сеть»
Далее подключаем Принтер через USB к нашему ПК.
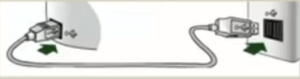
Только после этого включаем его. Нажимаем «Далее» — осуществится установку принтера. В моем случае пройдет установка и запустится настройка беспроводной WiFi-сети ( Запускать её не нужно! Для начала перезапускам наш принтер ) и мы можем переходить к настройке беспроводной сети.
WPS
Настройка беспроводного подключения
Подключить HP LaserJet P1102w по Wi-Fi можно на Windows 10 и более ранних версиях, предварительно задействовав модуль беспроводного соединения. Управление осуществляется в папке «Сетевых подключений».
Перед тем, как настроить HP LaserJet PRO, P1102w, M104w (или другие аппараты этой марки) по Wi-Fi, нужно, чтобы принтер нашел беспроводные точки доступа. Система предлагает автоматический и ручной поиск. Для обычных пользователей предпочтителен первый вариант, так как мастер сам найдет радиомодуль.
Однако, эта операция не всегда заканчивается успехом, поэтому порой приходится вводить SSID в строке поиска. Для этого в окне мастера настроек требуется указать «Ручной поиск».
Как только сеть будет найдена, появится вся информация о ней. По умолчанию всегда используется защищенное соединение WPA/WPA2. Для подключения нужно знать пароль. Узнать его можно в настройках роутера. Его длина составляет от 8 до 63 символов. Вводим его и снова нажимаем кнопку «Далее».
Во время поиска и подключения на корпусе мигает светодиод синим цветом. После установления связи с точкой мигание прекращается, он загорается постоянным светом. Из меню настроек отправляем «Печать пробной страницы», отсоединяем USB-кабель. Дальнейшее взаимодействие принтера и компьютера происходит по Wi-Fi.
Настройка Wi-Fi
Выберите метод определения беспроводной сети: автоматический поиск или ручной ввод. Рекомендуется отметить второй пункт для самостоятельного указания сети и данных для подключения к ней. Принтер P1102w выполнит поиск точек доступа Wi-Fi, доступных для подключения через встроенный радиомодуль.
Информация по найденным сетям будет указана в таблице, включающей в себя SSID (название Wi-Fi), режим шифрования, уровень сигнала и возможность быстрого подключения по WPS. Для подключения к скрытой сети отметьте настройку «Enter your Network Name (SSID) manually» и введите название Wi-Fi в текстовом поле.
Для подключения LaserJet к сети с открытым названием, выберите её из таблицы. В правом выпадающем списке укажите используемый метод проверки подлинности. Если в настройках сети выбрано шифрование WEP или WPA/WPA2, введите пароль доступа к Wi-Fi, состоящий из 8-63 символов. Уточнить его можно в панели управления роутером.
Во время поиска и настройки сети на HP LaserJet P1102w будет мигать синий светодиод. Когда соединение успешно установится, индикатор начнёт гореть непрерывно. Установщик предложит вам отключить кабель USB. Выполните это действие, после чего установите галочку «Print test page» и кликните «Next >». Принтер LaserJet напечатает тестовую страницу через Wi-Fi.
Дальнейшую печать файлов можно выполнять при помощи HP ePrint. Устройство LaserJet P1102w поддерживает подключение в пределах локальной сети (с помощью технологии прямого соединения Wireless Direct). Также распечатать документы можно через веб-интерфейс, с любого компьютера, имеющего доступ в Интернет. В обоих случаях HP P1102w работает автономно, без необходимости оставлять компьютер постоянно включенным.
- http://os-masters.ru/post/nastroyka-i-podklyuchenie-wi-fi-printera-hp-laserjet-p1102w-k-seti-routera.html
- https://wifigid.ru/raznye-setevye-ustrojstva/hp-laserjet-p1102w-nastrojka-pechati-po-wi-fi
- http://winetwork.ru/kompyuternoe-obuchenie/podklyuchenie-nastroyka-printera-hp-laserjet-p1102w-wifi.html
Подключение принтера к сети
Если все готово к началу работы, можно приступать к подключению. Сначала нужно настроить принтер на работу в локальной сети.
При помощи функции WPS
Если принтер и роутер обладают этой функцией, то лучше воспользоваться ей. Она проста в использовании и дает быстрое и надежное соединение.
- Включить WPS на печатающем устройстве. Если экрана нет, то необходимо найти кнопку, отвечающую за включение функции. При наличии дисплея необходимо зайти в настройки Wi-Fi и активировать WPS.
- Зажать эту же кнопку на роутере, пока не начнет мигать индикатор.
- На принтере с экраном зажать клавишу «Ок», пока не высветится сообщение об успешном подключении. Если дисплея нет, то соединение должно пройти автоматически.
Если все прошло успешно, можно переходить к подключению компьютера.
При помощи ввода SSID и пароля (для принтеров с экраном)
Подключить принтер к сети можно также, введя SSID и пароль. Такой вариант доступен только при наличии экрана у МФУ. Для этого:
- зайти в настройки принтера;
- перейти к разделу «Настройки Wi-Fi» или ему подобному – зависит от модели;
- найти пункт «Мастер настройки Wi-Fi», или «Wi-Fi Setup Wizard» на английском языке;
- выбрать свою сеть, ввести SSID и пароль.
При правильном подключении индикатор вайфая загорится зеленым цветом. SSID – это первоначальное, заводское имя сети роутера. Если его не меняли с момента покупки, то оно будет отображаться в качестве названия при подключении. Также его можно найти на наклейке на нижней крышке устройства. Подписывается как «Имя сети», «Username», «SSID», «Сеть Wi-Fi» – в зависимости от модели.
Если принтер не подключается, то стоит попробовать другой способ.
Если в принтере нет Wi-FI
По Wi-Fi такой аппарат подключить не получится, но к локальной сети все еще можно. Проводов меньше не станет, но подключиться при помощи смартфона или ноутбука без прямого подключения все еще можно. Для этого нужно связать роутер и принтер при помощи кабеля USB. Соответственно, оба устройства должны обладать этими разъемами. Также нужно предварительно узнать модель МФУ и IP-адрес роутера. Один из быстрых способов это сделать – вбить в командной строке «ipconfig». Нужный адрес будет в строке «Основной шлюз». Далее необходимо проделать следующие действия:
- подсоединить кабель к роутеру, а через 3 минуты – к принтеру;
- подсоединить компьютер к сети по кабелю или вайфаю;
- войти в меню настроек роутера;
- найти раздел «Карта сети».
Если принтер появился, то можно переходить к настройке компьютера.
Установка принтера, поддерживающего Wi-Fi
Обычно к этому списку относятся самые современные принтеры, производитель которых заявляет о поддержке технологии беспроводной печати. Подключить такие аппараты можно несколькими способами.
Специальное ПО от производителя
Вам понадобится драйвер, который вы загрузили, а также специальная утилита или диск, идущий в комплекте с принтером. Утилиту можно загрузить на сайте там же, где и драйверы, просто нужно выбрать другой подпункт «Утилиты».
Рассмотрим процесс подключения на примере принтеров HP и фирменной утилиты HP Auto-Wireless Connect.
-
Запустите установочный файл с компакт-диска или из вашей папки загрузок.
-
Сразу же запустите принтер и дождитесь, когда он перейдет в режим ожидания.
-
После того, как вы примете лицензионное соглашение, мастер установки предложит вам выбрать тип подключения принтера. Выберите верхний пункт «Wireless», кликните по кнопке «Next».
-
Мастер порекомендует вам отправить настройки на устройство для дальнейшего подключения. Соглашаемся, выбрав первый пункт, кликните по «Next».
-
Подключение и автоматическая конфигурация принтера обычно занимает около пяти минут. После завершения процесса вы увидите соответствующее сообщение от мастера с предложением завершить работу. Нажмите «Finish».
Готово! Ваш принтер готов к использованию.
Ручное подключение к сети силами принтера
Для организации беспроводной печати иногда не нужен даже компьютер, достаточно просто установить связь между принтером и вашей домашней сетью. Подобный способ доступен лишь моделям со встроенным центром управления и сенсорным экраном. Убедитесь, что все устройства активны и видимость сети в порядке.
-
Для начала установите программное обеспечение для принтера, используя проводное соединение.
-
Перейдите в параметры на самом принтере. Для этого выберите соответствующий пункт на экране «Центра управления», нажав пальцем по названию «Setup».
-
Пролистайте список до пункта «Network».
-
В раскрывшемся меню найдите «Мастера установки беспроводного соединения» («Wireless Network Wizard») и запустите его.
-
Принтер начнет сканирование на предмет наличия доступных сетей. Примерно через 10 секунд отобразится список из найденных вариантов. Найдите вашу WiFi-сеть, нажмите по ней.
-
Принтер при попытке подключения запросит пароль. Введите его в соответствующее поле.
-
Принтер продолжит подключение и после завершения операции выдаст соответствующее уведомление. Нажмите «Done» («Готово»). Теперь ваш принтер подключен к сети и печать можно производить с любого устройства, где установлены его драйверы.
Что нужно для подключения
В первую очередь нужен домашний роутер, который раздает стабильный сигнал к тем местам, где установлены компьютер и принтер
Также необходимо, чтобы ПК, ноутбук или смартфон были подключены именно к этой сети, даже если она не имеет доступа к интернету: важно локальное соединение устройств. Далее необходимо подключить принтер и с помощью специальной программы от компании HP наладить соединение
Подключение принтера к Wi-Fi
Общая инструкция едина для всех аппаратов и выглядит так:
- в процессе соединения ввести пароль от сети на экране компьютера;
- включить принтер;
- убедиться, что в нем есть картриджи с краской и бумага;
- подключить принтер к сети.
Но подход меняется в зависимости от серии и годов выпуска устройств.
Инструкция для принтеров с сенсорной панелью управления:
- зайти в настройки принтера;
- найти меню беспроводной связи;
- получить имя и пароль;
- перейти к меню «Беспроводная сеть»;
- выбрать «Мастер настройки беспроводной сети».
Пункты настроек также могут отличаться в зависимости от модели. Если не удается найти такие же, нужно искать похожие в разных разделах.

Инструкция для принтеров без сенсорной панели более актуальна. Такие устройства дешевле и получили большее распространение. Сюда относится, например, принтер HP LaserJet Pro P1102W и МФУ HP LaserJet Pro MFP M28w.
- Зажать кнопку беспроводной связи. На принтерах серии Tango дополнительно нужно зажать клавишу включения.
- Через 5 секунд (или после того, как начнет мигать соответствующий индикатор) на 2 минуты зажать клавишу WPS на роутере. Должен начаться процесс подключения. По его завершении индикатор на принтере должен погаснуть.
- С официального сайта HP или из официальных магазинов Microsoft или Apple загрузить приложение HP Smart.
- Удерживать клавишу беспроводной сети одновременно с кнопкой отмены. Дождаться, когда начнут мигать индикаторы связи и питания. Иногда в случае с лазерными принтерами достаточно зажать только первую кнопку. При этом устройство может выполнить перезагрузку. Для серии Tango также нужна всего одна кнопка. Держать ее нужно около 5 секунд. Отпустить после сигнала индикатора на лицевой панели принтера.
- Следовать инструкциям в приложении HP Smart.
Если все сделано правильно, то принтер будет готов к работе. Осталось подготовить компьютер.
Подключение принтера HP к ноутбуку
Сначала стоит рассмотреть схему подключения к ноутбуку через Wi-Fi, так как с персональным компьютером есть нюансы.
- Сперва необходимо убедиться, что ноутбук подключен к той же сети Wi-Fi, что и принтер.
- Установить драйвер с официального сайта компании. Для этого нужно ввести название и номер модели. После чего будет показан весь список программного обеспечения для нее.
- Открыть скачанное ПО (программа установится вместе с драйверами).
- При необходимости – вести код или пароль от принтера.
Эта инструкция подойдет и к телефону, планшету. Вместо драйвера с сайта компании нужно установить программу HP Smart.

Подключение принтера через Wi-Fi к домашнему компьютеру
Весь процесс аналогичен описанному в пункте выше. Но стоит понимать, что в низко- и среднебюджетных компьютерах, а также решениях 10-летней давности и больше не будет Wi-Fi-модуля. В ноутбуках он есть по умолчанию даже в самых дешевых моделях ввиду особенностей их использования.
Если хочется избавиться от лишнего провода за компьютером, можно приобрести модуль, который подключается по USB. С его помощью можно подключить ПК к вайфаю, даже если с завода это не предусмотрено. Скорость может быть ниже, чем по кабелю, но для соединения с принтером достаточно. Обойдется такой вариант в 300–500 рублей и больше.
Подключение wifi принтера к компьютеру
Установить подключение с МФУ и компьютером или ноутбуком возможно с помощью беспроводной сети. Как печатать через вай фай принтер:
- Подключиться через локальную сеть. При этом точка доступа должна быть постоянно доступной. МФУ и ПК подключаются к одной сети и через «Сетевое окружение» находят друг друга.
- Подключение МФУ через wifi роутер. Для этого нужно подсоединить МФУ к роутеру и убедиться, что включена функция WPS. Чтобы отправить документ на печать, необходимо произвести поиск доступных сетей, указав пароль к сети, и подтвердить доступ. После этого соответствующий значок загорится на устройстве. Настраивать его дополнительно не нужно, ПК сам автоматически установит драйвер, и настройка будет закончена.
Использование локальной сети для печати
Подробное описание, как распечатать по wifi с ноутбука по сети:
- Подсоединить МФУ к ПК.
- Открыть доступ для других пользователей. Для этого необходимо найти во вкладке «Принтеры и факсы» нужное МФУ и во вкладке «Свойства» – «Доступ» поставить галочку «Общий доступ», нажать «ОК».
- Найти многофункциональный аппарат в ПК, с которого будет производиться распечатка документов. На нем открыть «Принтеры и факсы» – «Добавить сетевой принтер», в списке найти нужное МФУ и нажать «ОК» для подтверждения. После этого оно появится в доступным на компьютере. Чтобы распечатка производилась только на этот аппарат, нужно в свойствах установить его «Использование по умолчанию».
Важно! Распечатывать документы по беспроводной сети можно с помощью планшета или телефона
Подключение через роутер
Для решения, как распечатать через вай фай роутер, определяются со способом подключения. На решение влияет доступность выбранного варианта и скорость проведения сигнала. Существует возможный проводной и беспроводной метод.
Для устройств без встроенного вайфая подойдет проводное соединение. Подсоединить его к роутеру с помощью usb – это оптимальный вариант. Перезагрузить оба устройства для обновления конфигурации девайсов. Через ПК и роутер нужно подключаться к действующей сети.
- Открыть настройку для роутера, введя в браузере адрес: 192.168.0.1, он может немного отличаться, но в инструкции к маршрутизатору он должен быть прописан.
- Во всплывшем окне указать «Логин» и «Пароль», информация об этом находится на задней крышке роутера.
- В меню сетевых подключений должен определиться МФУ.
Беспроводное подключение для усовершенствованных моделей печатных устройств не вызывает никаких проблем. В них должен быть встроен вайфай. Для настройки девайса необходимо нажать на кнопку включения wi-fi, в течение пары минут устройства должны найти друг друга. Остается только ввести «Логин пользователя» и «Пароль» для доступа. Настройка проходит практически автоматически.
Важно! ПК, к которому подключен сетевой принтер, для постоянного доступа к печати должен всегда быть включен
Общий доступ к печати
Открытый доступ к печати позволяет использовать аппарат всем пользователям сети. Это очень удобно, ведь необходимость в подключении каждого устройства отпадает.
Прежде чем начинать настраивать работу МФУ, необходимо убедиться, что сеть работает без ошибок, все компьютеры сети видны в «Сетевом окружении», принтер работает исправно и для него установлены корректные драйвера.
Как печатать по wifi с открытым доступом печати:
- В «Панели управления» выбрать «Принтеры и факсы».
- Открыть «Свойства» в появившемся списке.
- Выбрать «Общий доступ» во вкладке «Доступ».
- Во разделе «Безопасность» выбрать «Печать для всех пользователей».













































