Настройка драйвера сетевой карты
Вы можете пропустить этот раздел, если обе ваших карты удачно распознаны
ядром. В противном случае, эта секция для вас.
Так, значит одна из ваших карт не распознана ядром. На самом деле в этом
нет ничего страшного. Что вам надо сделать, так это дать ядру немного более
подробную информацию о том, как обнаружить ваши карты. В этом вопросе
существует много хитростей и тонкостей, и я не собираюсь описывать их все.
Запомните, если с этим возникнут трудности, то обращайтесь к «Ethernet HOWTO». Вот несколько обобщенных советов:
-
У вас сетевая карта на шине PCI. Скорее всего причина в том, что несмотря
на то, что у вас такая новая и хорошая карта, драйверов к ней в ядре до сих
пор нет. Много интересного вы узнаете, прочитав о своей сетевой карте (и
других устройствах) в каталоге /proc/pci, записывая их производителей и
модели. -
У вас сетевая карта на шине ISA.
Видимо, вам придется узнать адрес и IRQ,
на которых работает карта. У вас ведь есть документация, не так ли? Если
нет, то, наверное, вам стоит в поисках документации посетить web-сайт
производителя карты (или чипа на ней: примечание переводчика). Или же у вас
должна быть DOS-дискета — загрузите DOS и поищите на ней программу
настройки, которая и укажет либо настроит необходимые адрес и IRQ. -
У вас ISA PnP сетевая карта. Вам придется настроить эту карту — как это
сделать, подробно описано в «Plug’n’Play HOWTO». К счастью, когда вы
настроите карту, вы будете точно знать адрес порта и IRQ сетевой карты.
Теперь, когда вы знаете производителя и модель сетевой карты eth0 и eth1,
вы можете перейти к разделу «Совместимость» документа «Ethernet HOWTO» и
найти в нем свою карту. Запишите название рекомендуемого драйвера и любую
информацию о дополнительных параметрах, которые вам могут понадобиться.
Теперь наступило время редактировать конфигурационный файл! Мы будем
править файл /etc/conf.modules. Откройте этот файл любым текстовым
редактором. В этом файле может существовать много различных вариантов
настроек и их комбинаций, поэтому я приведу здесь пример, основанный на
моем шлюзе. У меня PCI 10/100Мбит-карта на чипе VIA Rhine, и обычная 10Мб
ISA NE2000-совместимая карта. Я использую 100Мб для внутренней сети и 10Мб
для внешнего соединения. Мой файл /etc/conf.modules выглядит примерно так:
alias parport_lowlevel parport_pc
alias eth0 ne
options ne io=0x300 irq=10
alias eth1 via-rhine
В нем проделывается примерно следующее:
-
Первая строчка указывает, что мой параллельный порт предназначен для
печати. У вас, наверно, тоже есть такая строчка. Оставьте ее без изменений. -
Вторая строчка (alias eth0 ne) указывает ядру использовать драйвер «ne» для
устройства eth0. -
В третьей строчке(options ne io=0x300 irq=10) написано, какой порт и IRQ
использовать драйверу «ne» для работы с ISA-картой. Если у вас тоже
ISA-карта, то вам тоже придется использовать эту директиву. Просто
подставьте имя драйвера, соответствующий порт и номер IRQ. -
В четвертой строке (alias eth1 via-rhine) указано использовать для
устройства eth1 драйвер «via-rhine». Моя карта eth1 установлена на шине
PCI, поэтому я не указываю номер порта или IRQ: шина PCI настраивает карту
автоматически.
Вам обязательно надо убедиться в наличии строчек в файле conf.modules для
обеих карт, а также строчек, задающих опции ISA-карт. Эти строчки уже могут
присутствовать в файле conf.modules, если вы задавали их параметры в
процессе инсталляции системы.
Когда вы закончите редактировать conf.modules, попробуйте снова запустить
команды ifconfig eth0 и ifconfig
eth1. Вы можете снова получить на экране
различные предупреждения или ошибки, если перепутали адреса портов
ввода-вывода или IRQ.
Подключение с использованием VPN
Во-первых сразу скажу, что под VPN на территории СНГ обычно подразумевается PPTP, хотя на самом деле второе — это подмножество первого. Мало того, даже PPPoE — это тоже один из видов VPN. Но я в дальнейшем буду следовать устоявшейся терминологии и под VPN иметь ввиду PPTP, дабы не запутывать вас, хотя конечно такое обобщение в корне не верно.
На этом странности с VPN не заканчиваются. По непонятной причине VPN подключения к интернету очень популярны среди провайдеров на территории СНГ, хотя в остальном мире они вообще не используются. К счастью, ради пользователей России и её соседей начиная с версии 10.04 в Ubuntu включена по умолчанию поддержка PPTP.
Добавить новое соединение VPN можно на одноимённой вкладке менеджера настройки сети:
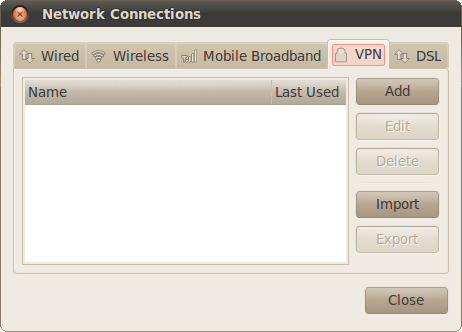
Просто нажмите кнопку «Add», появится окно выбора типа VPN, в нём доступен только один пункт — «Point-to-Point Tunneling Protocol (PPTP)». Он-то вам и нужен, так что смело нажимайте кнопку «Create…», после чего вы попадёте в редактор настроек подключения:
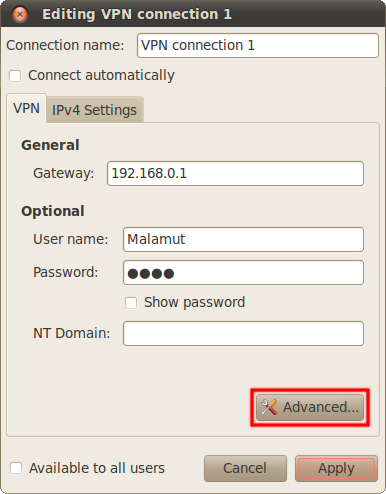
Введите свой логин и пароль, а также выставьте необходимые параметры соединения, нажав на кнопку «Advanced…». Узнать о настройках можно у провайдера. Зачастую на его сайте можно найти инструкцию по подключению компьютера с Linux к интернету, в этом случае просто следуйте ей. Если что, обращайтесь в техподдержку провайдера за необходимыми настройками соединения.
Для активирования подключения загляните в пункт «VPN Connections» списка соединений:
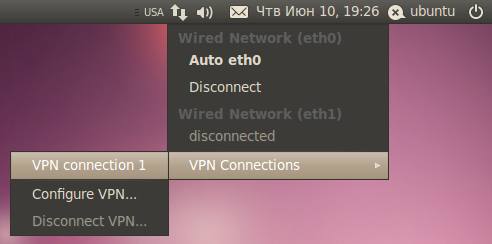
Надеюсь, вы разобрались во всём и смогли получить доступ к интернету, если же нет — ничего страшного, вы можете вернуться к этой статье в любой момент. А сейчас пора наконец приступить к установке Ubuntu на ваш компьютер:
Прямое подключение к сети
Итак, откройте редактор соединений на вкладке Wired:
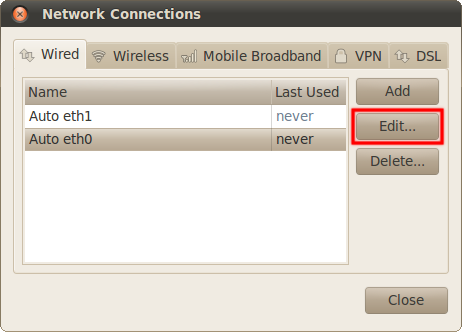
В списке по умолчанию содержатся автоматически созданные подключения, по одному для каждого сетевого адаптера. Тут надо сразу сказать, что сетевые адаптеры, так же как и разделы винчестера, имеют в Linux вполне определённые имена: , и т.д. Как видно, на моём компьютере установлено две сетевых платы.
По умолчанию эти соединения настроены на самый распространённый случай, т.е. на получение IP-адреса и адресов DNS автоматически при подключении кабеля. Поэтому если вы используете именно такой способ подключения, то вам вообще ничего не надо изменять, интернет у вас уже должен быть.
Чаще всего такие соединения используются при выходе в сеть через различные роутеры и прочее сетевое оборудование.
Если же требуется какая-либо настройка подключения, например, ручное указание IP-адреса, то вам всего лишь нужно выбрать нужное подключение из списка и нажать кнопку «Edit». Откроется окно редактирования соединения:
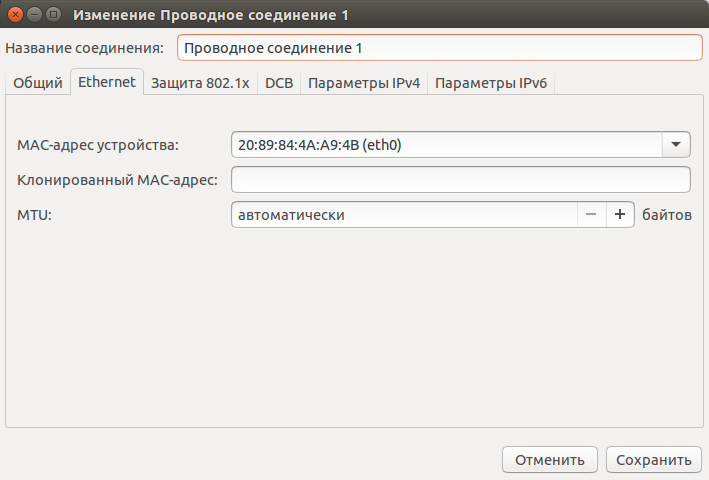
Первая вкладка содержит технические параметры, которые менять обычно не нужно. Для настройки IP-адресов перейдите на вкладку «IPv4 Settings».
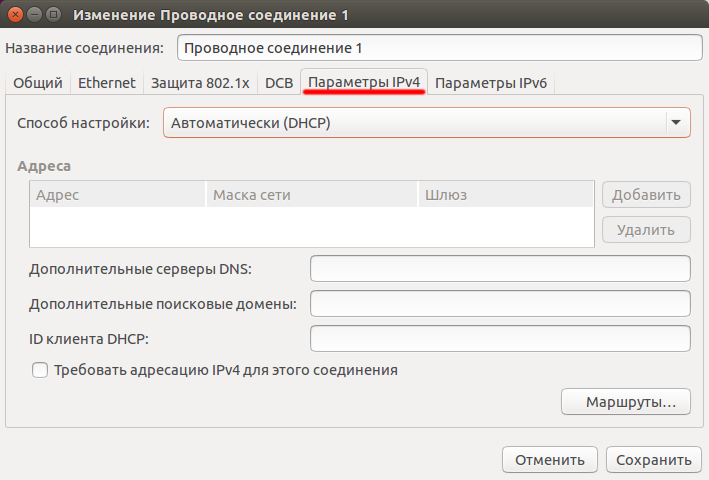
Тут вы можете выбрать из списка способ своего подключения, чаще всего используются «Automatic (DHCP)» и «Manual»:
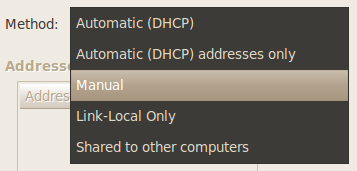
Первый подразумевает автоматическое получение IP и DNS, он выбран по умолчанию. Второй — ручное задание этих параметров. При выборе второго способа разблокируются поля настроек.
Необходимые значения настроек можно узнать у провайдера или же у системного администратора. Для ввода IP нажмите кнопку «Add», в списке появится новая пустая строчка, введите в каждое поле этой строчки свои параметры. Адреса DNS можно задать в одной из нижних строчек, через запятую.
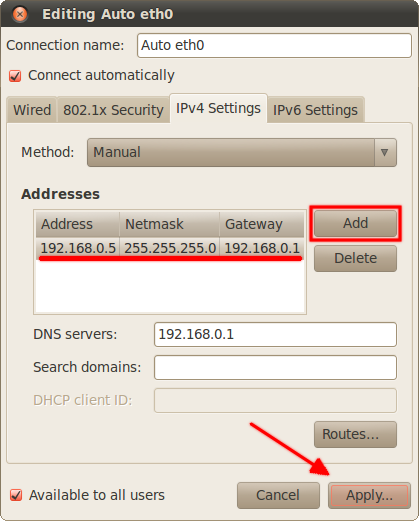
Не забудьте после ввода всех необходимых настроек нажать на кнопку «Apply…» для их сохранения
Обратите внимание, пока вы не введёте корректные настройки, эта кнопка будет заблокирована. Кстати, при конфигурировании интернета в уже установленной Ubuntu для применения настроек у вас возможно попросят ваш пароль, и только после его ввода вы сможете использовать изменённое соединение
Имейте это ввиду и не пугайтесь.
Хочу сразу обратить внимание на переключатель «Connect automatically» в настройках любого соединения:
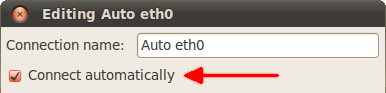
Если он отмечен галочкой, то Ubuntu будет автоматически активировать это соединение при каждой возможности. Поясню на примере WiFi соединений. При подключении к любой WiFi сети Ubuntu добавляет новое подключение и сохраняет его в системе и при этом делает его подключаемым автоматически. Поэтому каждый раз, когда ваш компьютер будет попадать в действие этой сети, Ubuntu будет пытаться устанавливать с ней соединение, ничего у вас не спрашивая. Если вас не устраивает такое поведение, просто отключите автоподключение у нужных соединений из списка.
Всё очень просто и больше, пожалуй, мне и нечего сказать про настройку сети в общем. Однако есть два специфических типа подключений, про которые нужно упомянуть. Если вы используете один из них, то прочитайте соответствующий раздел ниже, в противном случае можете сразу переходить к следующей статье и смело начинать установку.
Если сетевые карты не видны
Выполните:
lspci -knn | grep "Eth\|Net" -A2
Будет что-то вроде:
04:00.0 Network controller 0280: Broadcom Corporation BCM43142 802.11bgn 14e4:4365 (rev 01)
Далее необходимо выполнить поиск по «BCM43142 Ubuntu» в интернете.
И вы найдете способы установки драйверов
Сетевые интерфейсы в статичных сетях
Полное описание синтаксиса файла настроек интерфейсов /etc/network/interfaces доступно по команде
man interfaces
|
Опция |
Значение |
|---|---|
|
auto |
Автоматический запуск указанного интерфейса при запуске системы |
|
allow-auto Имя_интерфейса> |
Автоматический запуск указанного интерфейса при запуске системы |
|
allow-hotplug Имя_интерфейса> |
Автоматический запуск указанного интерфейса при обнаружении ядром события подключения к этому интерфейсу |
|
Опции, начинающиеся с «iface …» |
Определяют сетевую конфигурацию и имеют следующий синтаксис: iface … |
|
Опции, начинающиеся с «mapping « |
Определяют соответствие значения и .Для простых конфигураций не применяются. |
|
Опции, начинающиеся с симовола «#» |
Игнорируются, как комментарии. Комментарии, начинающиеся не с начала строки не поддерживаются. |
| Опции, заканчивающиеся символом «\» | Продолжение опции в следующей строке |
Интерфейс локальная петля (loopback)
Автоматическое включение интерфейса локальной петли при запуске системы задаётся в /etc/network/interfaces следующими командами:
Этот интерфейс всегда присутствует в стандартном файле /etc/network/interfaces.
Интерфейс со статическим адресом
В примере подразумевается следующее:
- Диапазон IP-аресов локальной сети: 192.168.11.0 — 192.168.11.255
- IP-адрес шлюза: 192.168.11.1
- Собственный IP-адрес интерфейса 192.168.11.100
- The resolvconf package: installed
- Имя домена: «example.com» (используется пакетом resolvconf)
- IP-адрес сервера DNS: 192.168.11.1 (используется пакетом resolvconf)
При этом, если не используется пакет resolvconf, соответствующая настройка параметров DNS должна быть выполнена вручную в файле /etc/resolv.conf:
Systemd-networkd / systemd-resolved
Для использования служб systemd-networkd / systemd-resolved во избежание конфликтов следует отключить, остановить и заблокировать все остальные службы управления сетевыми интерфейсами:
sudo systemctl —now mask NetworkManagersudo systemctl —now mask networkingsudo systemctl —now mask resolvconf
И разблокировать и запустить systemd-networkd / systemd-resolved:
sudo systemctl unmask systemd-networkdsudo systemctl enable systemd-networkdsudo systemctl start systemd-networkdsudo systemctl unmask systemd-resolvedsudo systemctl enable systemd-resolvedsudo systemctl start systemd-resolved
- .link – описывают физические параметры каждого интерфейса: имя, MAC, MTU и другие
- .network – описывают параметры сети: IP, маршруты, DNS и другие
- .netdev – описывают виртуальные интерфейсы, мосты
Описания содержимого конфигурационных файлов доступны в общей системе документации:
man systemd-networkdman systemd.linkman systemd.networkman systemd.netdevman systemd-resolved
Мобильный режим
В мобильном режиме используется сетевой менеджер connman, а файл /etc/resolv.conf заменяется на ссылку на файл /var/run/connman/resolv.conf.
Сетевой менеджер connman поддерживает собственный интерфейс командной строки connmanctl.Описание команд commanctl доступно в системе документации:
man connmanctl
Графический интерфейс для работы с connman доступен в мобильной версии ОС ОН Орёл.
Изменение настроек сети из командной строки
Просмотр текущих настроек
Чтобы посмотреть текущие параметры сети через Терминал, можно использовать следующую команду:
Она выводит все сетевые интерфейсы (активные и неактивные), доступные на компьютере, и их параметры. Вы увидите примерно такой результат:
eth0 – Ethernet-адаптер, где 0 – это его номер.
lo – интерфейс локальной петли, который служит для подключения по сети к этому же компьютеру (127.0.0.1), он не требует дополнительной настройки.
Чтобы отобразить настройки какого-то конкретного интерфейса, используйте команду ifconfig eth0, где eth0 — это имя интерфейса.
Команда ifconfig также позволяет изменить настройки сети, но изменения, сделанные таким образом, сбросятся при перезагрузке компьютера, поэтому их можно использовать для временной настройки сети в целях проверки. Например, можно использовать следующую команду, чтобы указать основной IP-адрес и маску сети для интерфейса eth0:
Изменение настроек
Чтобы сделать настройки постоянными, необходимо изменить файл конфигурации сетевых интерфейсов, находящийся здесь: /etc/network/interfaces
Откройте его в текстовом редакторе:
В настоящий момент ваш сетевой интерфейс настроен на использование DHCP, когда сетевые адреса автоматически присваиваются сервером DHCP. Вы можете видеть следующие настройки для динамического IP-адреса:
Чтобы присвоить сетевому интерфейсу статический IP-адрес, замените значение ‘dhcp’ на ‘static’ и добавьте другие параметры, чтобы конфигурация выглядела следующим образом:
где:
- auto eth0 — указывает, что сетевой интерфейс eth0 должен запускаться при загрузке системы
- iface eth0 inet static — указывает, что для сетевого интерфейса eth0 используется статический IP-адрес
- address — указывает IP-адрес, присвоенный сетевому интерфейсу
- netmask — указывает, какая часть IP-адреса соответствует адресу локальной сети, а какая часть соответствует адресу машины
- gateway — указывает IP-адрес устройства, которое перенаправляет трафик из локальной сети во все остальные удаленные сети
- dns-nameservers — указывает IP-адреса DNS-серверов, к которым должен обращаться компьютер (несколько адресов указываются через пробел)
Сохраните изменения (для nano используйте Ctrl+X → Y → Enter).
После сохранения файла конфигурации надо перезапустить сетевой интерфейс с помощью следующей команды:
Чтобы проверить, может ли компьютер подключиться к сети, попробуйте получить доступ к IP-адресу компьютера в локальной сети, или IP-адресу/имени хоста удаленного компьютера с помощью команды ping:
Примеры использования
А теперь давайте рассмотрим примеры использования утилиты ss Linux. Возможно, из описания опций вы мало что поняли, но с примерами все встанет на свои места.
Мониторинг сетевых подключений
Сначала смотрим все сетевые подключения:
Посмотрим только TCP соединения:
Или:
Теперь только Unix:
Для отображения UDP сокетов используйте опцию u. По умолчанию будут показаны только подключенные соединения. Если хотите получить все, нужно использовать опцию a. Поскольку UDP, это протокол без постоянного соединения, то без опции -a мы ничего не увидим:
По умолчанию утилита не пытается определять имена хостов через dns, но можно ее попросить делать это опцией -r:
Обратная опция -n, не будет выполняться не только dns резолвинг, но и определение протоколов портов, зато мониторинг сети в Linux работать будет быстрее:
Теперь просмотрим только прослушиваемые tcp сокеты.
Здесь мы видим только имена служб, это не всегда удобно, указав опцию n, мы получим номера портов.
Так же само можно посмотреть прослушиваемые udp сокеты:
Также мы можем попытаться узнать название и PID процесса, использующего сокет:
Просмотр статистики статистики сетевых подключений
Для просмотра статистики по использованию сетевых подключений наберите:
Transport Total IP IPv6
* 1010 — —
RAW 2 1 1
UDP 28 21 7
TCP 33 30 3
INET 63 52 11
FRAG 0 0 0
С помощью опции -о можно посмотреть информацию о таймере и состоянии подключения.
Фильтрация по протоколу
Мы можем отображать только нужный нам протокол. Например только ipv4:
Или:
Так же само можно отобразить только соединения ipv6:
Фильтрация по состоянию соединения
В синтаксисе команды мы описали два дополнительных параметра. Фильтрация состояния и фильтрация по адресу. Рассмотрим теперь как ими пользоваться. Сокет TCP может находиться в одном из нескольких состояний. Например, так утилита ss linux выведет только подключенные сокеты.
Или сокеты в состоянии ожидания:
В параметр state можно передать одно из следующих значений:
- established
- syn-sent
- syn-recv
- fin-wait-1
- fin-wait-2
- time-wait
- closed
- close-wait
- last-ack
- closing
- all — все состояния
- connected — все кроме прослушиваемых и закрытых
- synchronized — все кроме syn-sent
- bucket — time-wait и syn-recv
- big — все кроме bucket
Не все состояния подключений можно увидеть просто выполнив команду. Например, syn-sent и syn-recv вряд ли получиться словить, потому что соединения находятся в этом состоянии очень короткое время. Для их отображения удобно использовать команду watch:
После запуска команды откройте любой сайт в браузере. Вы увидите как появится одно или несколько соединений на несколько секунд.
Фильтрация по адресу и номеру порта
Кроме фильтрации по состоянию, tcp сокеты можно фильтровать по адресам или портам соединений.
Например, отберем все сетевые подключения linux с портом источником или приемником ssh, то есть все входящие и исходящие соединения ssh:
Или сокеты с портом назначения 80 или 443:
Такой синтаксис тоже будет работать:
Еще несколько примеров фильтрации:
Фильтрация по адресу:
Фильтрация по адресу и подсети:
И по адресу и порту:
Если вы хотите фильтровать сетевые соединения по порту, перед портом ставьте двоеточие:
Можно использовать такие операторы сравнения:
- >= или ge — больше или ровно порту
- == или eq — точное соответствие
- != или ne — не равно
- > или lt — больше
Основы использования Netplan
Все конфигурационные файлы Netplan находятся в папке /etc/netplan/. Во время запуска службы, она преобразовывает свою конфигурацию в конфигурацию той службы, которая будет управлять сетью и помещает её в каталог /run/. По умолчанию в Ubuntu есть только один конфигурационный файл со следующим содержимым:
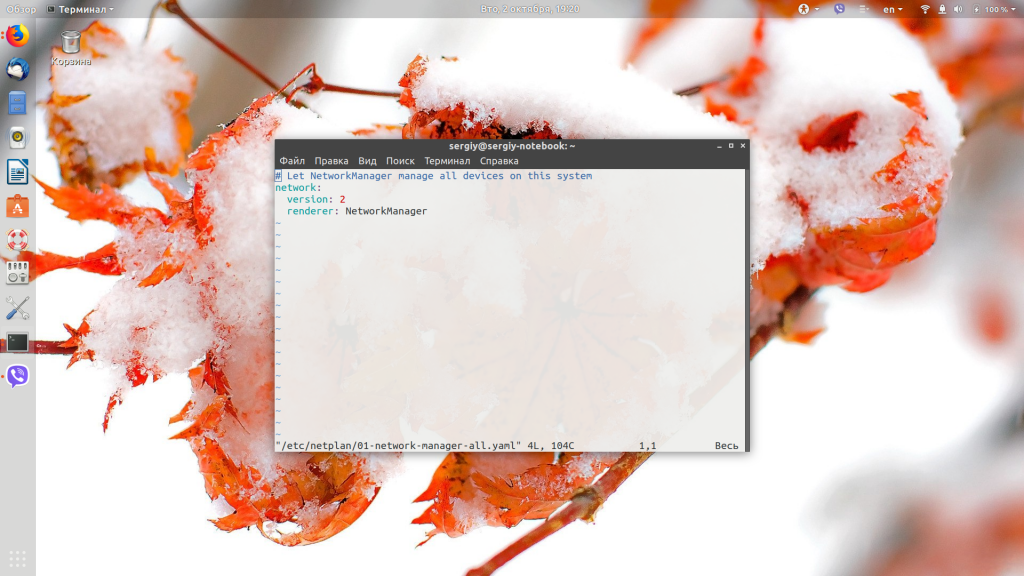
Это означает, что управление всей сетью передаётся утилите NetworkManager. Чтобы разобраться, что это означает, давайте рассмотрим синтаксис конфигурационного файла.
1. Синтаксис конфигурации Netplan
Новичкам синтаксис конфигурационного файла Netplan может показаться запутанным, но разобраться в нём вполне можно. Он чем-то напоминает JSON, но не имеет таких жёстких ограничений:
поле0 поле1 значение поле2 — элемент1 — элемент2 — элемент3
Имя поля и его значение разделяется двоеточием. В качестве значения поля можно передавать не только текстовое или числовое значение, но и другое поле, несколько полей или список значений. При передаче списка каждый новый элемент списка должен начинаться с дефиса. Табуляции использовать нельзя. Отступы используются для указания структуры. Например, из примера видно, что поле1 и поле2 относятся к полю0. Это всё, что касается общего синтаксиса, теперь про Netplan:
network version 2 renderer программа_бэкенд вид_интерфейса имя_интерфейса параметр значение
Первые две строчки конфигурации стандартны. Первая указывает, что мы будем иметь дело с сетью, а вторая указывает версию стандарта конфигурации, которая будет использоваться. Их лучше не трогать.
- renderer — указывает программу, для которой будут преобразоваться ваши настройки. На данный момент поддерживаются только network-manager и systemd-networkd;
- вид_интерфейса — вид сетевых интерфейсов, которые вы будете настраивать в этой секции. Они делятся на физические: ethernets (проводные), wifis (беспроводные) и виртуальные: vlans , bonds, bridges.
- имя_интерфейса — имя сетевого интерфейса в системе, например enp3s0 или eth0;
- параметры — настройки, с помощью которых указывается, как нужно подключаться к сети.
2. Параметры Netplan
Мы разобрались с основным синтаксисом, далее разберём команды, с помощью которых мы будем настраивать сеть:
- renderer — программа для обработки конфигурации;
- dhcp4 — получение IPv4 адреса по DHCP;
- dhcp6 — получение IPv6 адреса по DHCP;
- dhcp-identifier — если передать значение «mac», то будет использоваться MAC-адрес в качестве идентификатора DHCP;
- addresses — добавляет статические адреса к интерфейсу, можно несколько;
- gateway4 — указывает шлюз IPv4;
- gateway6 — указывает шлюз IPv6;
- nameservers — указывает DNS-серверы;
- macaddress — устанавливает новый MAC-адрес;
- routes — позволяет настроить маршруты таблицы маршрутизации;
- routing-policy — дополнительная настройка маршрутов, для IP или подсети;
- access-points — список точек доступа для Wi-Fi;
- password — пароль для точки доступа Wi-Fi;
- mode — режим работы сетевой карты Wi-Fi.
3. Команды Netplan
Синтаксис самой команды netplan очень прост:
netplan опции команда
В качестве команды можно передать одну из команд:
- try — попробовать применить конфигурацию с возможностью отмены;
- apply — применить конфигурацию;
- generate — проверка текущей конфигурации и запись на диск;
- config — записать текущую конфигурацию сети в YAML.
Исправление ошибок через PPPoEconf
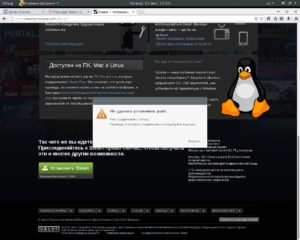
Все проблемы лучше решать через терминал.
Алгоритм достаточно прост:
- Зайти через «Приложения» во вкладку «Стандартные» открыть «Терминал». Ввести выражение sudo PPPoEconf.
- Для подтверждения запуска этой команды следует ввести свое имя и пароль, нажать Enter.
- Появится программа настройки, которая даст запрос на переустановку пакета. Следует нажать «Да».
- Дальше пойдет поиск доступных серверов PPPoE-типа и авторизации с ними. Если выдается отрицательный ответ, то стоит проверить подключение кабеля к порту Линукс.
- Далее следует согласиться с использованием операций defaultroute и noauth, а также прекращения работы операции nodetach.
- Затем нужно ввести свой логин по договору вида XNNNN или c-08-NNNN (X – буква, N – цифра). Нажать «Ок».
- Ввести пароль и снова нажать «Ок».
- Для последующих всплывающих окон рекомендуется выбрать «Да». Это соглашение с подключением к Интернету и проверкой установившегося соединения.
- Нажать «Ок».
В дальнейшем прервать связь можно с помощью выражения sudo poff dsl-provider, а установить – sudo pon dsl-provider.
К часто встречающимся ошибкам подключения относятся:
- В этом случае нужно проверить правильность вводимых символов имени и пароля.
- 769. Здесь нужно проверить подключение кабеля к порту и установку соединения в целом.
- 678, 815, 651. В 1 ситуации следует переустановить драйвера или позвонить в службу поддержки. Во 2 ситуации через терминал ввести выражение netsh winsock reset. В 3 ситуации поможет только техподдержка.
- 633. Включить соединение по локальной сети.
- 692. Подключить снова кабель.
- 718. Подождать несколько минут и попробовать подключиться заново.
- 720. Включить TCP-протоколы.
- 734. Установить возможность использования «небезопасного пароля» в настройках на панели.
- 735. Получить новый ip-адрес, перезагрузив гаджет.
- 764. Решение такое же, как и при ошибке 734.
- 797. Включить сетевую карту или установить новую.
Используя описанные выше советы, можно решить возникающие проблемы на платформе Убунту.
Что такое PPPoE
Прежде чем говорить о настройке PPPoE в Ubuntu, следует понять: что же представляет собой это программное обеспечение.
PPPoE server ubuntu – это известный сетевой канальный протокол на платформе Линукс. Он необходим для передачи данных через Интернет. Имеет туннелирующий тип связи.
Принцип действия
Работа PPPoE server linux происходит следующим образом:
- Пользователь отправляет запрос серверу PPPoE ubuntu, в котором указаны адреса получателя и отправителя, тип передачи данных.
- В ответ PPPoE server linux предоставляет свои данные об описанных выше элементах. Причем если есть несколько серверов такого типа, то отвечают все.
- Клиент выбирает необходимый и отправляет запрос на соединение.
- Сервер подтверждает соединение, дает пользователю идентификацию.
Таким образом, получается связь клиента и сервера. Устанавливается идентификация между портами пользователя и сервера, образуется соединение и возникает ip-трафик.
Преимущества протокола
Отсутствие «плохой работы» сети возможно из-за ip-заголовков. Каждый пользователь может назначить свой канал передачи данных.
Важно! Это свойство вытекает из предыдущего – каждое соединение работает отдельно от других. Другими словами, каждому каналу принадлежит свое собственное соединение.. Настройки всех необходимых данных могут передаваться сервером, что значительно упрощает работу пользователю
Настройки всех необходимых данных могут передаваться сервером, что значительно упрощает работу пользователю.
Само соединение легко просчитывается другими программами. Также его легко можно зашифровать, обеспечив его надежность и защиту.
В этом случае связь будет через DSL-технологию.
Пример программы:
Усовершенствованная версия предыдущего.
Пример работы:
PADR и PADT
Эти программы являются аналогами первой версии. Они используют ту же самую технологию, однако для соединения нужна своя POP-точка.
PADS
Еще одна разновидность 1 версии. В этом случае программа будет использовать для работы PADR- и PADS-пакеты. Технология соединения та же.
Совет! Перед установкой новичку следует посоветоваться с мастером сервисного центра, поскольку к разным моделям гаджетов некоторые из программ могут не подходить.
