D-link Gray
Если вы не знаете по какому протоколу идет подключению, то попробуйте настроить сначала PPPoE. В крайнем случае это можно будет уточнить у провайдера.
Настройка PPPoE D-link
Если интерфейс у Вас на английском языке, то изменить язык можно справа наверху:
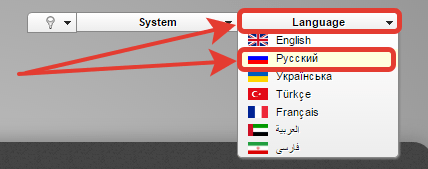
- Справа внизу выбираем Расширенные настройки
- Раздел WAN
- Выделяем все подключения если есть
- Удаляем
- Нажимаем кнопку добавить
- Выбираем протокол PPPoE+Динамический IP, Либо просто PPPoE
- Набираем логин и пароль выданные провайдером
- Применить
- Наверху нажимаем на Сохранить

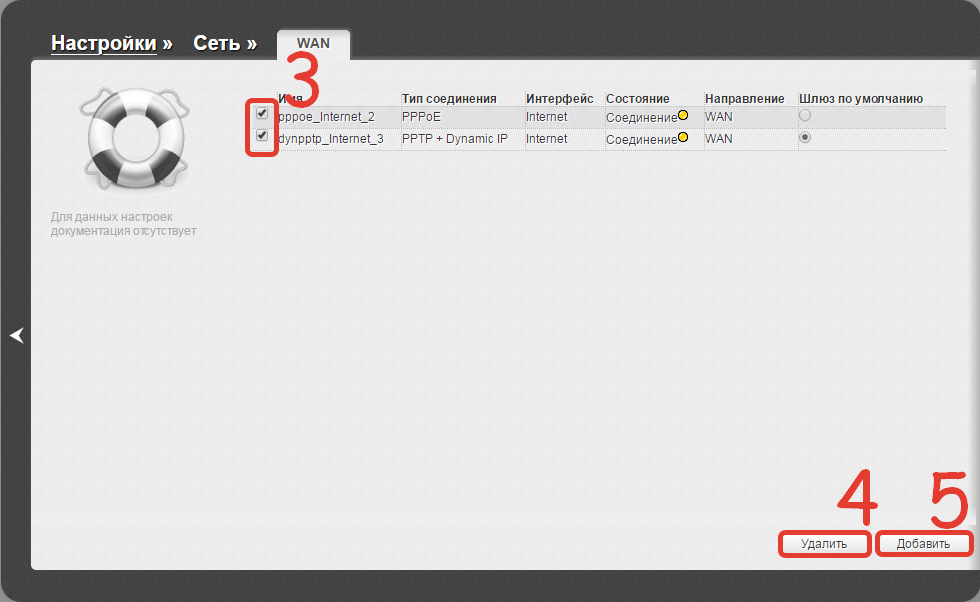
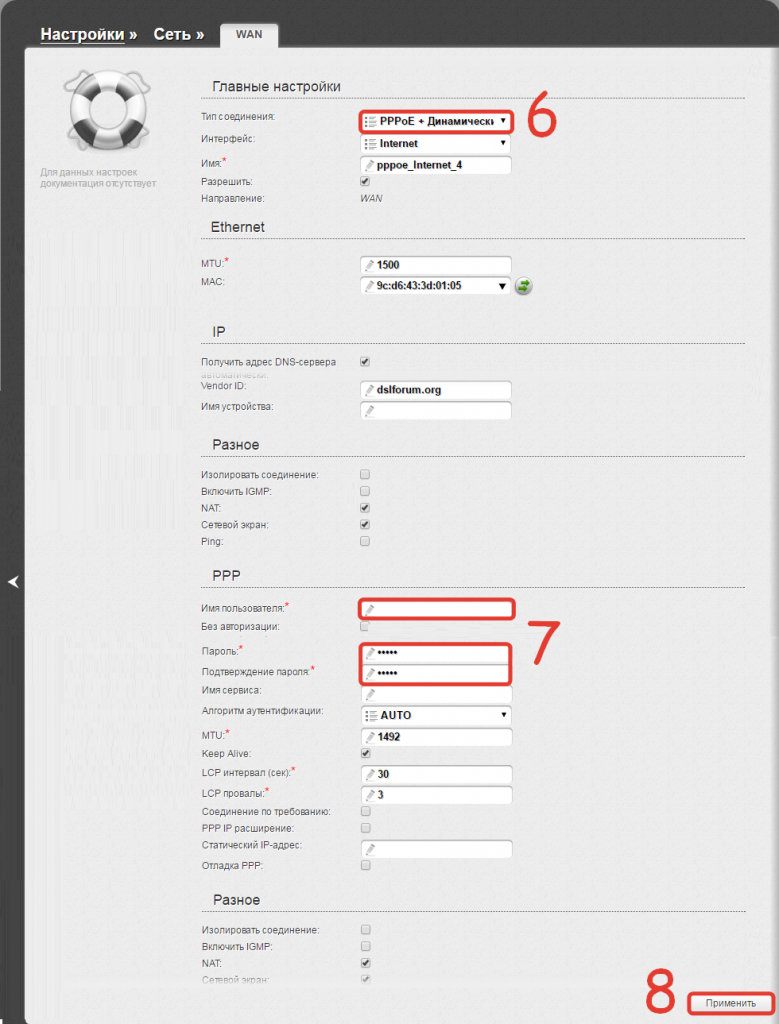
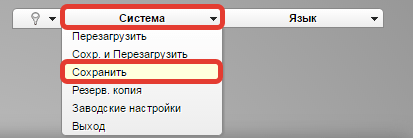
Настройка PPtP D-link
Если интерфейс у вас на английском языке, то изменить язык можно справа наверху:
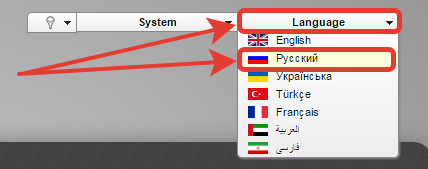
- Справа внизу выбираем Расширенные настройки
- Раздел WAN
- Выделяем все подключения если есть
- Удаляем
- Нажимаем кнопку добавить
- Выбираем протокол PPtP+Динамический IP, Либо просто PPtP
- Набираем логин и пароль выданные провайдером
- Применить
- Наверху нажимаем на Сохранить
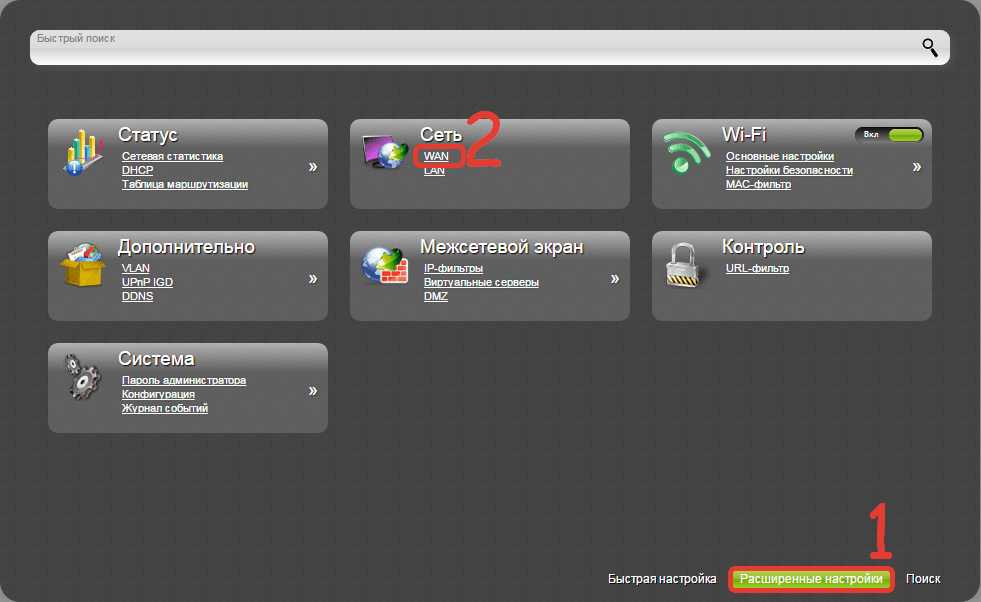
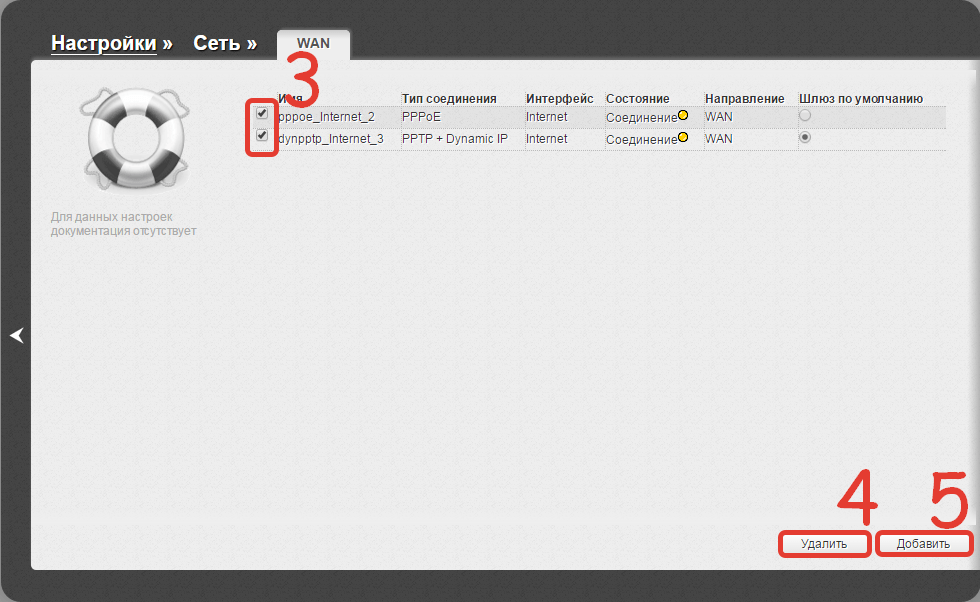
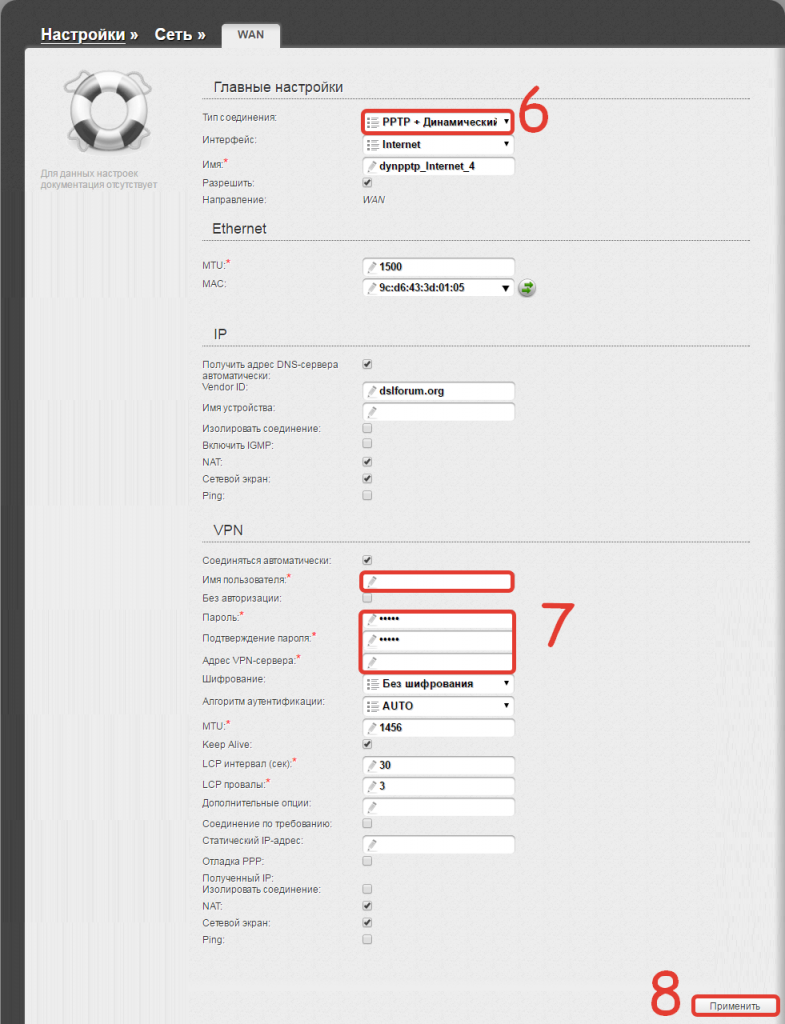
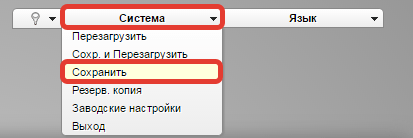
Настройка Wi-FI D-link
Если интерфейс у Вас на английском языке, то изменить язык можно справа наверху:
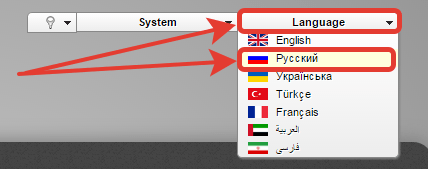
- Нажимаем расширенные настройки
- В разделе Wi-FI выбираем Основные настройки
- В поле SSID придумываем название сети Wi-Fi (латиницей)
- Остальное не меняем и нажимаем Применить
- Возвращаем в основное меню нажав на стрелочку слева и в разделе Wi-Fiвыбираем Настройка безопасности
- Устанавливаем сетевая аутентификация – WPA2-PSK, придумываем пароль не менее 8 символов.
- Шифрование выбираем AES
- Применить
- Наверху нажимаем Система – Сохранить
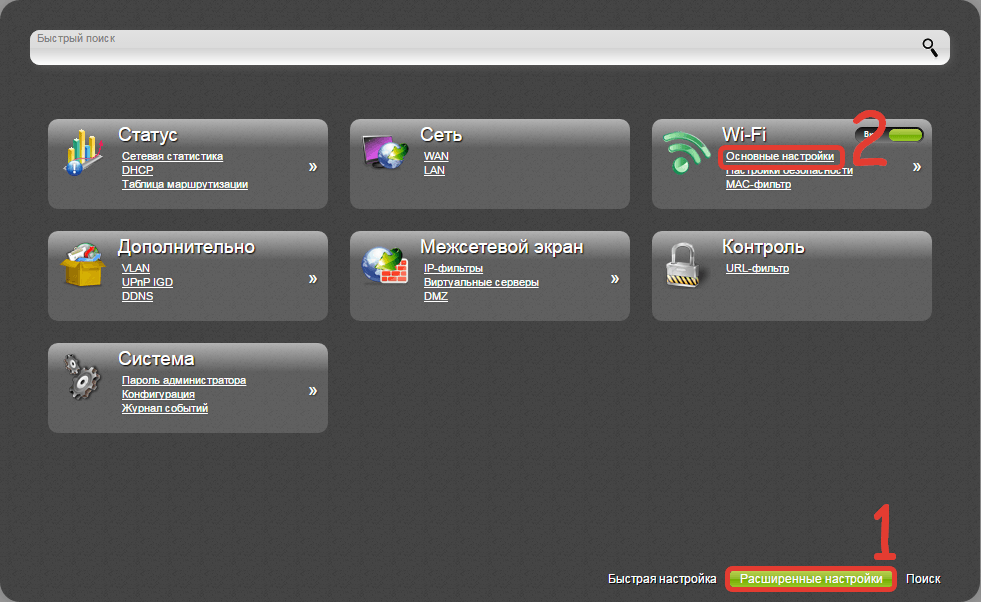
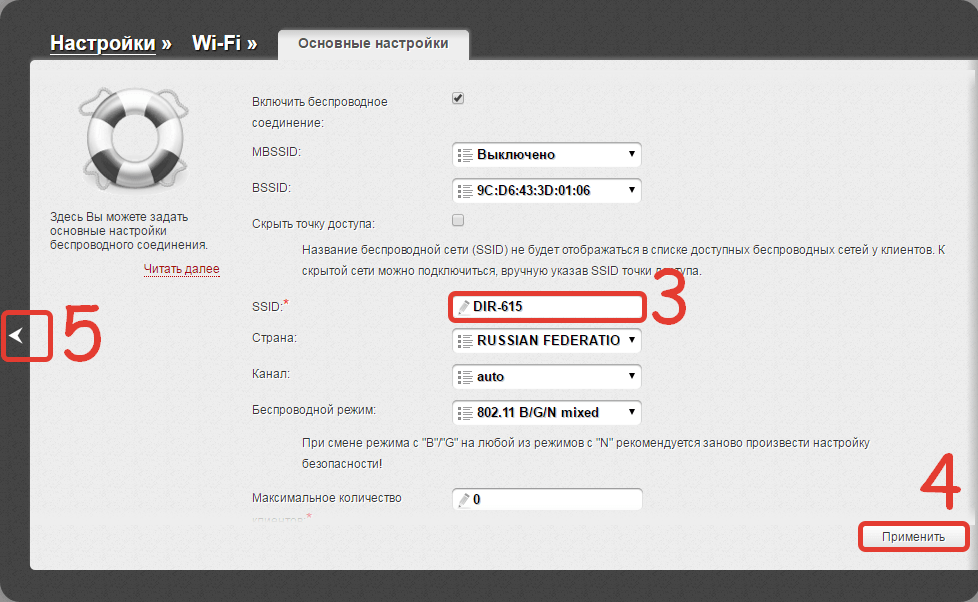
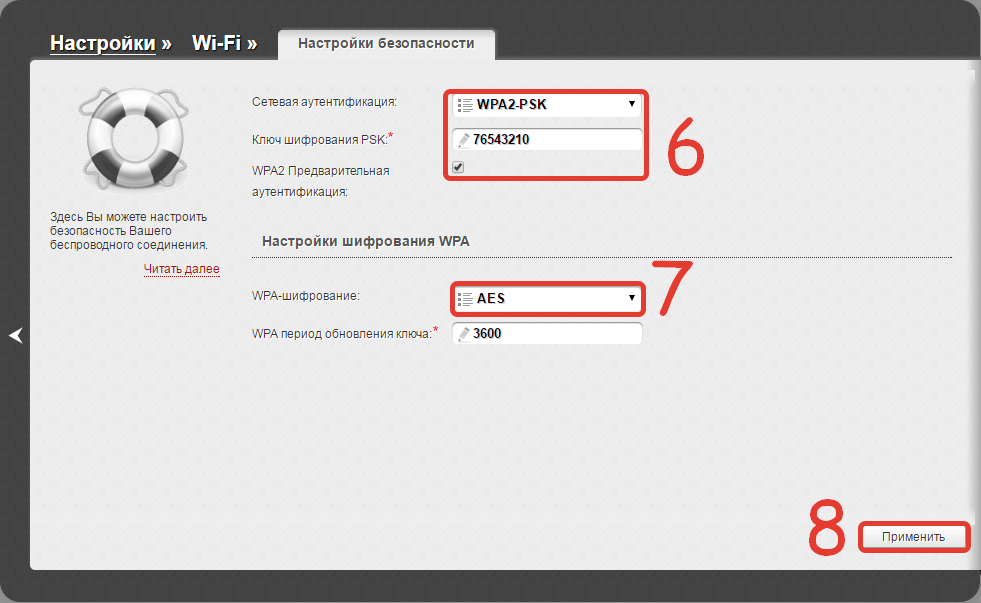
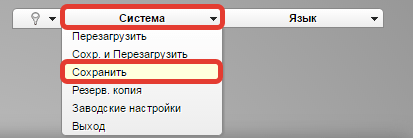
Обновление прошивки D-Link
Процесс прошивки очень простой. Предварительно скачайте прошивку с официального сайта
При скачивании обратите внимание на ревизию (указана на наклейке под роутером). Она должна совпадать со скачиваемой прошивкой
- Заходим в расширенные настройки
- В разделе Система нажимаем стрелочку вправо
- Нажимаем на Обновление ПО
- Указываем путь к скачанной прошивке
- Нажимаем обновить.
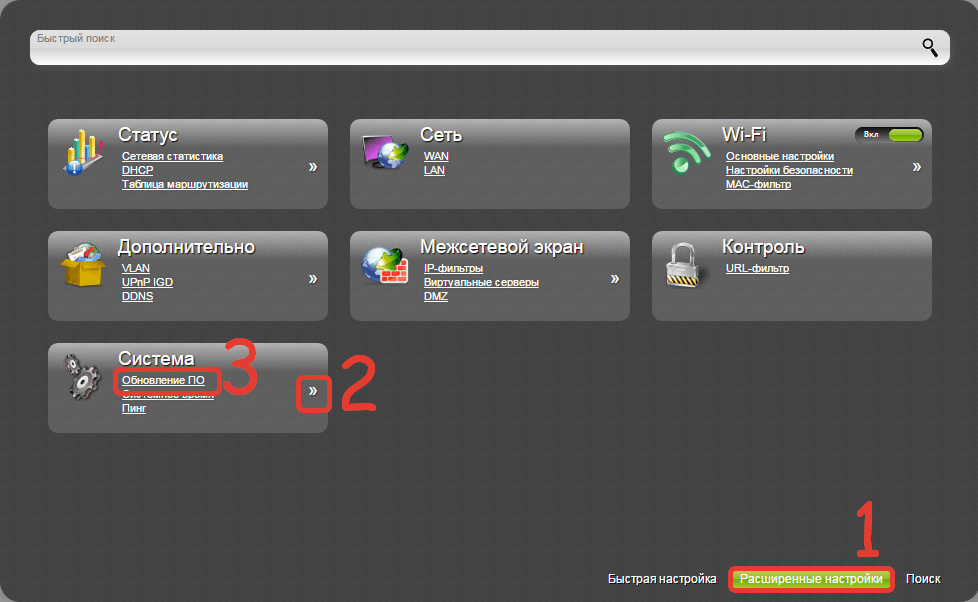
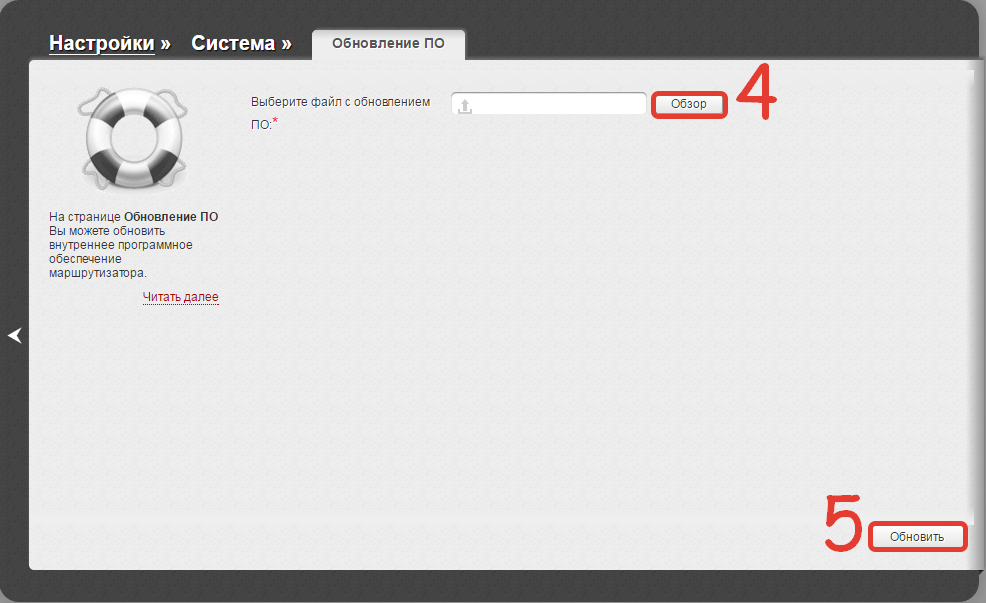
Настройка роутера для выхода в интернет.
В комплекте с роутером идет сетевой кабель, обычно синего цвета. Так вот, один его конец вставляете в разъем сетевой платы стационарного ПК, расположенный на материнской плате (к нему подключен кабель входящий в квартиру), а второй конец в один из портов «LAN» роутера, например №1. В порт WAN «INTERNET» подключаете тот кабель, который Вы отключили от сетевой платы ПК, и подаете питание на роутер.

На многих сайтах, перед настройкой роутера, рекомендуют его прошить. Не делайте этого сразу. Вначале посмотрите, как он работает. Если скорость не изменилась и любимые онлайн игрушки не «вылетают» из интернета, не надо торопиться. Свой маршрутизатор я прошил спустя год, как раз, из-за вылетавшей игрушки.
Продолжаем. Открываете окно браузера Internet Explorer или Mozilla Firefox и в адресной строке набираете адрес роутера 192.168.0.1.
Откроется окно, где просто жмем «Login».
Возможно перед первым входом в настройки, Вам будет предложено придумать новые логин и пароль. Оставляем все, как есть. Пароль вводить не надо.
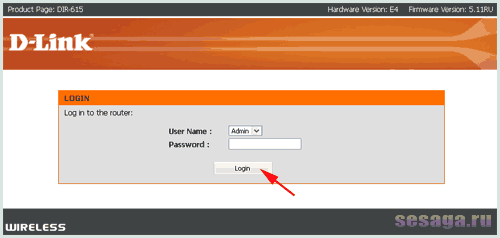
В следующем окне попадаем во вкладку «SETUP» раздела «INTERNET». Здесь сразу опускаемся вниз и нажимаем кнопку «Manual Internet Connection Setup», то есть настраивать соединение будем вручную.
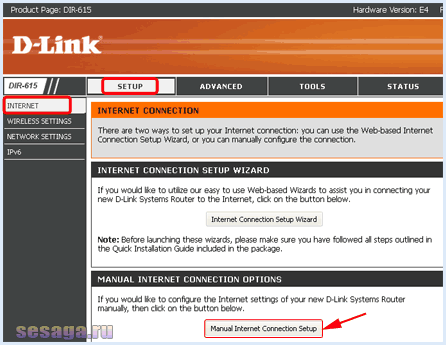
Перед тем, как будете настраивать соединение, возьмите договор, который Вы заключали с провайдером интернета. Из договора надо будет взять: тип соединения, логин и пароль. Если по каким-то причинам договор утерян, обратитесь в службу поддержки. Они обязаны предоставить все данные по вашему интернет соединению.
Идем дальше. Откроется окно, где в поле «Internet Connection Type» надо выбрать тип соединения, указанный в договоре. В моем случае это «PPPoE» при автоматическом получении IP адреса (DHCP). Если не знаете, какой тип Вашего интернет соединения, то выбирайте «Dynamic IP (DHCP)» — автоматическое получение IP адреса. Я не думаю, что у простого домашнего пользователя будет статическое соединение, за которое надо еще и дополнительно платить.
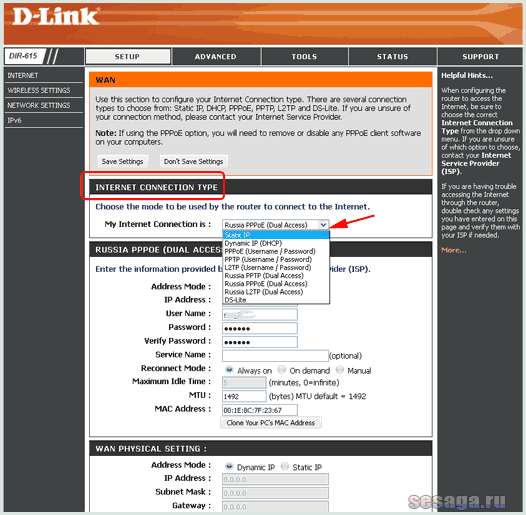
Для настройки доступа в интернет, в поле «Internet PPPoE (Dual Access)» вводим данные, указанные в договоре. Смотрите на изображение ниже:
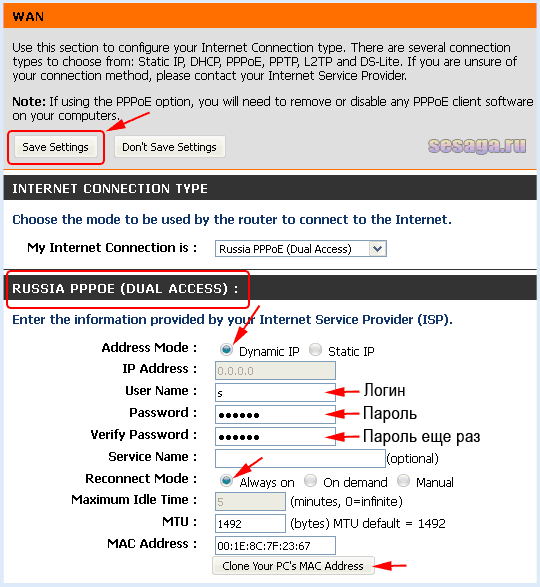
1. В строке «Address Mode» выбираем «Dynamic IP»;
2. «User Name :» — указываем Ваш логин из договора;
3. «Password :» — указываем Ваш пароль из договора;
4. «Verify Password :» — повторяем пароль;
5. «Reconnect Mode :» — режим установки соединения — выберите «Always on» (постоянное соединение);
6. Нажимаем кнопку «Clone Your PC’s MAC Address» (указываем МАС адрес сетевой карты ПК);
7. Поднимаемся вверх и сохраняем настройки кнопкой «Save Settings».
Все. Первая настройка завершена и для сохранения параметров роутер уйдет на перезагрузку. Если Вы нигде не ошиблись, то после перезагрузки роутер автоматически подключится к интернету, а на его передней панели индикатор подключения к сети будет отображаться зеленым цветом. Как правило, он находится сразу под индикатором питания. Если что-то не так, значит, еще раз проверьте надежность соединения сетевых кабелей, и данные, которые Вы вводили из договора.
Откройте браузером несколько страниц и убедитесь, что они открываются так же, как и до работы через роутер.
Дополнительно можно зайти в папку «Сетевые подключения» и в свойствах подключения по локальной сети убедиться, что оно настроено на автоматическое получение IP-адреса и адреса DNS сервера. Для этого нажимаем кнопку «Пуск» -> «Панель управления» -> «Сетевые подключения».
В папке сетевых подключений находим значок «Подключение по локальной сети», щелкаем по нему правой кнопкой мышки и в выпадающем меню выбираем «Свойства». Кстати, подключение по локальной сети должно быть включено. Если оно отключено, щелкаем по значку правой кнопкой мыши и в выпадающем меню выбираем «Включить».
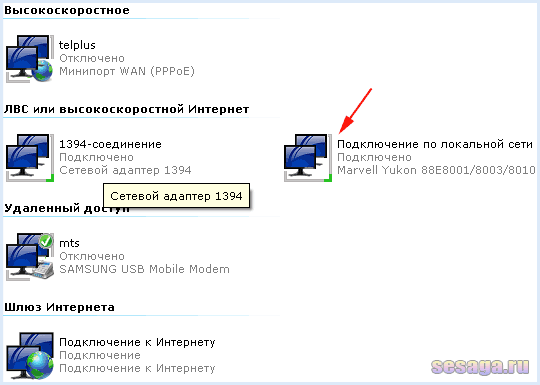
В поле «Компоненты, используемые этим подключением» боковой прокруткой выбираете строку «Протокол Интернета (TCP/IP)» и нажимаете кнопку «Свойства».
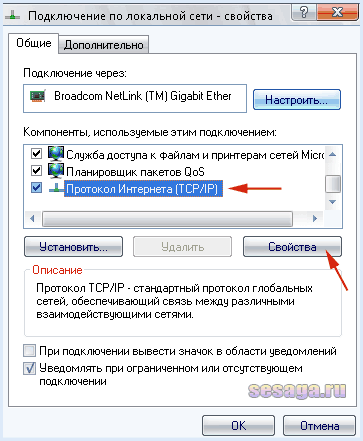
В открывшемся окне выбираем получение адресов IP и DNS сервера автоматически, как на изображении ниже. Жмем «ОК».
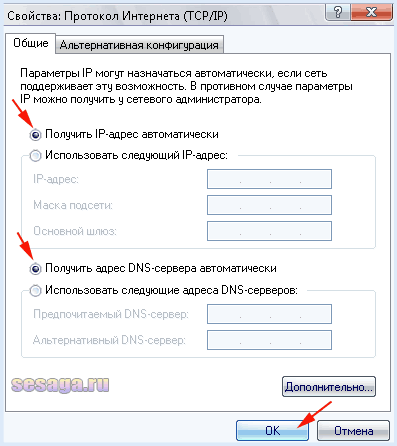
Если проблема была только в этом, то соединение с интернетом должно восстановиться.
Поочередность процесса настройки интернета на роутере D-lіnk DІR-615
- Прежде всего, необходимо узнать какую технологию соединения использует ваш провайдер. Активный IP адрес, неподвижный, PPPoЕ (практикует Дом.рy, и прочие интернет — провайдеры), L2TP (применяет Билайн). В моих статьях я рассказывал, как узнать технологию соединения. Есть возможность узнать эту информацию на главном сайте провайдера, или даже позвонить в компанию.
При условии, что ваше Интернет-соединение выполнено по широко применяемой методике Динамический ІP, маршрутизатор должен распределять сигнал, как только будет подключен в него провод от компании, которая обеспечивает подачу интернета. Затем вам необходимо будет просто сделать настройки беспроводной сети (как это сделать рассмотрим далее). Если же у вас статический ІP адрес, тогда пройдется осуществлять настройку.
- Найдите вкладку Начало— Click’n’Connect. Перепроверьте подсоединение интернет -кабеля и выберите Далее.
- Из появившегося перечня найдите нужное соединение. Если, допустим, ваше соединение PРPoE, и ещё Интернет-провайдер дает помимо этого ІP, тогда делаем выбор PPPоE+Статический ІP. При условии, что ІP адрес не предоставляется, то ставим значок выбора напротив PРРoE+Динамический IР. Аналогично поступаем, если соединение L2TР.
- Далее указываете данные IP адреса, в случае если вам его предоставляют (иначе этого окошка не будет). И нажимаете кнопку Далее.
- Дальше может открыться окошко «Адреса локальных ресурсов провайдера». Если вам не известно что это, или вы просто не желаете вносить дополнительные адреса, то нажимайте Далее. Выскочит окошко с запросом имени соединения и пользователя, и ввода и подтверждения пароля. Эти данные дает ваш интернет-провайдер. Для того, чтоб внести больше настроек, зайдите во вкладку Подробно
Затем будет осуществляться обследование интернет — соединения и реальность подключения отбора Яндекс. Но это уже если захотите. Все равно данные настройки можно поменять.
Рассматривались настройки на примере PPРoE для роутера D-link DIR-615. Ваши настройки могут быть другими.
Если вы настроили точку доступа, а в итоге интернета нет, высвечивается «без доступа к интернету», либо нет доступа к страничкам, тогда эта проблема связана с настройками от компании-провайдера. Перепроверьте, может неверно указали вид соединения, либо какие-нибудь другие данные.
Стало быть, с соединением PPPoE, PРTP, L2TР и Динамическим IP сложнее, чем методом Статического ІР соединения.
Очень важно! При условии, что ранее вы выходили в интернет с помощью высокоскоростного обмена данными, то сейчас вам, по сути, в нем нет необходимости. Такое интернет — соединение будет осуществлять ваш маршрутизатор и только распределять его по проводу и беспроводной сети
Поменять настройки от провайдера используя тот же Cliсk’n’Connect, либо перейдя на Сеть —WAN, при этом осуществив выбор и изменение требуемого соединения.
Рекомендуется сделанные настройки сохранить
При условии, что все в порядке, и интернет-соединение через маршрутизатор доступен, тогда переходим к установке параметров беспроводной сети.
Обновление прошивки
Как и любое сетевое устройство, Dir версии 615 тоже поддерживает обновление своей микропрограммы. Эту процедуру именуют «обновить прошивку». Сделать это возможно несколькими способами. Своевременное обновление позволяет избежать ошибок, способных возникнуть при работе с сетевым устройством, добавляет новые функции или расширяет возможности текущих.
- Для начала необходимо скачать обновление в зависимости от версии аппаратной ревизии роутера. Узнать ее можно на этикетке от маршрутизатора:
- На приведенном выше скриншоте версия аппаратной ревизии – K1. После этого зайти на FTP-сервер производителя Dir, найти прошивку. Ссылка: http://ftp.dlink.ru/pub/Router/DIR-615/Firmware/:
- Далее заходим в папку с ревизией K1 и скачиваем файл:
Производитель D-link предлагает помимо новой версии также архив предыдущих (папка Old), бета-версии, то есть, находящиеся в стадии тестирования (папка Beta).
Через веб-интерфейс
Первый вариант – использовать веб-интерфейс. Для этого зайти в основное меню маршрутизатора через браузер, нажать левой кнопкой мыши на текущую версию прошивки:
Пользователю будет предложено указать файл для обновления. Необходимо выбрать скачанный с FTP-сервера производителя файл с расширением .bin. Далее нажать кнопку «Обновить», ожидать, пока завершится процесс обновления. В конце процедуры сетевое устройство обязательно перезагрузится, это нужно, чтобы роутер работал с новой версией аппаратной ревизии.
В последних вариантах микропрограммы встроен модуль автоматического обновления. Теперь нет необходимости самостоятельно искать обновления, Dir все сделает сам. Единственное, что потребуется, – подтвердить согласие на обновление ПО.
Через мобильное приложение
Производитель выпустил мобильное приложение D-Link Click’n’Connect. С его помощью подключается телефон к роутеру Dir. Click’n’Connect полностью конфигурирует D-Link под свои «нужды», проводит обновление текущей версии аппаратной ревизии. В него встроен модуль автоматической проверки обновления.
Список совместимых моделей находится в самом приложении в магазинах Google, Apple.
Ссылка на платформу Android: https://play.google.com/store/apps/details?id=ru.dlink.drcu&hl=ru.
Ссылка на платформу iOS: https://apps.apple.com/ru/app/d-link-assistant/id1342564878
Скачать приложение и запустить на собственном мобильном устройстве. На экране отобразится список доступных сетей. Необходимо выбрать нужную точку доступа. После подключения к D-Link приложение автоматически проверит обновления. Если таковые имеются в наличии, оно предложит скачать его и запустить процесс обновления. Пользователю достаточно подтвердить свое согласие, а далее ожидать окончания процесса.
На этом обновление аппаратной ревизии для беспроводного wi-fi-роутера D-Link Dir через мобильное приложение закончен.
Настройка PPtP (VPN) при автоматическом получении локального IP адреса (DHCP)
- В поле My Internet Connection is: выберите Russia PPTP Dual Access
- Выберите подключение с динамическим назначением адреса провайдером Dynamic IP
- Нажимаете кнопку Clone MAC Address
- Server IP/Name — IP/Имя сервера провайдера (ppp.lan либо 10.10.3.36)
- PPTP Account — имя пользователя для авторизации в сети провайдера
- PPTP Password — пароль для авторизации в сети провайдера
- PPTP Verify Password — повторите пароль для авторизации в сети провайдера
- Значение MTU — 1372
- ReconnectMode — режим установки соединения. Выберите Always для постоянного подключения
- Сохраняете настройки нажатием клавиши Save Settings
Обзор модели
Рассматриваемая линейка роутеров от компании D-Link насчитывает несколько десятков модификаций. D-Link версии Dir-615S a1a является последней выпущенной моделью.
Основные характеристики Dir-615S:
- Стандарт связи 802.11n, частотный диапазон 2,4 ГГц.
- Максимальная скорость беспроводного соединения 300 Мбис/с.
- Мощность передатчика 15 дБм.
- Скорость портов 100 Мбит/с.
- 4 LAN порта.
- Поддержка VPN (4 протокола).
- Защита информации WEP, WPA, WPA2.
- Размеры 174х115х30 мм.
- Вес 226 г.
Внешний вид
Устройство Dir-615S поставляется в традиционной для компании коробке. На ней изображен сам роутер, имеется описание портов и кнопок, некоторые характеристики и информация о производителе. В комплектации роутера находятся само устройство, блок питания, патч-корд, инструкция и гарантийные талоны.
Габариты Dir-615S 175х123ъ32 мм без учета длины антенн. Каждая из двух антенн в высоту составляет 17 см. Роутер выполнен из черного глянцевого пластика, на передней части находятся светодиодные индикаторы. Количество портов такое же, как у предшественников. Имеются разъемы для питания, Wi-Fi, WPS, интернета или порты LAN. USB-порты отсутствуют.
Нижняя часть сделана из матового пластика. На торцах присутствуют решетки вентиляции. Dir-615S устанавливается на ножки, также имеется крепление на стену.
Антенны несъемные, есть две степени свободы. Коэффициент усиления 5 dBi. Между антеннами расположены выключатель, порты питания, LAN, порт WAN и кнопка WPS.
Dir-615S выглядит стильно, из недостатков дизайна можно выделить только глянцевую поверхность, собирающую пыль и легко царапающуюся.
Подключение и подготовка к работе
Подключение Dir-615S к компьютеру через Ethernet адаптер:
- Подключается Dir-615 через порты LAN.
- Подключить роутер D-615S к розетке при помощи адаптера питания.
- Нажать On/Off на задней панели роутера.
- Включить компьютер, открыть браузер.
Для входа в веб-интерфейс используется стандартный IP-адрес интернет-шлюза Dir-615 – 192.168.0.1. Имя пользователя и пароль, по умолчанию, admin. После первого входа будет предложено поставить новый пароль. После этого можно приступать к настройке модема.
Необходимые данные
У DIR-615, как и у большинства роутеров, есть 2 способа настройки:
- через мастер настроек;
- вручную, настраивая каждый параметр отдельно более детально.
Для обоих нужно предварительно знать тип соединения. Его выбор зависит от провайдера, уточните у него.
Обычно для настройки используются:
- Динамический IP — автоматическое получение IP-адреса от провайдера, используют небольшие сети. Новый и сброшенный на заводские настройки роутер изначально настроен под этот тип соединения. Если нет привязки по MAC-адресу, после подключения кабеля интернета услуга сразу заработает.
- PPPoE, L2TP, PPTP — требуется логин и пароль от провайдера. Например, Ростелеком работает через PPPoE, Билайн через L2TP.
Можете сразу позвонить провайдеру и уточнить ваш тип соединения, есть ли привязка по MAC-адресу. Также логин и пароль от интернета обычно указан в договоре об оказании услуг.
Настройка WAN
Быстрая настройка
При входе в веб-меню параметров можно быстро настроить интернет, перейдя в раздел «Начало» и подраздел «Click’n’Connect».
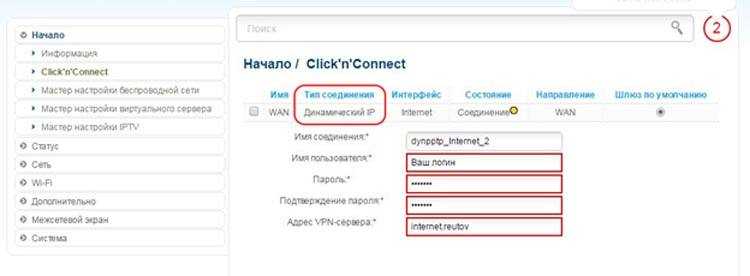
Выбираем сеть WAN и прописываем данные из договора с поставщиком услуг – логин, пароль, адрес сервера (при его наличии). При настройке для Ростелекома или Дом.ру (эти провайдеры предоставляют интернет по протоколу PPPoE) нужно удалить уже существующее подключение, после чего создать новое, выбрав данный тип и прописав все необходимые данные.
Билайн
Билайн предоставляет своим абонентам доступ в глобальную сеть по стандарту L2TP. Для настройки роутера D-Link DIR 615 для Билайна актуальна следующая инструкция:
-
Запускаем веб-меню параметров через браузер. Если оно будет не на русском, то можно сменить язык.
- Далее переходим к пункту «Click’n’Connect» в разделе «Начало».
- Выбираем тип подключения. В данном случае это «L2TP + Динамический IP». Переходим к следующему пункту, нажав на «Далее».
- Включаем автополучение адреса DNS-сервера, отметив соответствующий пункт галкой.
- Далее необходимо заполнить данные для подключения к интернету. Они указаны в вашем договоре с провайдером. Здесь нам понадобятся имя пользователя, пароль и адрес сервера. Название подключения можно задать любое по своему усмотрению.
Ростелеком и Дом.ру
Настройка роутера D-Link DIR 615 для интернет-провайдера Дом.ру и Ростелекома производится аналогично, так как оба оператора предоставляют интернет по стандарту PPPoE. Подробная инструкция:
- Открываем веб-интерфейс.
- Снизу находим пункт «Расширенные настройки», кликаем по нему.
- Переходим в раздел «Сеть», подраздел «WAN». Добавляем новое соединение, нажав на соответствующую кнопку справа внизу. Существующие подключения нужно удалить, если они есть.
- Откроется меню настроек соединения. В первой строке нужно выбрать тип – PPPoE.
- Ниже под заголовком «PPP» указываем данные из договора с провайдером – имя пользователя и пароль. Остальные пункты можно оставить без изменения.
- Сохраняем настойки и выходим. Теперь можно проверить доступность интернета, зайдя на любой сайт. Также должен загореться индикатор на корпусе устройства, сигнализирующий о доступе к интернету.
Прошивка
На купленном в магазине устройстве, как правило, стоит устаревшая версия прошивки. Производитель выпускает новые ревизии, содержащие исправления багов и различные улучшения. Рекомендуется поставить самую последнюю версию из доступных.
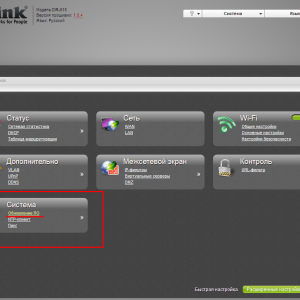
Фото: пункт прошивка
Также существуют специальные прошивки, кастомизированные под определенного провайдера, например для DIR-615 такая есть у ТТК. Её можно сменить на стандартную.
Для установки:
- скачайте последнюю версию прошивки с сайта производителя;
-
войдите в web-интерфейс роутера, выберите «Система» -> «Обновление ПО». Чтобы пункт «Система» был виден, необходимо включить «Расширенные настройки»;
- щелкните на кнопке «Обзор» и выберите предварительно скачанный файл. После нажатия на «Обновить» произойдет перепрошивка устройства. По завершению необходимо будет сбросить устройство до заводских установок.
Обновление прошивки
Обновить микропрограмму Dir-615S можно через веб-интерфейс. Можно выполнить локальное (с жесткого диска) или удаленное (с сервера) обновление. На странице «Информация о системе» проверяется текущая версия перепрошивки. При желании автоматическое обновление отключается, для этого нужно перевести выключатель «Автоматически проверять обновления» влево и нажать «Применить».
Через веб-интерфейс
На странице «Система» – «Обновление ПО» производится внутреннее обновление программного обеспечения роутера Dir-615S. Существуют два способа обновления: локальное и удаленное.
Локальное обновление происходит следующим образом:
- Нужно скачать программу с официального сайта dlink.ru.
- В разделе «Локальное обновление» выбрать скачанный файл.
- Нажать «Обновить».
- Подождать две минуты.
- Ввести имя пользователя и пароль для доступа в интерфейс.
Удаленное обновление:
- Выбрать «Удаленное обновление».
- Нажать «Проверить обновления».
- Нажать «Обновить ПО» при наличии новой версии.
- Подождать две минуты до полной перепрошивки.
- Войти в веб-интерфейс.
Обновление должно производиться при включенном питании роутера Dir-615S.
Настройка Wi-Fi
После того как вы подключили роутер к интернету, можно начинать настраивать беспроводную сеть. К ее конфигурированию не стоит относится легкомысленно, так как Wi-Fi со слабым паролем или вообще без него может стать не только причиной уменьшения доступной скорости и роста трафика, но и угрозой безопасности.
- в «Wi-Fi» -> «Общие настройки» включите вайфай, поставив галочку напротив «Включить беспроводное соединение».
-
в «Основных настройках» задайте SSID (имя сети), остальные пункты можете при отсутствии необходимости оставить по умолчанию. Регион рекомендовано ставить «Российская Федерация».
- самые важные параметры находятся в «Настройках безопасности». Установите тип шифрования (рекомендуется WPA2-PSK) и пароль доступа к сети. Он должен быть больше восьми символов и, желательно, не быть простым для подбора. Кнопка «Изменить» сохранит изменения.
Настройка безопасности сети
«Setup»
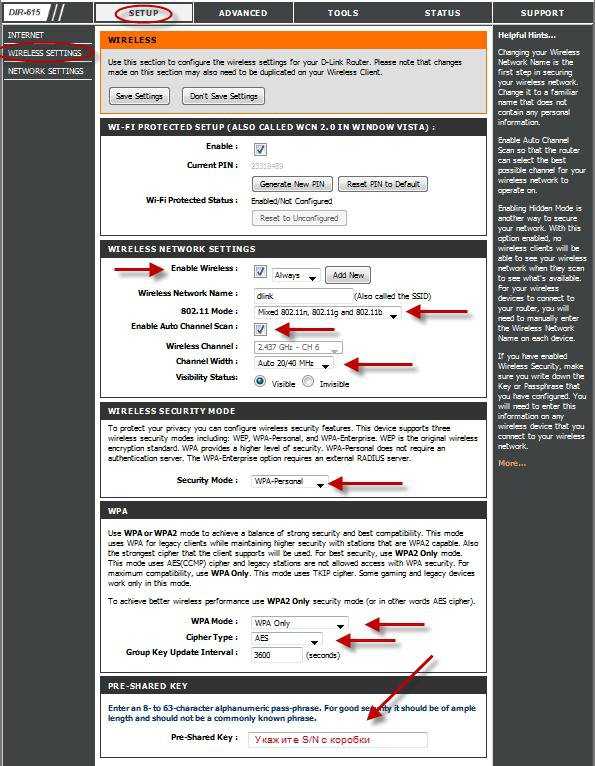 «Wireless Settings»ManualWirelessNetworkSetup
«Wireless Settings»ManualWirelessNetworkSetup
- Wireless Network Name – вписываем название сети. Может содержать как цифры, так и буквы латинского или кириллического алфавита.
- 11 Mode – выбираем в выпадающем списке значение Mixed 802.11n, 802.11g, 802.11b;
- Channel Width – устанавливаем «Auto 20/40 MHz»;
- Security Mode – открываем список и устанавливаем WPA – Personal.
- WPA Mode – выбираем «Auto (WPA or WPA2)»;
- Cipher Type – устанавливаем значение TKIP and AES;
- Pre—Shared Key – вводим придуманный вами пароль. Должен состоять из 8 знаков. Использовать можно буквы и цифры.
SaveSettingsContinue
Настройка Интернет
Для того, чтобы настроить интернет выберите «Сеть -> WAN».
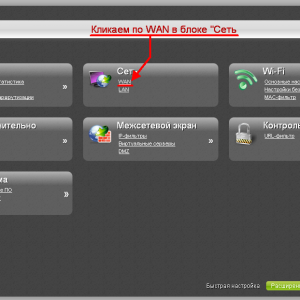
Фото: выбор пункта «WAN»
Нашему взору откроется список уже имеющихся подключений. Скорее всего он окажется пустым, но если там есть уже что-то, лучше их удалить. После нажатия на кнопку «Добавить», мы сможем настроить новое подключение.
PPPoE
Наиболее распространенный из них, его использует большинство интернет-провайдеров, например Дом ру.
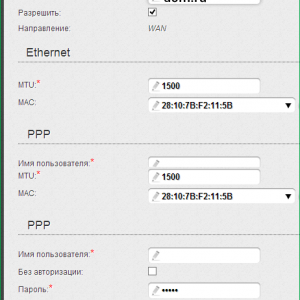
Фото: установка PPPoE для Дом.ру
L2TP
Этот тип подключения используется для работы с VPNи предоставляется, к примеру, провайдером Beeline. Протокол сравнительно свежий, старые роутеры в основном его не поддерживают, но DIR 615 не из их числа и рекомендован для использования с этим протоколом.
Для подсоединения к интернету потребуется:
-
ввести ваш логин и пароль, предоставляемые интернет-провайдером, и некоторые другие параметры;
- для Билайн выберите «LT2P + Динамический IP», а в качестве VPN-сервера tp.internet.beeline.ru;
- MTU установить 1456, поставить «без шифрования». Остальные установки посмотрите на фото, либо уточните у провайдера.
Cтатический IP
У большинства провайдеров получение статического айпи — дополнительная услуга, так как он нужен не всем. Для некоторых целей эта опция необходима, на за нее придется доплатить провайдеру.
Если у вас она подключена, то нужно будет:
-
выбрать «Статический IP»;
-
ввести выданный IP-адрес, сетевую маску (255.255.255.0), адрес шлюза и серверы DNS. Узнать их все можно в поддержке вашего интернет-провайдера. Так же, как и для любого другого типа подключения, вы можете установить его имя.
Для Ростелекома адрес шлюза это первые три числа вашего IP-адреса без изменений и вместо последнего единица (например, если у вас IP 213.98.76.45, то адрес шлюза будет 213.98.76.1), а адреса DNS 212.94.96.114.
Динамический IP
Динамический IP отличается от статического только тем, что выдается через DHCP каждый раз при авторизации в сети.
Изредка может потребоваться подменить MAC-адрес на тот, который зарегистрирован у вашего провайдера. Просто впишите необходимый адрес в специальное поле и нажмите «Изменить».
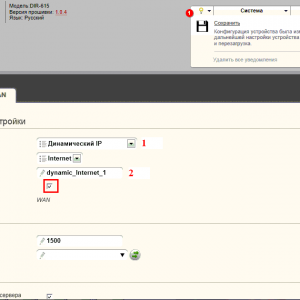
Фото: Установка динамического IP
Настройка роутера D-Link DIR-300 в режиме клиента Wi-Fi
y http-equiv=»Content-Type» content=»text/html;charset=UTF-8″>le=»text-align: justify;»>В данном руководстве, пример настройки клиента на DIR-300 приводится на предварительно сброшенном на заводские настройки устройстве. Кроме этого, все действия выполняются на беспроводном маршрутизаторе, соединенным проводным подключением с компьютером, с которого производится настройка (Один из портов LAN к разъему сетевой карты компьютера или ноутбука, рекомендую сделать так же).
Итак, начнем: запустите браузер, введите в адресную строку адрес 192.168.0.1, а затем логин и пароль admin для входа в веб-интерфейс настроек D-Link DIR-300, надеюсь, вы это и так знаете. При первом входе вас попросят заменить стандартный пароль администратора на свой собственный.
Перейдите на страницу расширенных настроек роутера и в пункте «Wi-Fi» нажимайте двойную стрелку вправо, пока не увидите пункт «Клиент», кликните по нему.
На следующей странице отметьте пункт «Включить» — это включит режим Wi-Fi клиента на вашем DIR-300. Примечание: у меня в этом пункте иногда нельзя поставить данную отметку, помогает перезагрузка страницы (не с первого раза). После этого вы увидите список доступных Wi-Fi сетей. Выберите нужную, введите пароль на Wi-Fi, нажмите кнопку «Изменить». Сохраните сделанные изменения.
Следующая задача — сделать так, чтобы D-Link DIR-300 раздавал данное подключение на другие устройства (на данный момент это еще не так). Для этого, вернитесь на страницу расширенных настроек роутера и в пункте «Сеть» выберите «WAN». Кликните по присутствующему в списке подключению «Динамический IP», после чего нажмите «Удалить», а затем, вернувшись к списку — «Добавить».
В свойствах нового подключения указываем следующие параметры:
- Тип соединения — Динамический IP (для большинства конфигураций. Если у вас не так, то вы, скорее всего, об этом знаете).
- Порт — WiFiClient
Остальные параметры можно оставлять без изменений. Сохраните настройки (нажмите кнопку «Сохранить» внизу, а затем — около лампочки вверху.
Через короткое время, если вы обновите страницу со списком подключений, то вы увидите, что ваше новое соединение Wi-Fi клиент соединено.
Если настроенный в режиме клиента роутер вы планируете подключать к другим устройствам посредством только проводного подключения, имеет смысл также зайти в основные настройки Wi-Fi и отключить «раздачу» беспроводной сети: это может положительно сказаться на стабильности работы. Если же беспроводная сеть так же нужна — не забудьте поставить пароль на Wi-Fi в параметрах безопасности.
Примечание: если по какой-то причине режим клиента не работает, убедитесь, что адрес LAN на двух используемых роутерах отличается (или измените на одном из них), т.е. если на обоих устройствах 192.168.0.1, то поменяйте на одном из них 192.168.1.1, иначе возможны конфликты.
А вдруг и это будет интересно:
Настройка роутера D-Link Dir-615 для «Билайна»
В строку адреса браузера, открытого на ПК, записываем IP-адрес роутеров D-Link в интернете: 192.168.0.1. Нажимаем Enter и в свободные поля открывшегося окна авторизации прописываем слово admin. Давим кнопку «Ввод». Если вход осуществляется впервые, поступает предложение изменить пароль администратора. Соглашаемся с этим, придумываем новый код доступа к интерфейсу D-Link Dir, подтверждаем его и нажимаем клавишу OK. Теперь при последующих обращениях к роутеру будем вводить созданный новый пароль. В зависимости от прошивки (версии ПО) интерфейс Dir имеет разный вид.
Со старой прошивкой
Стартовая страница содержит основные вкладки, необходимые для настройки роутера Dir-615 и работы с ним. Выбираем «Настроить вручную». Для установки параметров подключения к провайдеру «Билайн» переходим в раздел «Сеть». В нем используем пункт WAN и нажимаем кнопку «Добавить». На новой странице в графе типа соединения указываем «L2TP + Динамический IP» из предлагаемого списка. Вбиваем имя пользователя (логин) и пароль (с подтверждением), назначенные провайдером «Билайн». В графе адреса VPN-сервера указываем – tp.internet.beeline.ru. Остальные настройки, сделанные по умолчанию, менять не надо. Выполняем команду «Сохранить».
На открывшейся странице со списком подключений сохраняем созданное соединение нажатием на соответствующую. После перезагрузки роутера Dir статус нового соединения изменится с «Разорвано» на «Соединено». Теперь ожидаем, что интернет от «Билайна» работает.
Для установки параметров беспроводной wifi-сети заходим во вкладку «Настроить Wi-Fi» на главной странице интерфейса Dir. В основных настройках задаем имя новой сети (SSID), по которому ее можно найти в списке доступных беспроводных соединений. Параметры, определяющие выбор канала, его ширину оставляем без изменений. Сохраняем введенные данные.
После перехода в раздел «Безопасность» устанавливаем в графе «Сетевая аутентификация» значение WPA2-PSK из предлагаемого списка. Придумываем и записываем пароль (не менее 8 символов без использования кириллицы). Сохраняем параметры.
С новой прошивкой
На главной странице интерфейса в нижнем ряду выбираем вкладку «Расширенные настройки», а в ней – раздел «Сеть». Кликаем на пункт WAN. Для создания нового подключения «Билайн» выполняем команду «Добавить». При заполнении полей указываем в них такие параметры:
- тип соединения – L2TP + Динамический IP (использует «Билайн»);
- логин и пароль – данные, предоставленные провайдером «Билайн» и указанные в заключенном с ним договоре;
- адрес сервера VPN – tp.internet.beeline.ru.
Проверяем установку галочек в пунктах автоматического получения адреса сервера DNS и автосоединения с VPN. Необходимо включение функций NAT, IGMP и сетевого экрана. После этих действий нажать на трафарет «Сохранить». На открывшейся странице подключений обозначится только что созданное – «Билайн». Сверху появится окошко с мигающей лампочкой, сигнализирующей о том, что новое соединение надо сохранить. Выполняем команду «Сохранить». После обновления страницы статус подключения «Билайн» поменяется с «Разорвано» на «Соединено».
Для установки параметров wifi-сети в меню расширенных настроек указываем во вкладке Wi-Fi пункт «Основные». Здесь задаем имя создаваемой сети, выбираем стандарт 802.11 mixed, оставляя остальные строки без изменений. Сохраняем введенные данные и переходим к пункту «Безопасность». Заполнение страницы в новой прошивке не отличается от описанного выше способа для старого ПО. Не забываем сохранять установленные параметры в окне с мигающей лампочкой. Это избавляет от повторных действий при очередном включении роутера.
Тегированное IPTV, нетегированный интернет
IPTV
Зайдите в «Дополнительно» – «Vlan», затем в LAN интерфейс.
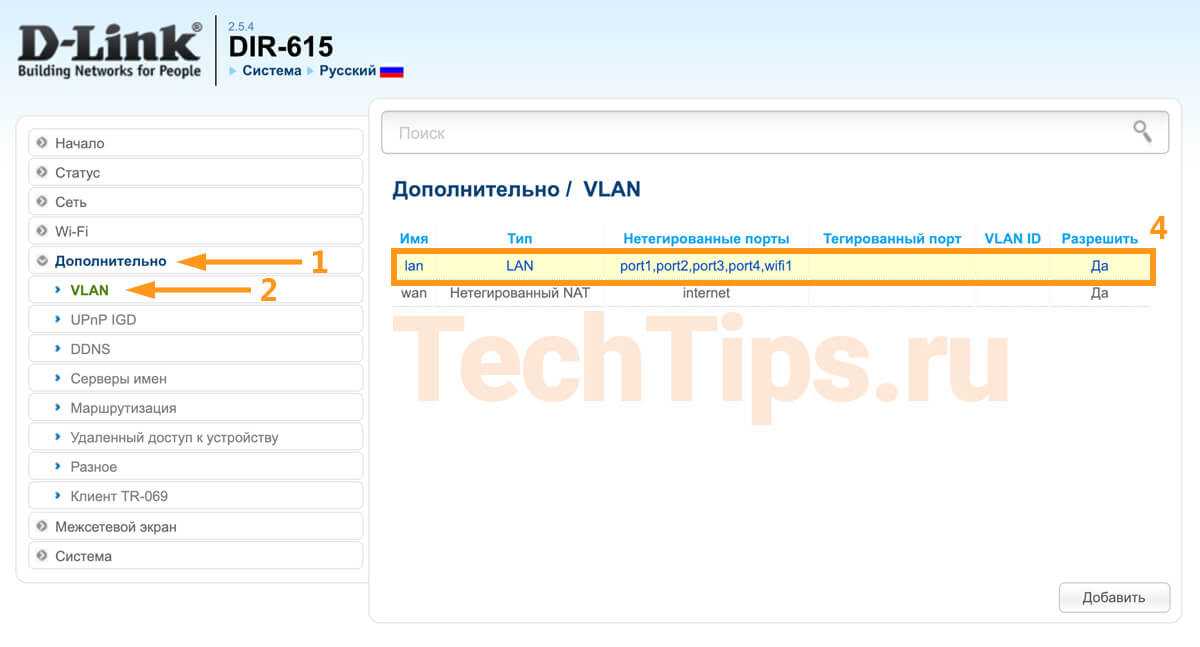
Снимите галочку с порта, куда подключена телевизионная приставка. Если их несколько, выберите несколько портов. Я выбрал 4, после «Сохранить».
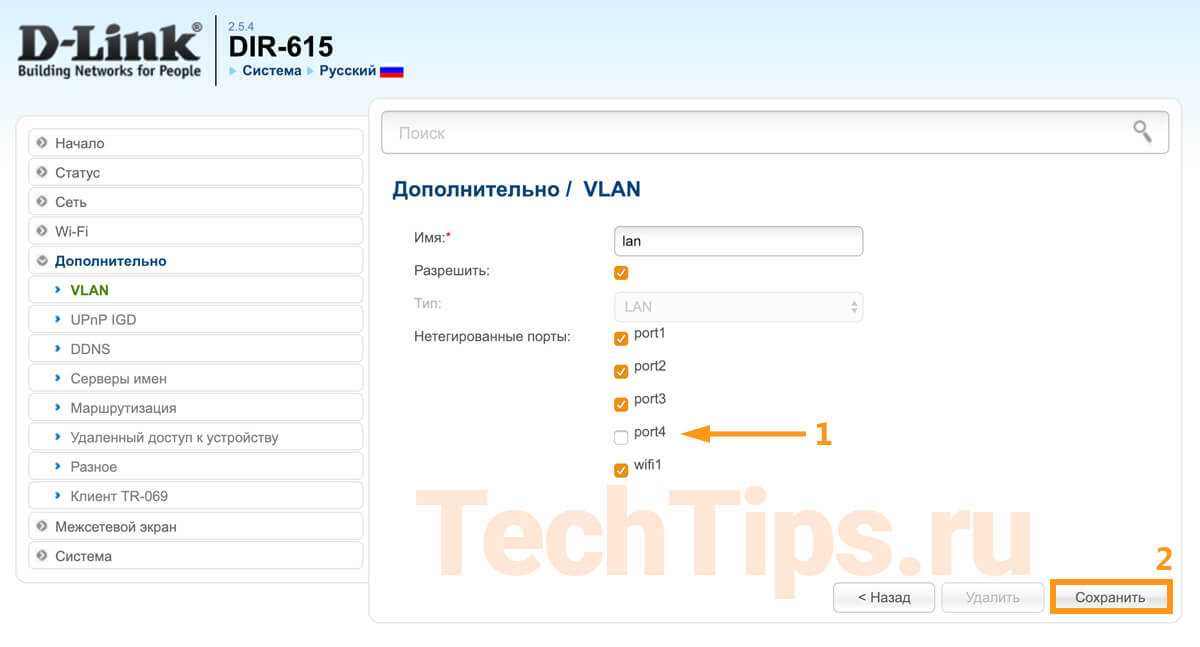
Нажмите «Добавить».
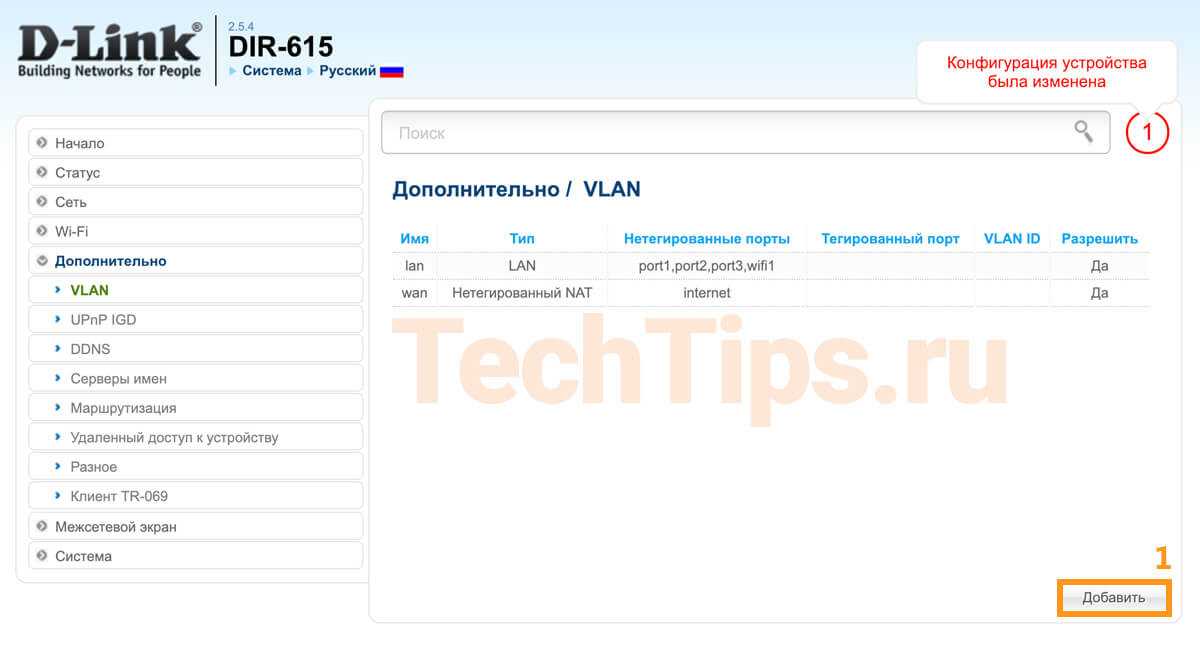
Вставьте необходимые параметры:
- имя — TV;
- тип — прозрачный;
- VLAN ID — зависит от провайдера, у меня 16;
- тегированный порт — WAN или internet;
- нетегированный порт — галочка для работы IPTV, в моем случае port4.
Нажмите «Сохранить».
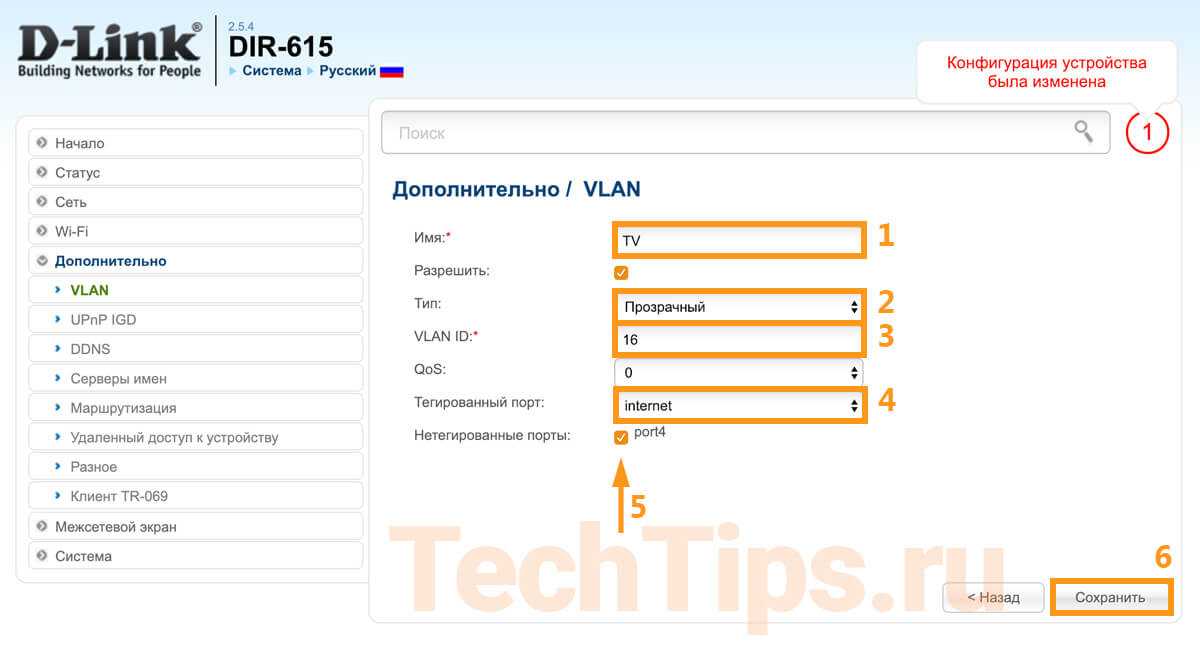
После применения конфигурации Vlan должен выглядеть как на скриншоте ниже. Если в момент настройки выходит ошибка или какой-то элемент выглядит по другому — сбрасывайте на заводские, пробуйте заново.
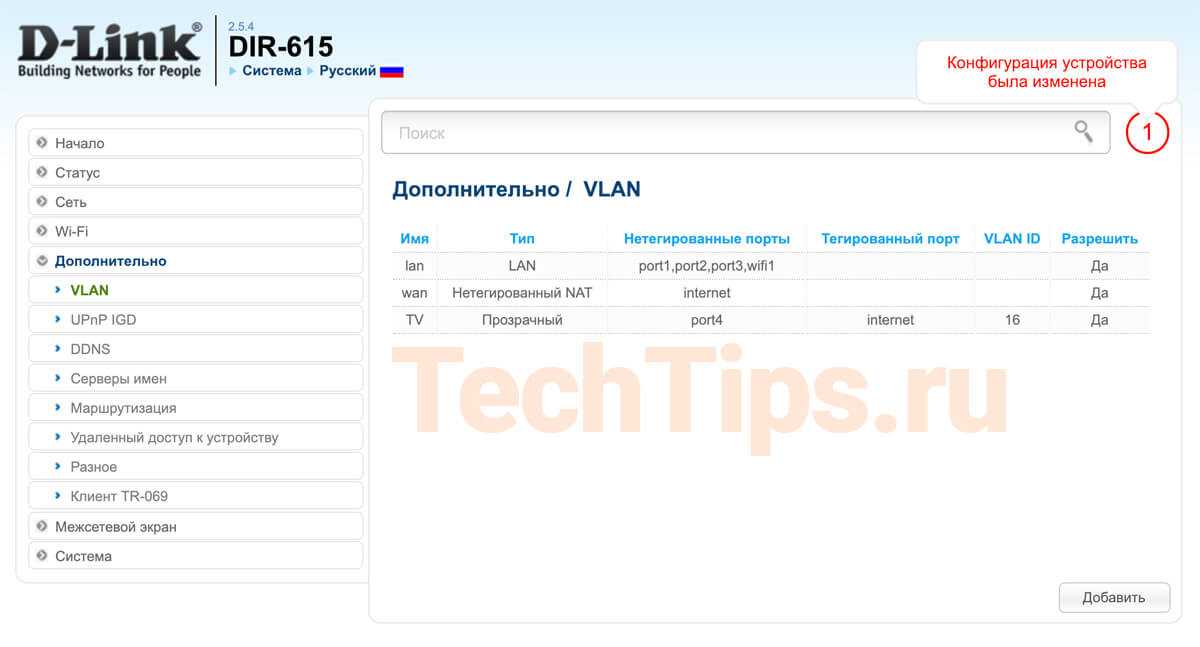
Интернет
Зайдите в «Сеть» – «WAN». Поставьте галочку на подключении или подключениях, нажмите «Удалить». После «Добавить».
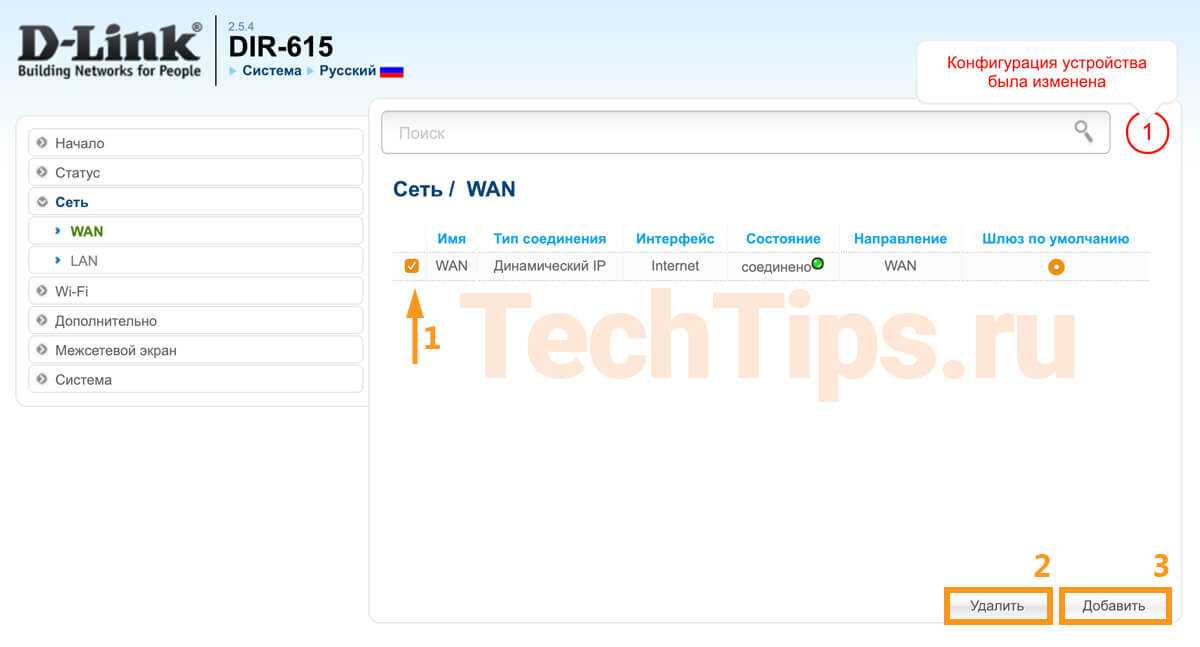
Выставьте необходимые параметры.
- тип соединения — зависит от провайдера, уточните у него, у меня PPPoE;
- интерфейс — WAN или internet;
- имя пользователя — логин, согласно договору;
- пароль — пароль, также по договору;
- подтверждения пароля — еще раз пароль.
Нажмите «Применить».
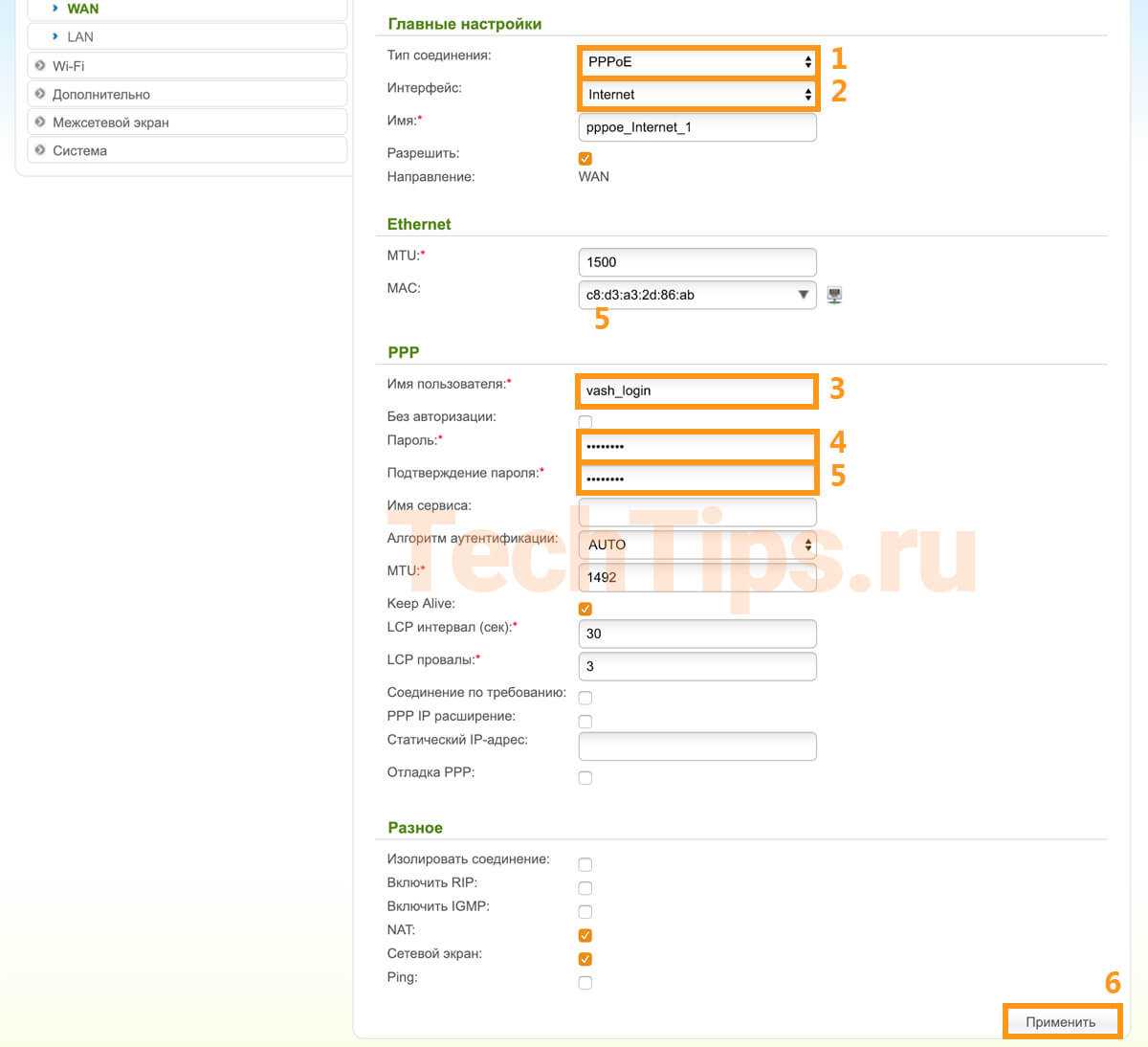
После появится подключение, при корректной настройке Состояние должно быть «Соединено», зеленый индикатор.
Wi-Fi
Зайдите в «Wi-Fi» – «Основные настройки». SSID — название сети. При стандартных настройках DIR-615. Поменяйте или оставьте в таком состоянии, по вашему желанию. Нажмите «Применить».
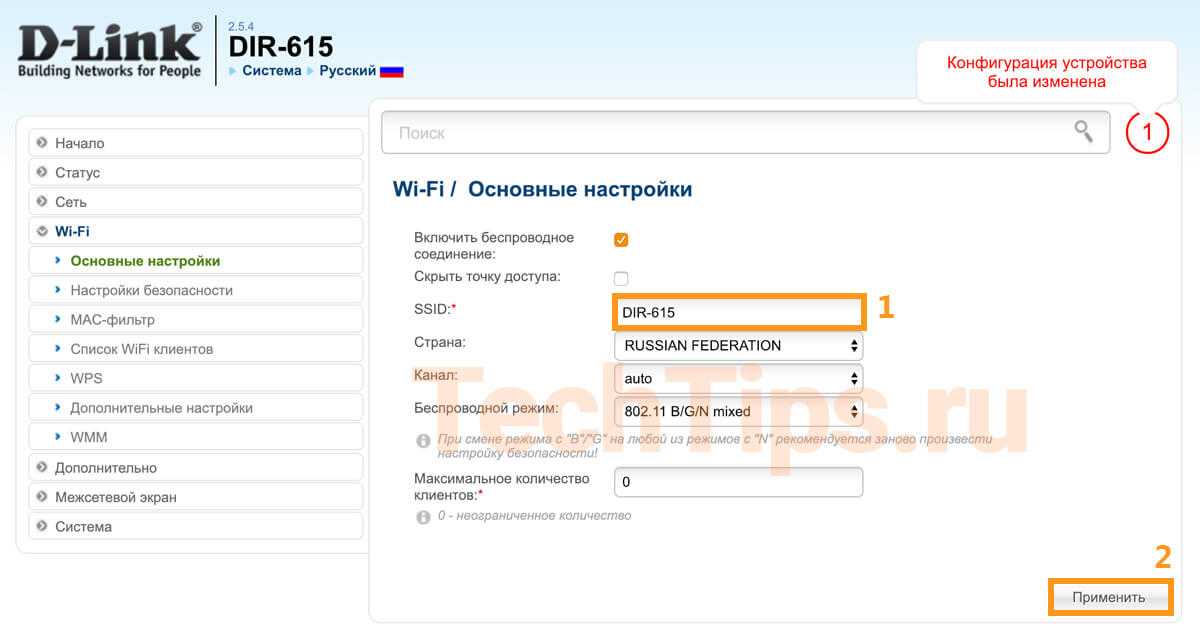
Зайдите в «Настройки безопасности». Выберите следующие параметры:
- Сетевая аутентификация — WPA-PSK или WPA2-PSK или WPA-PSK/WPA2-PSK mixed. Для домашнего интернета не так критично, любая технология обладает достаточной защитой;
- Ключ шифрования PSK — пароль для Wi-Fi.
Нажмите «Применить».
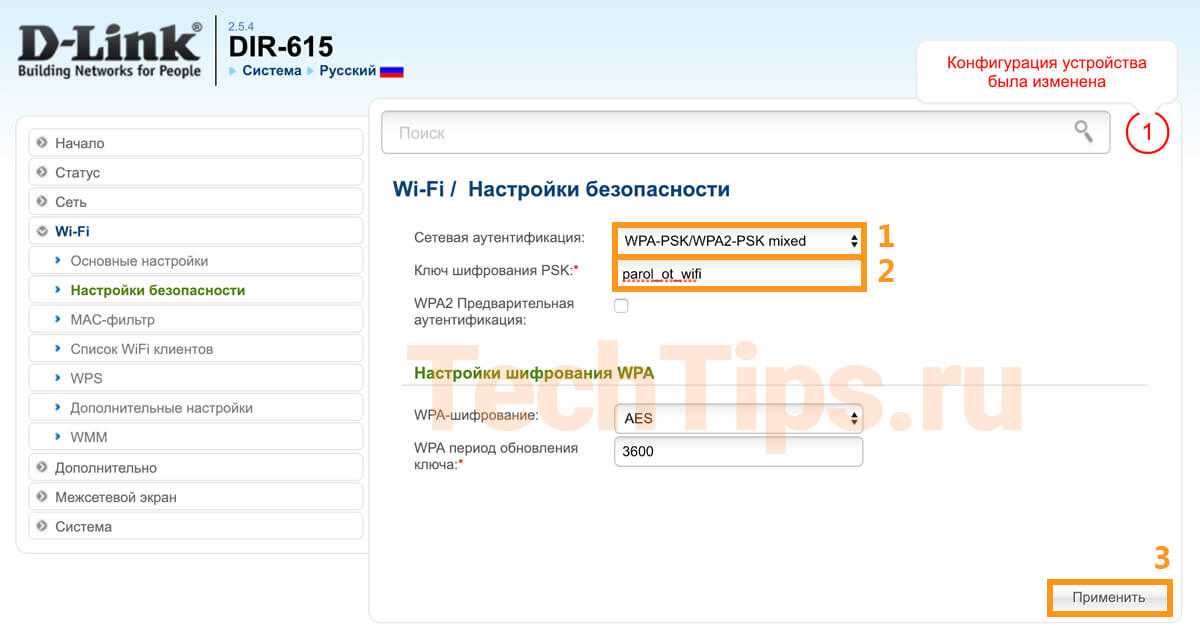
Настройка сети
- логин;
- пароль доступа к интернету.
Эти данные указываются в договоре о предоставлении услуг или же в сетевой карте, выданной вам провайдером.
«Панели управления»
- Выбираем в верхнем меню вкладку «SETUP».
- Слева открываем пункт «Internet».
- Спускаемся вниз и находим кнопку «Manual Internet Connection Setup». Нажимаем на нее.
- Перед нами должно открыться новое окно под названием «WAN».
- для строки «My Internet Connection is» в выпадающем меню выбираем «Russia PPPoE (Dual Access)»;
- User name – вписываем указанный в бумагах логин;
- Password – вносим указанный все в том же документе пароль;
- Verifi Password – подтверждаем пароль.
«Save Settings»
Система попросит подождать около минуты, после чего необходимо нажать на «Continue» и снова авторизоваться.
Вывод
Плюсы
- D-Link Dir представляет собой бюджетную модель, стабильно поддерживающую соединение с интернетом, раздающую беспроводную сеть в радиусе действия антенны. Правильная конфигурация межсетевого экрана защищает абонента провайдера от внешних сетевых атак, а поддержка протокола WPA2 ставит барьер взлому wi-fi-сети.
- В новых версиях встроенного программного обеспечения имеется функция автоматического обновления. Это разрешает клиенту не тратить время на обновление, достаточно зайти в основное меню сетевого устройства. Если на сайте производителя есть свежая версия прошивки, легко запустить процесс автоматического обновления.
- Для данной модели есть поддержка мобильного приложения D-Link – Click’n’Connect – от производителя. Оно доступно для платформ Android и Apple.
Минусы
К недостаткам относится корпус роутера, изготовленный из бюджетного материала. А также не существует поддержек некоторых функций, это:
- DLNA-сервер;
- торрент-клиент;
- VPN-сервер;
- USB-разъем.
Некоторые покупатели жалуются на отсутствие качественного крепления.
