Wi-Fi не подключается к сети или вовсе ее не находит
Проблема может заключаться в программной или физической части ноутбука, в настройках роутера, либо в сбоях на стороне провайдера.
Причина в ноутбуке или в роутере
Как уже отмечалось, в первую очередь нужно запустить средство устранения неполадок. Для этого необязательно заходить в настройки Windows: можно сразу щелкнуть правой кнопкой мыши по значку беспроводной сети и перейти к диагностике.
Если модуль диагностики не находит проблем, изучите роутер. Он должен находиться в рабочем состоянии, а режим Wi-Fi должен быть активирован.
Чтобы настроить роутер, нужно:
- Открыть любой браузер и ввести в адресную строку: 168.0.1 или 192.168.1.1
- Зайти в систему (стандартный логин и пароль – «admin»). Если не получается зайти, смотрите информацию на дне роутера, либо в документации к нему.
- Смените название сети Wi-Fi (должно состоять только из латинских букв и/или цифр).
- Проверьте раздел «Режим беспроводной сети». Там должно быть установлено b/g/n.
Сохраните изменения, выйдите из системы и попробуйте подключиться еще раз.
Сеть подключена, но подключения к интернет нету
Порой бывает так, что ноутбук успешно подключается к сети, но интернет все равно недоступен. В таком случае рекомендуется:
- убедиться в работоспособности роутера (обратитесь к предыдущему пункту);
- проверить целостность кабеля, соединяющего ваш роутер с интернет-кабелями в подъезде (он довольно хрупкий и часто повреждается мебелью или животными);
- позвонить провайдеру и спросить о состоянии интернета (возможно, вам заблокирован доступ, либо на линии произошли технические сбои).
При наличии проблем с роутером или кабелем иногда приходится вызывать специалиста, для чего вновь нужно обратиться к провайдеру.
Не установлен драйвер устройства
Чтобы проверить состояние драйвера, необходимо выполнить следующие шаги:
- Нажать комбинацию клавиш Win + R, чтобы вызвать меню «Выполнить»
- Ввести команду «devmgmt.msc» и нажать Enter.
- Откроется диспетчер устройств, среди которых нужно найти пункт «Сетевые адаптеры».
- В списке устройств найдите пункт, который содержит слова «802.11n», «Network» «Wireless», или что-то подобное.
- Щелкните по нему правой кнопкой мыши и перейдите на вкладку «Драйвер».
- Посмотрите на дату разработку драйвера.
Существует несколько вариантов развития ситуации, при которых драйвер нужно обновить или переустановить:
- он вообще не отображается среди сетевых адаптеров, но есть неопознанные устройства;
- драйвер отображается, но при этом отмечен желтым треугольником;
- драйвер был выпущен более 5 лет назад.
Если драйвер все-таки есть в системе, щелкните по нему правой кнопкой мышки и выберите пункт «Обновить драйвер».
Во втором случае нужно:
- Ввести в поисковую строку модель своего ноутбука.
- Выбрать необходимый драйвер среди общего списка и скачать его.
- Зайти в диспетчер устройств, в главном меню выбрать вкладку «Действия» – «обновить драйвер».
После установки или обновления драйвера беспроводной сети проблема должна исчезнуть.
Другое
Иногда модуль Wi-Fi может быть активирован только с помощью специальной программы Lenovo Energy Management. После установки программа предложит включить адаптер беспроводной сети, а затем начнет поиск всех доступных сигналов Wi-Fi.
Наконец, в исключительных случаях проблема возникает из-за физической поломки беспроводного модуля. В такой ситуации остается только обращаться в сервисный центр.
Отсутствие подключения к Wi-Fi – распространенная проблема на ноутбуках Lenovo. Зачастую с неполадкой можно легко справиться самостоятельно, и лишь в крайнем случае требуется помощь специалистов.
Исправление отключения Wi-Fi на ноутбуке
В случае, если мы предполагаем, что проблема со стороны ноутбука, то мы можем предпринять следующие действия, в зависимости от ситуации.
В описанном сценарии возможны простые причины проблемы:
- Расположение Wi-Fi роутера, не позволяющее обеспечить уверенный прием сигнала. Наличие металлических или железобетонных конструкций, электросетей между ноутбуком и роутером.
- Влияние беспроводных сетей соседей и другие помехи.
Чтобы разобраться, в этом ли причина, по возможности попробуйте проверить, а будет ли проблема появляться снова, если работать за ноутбуком в прямой видимости от роутера. Если при этом проблема исчезла, можно попробовать изменить расположение беспроводного маршрутизатора. Также можно попробовать выбрать свободный канал Wi-Fi на роутере в случае, если вы «видите» много сетей соседей.
Если зависимости от расположения ноутбука нет, а проблем с Wi-Fi роутером мы не предполагаем, на ноутбуке попробуйте сделать следующее:
- Если вы вручную не устанавливали драйверов Wi-Fi для вашего ноутбука, найдите сайт производителя вашего ноутбука и в разделе «Поддержка» скачайте драйверы беспроводного адаптера именно для вашей модели, а затем установите их. Если на официальном сайте есть драйверы не для той версии Windows (а только для более старой или наоборот), что у вас установлена, все равно попробуйте их установить — как правило, они работают.
- Зайдите в диспетчер устройств (для этого можно нажать клавиши Win+R на клавиатуре, ввести devmgmt.msc и нажать Enter), затем в разделе «Сетевые адаптеры» найдите ваш Wi-Fi адаптер (обычно имеет слова Wi-Fi или Wireless в названии) и дважды нажмите по нему.
- На вкладке «Электропитание» отключите пункт «Разрешить отключение этого устройства для экономии энергии» и примените настройки.
- Зайдите в Панель управления и откройте пункт «Электропитание» (либо нажмите по значку батареи в области уведомлений и выберите аналогичный пункт). Напротив выбранной схемы электропитания нажмите «Настройка схемы электропитания».
- В следующем окне нажмите «Изменить дополнительные параметры питания».
- В параметрах адаптера беспроводной сети в пункте «Режим энергосбережения» установите «Максимальная производительность» и примените настройки.
- Если у вас Windows 10 или 8.1, а проблема появляется только после режима сна или после «завершения работы» через меню Пуск, но не появляется сразу после перезагрузки, отключите гибернацию.
- В случае, если Wi-Fi отключается на всех устройствах при подключении какого-то одного конкретного устройства, попробуйте найти параметр WMM в дополнительных настройках беспроводной сети в веб-интерфейсе Wi-Fi роутера и отключить его.
По завершении описанных действий понаблюдайте, продолжает ли появляться проблем с отключением Wi-Fi снова.
В случае, если Wi-Fi сеть остается активной, но пропадает доступ в Интернет
В указанном сценарии в первую очередь попробуйте установить официальные драйверы Wi-Fi адаптера, как в первом пункте предыдущего раздела, затем — отключить любые сторонние антивирусы, если используются — то сервисы VPN, а также отключить прокси. Затем также наблюдаем за поведением сети.
Если отключения продолжаются, попробуйте скачать утилиту AdwCleaner с официального сайта https://ru.malwarebytes.com/adwcleaner/, установить в параметрах утилиты настройки как на скриншоте ниже, а затем запустить сканирование и очистку системы.
После выполнения сканирования, очистки и перезагрузки компьютера проверьте, решена ли проблема. Если на вашем компьютере установлена Windows 10, попробуйте также сбросить параметры сети.
Драйвер сетевого модуля
Если нареканий к настройкам и работе роутера нет. Кроме этого, все необходимые параметры внутри операционной системы также проверены и нормально функционируют, то проблема может заключаться в необходимости установки или обновления старого драйвера сетевого адаптера.
В таком случае, значит, что операционная система не смогла выбрать и установить необходимо программное обеспечение для нормальной работы модуля. Чтобы это проверить, следует выполнить последовательность шагов:
- Первым делом необходимо открыть «Диспетчер устройств». Для этого нужно нажать на кнопку «Пуск» и выбрать соответствующий раздел;
- В случае, когда пользователь запустил его и напротив сетевого устройства будет стоять восклицательный знак, то это значит что оно не имеет установленных драйверов или существуют проблемы с установленными.
В том случае, когда сохранился установочный диск для сетевого адаптера, то решение простое. Вставить его и запустить мастер установки. Далее все просто, только необходимо пройти до конца все предложенные шаги.
Обратите внимание! В качестве альтернативного варианта, если драйверы с установочного диска не получается поставить или они устарели и не функционируют, то придется искать их в глобальной сети. Качать и устанавливать их рекомендуется с официального сайта разработчика
Обычно для этого необходимо найти раздел с поддержкой. Драйверы находятся в подразделе «Программное обеспечение». После этого, следует подобрать программы именно для личной модели ноутбука и операционной системы. Драйверы наиболее часто называются сочетанием слов Wireless LAN
Качать и устанавливать их рекомендуется с официального сайта разработчика. Обычно для этого необходимо найти раздел с поддержкой. Драйверы находятся в подразделе «Программное обеспечение». После этого, следует подобрать программы именно для личной модели ноутбука и операционной системы. Драйверы наиболее часто называются сочетанием слов Wireless LAN.
Кроме этого, некоторые модели устройств, в свое время комплектовались модулями от нескольких производителей. Наиболее распространенные из них:
- Atheros;
- Broadcom;
- Intel;
- Realtek.
На сайте разработчика конечно будет представлено программное обеспечение для каждого из устанавливаемых модулей. Чтобы не ошибиться, необходимо проверить конкретный в личном ноутбуке. Это можно сделать при помощи специального приложения под названием «Аида64». Скачав и установив его, необходимо найти информацию в меню «Сеть PCI/PnP». Если нет желания устанавливать приложение, то можно скачать все доступные драйверы и пробовать устанавливать их по очереди. Один точно подойдет.

Как включить Wi-Fi на ноутбуке
Далеко не на всех ноутбуках модуль беспроводной сети включен по умолчанию: в некоторых случаях необходимо выполнить те или иные действия, чтобы он заработал. Тут стоит отметить, что все описанное в этом разделе полностью применимо только в том случае, если вы не переустанавливали Windows, заменяя тот, который был установлен производителем. Если вы это делали, то часть из того, о чем сейчас будет написано, может не сработать, в этом случае — читайте статью дальше, я постараюсь учесть все варианты.
Включение Wi-Fi с помощью клавиш и аппаратного переключателя
На многих ноутбуках для того, чтобы включить возможность подключения к беспроводным Wi-Fi сетям, нужно нажать комбинацию клавиш, одну клавишу или воспользоваться аппаратным переключателем.
В первом случае для включения Wi-Fi используется либо просто функциональная клавиша на ноутбуке, либо комбинация из двух клавиш — Fn + кнопка включения Wi-Fi (может иметь изображение эмблемы Wi-Fi, радио-антенны, самолета).
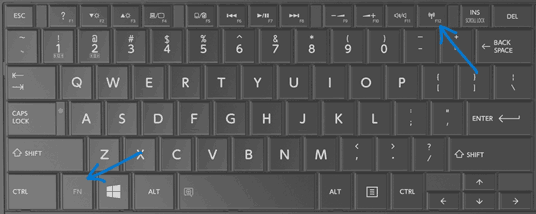
Во втором — просто переключатель «Включено» — «Выключено», который может находиться в разных местах компьютера и выглядеть по-разному (пример такого переключателя вы можете видеть на фотографии ниже).
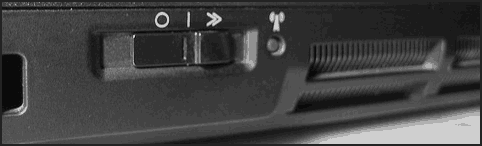
Что касается функциональных клавиш на ноутбуке для включения беспроводной сети, важно понимать один нюанс: в случае если вы переустановили Windows на ноутбуке (или произвели ее обновление, сброс) и не обеспокоились установкой всех официальных драйверов с сайта производителя (а воспользовались драйвер-паком или же сборкой Windows, которая якобы устанавливает все драйвера), эти клавиши скорее всего работать не будут, что может привести к невозможности включить Wi-Fi. Чтобы выяснить в этом ли дело — попробуйте использовать другие действия, предусмотренные верхними клавишами на вашем ноутбуке (только учитывайте, что громкость и яркость могут работать и без драйверов в Windows 10 и ![]()
Если они так же не работают, видимо, причина как раз функциональных клавишах
Чтобы выяснить в этом ли дело — попробуйте использовать другие действия, предусмотренные верхними клавишами на вашем ноутбуке (только учитывайте, что громкость и яркость могут работать и без драйверов в Windows 10 и 8). Если они так же не работают, видимо, причина как раз функциональных клавишах.
Включение беспроводной сети в операционных системах Windows 10, 8 и Windows 7
Помимо включения Wi-Fi адаптера клавишами ноутбука, может потребоваться его включение в операционной системе. Посмотрим, как включается беспроводная сеть в Windows последних версий.
В Windows 10 нажмите по значку сетевого подключения в области уведомлений и проверьте, чтобы кнопка Wi-Fi была включена, а кнопка, отвечающая за режим «в самолете» — выключена.
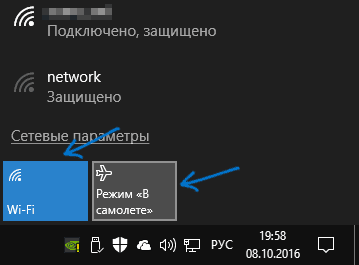
Кроме этого, в последней версии ОС включение и выключение беспроводной сети доступно в Параметры — Сеть и Интернет — Wi-Fi.
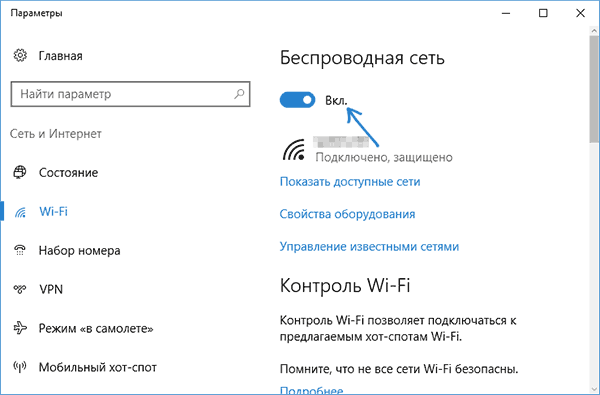
В Windows 7 (впрочем, это можно сделать и в Windows 10) зайдите в центр управления сетями и общим доступом, выберите слева пункт «Изменение параметров адаптера» (можно также нажать клавиши Win + R и ввести команду ncpa.cpl чтобы попасть в список подключений) и обратите внимание на значок беспроводной сети (если его там нет, то можно пропустить этот раздел инструкции и перейти к следующему, про установку драйверов). Если беспроводная сеть в состоянии «Отключено» (Серого цвета), кликните по значку правой кнопкой мыши и нажмите «Включить»
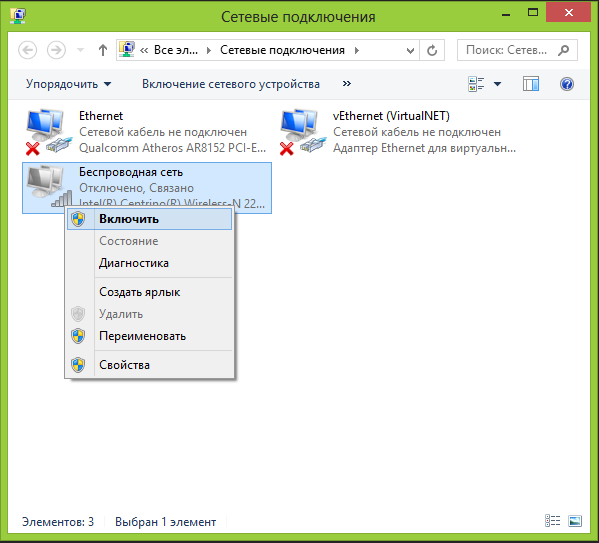
В Windows 8 лучше всего поступить следующим образом и выполнить два действия (т.к. две настройки, по наблюдениям, могут работать независимо друг от друга — в одном месте включено, в другом — выключено):
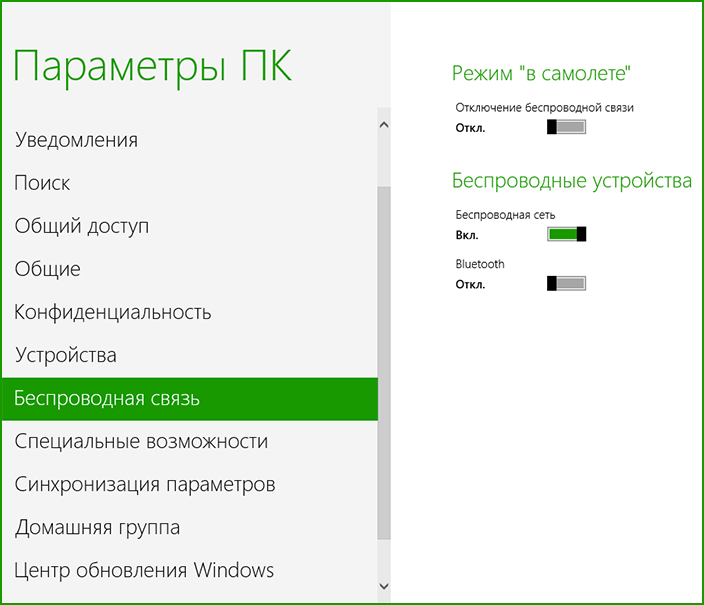
- В правой панели выбрать «Параметры» — «Изменение параметров компьютера», затем выбрать «Беспроводная сеть» и убедиться, что она включена.
- Выполнить все действия, которые описаны для Windows 7, т.е. убедиться, что беспроводное соединение включено в списке подключений.
Еще одно действие, которое может понадобиться для ноутбуков с предустановленной ОС Windows (вне зависимости от версии): запустите программу для управления беспроводными сетями от производителя ноутбука. Практически на каждом ноутбуке с предустановленной операционной системой есть и такая программа, которая в названии содержит Wireless или Wi-Fi. В ней вы также сможете переключить состояние адаптера. Эту программу можно найти в меню пуск или «Все программы», а также она может добавлять ярлык в Панель управления Windows.
Включаем Wi-Fi на ноутбуке
В большинстве случаев, все решения данной проблемы сводятся к простому включению Wi-Fi модуля. Так как он может быть просто отключен. Включить беспроводное подключение можно несколькими способами. Активировав беспроводной модуль сочетанием клавиш, или отдельным переключателем на корпусе ноутбука, или же проверить, и включить Wi-Fi в настройках Windows. Сейчас мы все это подробно рассмотрим.
Если беспроводная сеть на вашем ноутбуке отключена, то скорее всего иконка подключения будет такой (в зависимости от того, как и где отключен модуль):
В Windows 7 иконка будет выглядеть немного иначе, но смысл тот же.
И в первую очередь я наверное посоветую попробовать включить Wi-Fi программно. В настройках операционной системы.
Как это сделать в Windows 7
В Windows 7, так же как и в «восьмерке» и в «десятке» сделать это можно в сетевых подключениях. Заходим в «Центр управления сетями и общим доступом». Оттуда переходим в «Изменение параметров адаптера». Не обращайте внимания, что скриншоты сделаны в Windows 10. Во всех случаях действия будут одинаковыми.
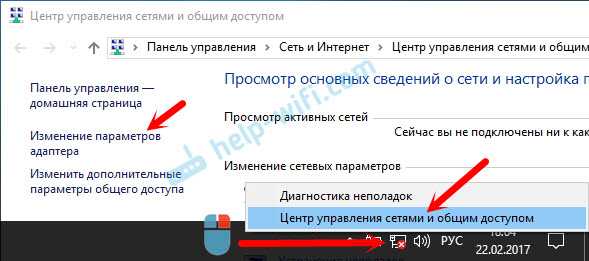
В новом окне нужно правой кнопкой мыши нажать на адаптер «Беспроводное сетевое соединение», или «Беспроводная сеть», и выбрать «Включить».

После этого посмотрите на иконку подключения (на панели уведомлений). Если возле нее появилась желтая звездочка, то это значит, что ноутбук видит доступные сети и можно к ним подключатся.
Если в окне «Сетевые подключения» у вас нет беспроводного адаптера, то скорее всего не установлен необходимый драйвер. Его нужно установить. Проверить это можно в диспетчере устройств. Я об этом писал выше.
Если не работает Wi-Fi на ноутбуке с Windows 10
Несколько отдельных советов для Windows 10. Если адаптер «Беспроводная сеть» включен (смотрите скриншот выше), а ноутбук все ровно не видит доступны сети, то возможно Wi-Fi отключен кнопкой, или в параметрах. Давайте проверим. Просто нажмите на иконку на панели уведомлений, и на кнопку «Wi-Fi» (если она там есть).

Или в параметрах. В разделе «Сеть и Интернет».
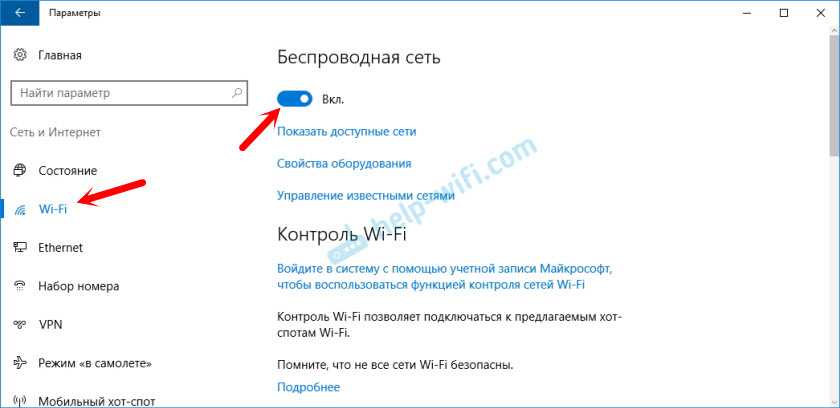
Ну а если у вас нет этих кнопок и вкладок в настройках, то смотрите первый раздел этой статьи, или отдельную инструкцию: Как включить Wi-Fi в Windows 10, когда нет кнопки Wi-Fi и ошибка «Не удалось найти беспроводные устройства на этом компьютере».
В Windows 8
Первым делом, проверьте включен ли адаптер в окне «Сетевые подключения» (показывал выше).
Откройте «Параметры». В разделе «Изменение параметров компьютера», нужно выбрать вкладку «Беспроводная связь». Затем включить беспроводную сеть.
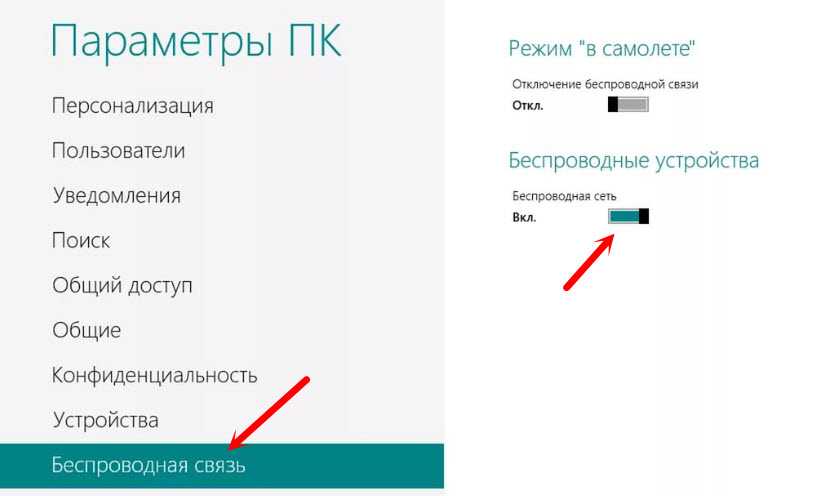
Смотрим на иконку со статусом подключения. Возможно, ноутбук уже увидел доступные сети.
Возможные причины
Если скорость интернета скачет, проверьте доступ роутера к сети. При стабильном доступе индикаторы должны гореть ровным зелёным светом. Когда на линии неполадки, индикаторы мигают. Сеть пропадает из-за помех или неправильных настроек устройства. Решить ситуацию можно перезагрузив маршрутизатор, для этого на задней панели предусмотрена кнопка.
ПОСМОТРЕТЬ ВИДЕО
Если теряется связь с Wi-Fi, на экран монитора выводятся следующие сообщения:
- Нет доступа к интернету. Проблема вызвана неправильным подключением или неполадками на линии. В этом случае пропадает интернет по кабельному соединению и удалённому доступу.
- Получение IP-адреса. в связи с неправильными сетевыми настройками. Проверьте настройку в центре управления сетями.
- Разрыв соединения. Если постоянно , отрегулируйте настройку электропитания. В частности, деактивируйте отключение сетевых адаптеров в целях экономии энергии.
Если сигнал нестабильный и скорость оставляет желать лучшего, обратитесь в техподдержку провайдера.
Важно! В обязанности провайдера не входит настройка домашнего соединения, если этот пункт не указан в договоре на подключение!
Если на линии нет технических неисправностей, а уровень сигнала всё равно низкий, возможно проблема кроется в приёме. Если пропал Wi-Fi на телефоне, подойдите с гаджетом ближе к точке доступа. Скорость увеличилась – значит, на пути между устройством и маршрутизатором возникают помехи. Выходом из положения будет установка дополнительной усиливающей антенны. Когда уровень сигнала не зависит от расстояния между устройством и точкой доступа нужно искать свободный канал подключения. Такая ситуация характерна для многоквартирных домов, где на одной частоте работает несколько маршрутизаторов. Рассмотрим, как решить эту проблему.
Решение проблемы на стороне ноутбука
Если в ходе вышеописанных инструкций по выявлению причины поломки вы узнали, что сеть не работает исключительно на ноутбуке, то последовательно воспользуйтесь всеми нижеприведенными методами. Один из них, вероятнее всего, вернёт вам доступ к Wi-Fi сети.
Переподключение
Откройте панель управления сетями, отключитесь от Wi-Fi и заново выполните соединение. Возможно, на этот раз ноутбук сможет правильно настроить все параметры сети, и доступ в интернет вернётся.
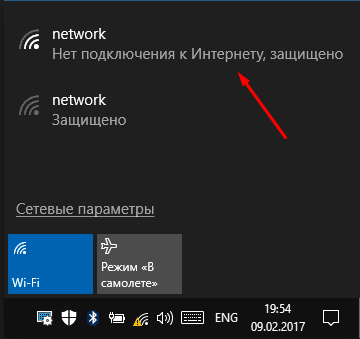
Отключаемся от сети и снова подключаемся к ней
Перезагрузка
Перезагрузите ноутбук, в течение этого процесса перезапустятся все процессы, имеющиеся в системе. Их повторное включение приведёт к тому, что зависшие элементы начнут работать.
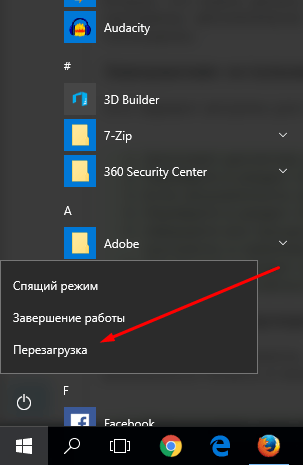
Перезагружаем компьютер
Деактивация антивируса
В каждом современном антивирусе есть встроенный Firewall (брандмауэр), обеспечивающий безопасность при работе в интернете. Но есть вероятность, что он по ошибке засчитывает ваше подключение потенциально опасным и блокирует его. Отключив антивирус, снова попробуйте выполнить соединение, не активируя его. Если в этот раз интернет появится, то дело в защитнике, придётся его заменить на другой.
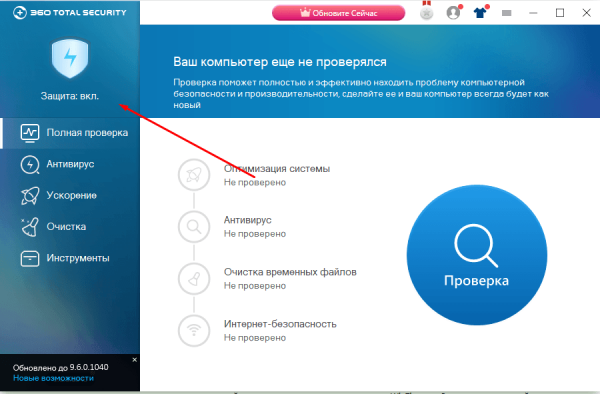
Выключаем антивирус
Но ни в коем случае не оставляйте устройство без антивируса, обязательно поймаете вирус. Установите другой, хотя бы бесплатный, антивирус, или обратитесь в техническую поддержку используемого вами защитника, сообщив им, что ваша домашняя сеть ошибочно считается опасной. Они скажут, какие действия необходимо выполнить, чтобы избавиться от подобной ошибки.
Автоматическая диагностика
В Windows 10 присутствуют средства, позволяющие автоматически исправить большинство проблем, с которыми часто сталкиваются пользователи. Подобное средство есть и для интернет-модуля.
-
Откройте список сетей и перейдите к параметрам сети.
-
Оказавшись в параметрах, перейдите к блоку «Состояние» и откройте параметры адаптера.
-
Развернётся список адаптеров, дважды кликните по тому, который отвечает у вас за подключение к Wi-Fi сети. Определить нужный можно по названию.
-
Запустите процедуру диагностики, кликнув по одноимённой кнопке.
-
Дождитесь, пока автоматическое сканирование завершится. О его результатах система вас уведомит. Если какие-нибудь проблемы решены, то стоит проверить, появился ли доступ в интернет.
Ручное изменение настроек
Возможно, настройки подключения сбиты, необходимо проверить их самостоятельно:
-
Находясь в окошке списка адаптеров, разверните свойства нужного вам.
-
Отыщите протокол IPv4, используемый каждый раз при подключении к сети, и откройте его свойства.
-
Назначьте автоматический поиск IP и адреса DNS сервиса, если данные значения не были установлены ранее. Проверьте, помогло ли это получить доступ в интернет.
-
Возможно, проблема в DNS серверах, поэтому попробуем использовать аналоговые бесплатные сервера от Google. Установите основной и запасной шлюз соответственно: 8.8.8.8 и 8.8.4.4. Снова проверьте наличие состояние сети.
-
Изменение IP также может помочь. Для основного IP меняем последнюю цифру на любую, а значение основного шлюза ищем на самом роутере. На нём должна быть наклейка, имеющая значение, похожее на IP и состоящее из четырёх цифр, разбитых точками.
Установка и обновление драйвера
Достаточно часто беспроводное соединение вайфай не включается по причине отсутствия драйвера или же в том случае, когда он сильно устарел. Чтобы определить наличие установленного драйвера, необходимо из контекстного меню значка «Мой компьютер», который располагается на рабочем столе или же в меню «Пуск», выбрать пункт «Свойства». Далее в открывшемся окне из меню слева выбирается команда «Диспетчер устройств».
В открывшемся новом окне со списком подключенных устройств необходимо найти название сетевого беспроводного адаптера ноутбука. Обычно его название – «Беспроводной сетевой адаптер» или «Wireless Network Adapter», вместе с которым должен быть указан производитель устройства: Realtek, Atheros, Qualcomm или что-то другое.
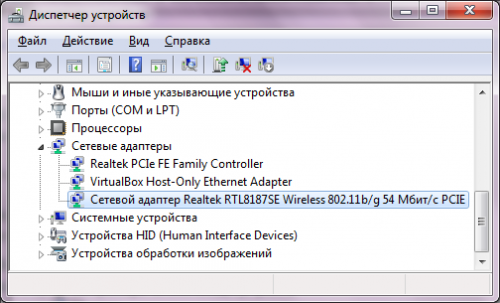
Найдя нужный пункт и кликнув на нем правой кнопкой мыши, из контекстного меню выбирается «Свойства». В окне, что откроется при этом, должен присутствовать пункт «Устройств работает нормально». Но даже если и есть отметка о нормальной работе устройства, это далеко не является гарантией того, что установлена правильная версия драйвера и Wi-Fi включается корректно
Чтобы проверить его, в окне со свойствами беспроводного устройства переходим на вкладку «Драйвер» и обращаем внимание на пункты «Дата разработки» и «Поставщик»
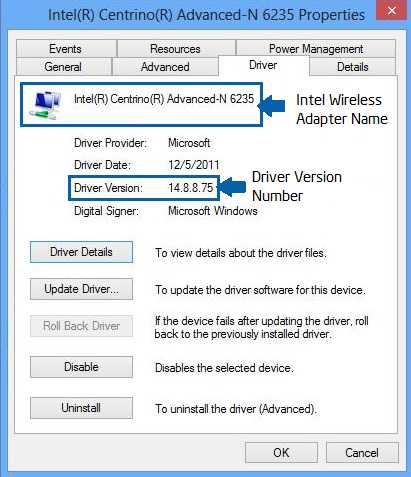
То же самое нужно делать и в том случае, если среди списка установленных устройств не оказалось беспроводного адаптера.
Если же в списке устройств модуль беспроводной связи присутствует, но отмечен желтым восклицательным знаком, это значит, что устройство отключено, в результате чего сеть и перестала работать. В таком случае, открыв окно свойств устройства, нужно нажать кнопку «Задействовать».
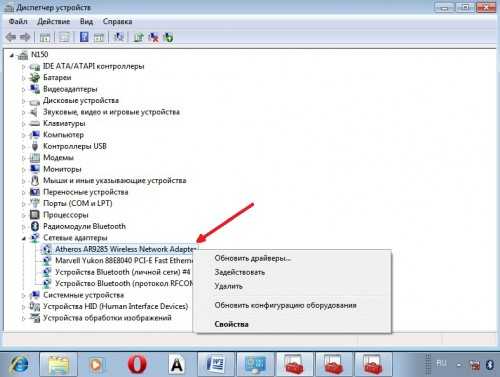
Еще одной причиной, почему на ноутбуке перестал работать вайфай, может быть задействованный режим экономного потребления энергии, который препятствует работе беспроводного соединения. Чтобы отключить его, нужно сделать следующее: 1. Открыть Панель управления; 2. Выбрать значок «Электропитание»;
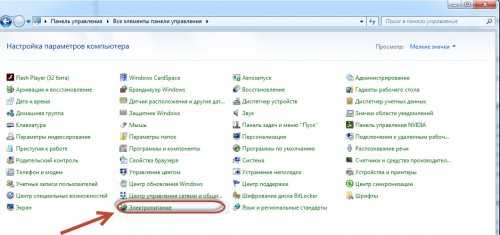
3. В открывшемся окне выбрать режим «Высокая производительность» или «Сбалансированный».
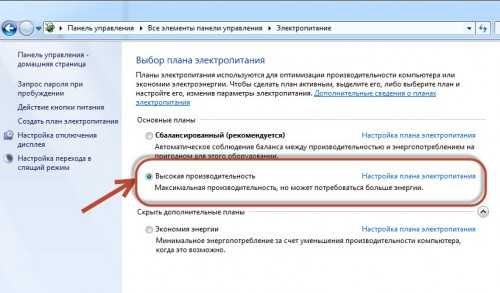
Проверка драйверов
Если на Windows 10 не включается WiFi, нужно поставить или обновить драйверы. Это делается следующим образом:
На сайте производителя можно скачать последнюю версию драйвера. Если информация о разработчике отсутствует, нужно делать следующее:
- Открыть «Сетевые адаптеры», выбрать нужный элемент.
- Перейти в «Свойства» – «Сведения».
- В пункте «Свойства» указывают ИД оборудования и копируют первую строку в «Значение».
Эту информацию надо вставить в поисковую строку браузера и найти производителя. С официального ресурса устанавливаются нужные драйверы, после чего ноутбук следует перезагрузить.
