Настройка роутера D-Link DIR-300 D1 для Дом.ру (PPPoE)
14.11.2013
Роутеры и модемы

Для того, чтобы настроить свой вай-фай маршрутизатор D-Link DIR-300 под интернет-провайдера Дом.ру совершенно не обязательно вызвать мастера. Всё это можно сделать самостоятельно за 10-15 минут. И сегодня я расскажу как это можно сделать не заплатив за это ни копейки. Нам понадобится только логин и пароль, который Вы получили после заключения договора с агентами Дом.ru. После этого распаковываем роутер Длинк и подключаем кабели так, как это написано на картинке:

После этого надо зайти в Центр управления сетями и общим доступом Windows, кликнув правой кнопкой мыши по значку сетевого подключения на панели задач и выбрав соответствующий пункт меню:

Туда же можно попасть из панели управления, выбрав в разделе «Сеть и Интернет» пункт «Просмотр описания сети и задач»:
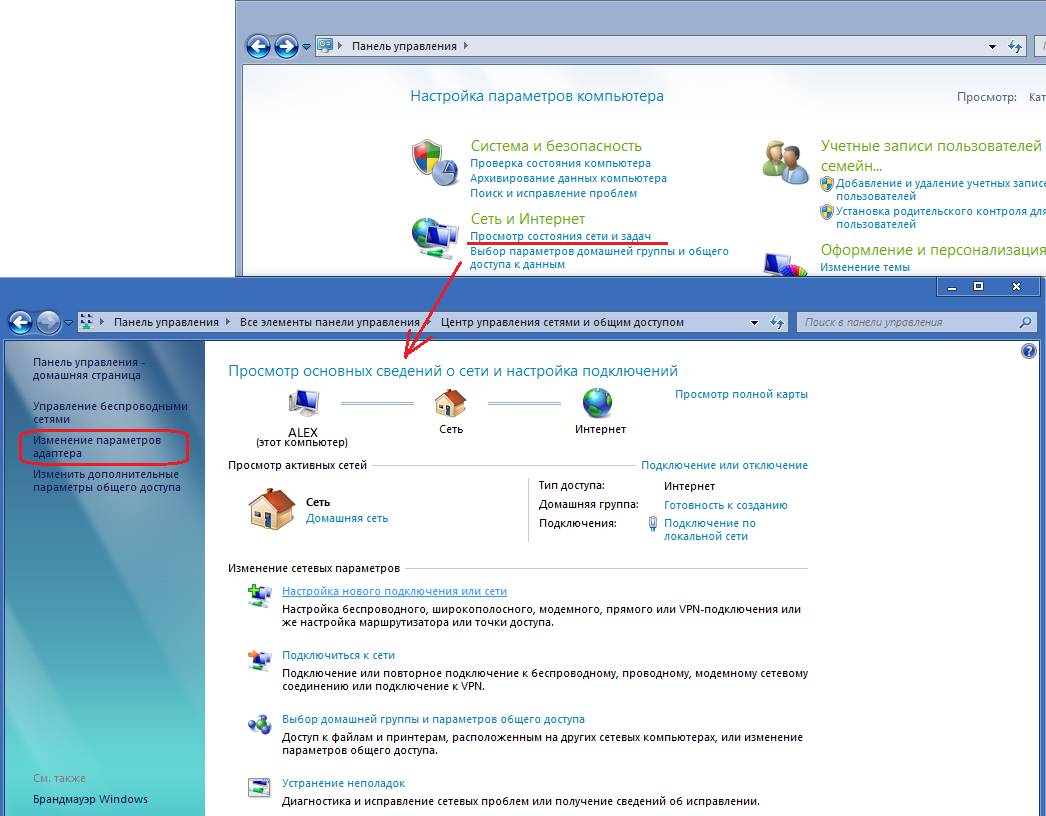
В центре управления сетями надо в списке справа выбрать ссылку «Изменение параметров адаптера». Таким образом можно попасть в «Сетевые подключения» как в Windows 7, так и в Windows 8 и Windows 10. В этом списке надо выбрать то сетевое подключение, через которое подключен Ваш Вай-Фай маршрутизатор D-Link DIR-300 D1, кликнуть на нем правой кнопкой мыши и выбрать пункт «Свойства»:
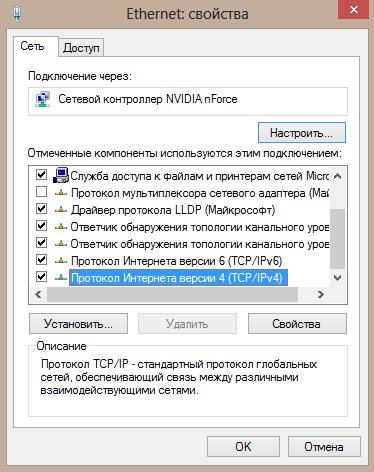
Затем надо выбрать «Протокол Интернета версии 4» и нажать на кнопку «Свойства». В открывшемся окне ставим галочки на автоматическом получении IP-адреса и DNS-серверов, как это показано на рисунке:
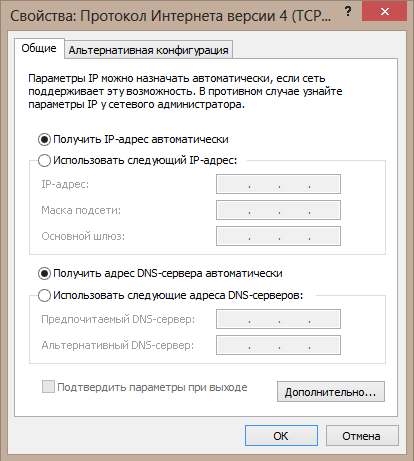
Нажимаем кнопку «ОК» и закрываем все окна.
После этого надо запустить Интернет-браузер IE или Chrome и в строке адреса ввести адрес роутера ДИР-300 в локальной сети — 192.168.0.1. Если всё сделали правильно, должно открыться окно авторизации:
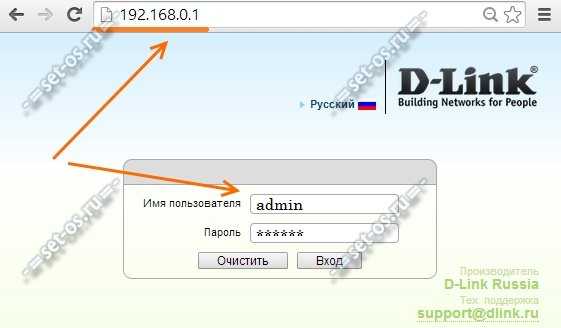
Если это окно не появляется, а пишет «Страница не найдена», воспользуйтесь вот этой инструкцией.
Попав в интерфейс управления маршрутизатором D-Link, для настройки подключения DIR-300 к провайдеру Дом.ру по протоколу PPPoE, Вам надо в меню выбрать пункт Сеть >>> WAN.
Если там уже есть какое-то соединение — его надо удалить:
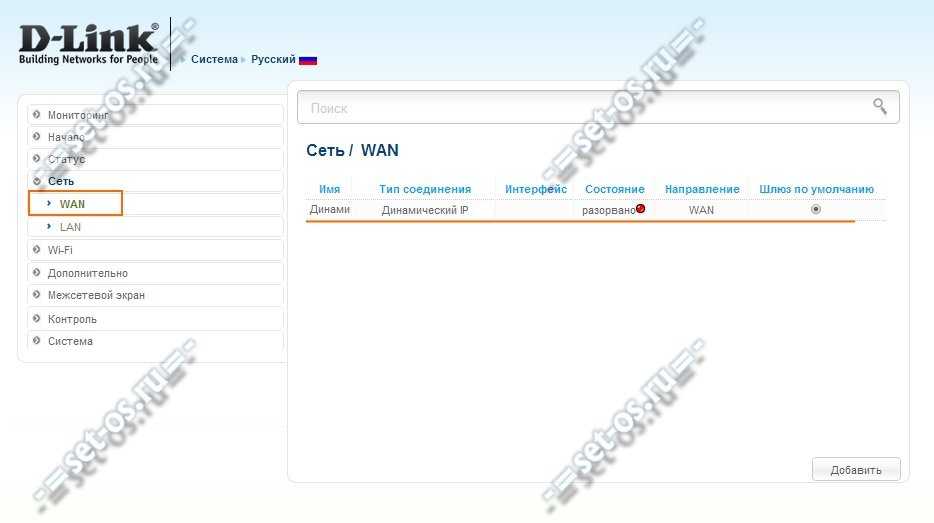
Для этого надо выбрать его и, промотав страничку вниз — нажать на кнопку «Удалить». В итоге должна получиться пустая таблица. Жмём кнопку «Добавить»:

Должно открыться окошко создания нового подключения. В разделе главных настроек надо выбрать протокол «PPPoE». Обязательно смотрим чтобы в списке Интерфейс стояло значение Internet и был установлен флажок «Разрешить направление — WAN»:

Остается только ввести логин и пароль на подключение маршрутизатора Д-Линк к Дом.ru в соответствующие поля, как на картинке выше, поставить флажки «NAT» и » Сетевой экран», после чего — смело нажимаем кнопку «Применить».
Собственно и всё — настройка роутера D-Link DIR-300 на соединение с сетью оператора связи закончена и он устройство должно успешно подключиться к Дом.ру и в сети Интернет.
Если у Вы хотите подключать к роутеру устройства по беспроводной сети WiFi, то её тоже надо настроить дополнительно.
Как настроить беспроводную сеть Wi-Fi
Процесс настройки Вай-Фай на DIR-300 для Дом.ру никак не отличается от такового для других провайдеров, так как это Ваша внутренняя сеть.
Заходим в раздел Wi-Fi >>> Основные настройки:
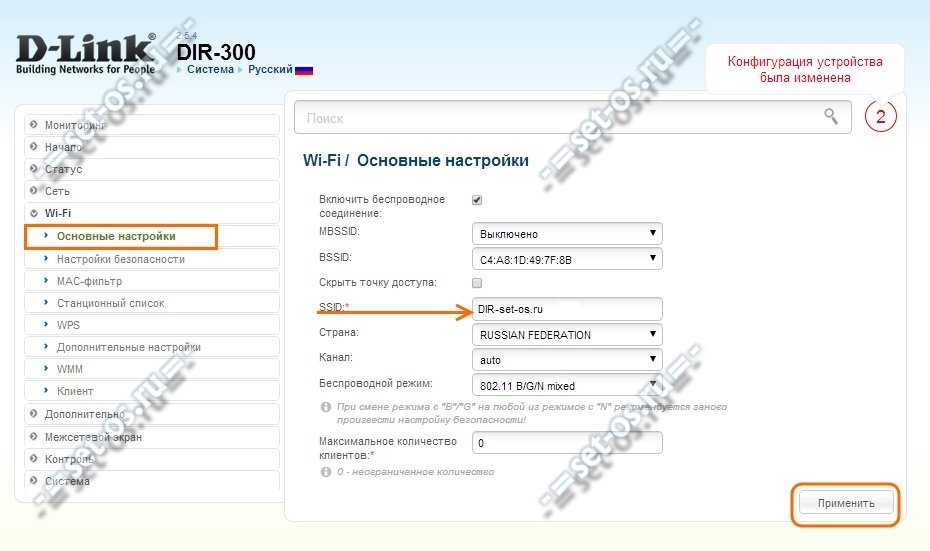
Здесь надо прописать имя беспроводной сети нашего WiFi роутера. Им может быть абсолютно любое слово на английской раскладке. Параметры «Канал» оставляем в режиме Auto, а «Беспроводной режим» — смешанный, то есть «802.11 B/G/N mixed». Применяем настройки и переходим в раздел Настройка безопасности:
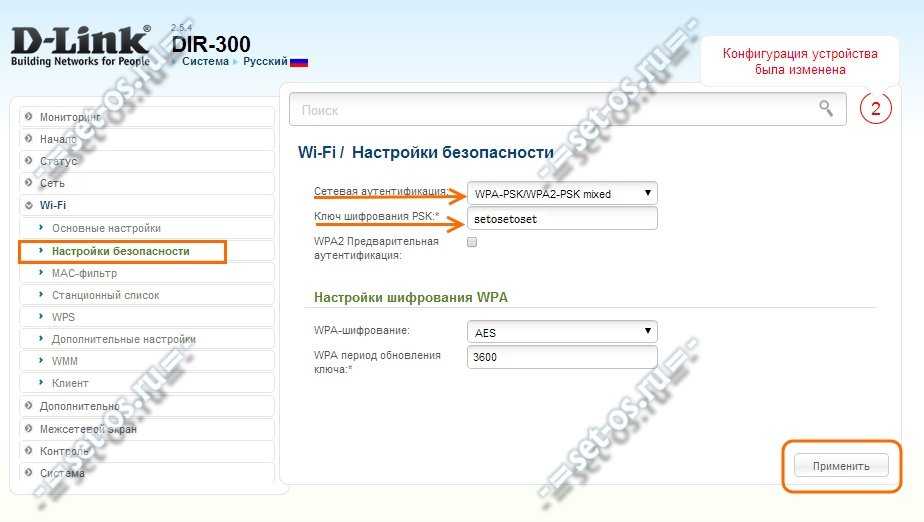
Тут нужно выбрать тип сетевой аутентификации: «WPA2-PSK». Кстати, если вдруг вознкнуть проблемы с планшетами и телефонами на Андроид старых верий, то можно попробовать сменить тип аутентификации на «WPA-PSK/WPA2-PSK» или на «WPA-PSK».
Затем необходимо придумать и ввести пароль на Вай-Фай для DIR-300 в поле «Ключ шифрования PSK». В качестве него можно использовать буквы в английской раскладке, цифры и символы. Ключ сети надо делать не короче 7-8 знаков.
Нажимаем кнопку «Применить».
P.S. Не забудьте сохранить настройки Вашего ДИР-300. Для этого надо В самом верху кликнуть на значок «Система» и нажать на кнопку «Сохранить и Перезагрузить».
d-link dir-300, дир-300 настройка, дом.ру роутер dir-300, настройка dir-300 Дом.ру
Настройка роутера
Приступим непосредственно к настройке Вашего роутера. Для этого на компьютере, ноутбуке или другом устройстве запускаем любой интернет браузер (Internet Explorer, Mozilla Firefox, Google Chrome, Safari и т.д.) и вводим в адресную строку следующий адрес: 192.168.0.1, нажимаем enter.
После этого Вы должны увидеть страницу входа, причем она отличается для одинаковых внешне роутеров D-Link, т.к. на них установлена разная прошивка. Мы будем рассматривать настройку сразу для трех прошивок — DIR 300 320 A1/B1, DIR 300 NRU rev.B5 (rev.5B) и DIR 300 rev.B6.
Вход в настройку DIR 300 rev. B1, Dir-320
Логин и пароль DIR 300 rev. B5, DIR 320 NRU
страница входа D-link dir 300 rev B6
(Если по нажатию enter перехода на страницу ввода логина и пароля не произошло, проверьте настройки подключения, используемого для связи с роутером: в свойствах протокола Интернет версии 4 этого подключения должно быть указано: Получить IP адрес автоматически, Получить адрес DNS автоматически. Настройки подключения можно посмотреть в Windows XP: пуск — панель управления — подключения — щелчок правой кнопкой мыши по подключению — свойства, в Windows 7: щелчок правой клавишей мыши по значку сети справа внизу — центр управления сетями и общим доступом — параметры адаптера — правым щелчком мыши по подключению — свойства.)
На странице вводим имя пользователя (login) admin, пароль — также admin (пароль по умолчанию в различных прошивках может отличаться, информация о нем обычно имеется на наклейке с обратной стороны WiFi роутера. Другие стандартные пароли — 1234, password и просто пустое поле).
Сразу после ввода пароля Вам предложат задать новый пароль, что рекомендуется сделать — во избежание доступа к настройкам Вашего роутера посторонних лиц. После этого нам необходимо перейти в режим ручной настройки интернет-соединения в соответствии с настройками Вашего провайдера. Для этого в прошивке rev.B1 (оранжевый интерфейс) выбираем Manual Internet Connection Setup, в rev. B5 заходим во вкладку сеть/соединения, а в прошивке rev.B6 выбираем ручная настройка. Затем необходимо настроить непосредственно сами параметры подключения, которые отличаются для различных интернет провайдеров и типов интернет соединения.
Дополнительные настройки
На стартовой странице (находясь в «расширенном режиме» настроек), на кнопке «Wi-Fi» – кликните «двойную стрелку»:
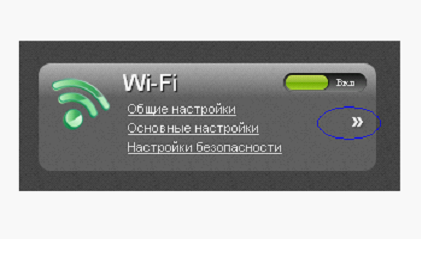 Доступ к дополнительным настройкам
Доступ к дополнительным настройкам
Вы увидите новые ссылки, в том числе «Дополнительные настройки»:
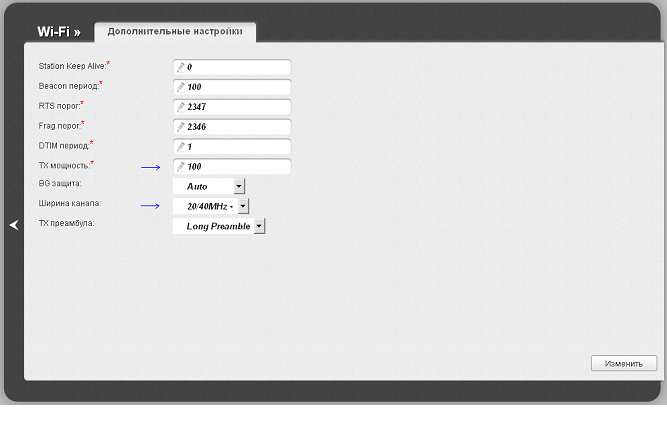 Вкладка дополнительных настроек
Вкладка дополнительных настроек
На открывшейся странице, как видим, можно менять: мощность передатчика Wi-Fi (в процентах), а также, можно принудительно «удвоить» ширину канала (выставив «40 MHz»).
Иногда, с уменьшенной мощностью – сеть работает лучше, т.к. снижается влияние отражений волн. В любом случае, выбирать надо такие значения, с которыми сеть – работает уверенно, и (в то же время) не мешает другим сетям.
Установите требуемые вам значения. Нажмите кнопку «Изменить». Измененные значения, вступят в силу немедленно.
Можно заметить, что WiFi роутер D Link N150 – не позволяет нам регулировать (искусственно ограничивать) трафик multicast-пакетов (используемых в IPTV). На самом деле, скорость маршрутизации WAN-WLAN, даже в режиме PPPoE, составляет порядка 45 Мбит/с (просмотр IPTV FullHD-разрешения по одному компьютеру – требует 8-9 Мбит/с). По идее, все должно показывать (если при настройке соединения, сервис «IGMP» – был разрешен). Удачной настройки!
Настройка роутера DIR-300 для подключения к интернет
Кликните в левом столбце меню ссылку «Сеть», затем на странице кликните на строку со словом WAN.
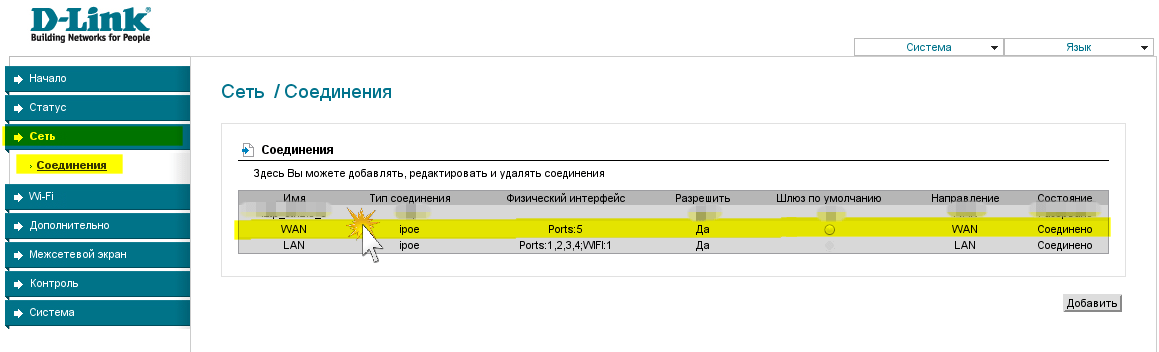
Настройка внешнего сетевого интерфейса роутера
В настройках подключения по локальной сети под именем WAN оставляем без изменения «тип соединения» IPoE и галочку напротив опции «Разрешить».
Если вы подключены к интернет через телевизионный кабель в поле MAC необходимо ввести мак-адрес сетевой карты компьютера с которого вы до установки роутера выходили в интернет.
Узнать мак-адрес можно, выполнив в командной строке запрос getmac или обратившись в техническую поддержку по телефону. МАК-адрес записывается английскими буквами и цифрами по паре, разделяя их знаком двоеточия, например 00:45:FB:3E:29:AA.
Если вы подключены к интернет по выделенной линии без модема, тогда поле MAC можно оставить пустым.
В опции «получить адрес автоматически» все абоненты, ставят галочку.
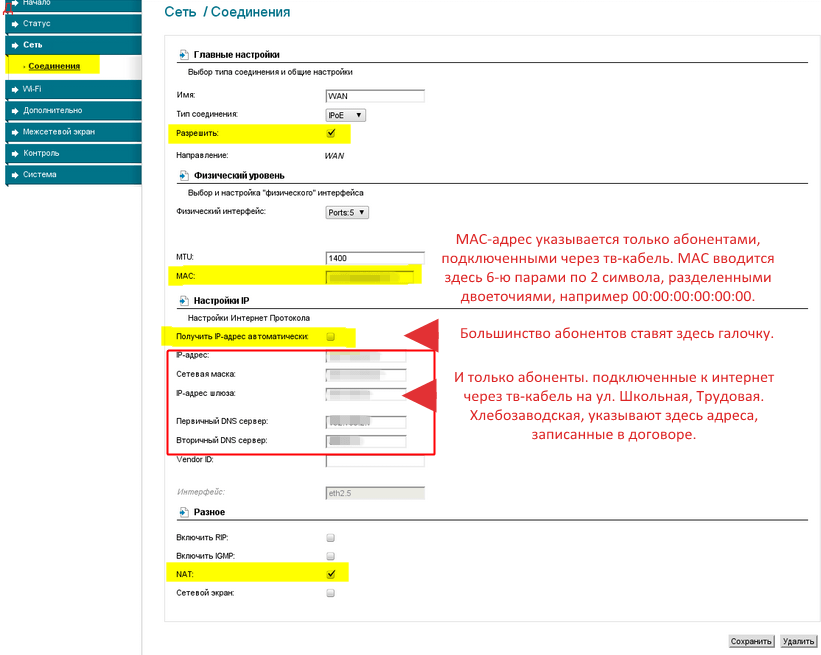
Полезный совет. Периодически, как только вы внесли изменения в настройках роутера, выбирайте в правом углу страницы из меню «Система», вариант «Сохранить и перезагрузить», чтобы настройки не сбились к начальным после отключения электропитания роутера.
Абоненты Ивстар выбирают соединение с интернетом только Динамический IP, DHCP или Dinamic IP!
Установка VPN-подключения на роутере
Абонентам Ивстар настраивать VPN-соединение не надо! Нужно, чтобы был только тип подключения IPoE! Сразу переходите к настройке Wi-Fi.
Этот шаг выполняют только те, кто подключен к интернет по выделенной линии с использованием VPN-соединения, без использования тв-кабеля, остальные сразу переходят к настройкам беспроводной сети.
Снова нажмите в левой колонке меню вариант «Сеть» -> «Соединения» и нажмите кнопку «Добавить».
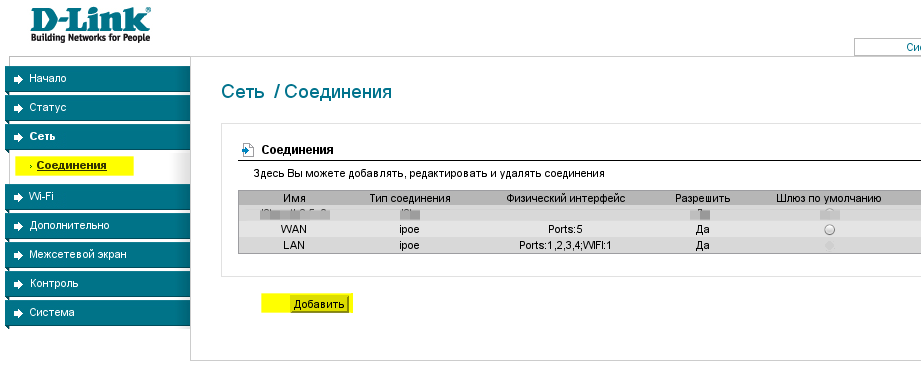
Выбираем тип соединения L2TP или PPTP. Галочку напротив опции «Разрешить» оставляем!
Ставим галочку напротив «Соединяться автоматически», чтобы роутер каждый раз при его включении автоматически подключал интернет.
В опции «Как задать имя сервиса», выбираем «хост» и пишем в строке «имя сервиса» .
В поле PPTP имя пользователя записываем ваш логин от интернет (он должен заканчиваться символами _vpn), в поле «пароль» и «подтверждение пароля» вписываем пароль от интернет.
В опции «Шифрование» ставим вариант «без шифрования».
Жмем кнопку ниже «Сохранить».
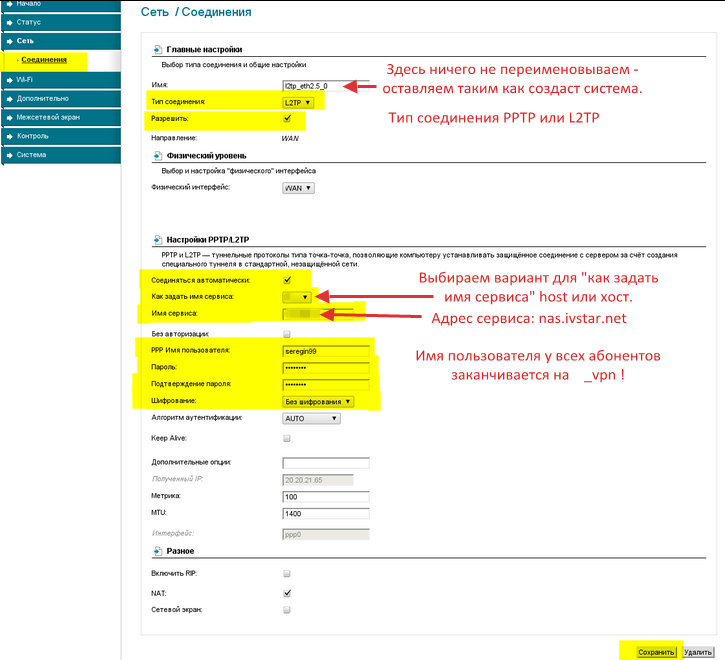
Теперь снова возвращаемся в меню «Сеть» и среди прочих вы увидите кроме соединения с именами LAN и WAN еще одно с другим именем и типом соединения l2tp или pptp. Поставьте в этой строке с новым соединением точку в столбце «шлюз по умолчанию». Теперь созданное VPN-подключение будет использоваться для выхода в интернет.
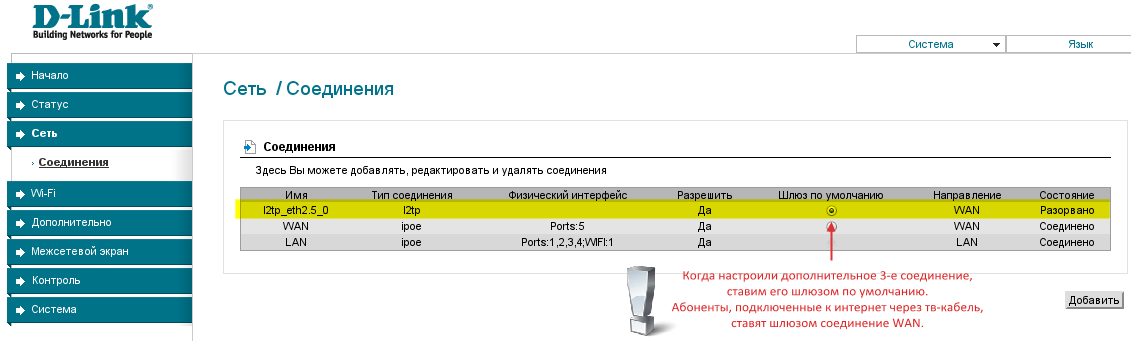 Снова не забываем про полезный совет. Периодически, как только вы внесли изменения в настройках роутера, выбирайте в правом углу страницы из меню «Система», вариант «Сохранить и перезагрузить», чтобы настройки не сбились к начальным после отключения электропитания роутера.
Снова не забываем про полезный совет. Периодически, как только вы внесли изменения в настройках роутера, выбирайте в правом углу страницы из меню «Система», вариант «Сохранить и перезагрузить», чтобы настройки не сбились к начальным после отключения электропитания роутера.
Обновление прошивки DIR NRU
Обновление программного обеспечения требуется для увеличения функций и расширения возможностей роутера DIR NRU. Периодически перепрошивать устройство необходимо для обеспечения корректного функционирования, ведь разработчики исправляют ошибки и недочеты в каждой новой версии. Для данной модели поменять прошивку получится только через интерфейс пользователя. На более современных устройствах это делается через USB-порт и мобильное приложение.
Через веб-интерфейс
Если возникла необходимость в обновлении прошивки DIR NRU, тогда нужно выполнить простые действия:
Следует найти и скачать прошивку. Главное при этом, – выбор правильной версии ПО
Ориентироваться нужно не только на разновидность роутера, но и обращать внимание на аппаратную ревизию модели. Информация указана на задней стороне маршрутизатора
Этот код представляет собой комбинацию из H/W. Можно найти различные версии – В2, В7, В5 и много других, все они имеют определенные различия между собой.
Заходим в интерфейс роутера DIR NRU через браузер (подробнее об этом сказано выше).
Переходим во вкладку «Система», выбираем раздел «Обновление ПО».
В новом окне указывает месторасположение файла с новой прошивкой. Затем нажимаем на кнопку «Обновить».
Периодическое обновление прошивки гарантирует корректную и быструю работу маршрутизатора DIR NRU. С каждой версией ПО разработчики корректируют недочеты и исправляют «старые» ошибки.
Настройка VPN соединения для PPTP, L2TP
VPN-соединение является наиболее распространенным видом используемого подключения к сети Интернет в крупных городах. При этом подключении не используется модем — имеется кабель, непосредственно заведенный в квартиру и… надо полагать.. уже подключенный к Вашему роутеру. Наша задача сделать так, чтобы сам роутер «поднимал VPN», делая «внешку» доступной для всех подключенных к нему устройств, для этого в прошивке B1 в поле My Connection Type или Используется интернет-соединение выбрать соответствующий тип соединения: L2TP Dual Access Russia, PPTP Access Russia. Если пункты с Russia отсутствуют, можно просто выбрать PPTP или L2TP
Dir 300 rev.B1 выбор типа соединения
После этого необходимо заполнить поле имя сервера провайдера (например, для билайн — это vpn.internet.beeline.ru для PPTP и tp.internet.beeline.ru для L2TP, а в снимке экрана показан пример для провайдера г. Тольятти — Аист — server.avtograd.ru). Также следует ввести имя пользователя (PPT/L2TP Account) и пароль (PPTP/L2TP Password), выданные Вашим провайдером. В большинстве случаев, менять какие-либо еще настройки не требуется, просто сохраняем их, нажимая кнопку Сохранить или Save.Для прошивки rev.B5 нам необходимо зайти во вкладку сеть/соединения
Настройка соединения dir 300 rev B5
Затем нужно нажать кнопку добавить, выбрать тип соединения (PPTP или L2TP), в графе физический интерфейс выбрать WAN, в поле имя сервиса ввести адрес vpn сервера Вашего провайдера, далее в соответствующих графах указать имя пользователя и пароль, выданные Вашим провайдером для доступа к сети. Нажимаем сохранить. Сразу после этого мы вернемся к списку соединений. Для того, чтобы все заработало как следует нам необходимо указать только что созданное подключение как шлюз по умолчанию и снова сохранить настройки. Если все было проделано правильно, то напротив Вашего соединения будет написано, что подключение установлено и все, что Вам останется — это настроить параметры Вашей точки доступа WiFiРоутеры DIR-300 NRU N150 с последней на момент написания инструкции прошивкой rev. B6 настраиваются примерно также. После выбора ручной настройки необходимо войти во вкладку сеть и нажать добавить, после чего указать аналогичные вышеописанным пункты для Вашего подключения и сохранить настройки соединения. Например, для интернет-провайдера билайн эти настройки могут выглядеть следующим образом:
D-Link DIR 300 Rev. B6 соединение PPTP Билайн
Сразу после сохранения настроек, Вы сможете получить доступ к сети интернет. Однако, желательно также настроить и настройки безопасности сети WiFi, о чем будет написано в самом конце этой инструкции.
Настройка основных функций роутера
Предварительные действия по установке и подключению
 Роутер DIR-300 с Wi-Fi 150Мбит/с
Роутер DIR-300 с Wi-Fi 150Мбит/с
На задней панели устройства – расположены четыре LAN-порта (для подключения локальных компьютеров, накопителей NAS и т.п.), а также, один порт «Internet». К последнему порту подключается кабель провайдера (порт по-другому называется «WAN»).
Настройка производится в web-интерфейсе. Перед тем, как настраивать роутер, необходимо выполнить следующие аппаратные подключения:
- В порт «Internet» – установите разъем сетевого шнура провайдера
- Любой из портов LAN – соедините с проводной сетевой картой ПК (используя патч-корд из комплекта):
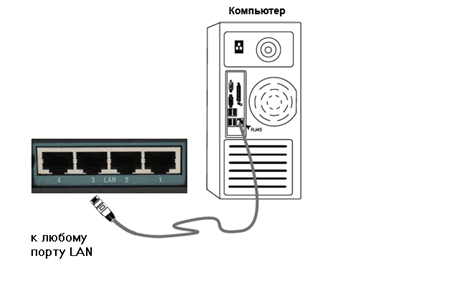 Соединение роутера с компьютером для последующей настройки
Соединение роутера с компьютером для последующей настройки
Питание роутера сейчас – не включаем. Надо проверить правильность настройки проводного соединения:
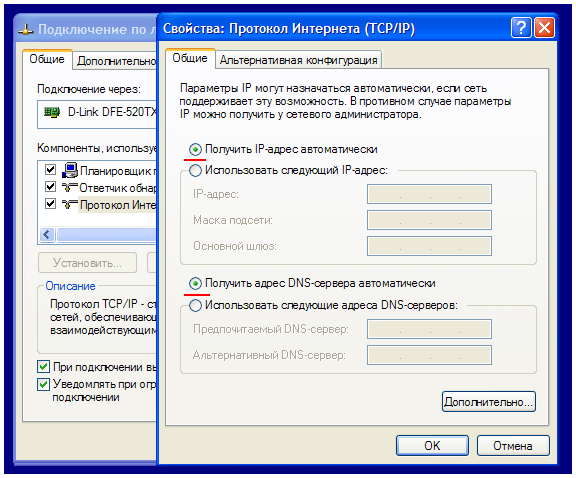 Настройка сетевой карты на компьютере
Настройка сетевой карты на компьютере
На последнем этапе – подсоедините блок питания, включите роутер. Примерно через минуту можно будет зайти в графический web-интерфейс (когда устройство загрузится).
Для входа в web-интерфейс откройте на компьютере браузер и перейдите к адресу: 192.168.0.1. На экране – должно появиться следующее изображение:
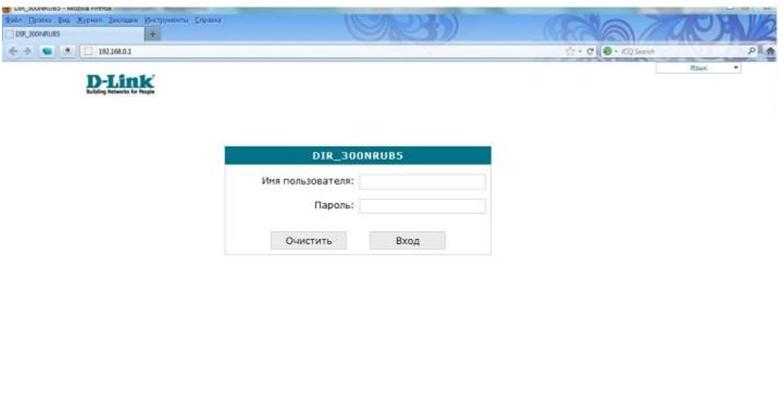 Авторизация в web-интерфейсе
Авторизация в web-интерфейсе
Роутер D Link 150 требует пройти авторизацию. По умолчанию (если настройки не менялись) – подходит пара «admin». Также, возможно, пароль был изменен на значение серийного номера (указано на коробке).
После прохождения авторизации с паролем admin, будет предложено установить новое значение пароля. Выполнив все действия, пользователь увидит следующую вкладку:
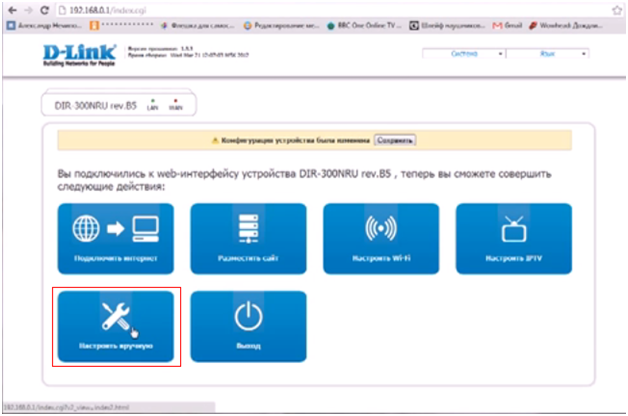 Основная вкладка графического интерфейса
Основная вкладка графического интерфейса
Здесь, разумеется, надо щелкнуть на кнопке «Настроить вручную». Дальше будет рассмотрено, как производится настройка соединения с Интернет.
D-Link N150 — внешний вид и комплектация
Внешний вид роутеров N150 присущ бюджетным моделям и зависит от модификации изделий. В частности, корпус DIR-300S N150 из чёрного пластика имеет слегка скошенную форму. Верхняя панель глянцевая, что красиво, но непрактично, поскольку быстро собирает пыль и легко царапается. В передней части крышки расположены 8 индикаторов с довольно крупными логотипами — питание, беспроводная сеть, WPS, интернет и 4 LAN.

При создании маршрутизатора D-Link N150 DIR-300S велось тесное сотрудничество с различными провайдерами в целях максимально адаптировать изделие под их настройки и требования
На задней поверхности корпуса расположены:
- несъёмная крупная антенна;
- кнопка сброса пользовательских настроек до заводских;
- кнопка включения/выключения прибора;
- электросоединитель (разъём);
- WAN-порт для DSL-модема или подключения ко внешней сети по выделенной линии Ethernet;
- 4 LAN-порта;
-
кнопка WPS для упрощённой установки беспроводного соединения.
Для большей устойчивости маршрутизатор опирается на 4 нескользящие ножки, но также предусмотрена возможность его крепления на стену.
Комплектация и упаковка
Поставляется Wi-Fi роутер N150 в традиционной для D-Link коробке, на которой имеется фото изделия, краткие характеристики и схема подключения.

Wi-Fi роутер N150 поставляется в привычной картонной коробке, оформленной традиционно для корпорации D-link, так что в магазине она будет смотреться знакомо
В комплект входят:
- блок питания;
- роутер;
- сетевой кабель;
-
руководство на русском языке и вкладыши с гарантийными условиями.
Характеристики роутера N150
Характеристики маршрутизатора могут меняться без уведомления пользователей, поэтому актуальную версию ПО и документацию нужно смотреть на сайте поставщика.
Таблица: краткие характеристики D-Link N150 DIR-300S
| Процессор | RTL8196E (400 МГц) |
| Оперативная память | 32 MБ, SDRAM |
| Flash-память | 4 МБ, SPI |
| Типы подключения WAN | статический и динамический IPv4 и IPv6, PPPoE, PPPoE + статический и динамический IP, PPTP/L2TP, PPTP/L2TP + статический и динамический IP |
| Управление | web-интерфейс на разных языках, telnet/web, поддержка Click’n’Connect для устройств ОС Android, клиент TR-069 |
| Выходная мощность передатчика | 802.11n (стандартная при комнатной температуре +25 °C):HT20 — 15 дБм (+/-1,5 дБ) при MCS0/1/2/3/4/5/6, 14 дБм (+/-1,5 дБ) при MCS7;HT40 — 15 дБм (+/-1,5 дБ) при MCS0/1/2/3/4/5/6, 14 дБм (+/-1,5 дБ) при MCS7 |
| Физические параметры | 175 x 123 x 31 мм |
| Вес | 249 г |
Подключение роутера
Распаковываем приобретенное устройство и подключаем его следующим образом:
WiFi роутер D-Link Dir 300 тыльная сторона
Прикручиваем антенну
В гнездо, обозначенное Internet, подключаем линию Вашего интернет провайдера
В одно из четырех гнезд, обозначенных LAN (неважно, в какое именно), подключаем прилагающийся кабель и подсоединяем к компьютеру, с которого будем выполнять настройку роутера. Если настройка будет осуществляться с ноутбука с WiFi или даже с планшета — данный кабель не понадобится, все этапы настройки можно выполнить и без проводов
Подключаем шнур питания к роутеру, ждем некоторое время, пока устройство загрузится
Если роутер был подключен к компьютеру с помощью кабеля — то можно приступать к следующему этапу настройки, если же Вы решили обойтись без проводов, то после загрузки роутера при включенном модуле беспроводной связи WiFi в вашем устройстве, в списке доступных сетей должна появиться незащищенная сеть DIR-300, к которой нам и следует подключиться.
Что представляет собой D-Link N150
D-Link N150 — условное название. Под этой маркой D-Link Corporation (Тайвань) выпускает типичные 100-мегабитные роутеры — DIR-300, DIR-300S, DIR 300-NRU, DIR 320-NRU, DIR-600 и прочие — с одной 150-мегабитной антенной.

Маршрутизатор D-link Wireless N150 может выполнять функции базовой станции для подключения к беспроводной сети устройств, работающих по стандартам 802.11b, 802.11g и 802.11n (со скоростью до 150 Мбит/с)
Сочетание N150 обозначает, что сеть работает по Wi-Fi технологии на основе 802.11n — Wi-Fi 4. В противоположность предыдущим версиям (802.11a, b, g) с максимальной скоростью 54 мегабит в секунду, сетевое оборудование Wi-Fi 4:
- Развивает скорость до 150 мегабит для 1 широкополосного радиоканала 40 MHz и 75 мегабит для стандартного канала 20 MHz.
- Поддерживает высокую производительность в частотах беспроводного соединения 2,4 ГГц и 5 ГГц.
- Может работать в 3 режимах:
- legacy с поддержкой устройств g, b, a;
- mixed (смешанный режим) с поддержкой n, g, b, a-стандартов;
- и в «чистом» — только 802.11n — именно «чистый» режим обеспечивает дальность передачи трафика на высокой скорости.
Чем N150 отличается от обыкновенного роутера DIR-300
Для наглядности разницу по ключевым параметрам между DIR-300 и модернизированным оборудованием класса N150 представим в виде таблицы.
Таблица: сравнение показателей DIR-300 и D-Link N150
| Показатели | DIR-300 | N150 DIR-300S |
| Стандарты | версия 802.11g | версия 802.11n с поддержкой g, b |
| Частотный диапазон | один — 2.4 ГГц | два — 2,4 и 5 ГГц |
| Антенны | 1 съёмная внешняя с КУ 2 dBi | 1 всенаправленная, несъёмная, внешняя, 150-мегабитная с КУ 5 dBi |
| Скорость интернет-связи | до 54 мегабит | до 150 мегабит |
| VPN | ✓ | ✓ |
| Маршрутизация | статическая | статическая и динамическая |
| Безопасность | WEP, 802.1Х, WPA, WPA2 | WPA2, WPA, WPS (PBC/PIN), WEP |
| Функции сетевого экрана (контроль и фильтрация трафика) | URL и MAC-фильтры, SPI (проверка корректности входящих пакетов), родительский контроль, NAT (преобразование IP для дополнительной безопасности) | IPv6, URL, MAC, IP-фильтры, DMZ, SPI, защита от DDoS-атак, WMM, виртуальные серверы, NAT, технология Green, родительский контроль и контентная фильтрация Яндекс.DNS |
Модель DIR-300 — роутер компании D-Link низкого ценового сегмента с неплохим базовым функционалом. Это оборудование хорошо показало себя в эксплуатации и стало широко востребованным для бытового использования.

DIR-300 — самая популярная модель среди всех маршрутизаторов D-Link, завоевавшая рынок простотой управления и низкой стоимостью
На основании этого D-Link Corporation решила не вкладывать деньги в разработку новых моделей для домашних и малых корпоративных сетей, а модернизировать по прогрессивным технологиям уже имеющиеся. Так появилось беспроводное оборудование под маркой N150 с расширенным потенциалом по симпатичной стоимости — 6250–8310 ₽ (цены «Яндекс.Маркет»).
Беспроводная сеть
Включение Wi-Fi
Находясь на стартовой вкладке (в режиме «быстрой настройке»), щелкните ссылку «Мастер настройки…» (расположенную на кнопке «Wi-Fi»). На первой странице «мастера», установите галочку «Включить», и нажмите «Далее»:
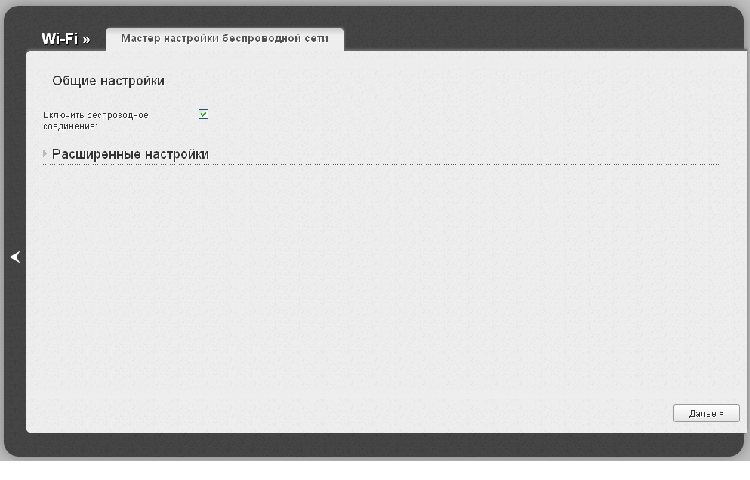 Мастер настройки Wi-Fi
Мастер настройки Wi-Fi
Должна открыться страница основных настроек (где нужно выполнить следующее):
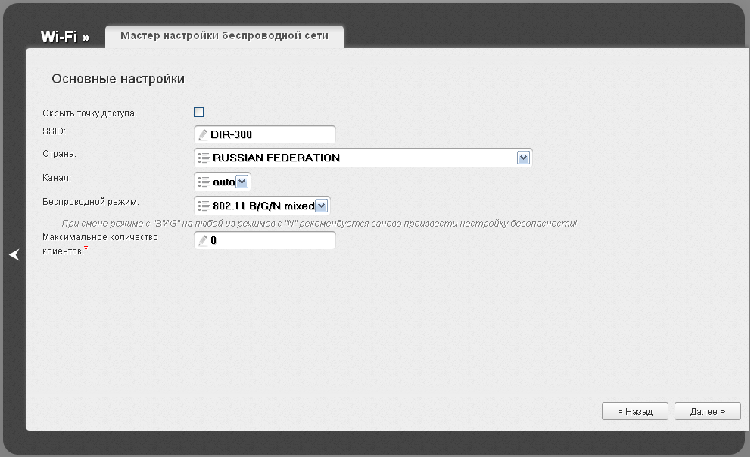 Основные настройки Wi-Fi
Основные настройки Wi-Fi
- Придумайте и установите имя сети (SSID). Если нужно работать на «скрытом» имени – установите галочку над этой строкой;
- Страна – допустим, «РФ», или «Европа»;
- Номер канала – оставляем «auto» (можно выбрать 1-13);
- Режим (протокол работы) – лучше оставить «смешанный» (а если все абоненты Wi-Fi – могут работать с «802.11 n», выберем здесь его).
Нажмите далее, и настройте шифрование в сети:
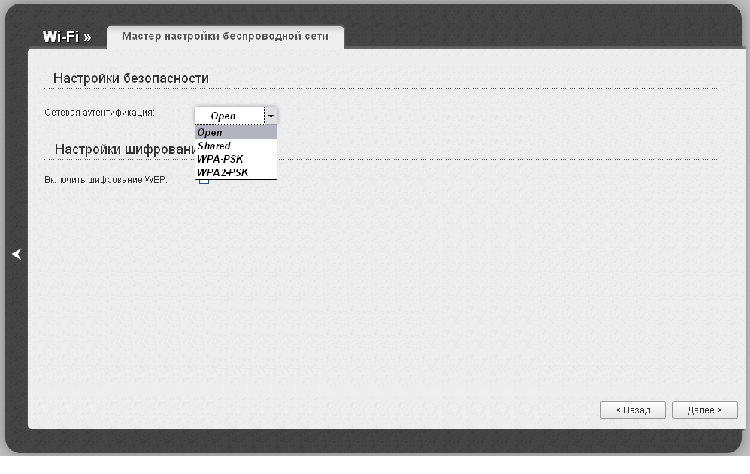 Выбор метода шифрования
Выбор метода шифрования
Рекомендуется выбрать WPA2-PSK. После чего, страница – изменит свой вид:
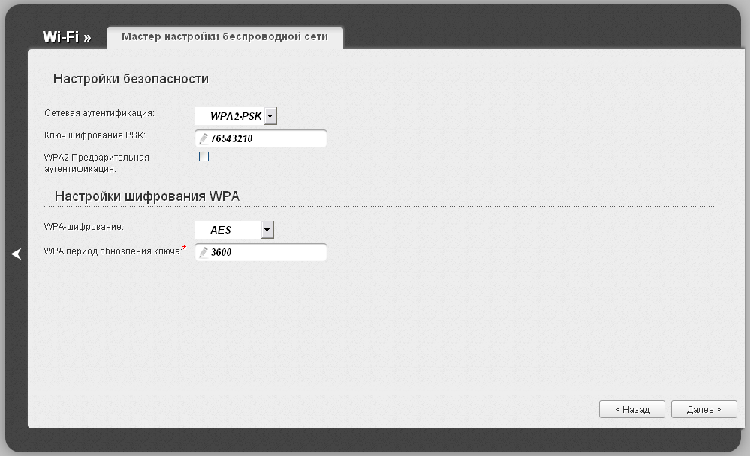 Установка пароля
Установка пароля
В поле «Ключ шифрования…», установите пароль для сети. Нажмите «Далее», и затем – «Сохранить». Сеть – станет функционировать.
Сохранить настройки, можно следующим способом (кроме рассмотренного выше): щелкните меню «Система» (рядом с настройкой языка). Откроется список:
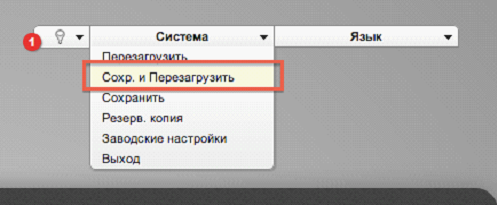 Сохранение настроек (другой вариант)
Сохранение настроек (другой вариант)
В котором, надо выбрать «Сохр. и Перезагрузить», или – просто «Сохранить». Будьте внимательны: активация пункта «Заводские настройки» – удалит из памяти все выполненные настройки (все изменения).
Настройка подключения для Дом ру
После того, как пользователь проверил все параметры, можно приступать к работе с самим маршрутизатором. Сначала следует запустить любой из браузеров, через которые пользователь получает доступ в глобальную сеть. В адресной строке придется набрать 192.168.0.1. После этого появится окно, в котором нужно ввести стандартны логин admin, и пароль admin. Дальше пользователь попадет в главное меню девайса. Оно может отличаться, все зависит от прошивки, которая установлена на нем. Если меню бело-голубое, то это версия 1.3, если серое, то 1.4. Дальше будет приведена инструкция для каждой версии.
Настраиваем подключение на роутере с прошивкой 1,3
Сначала нужно выбрать пункт, который называется «Настроить вручную», в открывшемся окне необходимо перейти на вкладку «Сеть». Там отображается одно подключение, его потребуется удалить перед тем, как настройка будет продолжена. После этого можно нажать на «Добавить».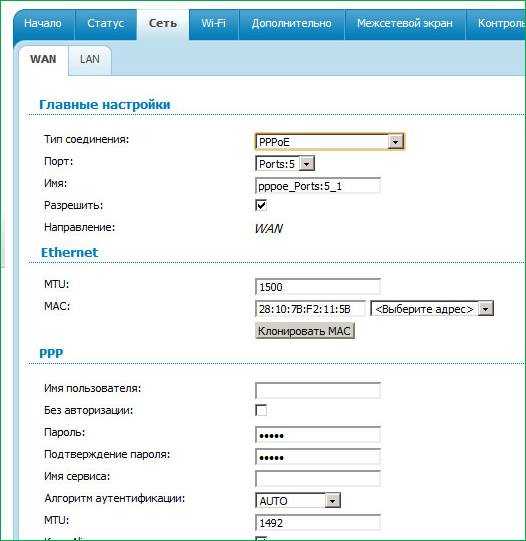
Дальше все довольно просто. В первой строке следует установить PPPoE в качестве значения. В имени пользователя и пароле нужно ввести те данные, которые предоставил провайдер. Дальше останется поставить отметку на Keep Alive и на этом закончить изменение параметров.
Настройка маршрутизатора с прошивкой 1,4
В нижней части меню будет пункт расширенных настроек, из которого можно будет перейти к параметрам сети, а уже в ней получится выбрать интересующий пользователя пункт «Wan». Присутствующее здесь соединение придется удалить, после чего появится возможность добавить новое.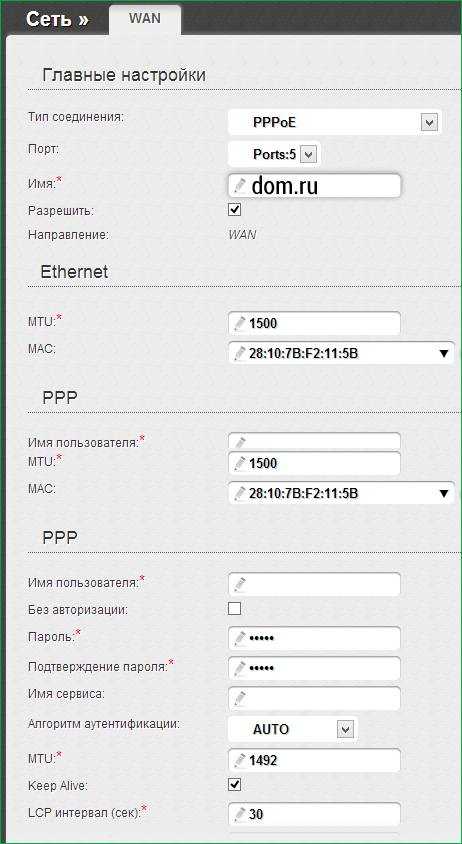
Дальше алгоритм практически ничем не отличается. Требуется выбрать в первой строке PPPoE, а также необходимо указать имя пользователя и пароль, которые выдал провайдер. Затем можно сохранить внесенные изменения. После этого маршрутизатор подключится к интернету.
Настройки Wi-Fi и безопасности сети
Сначала нужно зайти в Ручную настройки и перейти к WiFi, здесь, в основных параметрах, потребуется придумать имя для сети и ввести его в строку ssid. Затем нужно перейти к изменению безопасности, здесь необходимо установить WPA2-PSK в качестве типа аутентификации. Здесь же потребуется указать пароль, чтобы никто другой не мог воспользоваться вашей сеткой.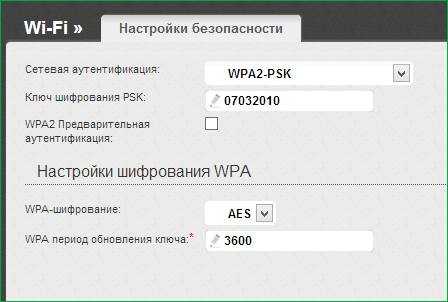
Останется только сохранить изменения.
Для версии 1.4 все тоже самое, только нужные пункты находятся на вкладке расширенных, где можно найти вайфай. Там в основных настройках следует указать имя сети, а в безопасности придется поставить WPA2/Personal и придумать пароль. Дальше можно сохранить изменения и пользоваться беспроводной сетью.
