Настройка роутера D-Link DIR-300 со статическим назначением IP-адреса.
1. Выбираем подключение со статическим значением адреса «Статический IP-адрес».
2. IP-адрес — адрес, выданный Вам провайдером.
3. Маска подсети.
4. Шлюз провайдера.
5. DNS – DNS Server провайдера.
6. MAC-адрес – если в сети провайдера есть привязка по MAC адресу, нажимаем Клонирование MAC-адреса, при этом роутер скопирует мак с сетевого адаптера Вашего компьютера, актуально в случаях, если роутер приобретен не на момент подключения к провайдеру.
7. IP адрес/имя сервера– IP/Имя сервера провайдера.
8. Учетная запись PPTP – имя пользователя для авторизации в сети провайдера.
9. Пароль PPTP – пароль для авторизации в сети провайдера.
10. Повторный ввод пароля PPTP– повторяем пароль для авторизации в сети провайдера.
11. Выберите режим подключения- режим установки соединения. На рисунке выбрано «Always-on (Всегда)» для постоянного подключения. «Connect-on-Demand» — установка соединения при необходимости — то есть при появлении трафика, направленного в Интернет роутер устанавливает соединение, а при отсутствии активности более времени, указанного в «Maximum Idle Time» — отсоединяется. В случае выбора «Manual» — соединение устанавливается и завершается вручную.
12. Сохраняем изменения в настройках роутера D-Link DIR-300 нажатием кнопки «Сохранить настройки».
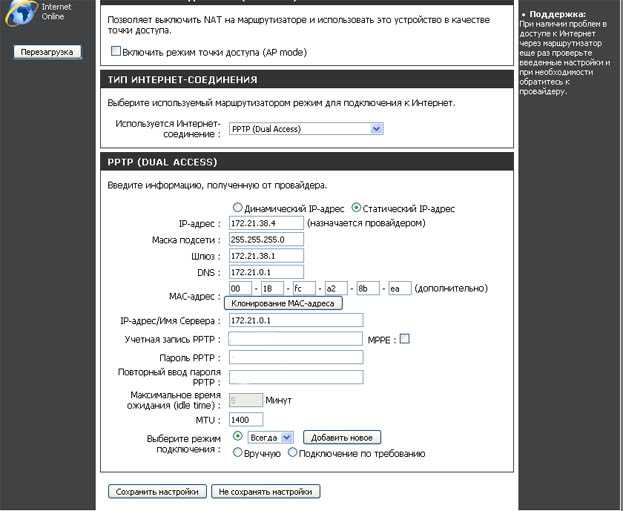
После правильно произведенных настроек соединение роутера D-Link DIR-300 с сетью Интернет
должно быть установлено, о чем будет свидетельствовать индикатор «Internet Online» в левой части экрана браузера.
Возможные неисправности в DIR NRU и способы их устранения
Настройки роутера могут «слететь» при отключении его от электроэнергии. В правом верхнем углу пользовательского интерфейса «Дир»-300 находится меню «Система» с выпадающим списком, выбираем «Сохранить» и «Перезапустить». Роутер выключится самостоятельно и запустится с новыми данными. Они окажутся записанными в разделе энергонезависимой памяти.
После выполнения всех настроек DIR NRU подключится к новой виртуальной сети. Компьютер сразу предложит выбрать место сетевого размещения. В процессе подключения нужно ввести пароль, о котором мы говорили ранее. После проверки доступа на компьютере появится доступ к интернету. Если этого не произошло, тогда выполняем следующие действия:
- Заходим в «Панель управления».
- Выбираем «Сеть и Интернет».
- Переходим в «Центр управления…».
- Нас интересует пункт «Управление беспроводными…».
Наводим курсор на точку доступа DIR NRU и дважды нажимаем левую кнопку мыши. Переходим в окно «Свойства», вкладку «Безопасность», где можно проверить параметры безопасности. «Ключ безопасности», «Тип безопасности», «Тип шифрования» – эти разделы должны соответствовать параметрам, прописанным во время установки маршрутизатора:
| Проблема | Решение |
| После установки соединения WAN в графе «Статус» показана информация о подключении роутера DIR NRU, однако доступа нет, даже на локальные серверы. | Для устранения проблемы нужно перейти в параметры подключения LAN и заменить адрес IP на другой, например, 17.17.17.1. Затем сохраняемся и перезапускаем устройство, заходим в меню пользователя под другим адресом – http:/17.17.17.1 |
| Смартфон или ноутбук не находят точку доступа, или же она исчезла, хотя световой индикатор беспроводного подключения зеленый. | Переходим в пользовательский интерфейс маршрутизатора DIR NRU и прописываем значение канала от 1 до 13. |
| Подключение по беспроводной связи нестабильное, наблюдается регулярная потеря соединения, но при проводном подключении таких проблем не фиксируется. | Проблема возникает по причине расположения роутера в области с радиопомехами. Для ее устранения нужно изменить номер канала на другое значение, как и в предыдущем случае, от 1 до 13. |
| DHCP раздает через шлюз данные роутера DIR NRU, доступа в интернет подключенные устройства не имеют. | Следует перепрошить роутер DIR NRU, для этого выбрать одно из ПО: Open-WRT, Tomato, DD-WRT. |
Настройка подключения на DIR-300 NRU с прошивкой 1.4.1 (1.4.x)
- В панели администрирования внизу выбираем «Расширенные настройки», затем во вкладке «Сеть» выбираем пункт WAN. Откроется список с одним подключением. Кликните по нему, затем нажмите Удалить. Вы вернетесь на пустой список подключений. Нажимаем «Добавить».
- В поле «Тип соединения» указываем PPPoE, указываем имя пользователя и пароль для доступа в Интернет Дом.ру в соответствующих полях. Остальные параметры можно оставить без изменения.
- Сохраняем настройки подключения.
Настройки WAN для Дом.ру
Настройка роутеров D-Link DIR-300 A/C1 с прошивкой 1.0.0 и выше происходит аналогично 1.4.1.
После того, как Вы сохранили настройки подключения, через короткий промежуток времени роутер сам установит соединение с Интернетом, и Вы сможете открывать веб страницы в браузере
Обратите внимание: для того, чтобы роутер подключился к интернету, обычное соединение Дом.ру, на самом компьютере, не должно быть подключено — после того, как настройка роутера завершена, его вообще не нужно использовать
Настройка Wi-Fi и безопасности беспроводной сети
y http-equiv=»Content-Type» content=»text/html;charset=UTF-8″>le=»text-align: justify;»>Последний шаг — это настроить беспроводную сеть Wi-Fi. Вообще, ею можно пользоваться сразу после завершения предыдущего шага настройки, но обычно имеется необходимость настройки пароля на Wi-Fi для того, чтобы нерадивые соседи не пользовались «халявным» интернетом за Ваш счет, одновременно уменьшая скорость доступа к сети у Вас.
Итак, как настроить пароль на Wi-Fi. Для прошивки 1.3.х:
- Если Вы все еще находитесь в разделе «Ручная настройка», то зайдите во вкладку Wi-Fi, подпункт «Основные настройки». Здесь в поле SSID Вы можете задать имя беспроводной точки доступа, по которой Вы ее будете идентифицировать среди остальных в доме. Рекомендую использовать только латинские символы и арабские цифры, при использовании кириллицы на некоторых устройствах могут быть проблемы с подключением.
- Следующим пунктом заходим в «Настройки безопасности». Выбираем тип аутентификации — WPA2-PSK и указываем пароль для подключения — его длина должна быть не менее 8 символов (латиница и цифры). Я, например, использую дату рождения сына в качестве пароля 07032010.
- Сохраняем сделанные настройки, нажав соответствующую кнопку. Вот и все, настройка завершена, можно подключаться с любых устройств, позволяющим выход в интернет с помощью Wi-Fi
Установка пароля на Wi-Fi
- Заходим в расширенные настройки и на вкладке Wi-Fi выбираем «Основные настройки», где в поле «SSID» указываем имя точки доступа, нажимаем «Изменить»
- Выбираем пункт «Настройки безопасности», где в поле «Тип аутентификации» указываем WPA2/Personal, а в поле Ключ шифрования PSK — желаемый пароль для доступа к беспроводной сети, который нужно будет в дальнейшем ввести при подключении с ноутбука, планшета или другого устройства. Нажимаем «Изменить», после чего вверху, возле лампочки, жмем «Сохранить настройки»
На этом все основные настройки можно считать завершенными. Если у вас что-то не работает, попробуйте обратиться к статье Проблемы при настройке Wi-Fi роутера.
А вдруг и это будет интересно:
Настройка роутера D-Link DIR-300 в режиме клиента Wi-Fi
y http-equiv=»Content-Type» content=»text/html;charset=UTF-8″>le=»text-align: justify;»>В данном руководстве, пример настройки клиента на DIR-300 приводится на предварительно сброшенном на заводские настройки устройстве. Кроме этого, все действия выполняются на беспроводном маршрутизаторе, соединенным проводным подключением с компьютером, с которого производится настройка (Один из портов LAN к разъему сетевой карты компьютера или ноутбука, рекомендую сделать так же).
Итак, начнем: запустите браузер, введите в адресную строку адрес 192.168.0.1, а затем логин и пароль admin для входа в веб-интерфейс настроек D-Link DIR-300, надеюсь, вы это и так знаете. При первом входе вас попросят заменить стандартный пароль администратора на свой собственный.
Перейдите на страницу расширенных настроек роутера и в пункте «Wi-Fi» нажимайте двойную стрелку вправо, пока не увидите пункт «Клиент», кликните по нему.
На следующей странице отметьте пункт «Включить» — это включит режим Wi-Fi клиента на вашем DIR-300. Примечание: у меня в этом пункте иногда нельзя поставить данную отметку, помогает перезагрузка страницы (не с первого раза). После этого вы увидите список доступных Wi-Fi сетей. Выберите нужную, введите пароль на Wi-Fi, нажмите кнопку «Изменить». Сохраните сделанные изменения.
Следующая задача — сделать так, чтобы D-Link DIR-300 раздавал данное подключение на другие устройства (на данный момент это еще не так). Для этого, вернитесь на страницу расширенных настроек роутера и в пункте «Сеть» выберите «WAN». Кликните по присутствующему в списке подключению «Динамический IP», после чего нажмите «Удалить», а затем, вернувшись к списку — «Добавить».
В свойствах нового подключения указываем следующие параметры:
- Тип соединения — Динамический IP (для большинства конфигураций. Если у вас не так, то вы, скорее всего, об этом знаете).
- Порт — WiFiClient
Остальные параметры можно оставлять без изменений. Сохраните настройки (нажмите кнопку «Сохранить» внизу, а затем — около лампочки вверху.
Через короткое время, если вы обновите страницу со списком подключений, то вы увидите, что ваше новое соединение Wi-Fi клиент соединено.
Если настроенный в режиме клиента роутер вы планируете подключать к другим устройствам посредством только проводного подключения, имеет смысл также зайти в основные настройки Wi-Fi и отключить «раздачу» беспроводной сети: это может положительно сказаться на стабильности работы. Если же беспроводная сеть так же нужна — не забудьте поставить пароль на Wi-Fi в параметрах безопасности.
Примечание: если по какой-то причине режим клиента не работает, убедитесь, что адрес LAN на двух используемых роутерах отличается (или измените на одном из них), т.е. если на обоих устройствах 192.168.0.1, то поменяйте на одном из них 192.168.1.1, иначе возможны конфликты.
А вдруг и это будет интересно:
Предварительная настройка подключения в Windows
Перед тем, как приступать к настройкам роутера DIR-300, да и любого другого, нужно произвести определенные настройки подключения в самой операционной системе.
Сразу хотим обратить внимание на то, что алгоритм действий по настройке подключения в Windows 7, Windows 8 и Windows 10 идентичны. Итак, нам необходимо посмотреть свойства протокола интернета версии 4 (TCP/IPv4)
После чего записать их или внести изменение. Делается это просто. Наводим курсор мыши на значок подключения в области уведомлений и, нажав на нем правой клавишей мыши, выбираем пункт «Центр управления сетями и общим доступом»
Итак, нам необходимо посмотреть свойства протокола интернета версии 4 (TCP/IPv4). После чего записать их или внести изменение. Делается это просто. Наводим курсор мыши на значок подключения в области уведомлений и, нажав на нем правой клавишей мыши, выбираем пункт «Центр управления сетями и общим доступом».
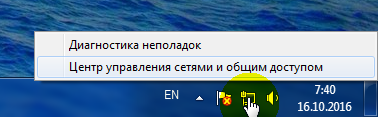
Далее выбираем «Изменение параметров адаптера».
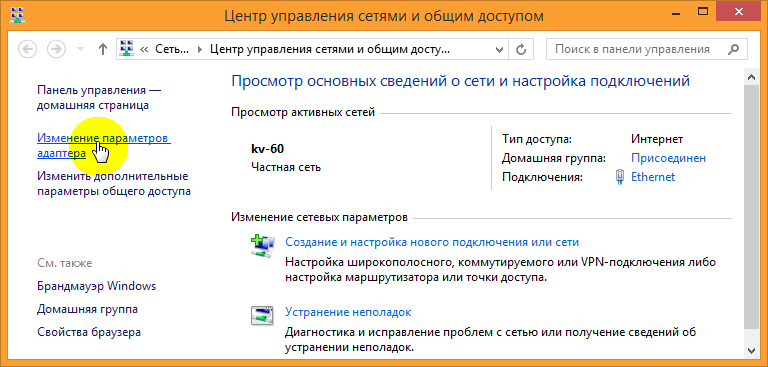
После, нажимаем на значке проводного соединения правой клавишей мыши и в контекстном меню выбираем «Свойства».
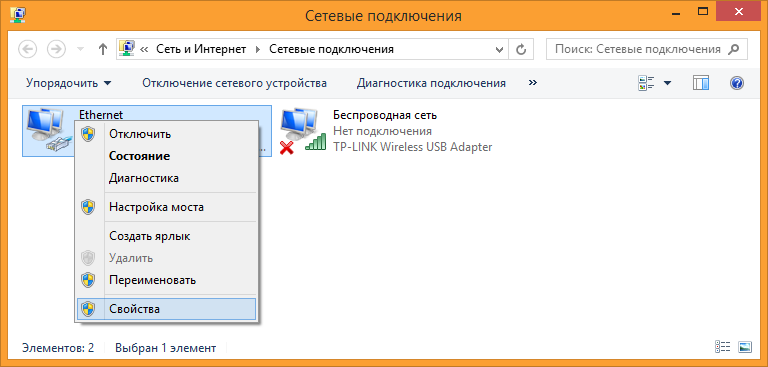
На следующем шаге находим интересующий нас протокол TCP/IPv4 и снова жмем на «Свойства».
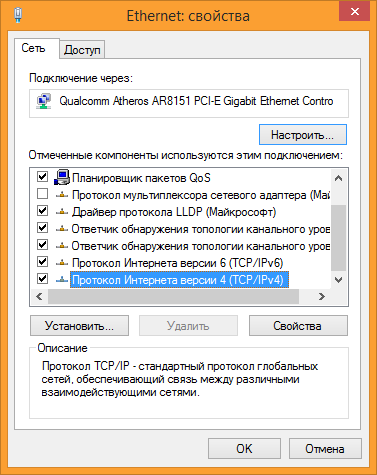
После всех проделанных действий попадаем в нужный нам раздел, в котором желательно выставить галочки — получить адрес IP и DNS серверов автоматически. Это позволит подключить компьютер в локальную сеть без риска его конфликта с другими устройствами сети на уровне сетевых адресов.
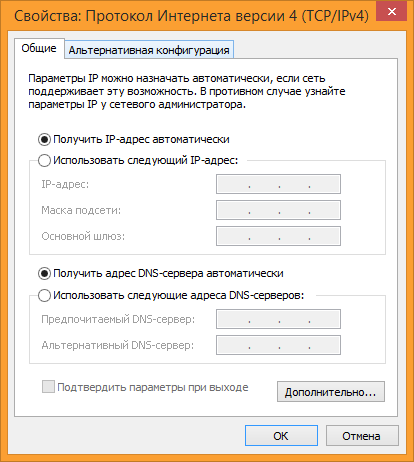
Если у вас в свойствах протокола данные галочки не стояли по умолчанию, то на всякий случай перепишите все настройки в файл и сохраните его. Возможно, если появится необходимость в присвоении каждому устройству в локальной сети статического IP-адреса, данные настройки могут пригодиться.
Настройка роутера D-Link DIR-300
Итак, приступаем к непосредственным настройкам маршрутизатора. Для этого, как уже говорилось ранее, он должен быть подключен к компьютеру или ноутбуку. Чтобы открыть интерфейс роутера D-Link DIR-300 необходимо в адресной строке любого браузера ввести его IP-адрес. Как правило, он имеет вид – 192.168.0.1 или 192.168.1.1.
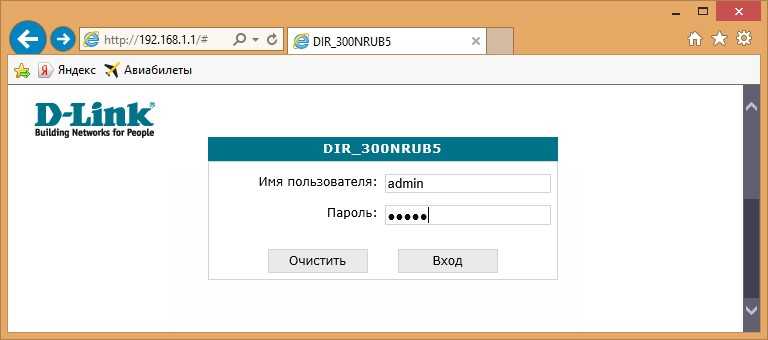
Убедиться какой именно сетевой адрес вашего устройства можно посмотрев на этикетке, приклеенной на нижней части роутера.

После ввода действительного IP-адреса откроется окно для ввода логина и пароля. Как видно из скриншота выше, логин и пароль по умолчанию идентичны и имеют вид – admin.
Войдя в панель администрирования роутера D-Link DIR-300 можно приступить к его главным настройкам. В первую очередь нас интересует настройка интернет-соединения. Для этого открываем раздел «Сеть» и нажимаем на данный тип подключения «WAN».
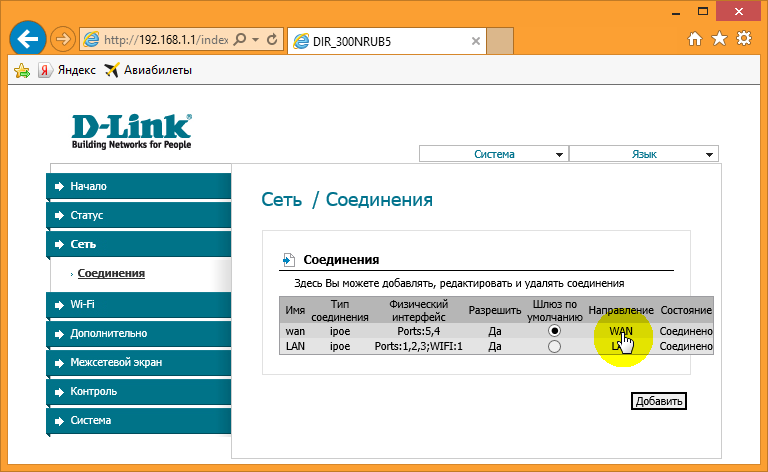
Откроется окно его настроек, где необходимо выбрать тип подключения. На выбор дается два типа – IPoE и PPPoE. Какой именно из них вводить вам можно посмотреть в договоре, заключенным с провайдером или у технического специалиста, позвонив в техническую поддержку провайдера.
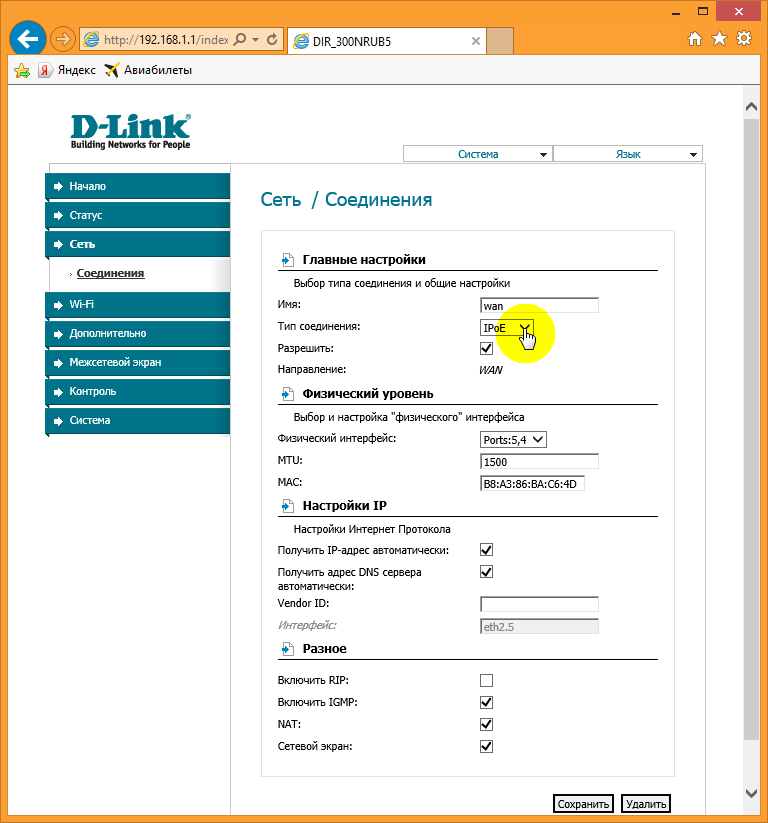
Кроме этого, на данной странице присутствует несколько других настроек, которые могут быть полезны.
- Получить IP-адрес автоматически – ставим галочку, если на этапе настройки протокола TCP/IPv4 вы установили соответствующую настройку
- Получить адрес DNS сервера автоматически – аналогично предыдущему пункту.
Настройка беспроводного подключения
Для выхода в интернет через роутер посредством беспроводного подключения необходимо данную функцию подключить. Чтобы это сделать заходим в раздел «Wi-Fi» — «Общие настройки» и ставим галочку «Включить беспроводное соединение».
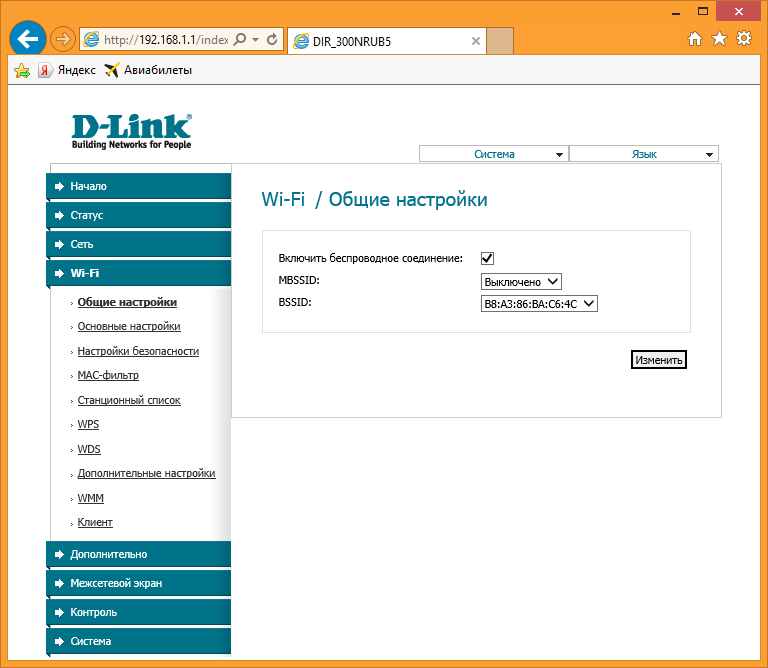
Далее необходимо дать имя сети и пароль для подключения. Это нужно для ее идентификации при попытке подключения мобильных устройств и защиты от несанкционированного доступа.
Чтобы дать название сети заходим в «Основные настройки» и в поле «SSID» вписываем придуманное имя. Тут же выберите один из режимов работы беспроводной сети. Оптимальным считается — 802.11 b/g/n, как показано на скриншоте.
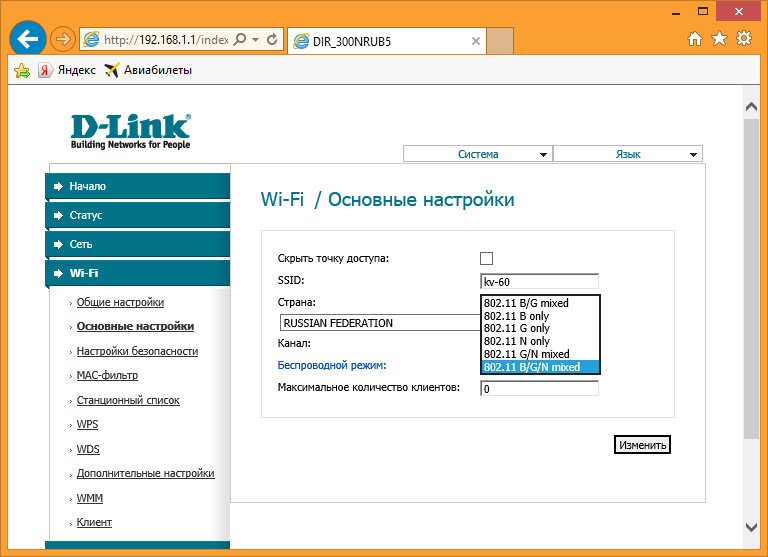
Для установки пароля заходим в раздел «Настройки безопасности», где в графе «Сетевая аутентификация» выставляем все как на скриншоте ниже и в поле «Ключ шифрования PSK» вписываем пароль.
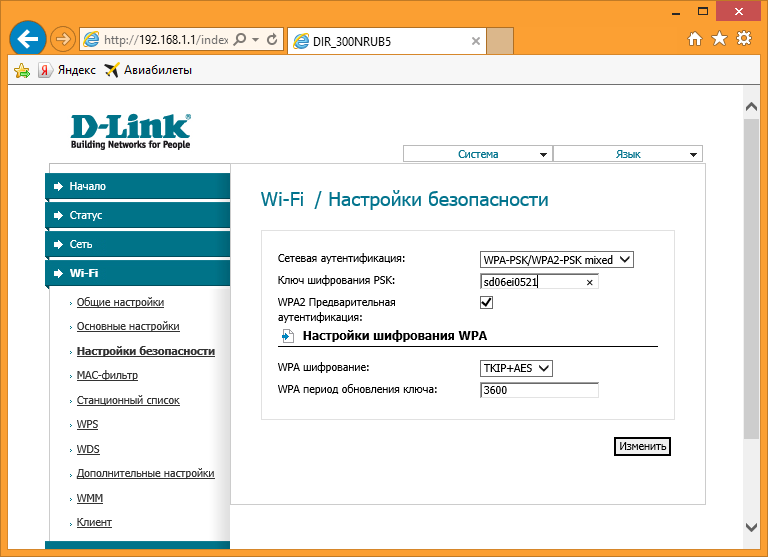
Установка нового пароля на вход в админ-панель роутера
После того, как все необходимые настройки произведены, лучше подстраховаться и сменить пароль для входа в админ-панель, который по умолчанию соответствует логину, на более надежный. Для этого, открываем раздел «Система» и в пункте «Пароль администратора» прописываем новый код защиты, после чего сохраняем настройки.
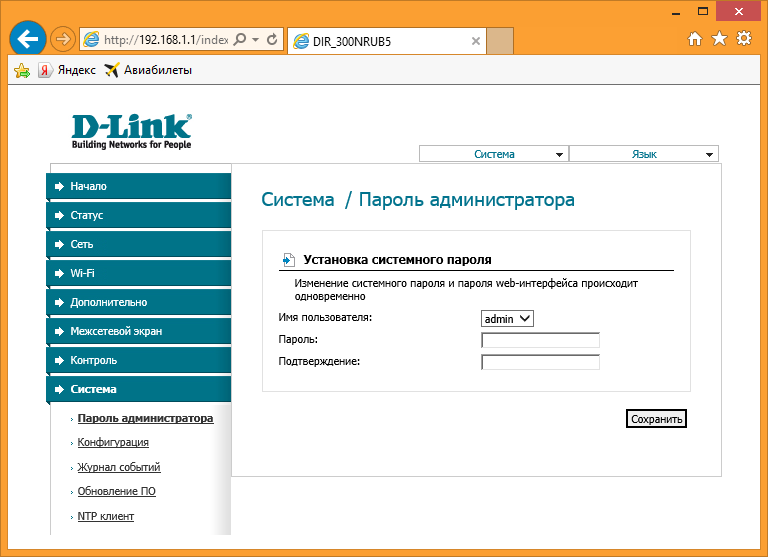
- Как узнать пароль от WiFi на телефоне
- Чем отличается роутер от маршрутизатора?
- Чем отличается коммутатор от маршрутизатора?
- Как подключить домашний компьютер к Wi-Fi сети
- Как усилить сигнал Wi-Fi роутера
Настройка подключения L2TP Билайн на роутере D-Link DIR-300
Первая и основная задача при настройке Wi-Fi роутера — заставить его устанавливать соединение с Интернет вместо компьютера. Интернет-провайдер Билайн использует соединение по протоколу L2TP, его-то мы сейчас и настроим.
Примечание: если вы до этого пытались настроить свой DIR-300, но безуспешно, сбросьте его на заводские настройки — для этого, нажмите и удерживайте (на включенном роутере) кнопку Reset сзади в течение 10 секунд, затем отпустите ее.
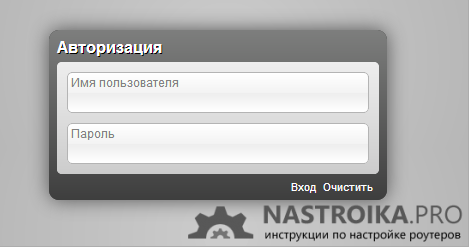
Прежде всего, запустите Ваш любимый браузер и введите в адресной строке 192.168.0.1 и нажмите Enter — в результате должен появиться запрос логина и пароля для входа в интерфейс настроек роутера. Введите стандартные для роутера D-Link DIR-300 NRU значения — admin в обоих полях.
Следующее, что Вы увидите — запрос на изменение заводского пароля, а затем — основную страницу настроек роутера, где мы и будем производить все действия.
Нажмите ссылку «Расширенные настройки» внизу, на открывшейся странице в пункте сеть выберите «WAN».
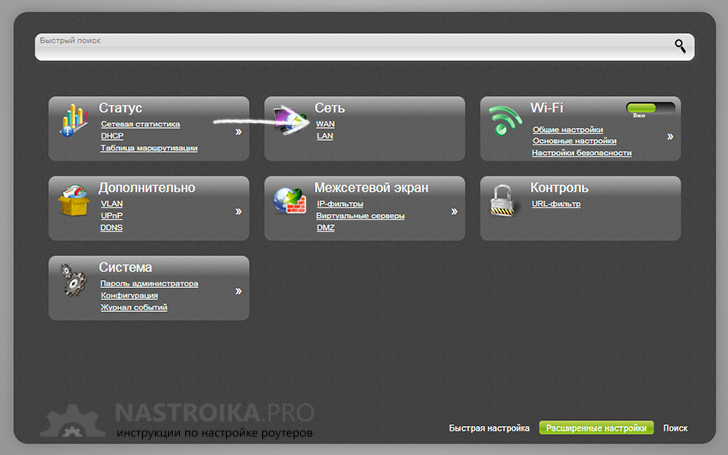
На следующей странице нажмите кнопку «Добавить».
Теперь самое основное — настроить параметры подключения L2TP для Билайн в роутере. Заполняем поля следующим образом:
- Тип соединения — L2TP + Динамический IP
- Имя — любое имя соединения, нигде не используется, можно не менять
- Имя пользователя и пароль — ваши данные Билайн
- Адрес VPN-сервера — tp.internet.beeline.ru
- Остальные данные можно не изменять: если у вас возникли какие-то сомнения, то просто перепишите с приведенного изображения — на нем работающие параметры для Билайн.
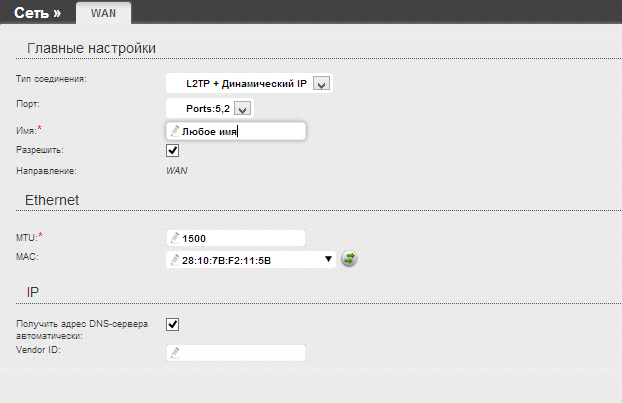
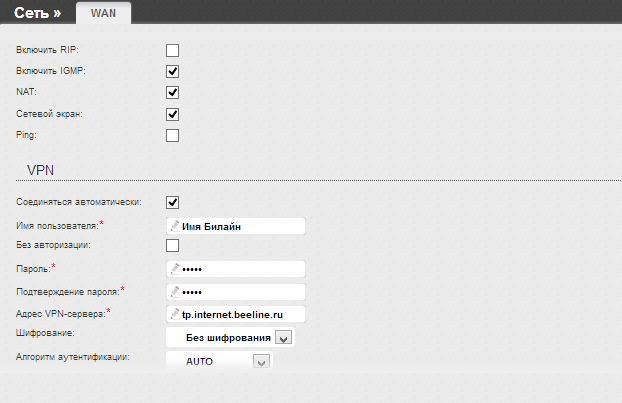
Нажмите кнопку «Сохранить». После этого, вы снова увидите страницу со списком соединений, где будет находиться только что созданное вами подключение и оно будет разорвано. Также вверху страницы будет индикатор, оповещающий о том, что настройки роутера были изменены и их необходимо сохранить. Сделайте это (т.е. в сумме сохраняем два раза — это нужно, чтобы после выключения роутера из сети настройки не сбрасывались).
Подождите минуту и обновите страницу. Если вы все сделали правильно и не забыли отключить интернет на компьютере, то вы увидите, что вновь созданное подключение Билайн находится в состоянии «Соединено» — т.е. интернет с этого компьютера уже доступен. Осталось настроить параметры беспроводной сети, поставить пароль на Wi-Fi и, если нужно, настроить телевидение IPTV.
Внешний вид маршрутизатора, технические характеристики
D-LINK DIR-300 — маршрутизатор (роутер) начального уровня, предназначен для использования в доме или небольшом офисе. Он позволяет подключать клиентов к интернету как по кабелю (витой паре), так и при помощи беспроводного соединения (WiFi). При помощи кабельного соединения можно подключить четыре компьютера, а через Wi-Fi — любое количество клиентов. Впрочем, с каждым подключённым по Wi-Fi клиентом скорость доступа будет падать. Если один клиент может работать на скорости 150 Мбит/с, двое уже на скорости 75 Мбит/с и так далее.
Маршрутизатор присутствует на рынке больше десяти лет, за это время были выпущены три поколения (ревизии) этого роутера.
DIR-300 ревизия A
Самый старый роутер в линейке, уже давно снятый с производства, хотя и его можно купить на вторичном рынке. Беспроводной модуль стандартов b/g обеспечивает скорость до 54 Мбит/с в идеальных условиях.

DIR-300A — ветеран в линейке маршрутизаторов
Ethernet-порты маршрутизатора позволяют организовать локальную сеть со скоростью доступа до 100 Мбит/с. А вот скорость интернета для клиентов локальной сети будет почти вдвое ниже: малый объем оперативной памяти и слабый процессор позволяют DIR-300 rev. A обрабатывать интернет-трафик со скоростью не выше 50 Мбит/с. Если вы подключены к интернету с более быстрым тарифным планом, стоит сменить старый роутер на более производительный.
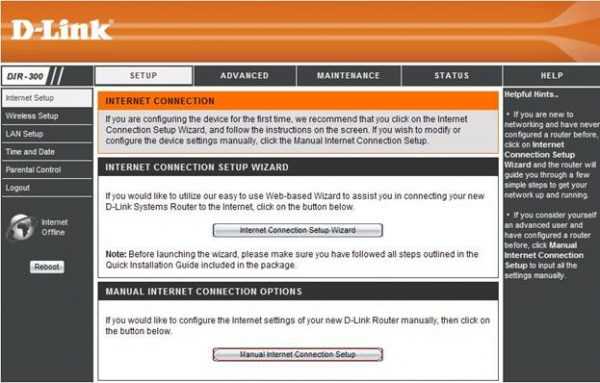
Фирменный серо-оранжевый интерфейс — визитная карточка ранних моделей роутеров D-LINK
DIR-300NRU ревизий B1, B3, B5
Аббревиатура NRU в названии модели означает, что беспроводной модуль соответствует стандарту N и может обеспечивать теоретическую скорость Wi-Fi до 150 Мбит/с. Префикс RU говорит о том, что модель разработана и производится для рынка стран бывшего СНГ.

DIR-300NRU B1 — строгий внешний вид и 150 мбит/с по воздуху
Двухядерный процессор с тактовой частотой 350 МГц и 32 мегабайта оперативной памяти позволяют установить на эти маршрутизаторы альтернативные прошивки, такие, как OpenWRT и DD-WRT, что существенно расширяет возможности маршрутизатора и улучшает стабильность его работы. Скорости процессора достаточно для работы с тарифными планами до 100 Мбит/с.
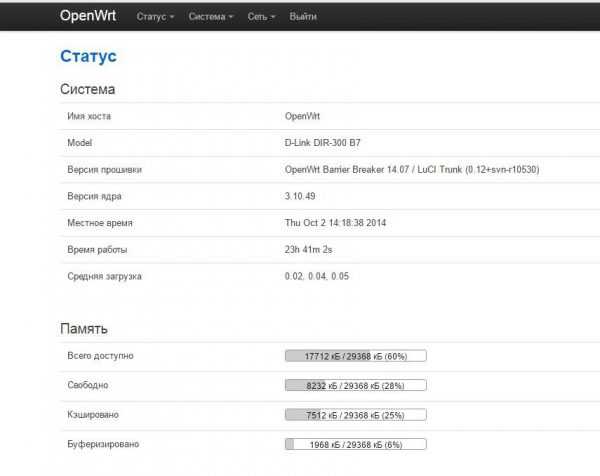
OpenWRT — программное обеспечение для маршрутизаторов с широчайшими возможностями
DIR-300NRU ревизий B7, D1, A1
Эти разновидности маршрутизатора построены на новой аппаратной платформе, поэтому альтернативные прошивки на них работать не будут. Но и штатное программное обеспечение было существенно переработано: привычный веб-интерфейс сменили на новый, с интерактивной картой подключения клиентов и возможностью изменения многих настроек без перезагрузки роутера.
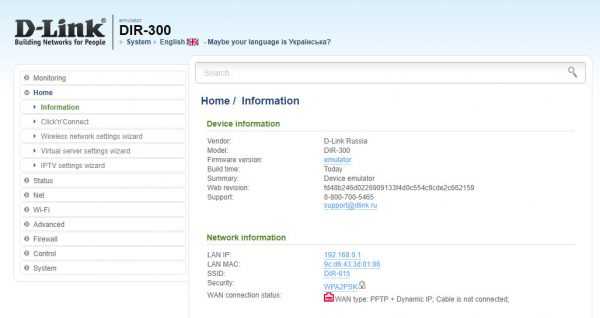
Новое ПО D-LINK избавляет пользователя от манипуляций с альтернативными прошивками
Модели B7 и D1 выпускаются в вертикальном исполнении корпуса, а модель ревизии А наверняка запомнилась вам своим внешним видом в форме чёрного цилиндра.
DIR-300NRU A1 — космический дизайн и вполне земные характеристики
DLINK DIR-300A был первым беспроводным маршрутизатором, который я приобрёл почти 10 лет назад. Простой и неприхотливый, он проработал, не выключаясь, почти 5 долгих лет, без сбоев и без «зависаний» и только подключение к другому, более быстрому интернет-провайдеру заставило меня заменить старого друга на новый роутер. Но благодаря прошивке DD-WRT ветеран и сейчас в строю, работает повторителем беспроводной сети в загородном доме. Невысокая скорость стала козырем этого роутера — он почти не нагревается, а значит, может устойчиво работать в тяжёлых климатических условиях, например, жарким летом.
Таблица: сравнительные характеристики роутеров D-LINK DIR-300 разных ревизий
| Модель | DIR-300 | |||
| Версия | A1 | B1, B2, B3 | B5, B6, B7 | D1 |
| Доступность | Не производится | Не производится с 2012 | Не производится | C 2013 года |
| Платформа | Atheros AR2317 | Ralink RT3050 | Ralink RT5350 | RTL8196E |
| Загрузчик | RedBoot | U-Boot | U-Boot | U-Boot |
| Скорость процессора, МГц | 183 | 320 | 360 | 450 |
| Объем флеш-памяти, Мб | 4 | 4 | 4 | 8 |
| Объем ОЗУ, Мб | 16 | 320 | 32 | 32 |
| Порты Ethernet 100M | 5 | 5 | 5 | 5 |
| Порты Ethernet GBit | — | — | — | — |
| Модем | Нет | Нет | Нет | Нет |
| VLAN | Да | Да | Да | Да |
| WLAN контроллер | Atheros (integrated) | Ralink RT3050F | Ralink RT5350 | RTL8196E |
| WLAN 2.4GHz | b/g | b/g/n | b/g/n | b/g |
| WLAN 5.0GHz | — | — | — | — |
| Съёмные антенны | 1 | 1 | 1 | нет |
| USB | — | — | — | — |
| SATA | — | — | — | — |
| COM-порт | Да | Да | Да | Да |
| JTAG | Да | Да | Да | Да |
| Источник питания | 5 VDC, 1 A | 5 VDC, 2.5 A | 5 VDC, 2.5 A | 12 VDC, 1 A |
