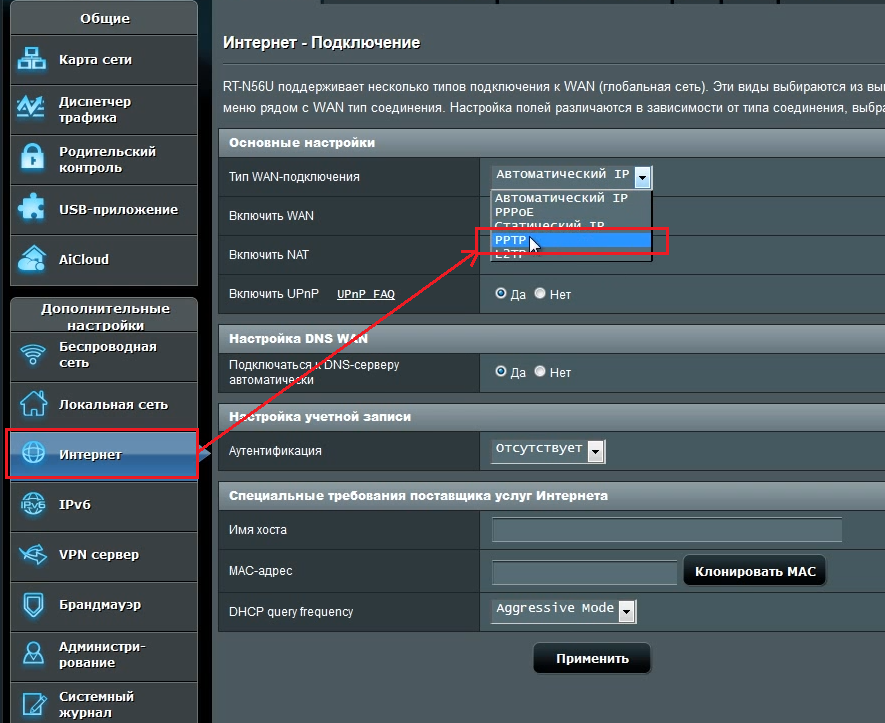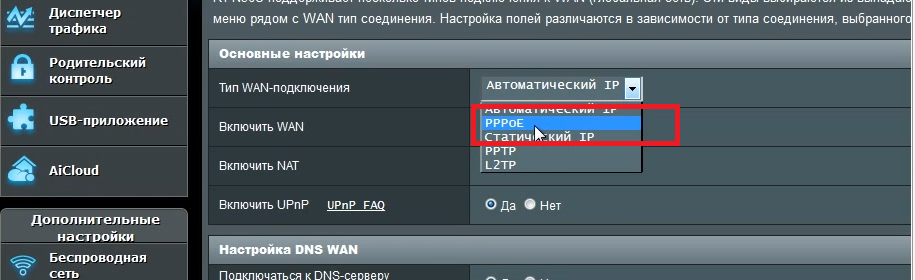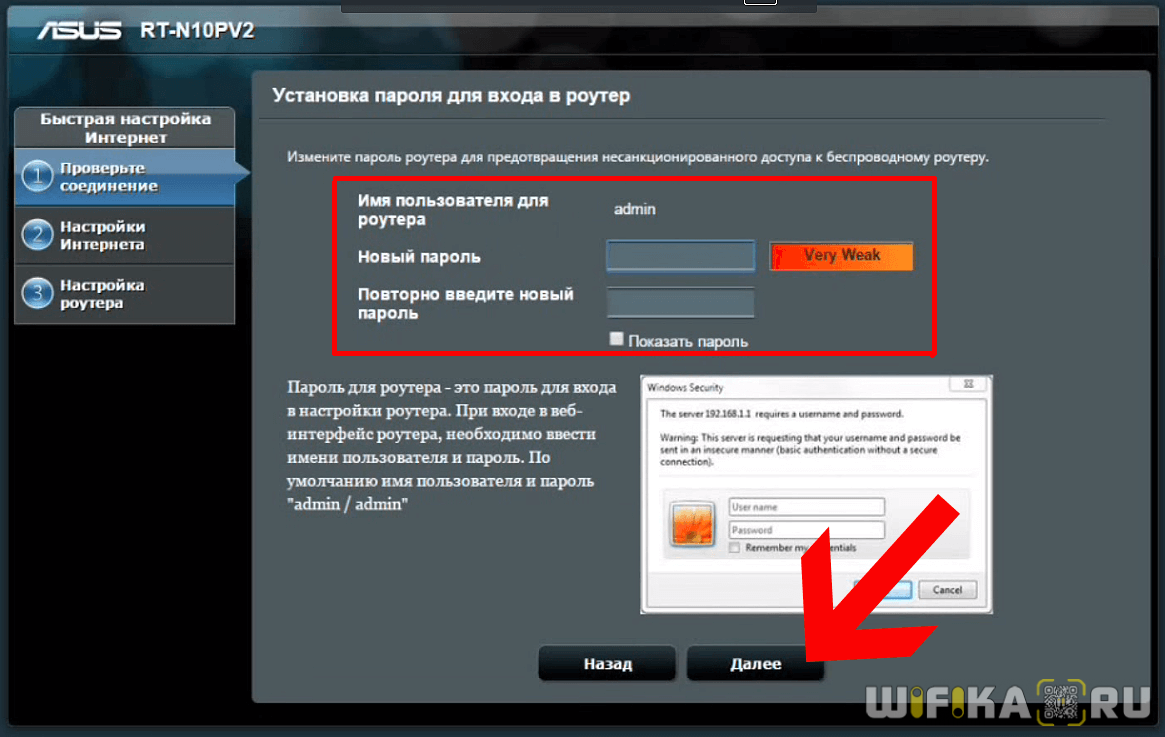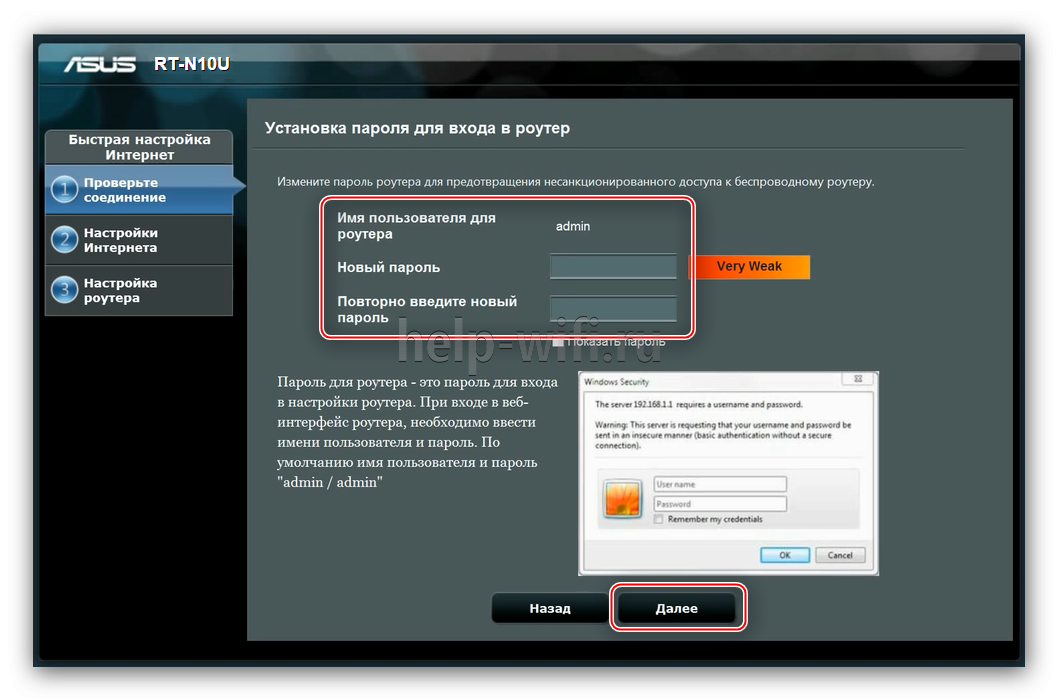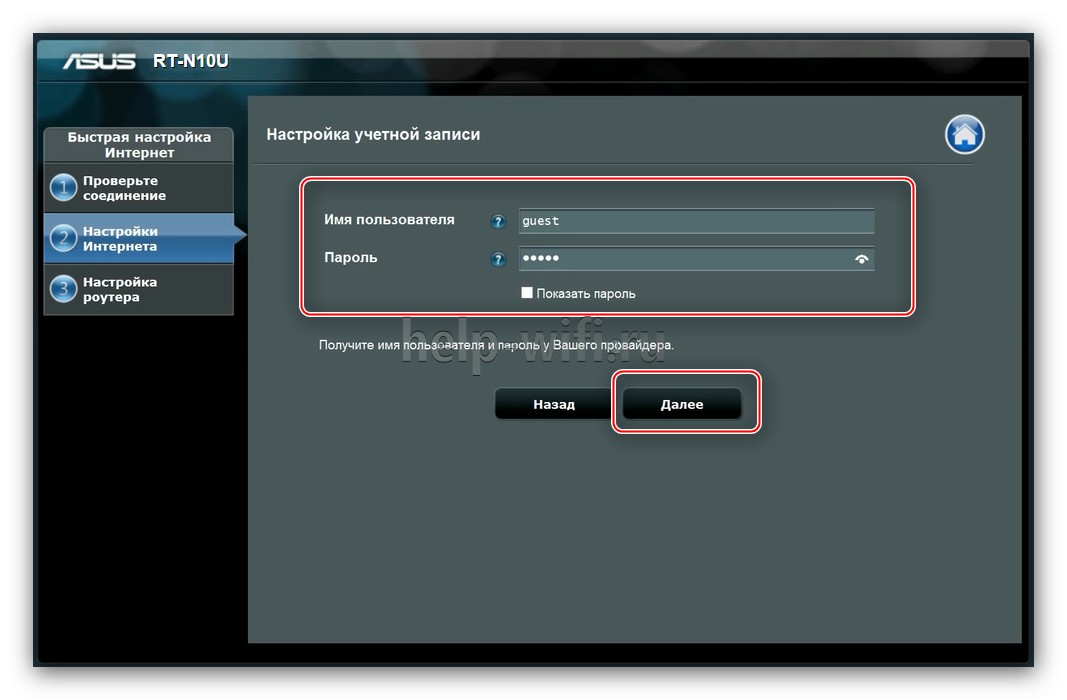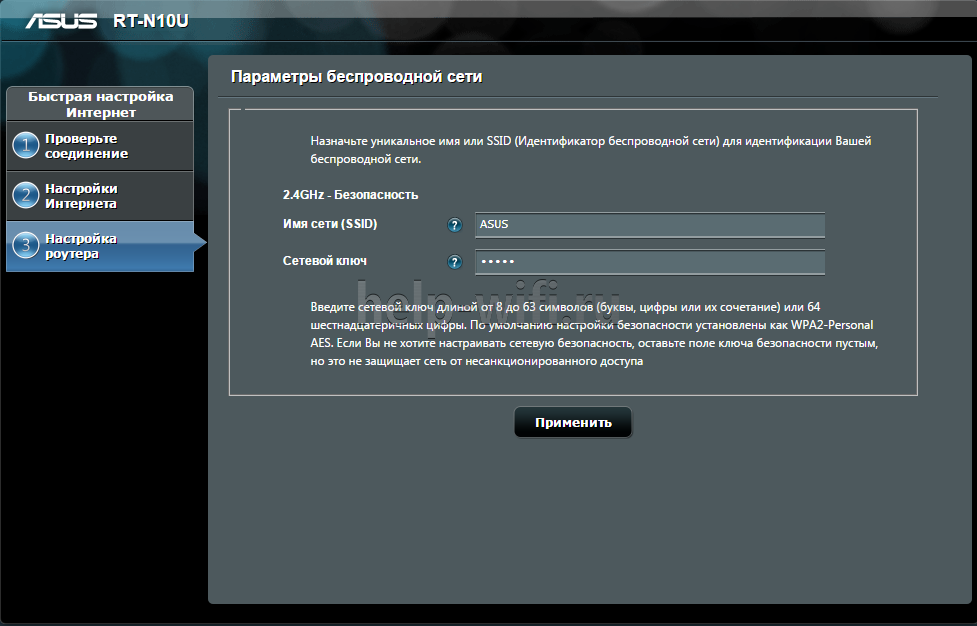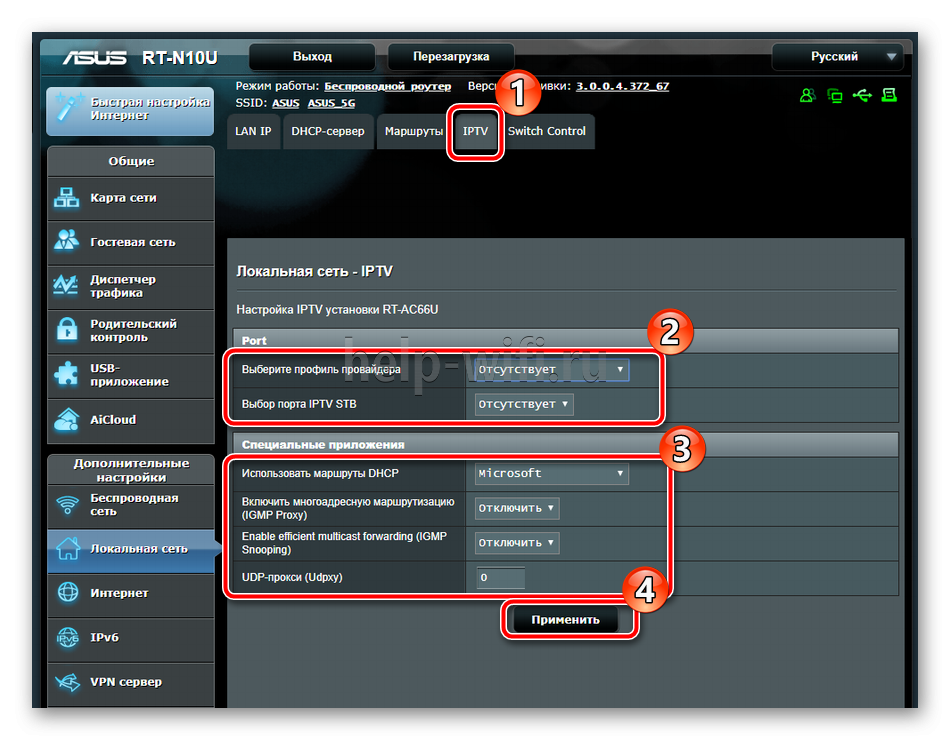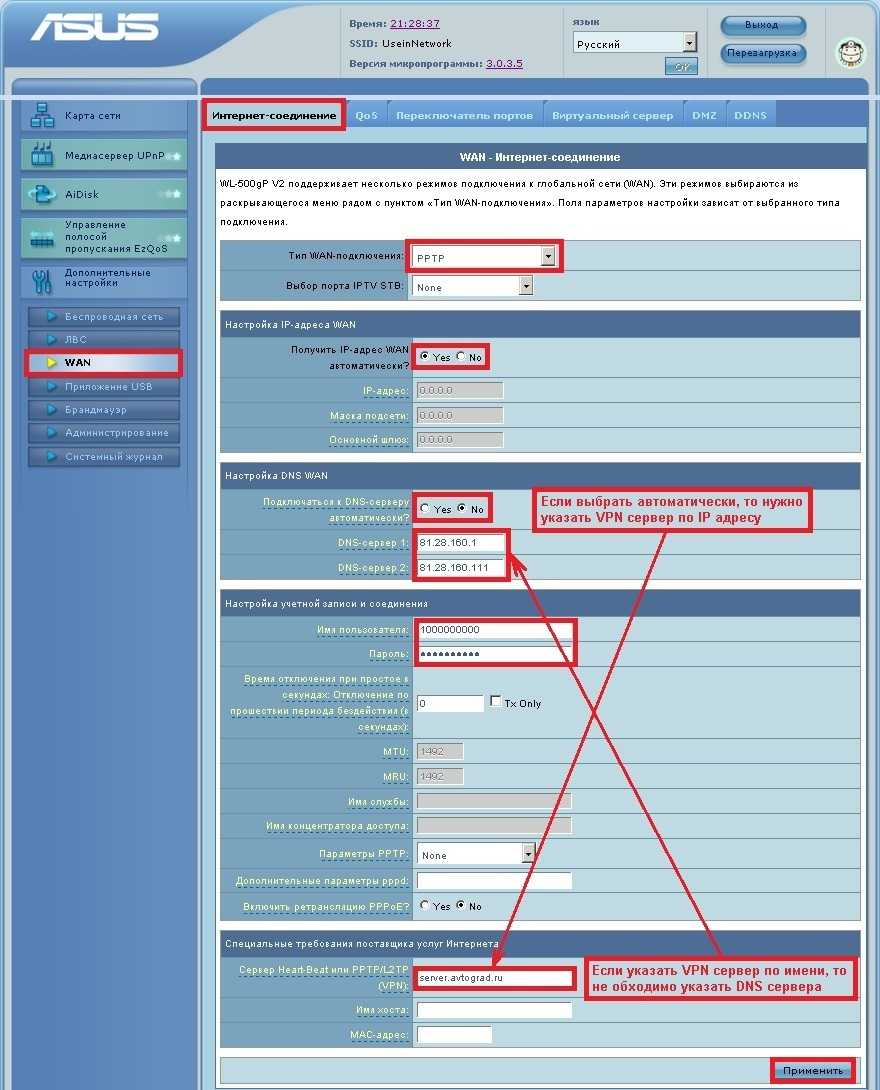Общее руководство по настройке маршрутизатора
Для того чтобы настроить маршрутизатор (роутер) без привлечения специалистов, потребуется выполнить несколько простых действий, а именно:
- Подключить провода;
- Проверить работу;
- Выполнить корректировки параметров роутера;
- Провести настройку подключения;
- Настроить непосредственно сеть WI-Fi;
- Произвести замену пароля;
- Расположить роутер в наиболее подходящем месте.
Каждый из этих пунктов требует соблюдения определенных инструкций и выполнения настроек, которые помогут правильно организовать работу маршрутизатора и обеспечить устройствам доступ к сети.
Подключение провода
 На роутере есть порт WAN: сюда требуется вставить интернет-кабель. Затем следует подключить маршрутизатор непосредственно к компьютеру для выполнения настроек. Для этого сетевой кабель одним концом вставляется в соответствующий разъем на роутере, а вторым подключается к сетевой карте. Остается только подключить роутер к электросети и нажать на кнопку питания — при ее наличии.
На роутере есть порт WAN: сюда требуется вставить интернет-кабель. Затем следует подключить маршрутизатор непосредственно к компьютеру для выполнения настроек. Для этого сетевой кабель одним концом вставляется в соответствующий разъем на роутере, а вторым подключается к сетевой карте. Остается только подключить роутер к электросети и нажать на кнопку питания — при ее наличии.
Часто маршрутизатор настраивается самим провайдером или автоматически. Установка происходит в считанные минуты, и интернет на персональном компьютере начинает работать практически сразу. Для проверки следует открыть браузер и зайти на несколько интернет-ресурсов. Если все работает, настраивать в дальнейшем подключение к интернет не потребуется.
Вход в меню роутера
 Для того чтобы попасть на страницу настроек роутера в адресной строке открытого браузера, следует набрать один из двух вариантов: 192.168.1.1 или 192.168.0.1 . Если ни в одном из случаев не открылась меню для настройки устройства, нужный адрес следует искать в инструкции, которая к нему прилагается провайдером.
Для того чтобы попасть на страницу настроек роутера в адресной строке открытого браузера, следует набрать один из двух вариантов: 192.168.1.1 или 192.168.0.1 . Если ни в одном из случаев не открылась меню для настройки устройства, нужный адрес следует искать в инструкции, которая к нему прилагается провайдером.
В некоторых случаях после ввода адреса происходит запрос логина и пароля. Логин чаще всего — admin, а в качестве пароля провайдеры могут использовать два значения: admin или 1234.
Не всегда при подключении роутера происходит интернет-соединение В таком случае маршрутизатор нуждается в специфических настройках. Универсального варианта нет, нужную инструкцию можно узнать через провайдера. Как изменить настройки роутера, можно попробовать найти в интернете на соответствующих ресурсах. Следуя всем рекомендациям, получится настроить локальное подключение, и после этого можно приступать к настройке Wi-Fi.
Особенности настройки Wi-Fi
 В большинстве случаев бывает достаточно настроить защиту. Для этого следует отыскать раздел безопасности. Если возникают проблемы — прочесть инструкцию, в которой показывается возможное расположение страницы. Здесь отображается вся информация: даже о том, как узнать тип подключения Wan и другие параметры. В настройках маршрутизатора следует отыскать радел, где собраны параметры безопасности.
В большинстве случаев бывает достаточно настроить защиту. Для этого следует отыскать раздел безопасности. Если возникают проблемы — прочесть инструкцию, в которой показывается возможное расположение страницы. Здесь отображается вся информация: даже о том, как узнать тип подключения Wan и другие параметры. В настройках маршрутизатора следует отыскать радел, где собраны параметры безопасности.
В первую очередь нужно ввести имя и создать уникальный пароль, чтобы проводить соединения с отдельных устройств, а также выбрать в строке защиты значение WPA2-PSK. Прежде чем выйти из этого меню, нужно сохранить кнопкой все изменения.
Большое значение имеет расположение роутера. В идеале он должен находиться в центре зоны, где будет использоваться Wi-Fi. Именно так все устройства будут получать одинаковый сигнал. Стоит учитывать, что качество соединения будет зависеть от наличия преград, например, стен, перегородок, мебели. Чем их меньше на пути, тем лучше.
Originally posted 2018-04-17 10:41:33.
Подключение роутера Акадо и OnLime
Для того, чтобы подключить роутеру к интернету от Акадо, Онлайм, Qwerty или 2КОМ, нужно сначала вставить кабель провайдера в порт WAN, а прилагавшийся в комплекте кабель Ethernet (патчкорд) — одним концом в сетевую карту компьютера, другим — в порт LAN на роутере
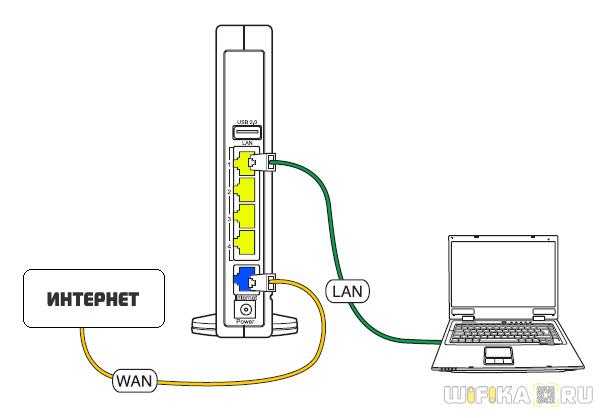
На компьютере (Windows 7) заходим в раздел сетевых настроек по цепочке: Пуск > Панель Управления > Сеть и Интернет > Центр управления сетями и общим доступом > Управление сетевыми подключениями > Изменения параметров адаптера.
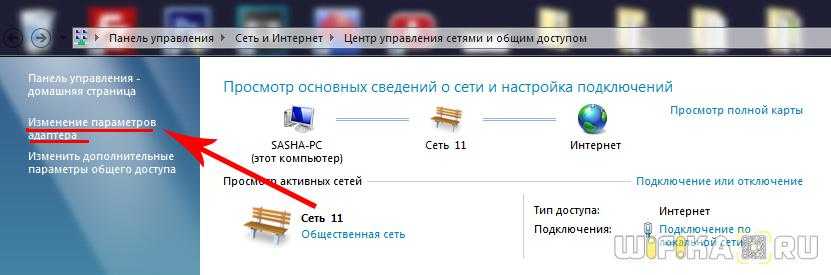
Кликаем правой кнопкой мыши по пункту «Подключение по локальной сети» и заходим в «Свойства»
Заходим в раздел «Протокол Интернета версии 4» и устанавливаем флажки на «Получить IP автоматически» и «Получить адрес DNS сервера автоматически»
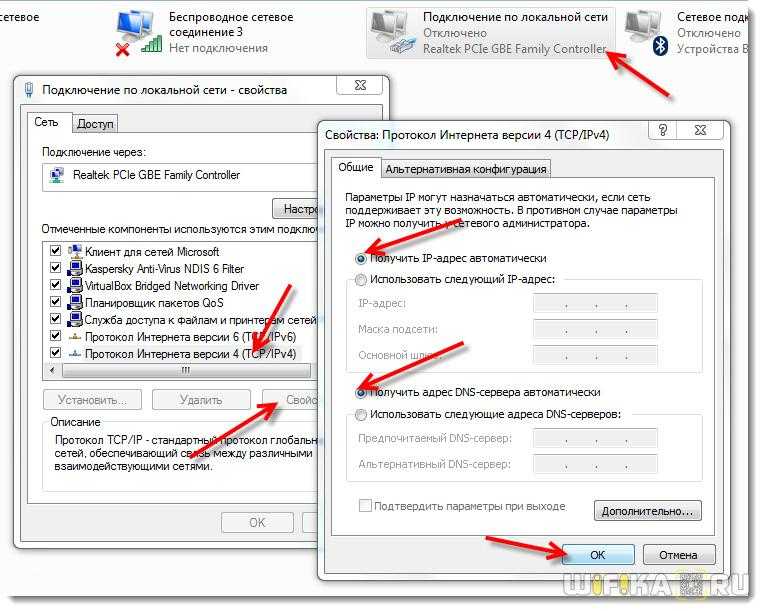
Сохраняем настройки.
Подключение
Выполнить подключение маршрутизатора ASUS RT-N10:
- Подсоедините роутер к электросети 220В с использованием блока питания, идущего в комплекте.
- Подключите маршрутизатор к компьютеру, через который собрались выполнять настройку. Это реализуется посредством соединения с LAN-портом на задней крышке или подключения через Wi-Fi.
- Теперь подключите роутер к интернету через WAN-разъем или модем.
Подключая роутер к ноутбуку/компьютеру через Wi-Fi , нужно выбрать беспроводную сеть «ASUS RT N10». Провайдер мог изменить имя вашей беспроводной сети. В таком случае оно не будет соответствовать указанному. Увидеть актуальные данные можно в договоре с провайдером или обратившись в его техническую поддержку.
Версии прошивок роутеров ASUS
Различных моделей оборудования от АСУС существует намного больше, чем версий прошивок к ним. Они могут отличаться оформлением, названиями разделов, но ключевые параметры всегда имеют сходные обозначения. Поэтому пользователя не должны смущать эти различия.
В домашних сетях и сетях малых офисов наиболее часто используются устройства ASUS модельного ряда WL и модельного ряда RT. В процессе эксплуатации этих устройств производителем было разработано несколько версий прошивок для них:
- Версия 1.ххx, 2.ххх (Для RT-N16 9.xxx). Для роутеров серии WL она имеет оформление в ярких фиолетово-зеленых тонах.
В моделях серии RT старая прошивка имеет такое оформление интерфейса:
Обнаружив у себя эти версии прошивок, лучше проверить обновления и если это возможно, установить их. - Версия 3.ххх. Она была разработана для более поздних модификаций маршрутизаторов и для старых бюджетных устройств не подойдет. Определяется, установится ли она роутер, по его маркировке. Например, более поздняя маркировка ASUS RT-N12 может иметь индекс «С» (N12C), «E» (N12E) и так далее. Выглядит такой веб-интерфейс солиднее.
А для устройств линейки WL страница веб-интерфейса новой версии выглядит так, как старая прошивка RT:
В настоящее время маршрутизаторы ASUS WL все больше уходят в прошлое. Поэтому все дальнейшие пояснения будут производиться на примере устройств ASUS RT версии прошивки 3.ххх.