Введение
Итак, вы решили настроить сеть на работе или дома и разрешить к ней доступ пользователям.
Перед началом работы определитесь:
1. Какая будет запланирована нагрузка на устройство.
- Для дома на 3-5 человек будет достаточно приобрести недорогой простой роутер.
- Для работы с количеством подключений от 10 и более нужно задуматься о приобретении профессионального роутера.
- Для создания сети в крупном предприятии от 100 подключений понадобится несколько устройств для распределения нагрузки.
2. Размещение устройства.
Wi-Fi роутер в идеале должен быть расположен в середине помещения, чтобы все пользователи получали равномерный сигнал. Не устанавливайте роутер вблизи металлических конструкций, зеркал, рядом с бытовыми приборами для избегания помех сигнала.
Если нет возможности расположить устройство посередине, постарайтесь закрепить его на высоте, например, на шкафу или на стене. Отличным решением для больших помещений будет приобретение репитера – устройства, которое будет усиливать сигнал в отдаленные места.
3. Выбор интернет провайдера.
Для того чтобы в дальнейшем не было постоянных проблем с отключением интернета, внимательно почитайте отзывы о провайдере и выбирайте надежного с тарифами от 20 Мб/с и выше.
2. Если у Вас есть Wi-Fi роутер
Подключение роутера
Для установки роутера преджде всего, его необходимо настроить, после чего подключить кабель ООО «ИНТЕРСЕТЬ» в разъем WAN (на некоторых моделях internet), подключить блок питания к роутеру и сети 220В. При наличии кнопки питания на роутере включите её. Не нажимайте кнопку reset, что приведет к полному сбросу Wi-Fi роутера до заводских настроек. После подачи электропитания роутер загружается до двух минут, подключается к Интернету и включается беспроводная Wi-Fi сеть.
Wi-Fi соединение. Как подключиться к Wi-Fi
После установки Wi-Fi роутера, Вам необходимо подключиться к своей Wi-Fi сети и ввести свой пароль для подключения к Wi-Fi.
В правом нижнем углу экрана, выберите иконку индикатор сигнала Wi-Fi левой кнопкой мыши.
![]()
В появившемся окне «Список доступных Wi-Fi соединений» необходимо выбрать Вашу Wi-Fi сеть и ввести пароль Wi-Fi.
Для абонентов ООО «ИНТЕРСЕТЬ» чей роутер был настроен нашими специалистами, имя Wi-Fi соединения выглядит так: INTERSET_№ договора
Кабельное подключение роутер-компьютер
Если один из Ваших компьютеров подключен к роутеру через кабель, у Вас нет необходимости запускать программу INTERSET VPN на рабочем столе и нажимать «Подключиться»
Интернет соединение будет установлено автоматически. Вы можете приступить к работе в Интернет.
Если же один из Ваших компьютеров ранее был настроен «напрямую», перед кабельным подключением методом роутер-кабель-компьютер, Вам необходимо выставить значения сетевой карты по умолчанию. Для этого откройте и пройдите пункты заново. Дойдя до этапа ввода IP-адресов, маски подсети, шлюза и DNS — выберите два пункта «Получить IP-адрес автоматически» и «Получить адрес DNS-сервера автоматически». Заполненные поля снова станут пустыми. Нажмите ОК.
Закройте остальные окна и приступайте к работе в Интернет.
В случае возникновения каких-либо трудностей при подключении к сети Интернет,
служба технической поддержки поможет в устранении сложившихся проблем по телефону.
Подключение 4G роутера
Говоря об устройствах раздачи сети и интернета, зачастую все используют проводное подключение. Но как быть, если вы находитесь в местности, где нет возможности подключиться к провайдеру по проводу. На помощь приходят 4G роутеры, а в совсем отдаленной местности к ним дополнительно подключается антенна – усилитель.
Для оптимальной работы устройства нам понадобятся:
- 4G модем и сим карта оператора с поддержкой 4G интернета.
- 4G роутер в который будет подключаться модем.
- Антенна для усиления сигнала, если в вашей местности плохой уровень сигнала.
Вот примерно так выглядит роутер с подключенным 4G модемом.

Рассмотрим пример настройки на примере ZYXEL Keenetic
В главном меню перейдите на вкладку «Интернет — Настройка подключения к мобильной сети».
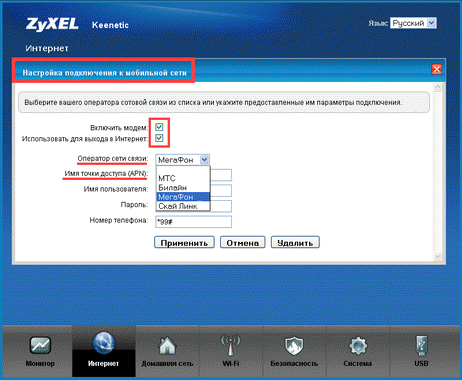
- Активируйте галочки «Включить модем», «Использовать для выхода в интернет».
- Выберите из списка оператора связи.
- Введите номер телефона и APN (можно посмотреть на сайте оператора).
- Нажмите на кнопку «Применить» для сохранения настроек.
Для управления Wi-Fi сетями перейдите на вкладку «Wi-Fi», активируйте точку доступа, придумайте имя и пароль для новой сети и примените настройки.
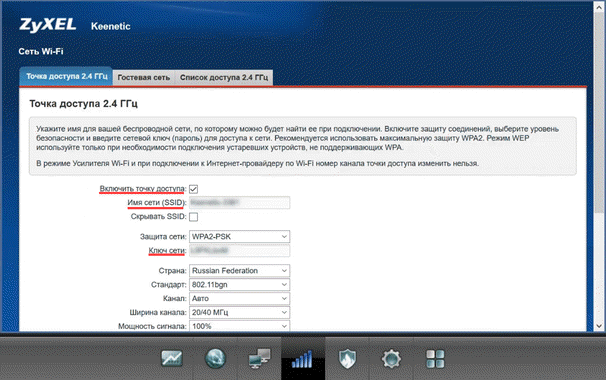
Возможные ошибки при настройке роутера
При самостоятельной настройке роутера на раздачу сигнала wifi новички часто допускают достаточно простые ошибки. решение самых распространенных сейчас я приведу.
Неправильное подключение кабеля к роутеру
Очень часто начинающие пользователи путают, в какой разъем вставляется кабель от провайдера, а в какой — патчкорд, связывающий маршрутизатор с компьютером. Так вот запомните — Интернет-кабель всегда идет только в разъем «WAN» — на большинстве моделей он отмечен особенным цветом, либо надписью Ethernet.
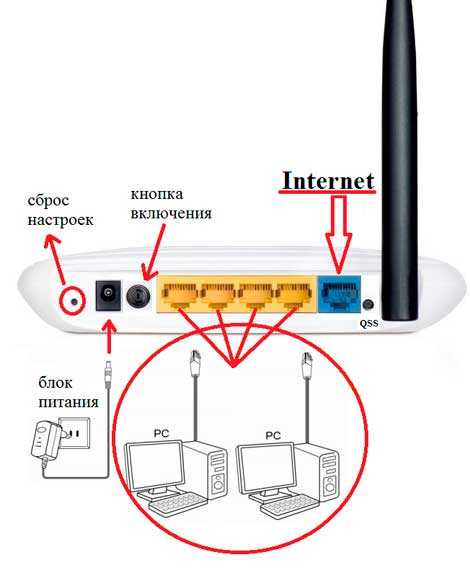
Неработающая функция DHCP-сервера
Кроме прочих, основная и очень удобная задача роутера — автоматически назначать подключаемым устройствам IP адреса. За нее отвечает функция так называемого DHCP сервера. Если в вашем устройстве она отключена, то для каждого компьютера нужно назначать ажреса вручную, а если вы этого не сделали, естественно они не смогут видеть друг друга и выходить в интернет. Поэтому либо ее активируйте, либо назначьте IP для каждого устройства в сети вручную.
Канал беспроводной сети
Очень часто читатели жалуются на плохую и нестабильную связь, находясь рядом с роутером. Это может происходить от того, что ваши соседи также используют беспроводной маршрутизатор и их радиоканалы перекрещиваются. Для избежания этого, необходимо в параметрах канала беспроводной сети в админке роутера перевести его с режима «Авто» на какое-либо число от 1 до 12. Также помехи могут создавать работающие бытовые приборы.
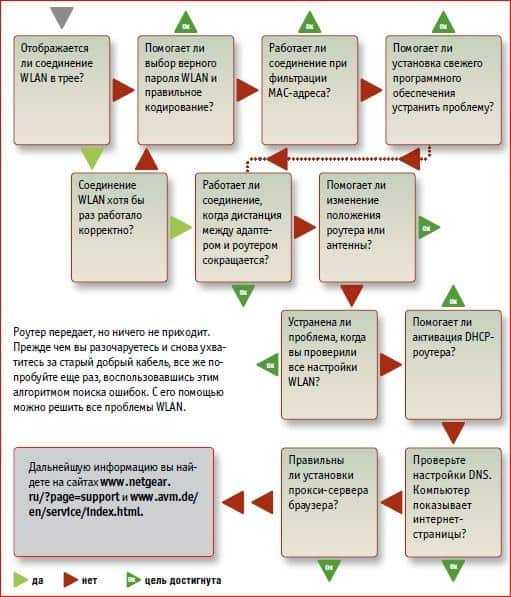
Если все настройки роутера были сделаны верно, то интернет должен начать работать беспроводным способом. Следите за обновлениями блога, чтобы узнать как увеличить дальность работы вайфая и много другого полезного.
Настройка вай-фай роутера через сайт
Теперь рассмотрим весь процесс настройки подробнее. Сразу оговорюсь, что разделы меню на сайте роутера, а точнее веб-интерфейсе его администраторской панели, могут в разных моделях называться по-разному и находится в различных частях меню. Главное понять суть, в каком разделе что нужно прописывать при установке.
Итак, прежде всего нужно приобрести маршрутизатор с поддержкой wifi. Чтобы настроить роутер для раздачи высокоскоростного сигнала, желательно приобрести оборудование с максимальной пропускной способностью (сейчас есть уже до 450 мб/с), что называется про запас. Обо всех особенностях выбора подробно рассказано в другой статье данного блога.

После покупки и распаковки включить WiFi роутер и подсоединить к нему два кабеля — один, интернетовский от провайдера, к разъему с названием «WAN», другой, свободный с двух сторон, который шел в комплекте, к разъему «LAN».

Подсоединить свободный конец кабеля к компьютеру или ноутбуку, с которого будем производить настройку оборудования.

Перейти в браузере на сайт http://192.168.1.1 или иному адресу, указанному на днище устройства. В зависимости от производителя и модели адрес может выглядеть как 192.168.10.1, 192.168.0.1 или 10.10.0.1 — из тех, что попадались мне лично.

Ввести логин и пароль — обычно admin/admin, но могут отличаться. Они указаны там же, на обратной стороне маршрутизатора, рядом с адресом для входа в админку.
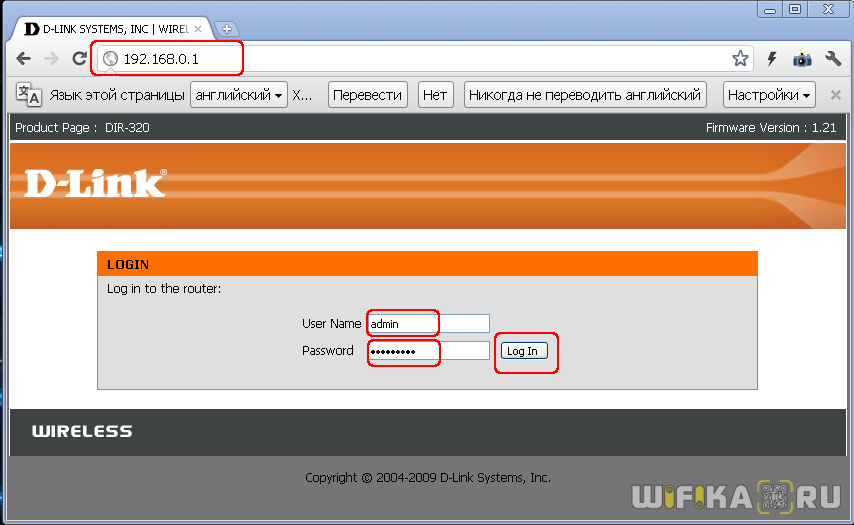
В настройках роутера в разделе WAN или Интернет выбрать тип подключения, который либо указан в договоре провайдера, либо узнается по телефону техподдержки, и ввести все данные для доступа в зависимости от этого типа. Они опять же все указаны в договоре или сопутствующих разъяснительных материалах и инструкциях провайдера.
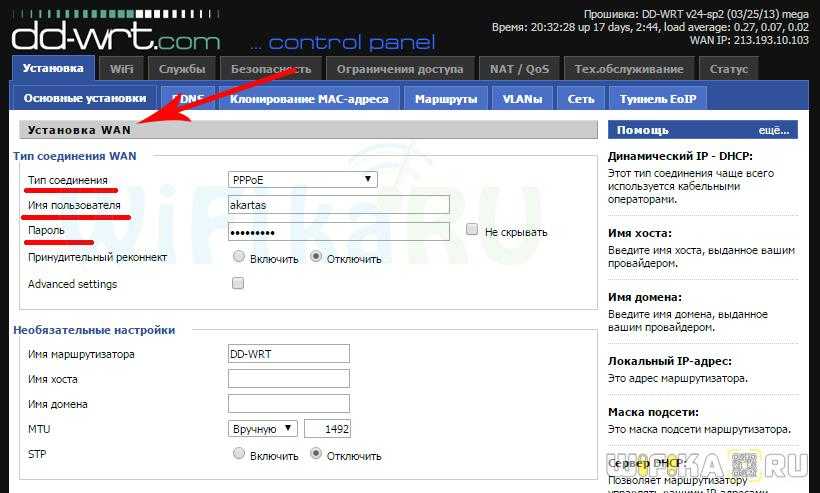
В разделе «Беспроводная сеть» или «WiFi» задаем название нашему вайфаю (SSID)
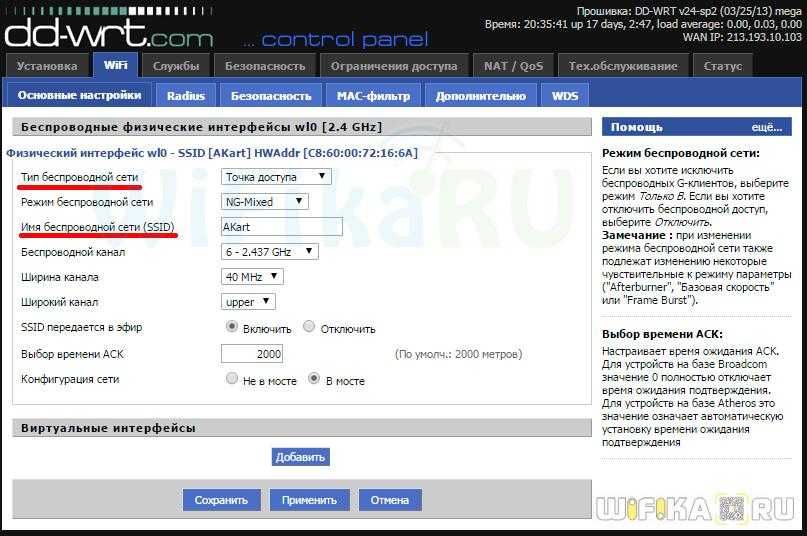
В разделе безопасности устанавливаем тип шифрование WPA2/PSK и задаем пароль для подключения к WiFi.
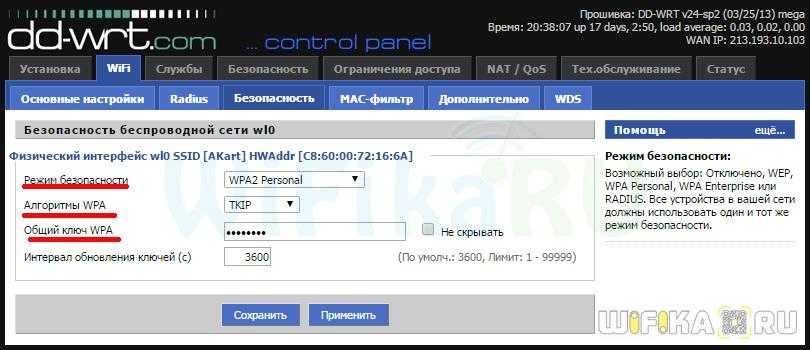
Активируем режим виртуального сервера — DCHP, позволяющего раздавать динамически ip адреса из заданного диапазона.
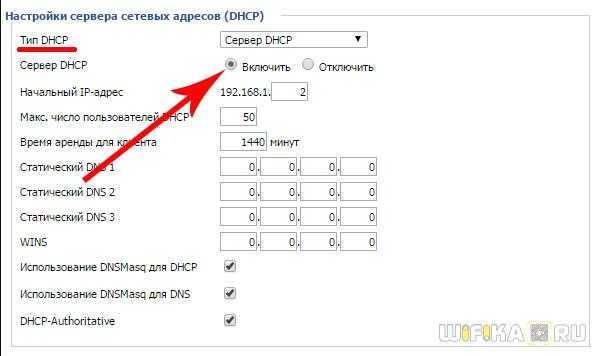
Сохраняем все изменения.
Прошивка сторонних маршрутизаторов
Если вы хотите получить больше от своего маршрутизатора, вы можете установить различные прошивки сторонних маршрутизаторов. Вам понадобится маршрутизатор, поддерживающий эти прошивки, поэтому это подходит не для всех. Фактически, если вы действительно хотите использовать эти прошивки маршрутизатора, вы должны учитывать это при покупке маршрутизатора и обеспечении его совместимости.
Популярные прошивки маршрутизатора включают DD-WRT, Tomato и OpenWRT. Все эти прошивки предоставляют дополнительные опции, которые вы не получите на своём маршрутизаторе. OpenWRT, в частности, представляет собой полный встроенный дистрибутив Linux с диспетчером пакетов, позволяющий вам получить доступ к оболочке Linux и установить программное обеспечение на вашем маршрутизаторе, эффективно позволяя использовать его как всегда работающий сервер с низким энергопотреблением.
Мы не рассмотрели всё, что вы можете сделать на веб-странице администрирования маршрутизатора. Не стесняйтесь просматривать веб-интерфейс вашего маршрутизатора и просматривать все параметры, которые вы можете настроить. Вы также можете обратиться к руководству вашего маршрутизатора за информацией, относящейся к вашей модели маршрутизатора.
Подготовка к настройке
1. Распакуйте устройство, подключите кабель провайдера в специальное гнездо.
- По Ethernet подключению подключите кабель в порт с надписью WAN.
- По а/xDSL гнездо будет иметь форму телефонной розетки, куда нужно будет подключить телефонную линию.
- Для технологии PON понадобится специальный оптический кабель, который сможет подключить только сервисный инженер провайдера.
2. В комплекте с устройством обычно поставляется Ethernet кабель для первоначальной настройки. Подключитесь одним концом кабеля в любой LAN порт, вторым концом к ноутбуку или компьютеру. Если все сделано правильно на портах загорится зеленый индикатор, соединение создано. Если вдруг индикатор не загорелся проверяем настройку сетевого адаптера на компьютере.
3. В меню Пуск напечатайте «Панель управления» и откройте приложение.
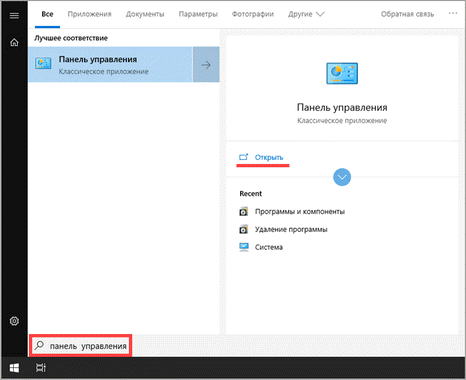
4. В разделе «Сеть и интернет» щелкните по пункту «Просмотр состояния сети и задач».
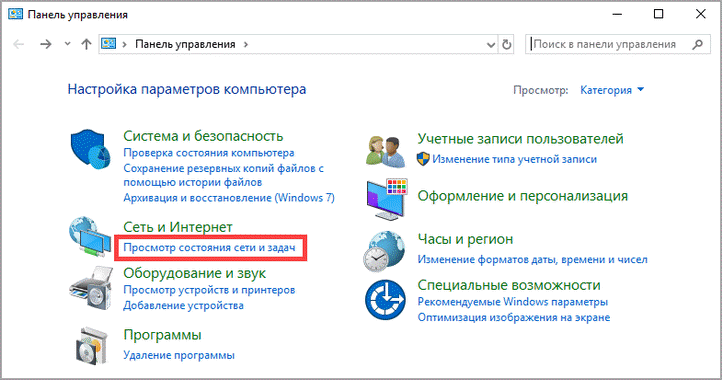
5. Откройте «Настройка параметров адаптера».
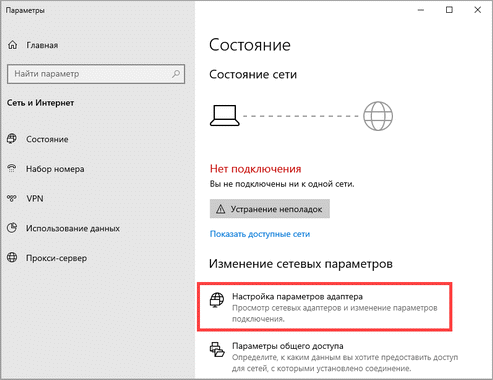
6. Дважды щелкните по отключенному сетевому адаптеру для его активации.
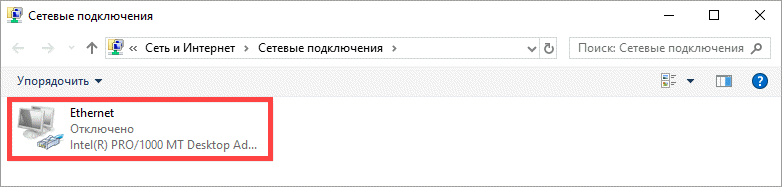
7. Нажмите правой клавишей мышки по адаптеру и выберите пункт «Состояние».
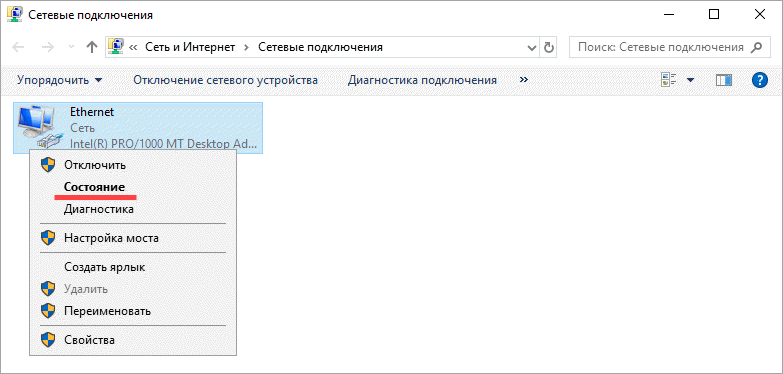
8. Нажмите кнопку «Свойства».
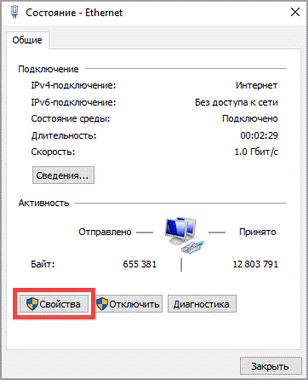
9. Дважды щелкните по параметру «IP версии 4 (TCP/IP v4)».
10. Убедитесь, что в параметрах установлены переключатели на автоматическое получение IP адреса.
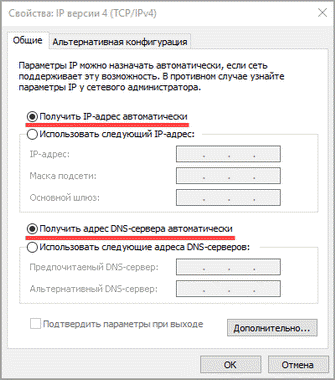
Настройка маршрутизатора (роутера)
Подготовьте всё необходимое
-
Руководство пользователя для вашей модели маршрутизатора. Документ входит в комплектацию — также его можно найти на официальном сайте производителя маршрутизатора.
Если интернет подключен по телефонной линии (технология xDSL) — в ходе настройки маршрутизатора понадобится заполнить поля «VPI» и «VCI». Эти данные зависят от региона, в котором подключен интернет.
РегионVPIVCIАрхангельский филиал835Калининградский филиал835 Вологодский филиал033Коми филиал 033 ФНПО (В. Новгород)033 ФНПО (Псков)035 Мурманский филиал035 Петербургский филиал (ЛО)035Петербургский филиал (СПб)035
-
- Подключите маршрутизатор к сети электропитания.
-
Подключите к порту маршрутизатора интернет-кабель, заведенный провайдером в квартиру. В зависимости от модели маршрутизатора, порт может называться «WAN», «DSL», «PON» или «Internet». На некоторых моделях для подключения интернет-кабеля используется один из «LAN/ETTH» портов. Название порта можно посмотреть в руководстве пользователя.
-
Соедините компьютер с маршрутизатором Ethernet-кабелем, который входит в комплектацию маршрутизатора. Кабель на маршрутизаторе подключается в один из LAN/ETTH портов. Рекомендации по номеру порта вы также найдете в руководстве пользователя.
На системном блоке компьютера кабель подключается к Ethernet-порту.
-
Для подключения к беспроводной сети вам понадобится имя сети (SSID) и пароль (Password, Key). Настройки по умолчанию указаны на наклейке с обратной стороны маршрутизатора:
После подключения к беспроводной сети появится значок Wi-Fi с восклицательным знаком — «Подключено без доступа к интернету».
-
Адрес и логин для доступа к веб-интерфейсу указаны на наклейке с обратной стороны маршрутизатора.
Также эту информацию можно найти в руководстве пользователя.
Чтобы попасть в веб-интерфейс управления маршрутизатором, введите его адрес в адресной строке браузера.
При входе вас попросят ввести логин и пароль — возьмите эти данные с наклейки на маршрутизаторе или создайте новый пароль.
-
Для подключения к интернету необходимо настроить интернет-соединение (WAN) в соответствующем разделе веб-интерфейса маршрутизатора. Порядок настройки на этом этапе зависит от модели роутера, поэтому детали следует уточнять в руководстве пользователя.
В ходе настройки укажите:
- Тип соединения: PPPoE,
- Логин (имя пользователя) и пароль с карты доступа к интернету.
При подключении по телефонной линии (технология xDSL) — заполните поля «VPI» и «VCI».
-
На некоторых маршрутизаторах Wi-Fi соединение настроено сразу. В этом случае для доступа в интернет достаточно подключиться к сети — имя Wi-Fi сети и пароль указаны на наклейке.
Настроить Wi-Fi можно в веб-интерфейсе маршрутизатора. Раздел будет называться «WLAN», «Беспроводная сеть», «Wireless» или «Wi-Fi».
Wi-Fi сеть можно сделать открытой (без запроса пароля при подключении к сети) или защищенной (Wi-Fi будет запрашивать пароль при подключении). Лучше использовать защищенную сеть, чтобы к ней не подключались сторонние пользователи. Как правило, устройства запоминают пароль после первого подключения к Wi-Fi, поэтому каждый раз пароль вводить не придется.
Для настройки защищенной сети выберите шифрование «WPA/WPA2».
На некоторых моделях маршрутизаторов можно использовать несколько частот Wi-Fi сети:
- 2.4 GHz — скорость ниже, но дальность действия больше
- 5 GHz — скорость выше, но дальность действия меньше
-
Настройка разных моделей маршрутизаторов может отличаться в деталях. Мы подготовили инструкции, которые помогут настроить именно ваш роутер.
Видеоинструкции по настройке
Видеоинструкции от Ростелекома помогут легко настроить маршрутизатор.
-
Видеоинструкция по настройке D-Link 5402R
Видеоинструкция по настройке HG8245H
Видеоинструкция по настройке ZTE H118N
-
Видеоинструкция по настройке ASUS RT-N12
Видеоинструкция по настройке MikroTik RB951
Видеоинструкция по настройке TP-Link TL-WR841N
-
Видеоинструкция по настройке ZTE 108N
Видеоинструкция по настройке D-Link 2640U
Видеоинструкция по настройке D-Link DSL-2640U v1.0.10
Видеоинструкция по настройке D-Link DSL-2640U v1.0.24
Видеоинструкция по настройке Sagemcom 1744
Видеоинструкция по настройке Sagemcom 2804
Видеоинструкция по настройке TP-Link 8901
Видеоинструкция по настройке TP-Link 8951
-
Видеоинструкция по настройке маршрутизатора DIR-620
Видеоинструкция по настройке маршрутизатора Netgear WNR 1000
Видеоинструкция по настройке маршрутизатора Netgear WNR 3500
Видеоинструкция по настройке маршрутизатора TP-LINK 741N
Видеоинструкция по настройке TP-Link 843
-
