Подготовка к настройке и подключение роутера
Прежде чем начать настраивать Ваш беспроводный маршрутизатор, рекомендую сделать следующее:
Параметры LAN перед настройкой роутера
- В Windows 7 и Windows 8 зайдите в «Панель управления» — «Центр управления сетями и общим доступом», выберите слева «Изменение параметров адаптера», после чего нажмите правой клавишей по значку соединения по локальной сети и кликните пункт контекстного меню «Свойства». В списке компонентов сети выберите «Протокол Интернета версии 4» и, опять же, нажмите свойства. Убедитесь, что в параметрах установлено: «Получать IP адрес автоматически» и «Получать адрес DNS сервера автоматически». Если это не так, установите галочки соответствующим образом и сохраните настройки. В Windows XP то же самое следует сделать в «Панель управления» — «Сетевые подключения»
- Если Вы ранее уже пытались настроить этот роутер, но безуспешно, или привезли его из другой квартиры, или же купили его б.у., рекомендую предварительно сбросить настройки на заводские — для этого нажмите и удерживайте в течение 10-15 секунд кнопку RESET на обратной стороне устройства (маршрутизатор должен быть включен в розетку), после чего отпустите кнопку и подождите минуту-две.
Подключение роутера Zyxel Keenetic для последующей настройки производится следующим образом:
- Подключите кабель провадйера Билайн к порту, подписанному WAN
- Один из портов LAN на роутере соедините прилагаемым кабелем с разъемом сетевой карты компьютера
- Включите роутер в розетку
Важное примечание: с этого момента и в дальнейшем подключение Билайн на самом компьютере, если таковое имеется, должно быть отключено. Т.е
отныне устанавливать его будет сам роутер, а не компьютер. Примите это как данное и не включайте Билайн на компьютере — слишком часто проблемы с настройкой Wi-Fi роутера возникают у пользователей именно по этой причине.
Возможные сбои и способы их устранения
Роутер подключен, но сеть отсутствует. В первую очередь надо зайти в веб-интерфейс устройства и проверить соединение с провайдером «Билайн». 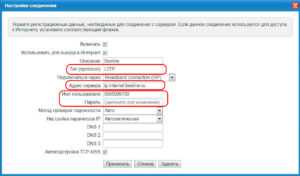 Если таковое имеется, значит, проблемы с подключаемым устройством. Отсутствие связи говорит о неполадках с роутером, провайдером или сетью, а именно:
Если таковое имеется, значит, проблемы с подключаемым устройством. Отсутствие связи говорит о неполадках с роутером, провайдером или сетью, а именно:
- Интернет не работает у провайдера «Билайн» или требуется перезагрузить Zyxel. Сначала отключить модем из розетки и снова включить. После этих манипуляций сеть, возможно, появится. Если перезагрузка не помогла, перейти в настройки и проверить статус подключения. Проблемы с интернетом случаются и у поставщика услуг, тогда надо связаться с оператором и дождаться, когда все будет исправлено.
- Zyxel не настроен. Это происходит, когда неопытный пользователь подсоединяет провода к роутеру, включает модем и на компьютере видит,что есть интернет. При попытке подключиться со смартфона, планшета или другого устройства доступ отсутствует. В таком случае роутер нужно предварительно настроить по инструкции.
- На ноутбуке при подключении по Wi-Fi отсутствует интернет. Бывают случаи, когда на всех устройствах есть соединение, а с ноутбука выйти в «глобальную сеть» не получается. Тогда следует проверить параметры беспроводного подключения на самом устройстве. Также можно самостоятельно удалить старые и переустановить новые драйверы.
- Низкая скорость соединения, пропадает Wi-Fi. При такой проблеме помогает смена канала беспроводной сети.
Невозможно перейти на адрес 192.168.0.1 для настройки Zyxel. Основные причины:
- В настройках соединения указана локальная сеть.
- Ввод данных в строку поиска вместо адресной строки.
- Не загружены драйверы с сайта производителя.
- Старая версия прошивки.
- Решить проблему следующим образом: команда «Выполнить» – ввести cmd, в командной строке вбить ipconfig. Здесь проверить значение «Основного шлюза».
Именно по этому адресу находится управление роутером. Если таковой отсутствует, попробовать сбросить настройки Zyxel до заводских.
Настройка подключения Билайн на Zyxel Keenetic Lite 3
После подключения к роутеру, проделайте следующие шаги для настройки Интернет-подключения Билайн:
- Учитывайте, чтобы для того, чтобы всё заработало, подключение Билайн на самом компьютере, с которого производится настройка, должно быть разорвано (иначе его не сможет установить роутер, т.е. после настройки не вы будете запускать подключение на ПК или ноутбуке, а сам роутер будет устанавливать это подключение).
- Запустите любой браузер и в адресную строку введите либо 192.168.1.1 либо my.keenetic.net
- Если вы впервые после покупки или сброса входите в настройки роутера, вы сразу увидите предложение выполнить автоматическую настройку, нажмите «Веб-конфигуратор» для ручной настройки. Если вы уже заходили в настройки, вас попросят ввести логин и пароль. Стандартный логин на Zyxel Keenetic — admin, а пароль устанавливается при первом входе. Если вы не помните пароль, вы можете сбросить настройки Zyxel Keenetic Lite 3 на заводские.
- В веб-интерфейсе настроек нажмите по иконке с изображением планеты в нижней панели, затем откройте вкладку «PPPoE/VPN».
- Убедитесь, что соединения отсутствуют (если есть — удалите), затем нажмите «Добавить соединение».
- Укажите параметры подключения Билайн. Основное, что требуется задать: тип — L2TP, подключаться через — Broadband connection, Имя пользователя и пароль — ваши логин и пароль от Билайна, Адрес сервера — tp.internet.beeline.ru. Также укажите какое-либо понятное для вас описание, например — Beeline l2tp.
- Нажмите применить, а затем, после сохранения настроек перейдите на вкладку «Подключения». Через короткое время вы увидите, что соединение стало активным и у него появился IP адрес (если не стало — обновите страницу и убедитесь, что на самом компьютере подключение «Билайн» не запущено).
На этом настройка подключения к Билайну завершена и интернет раздается роутером, т.е. вы можете использовать его на всех подключенных устройствах. При желании, вы можете изменить пароль на Wi-Fi и имя беспроводной сети.
Настройка подключения L2TP для Билайн
Запустите любой интернет-браузер при подключенном роутере и введите в адресную строку: 192.168.1.1, на запрос логина и пароля введите стандартные данные для роутеров Zyxel Keenetic: логин — admin; пароль — 1234. После ввода этих данных Вы окажетесь на главной странице настроек Zyxel Keenetic.
Настройка подключения к Билайн
Слева, в разделе «Интернет», выбираем пункт «Авторизация», где следует указать следующие данные:
- Протокол доступа в Интернет — L2TP
- Адрес сервера: tp.internet.beeline.ru
- Имя пользователя и пароль — логин и пароль, выданные Вам Билайн
- Остальные параметры можно оставить без изменения.
- Нажимаем «Применить»
После этих действий, роутер самостоятельно должен установить подключение с Интернетом и, если Вы не забыли о моем совете держать подключение на самом компьютере разорванным, то уже можно проверить, открываются ли страницы в отдельной вкладке браузера. Следующий шаг — настроить Wi-Fi сеть.
Настройка беспроводной сети, установка пароля на Wi-Fi
y http-equiv=»Content-Type» content=»text/html;charset=UTF-8″>le=»text-align: justify;»>Для того, чтобы с удобством пользоваться беспроводной сетью, раздаваемой Zyxel Keenetic, рекомендуется установить имя точки доступа Wi-Fi (SSID) и пароль на эту сеть, с тем, чтобы соседи не пользовались Вашим интернетом бесплатно, тем самым снижая скорость вашего доступа к нему.
В меню настроек Zyxel Keenetic в разделе «Сеть Wi-Fi» выбираем пункт «Соединение» и указываем желаемое имя беспроводной сети, латинскими символами. По этому имени Вы сможете отличать Вашу сеть от всех остальных, которые могут «увидеть» различные беспроводные устройства.
Сохраняем настройки и переходим к пункту «Безопасность», здесь рекомендуются следующие настройки безопасности беспроводной сети:
- Проверка подлинности — WPA-PSK/WPA2-PSK
- Остальные параметры не изменяем
- Пароль — любой, не менее 8 символов латиницы и цифр
Установка пароля на Wi-Fi
Сохраняем настройки.
Вот и все, если все действия были выполнены правильно, то теперь Вы можете подключиться к точке доступа Wi-Fi с ноутбука, смартфона или планшета и удобно пользоваться интернетом из любой точки квартиры или офиса.
Если по какой-то причине после проделанных настроек доступ к интернету отсутствует, попробуйте воспользоваться статьей о типичных проблемах и ошибках при настройке Wi-Fi роутера по этой ссылке.
А вдруг и это будет интересно:
