Как настроить роутер zyxel keenetic 4g вручную
Чтобы настроить маршрутизатор вручную, можно использовать любой из браузеров, в котором открывается страница по адресу http://192.168.1.1 или my.keenetic.net. В процессе загрузки страницы производится авторизация. Имя пользователя и пароль, которые нужно ввести написаны снизу. Когда доступ получен и страница открыта, неподготовленный пользователь может немного запутаться в массе вкладок и параметров. Весь интерфейс выполнен на русском языке, информация строго структурирована, и разобраться не очень сложно. Попробуем разобраться, как подключить роутер zyxel keenetic 4g к интернету без использования мастера настроек. Все настройки для выхода в интернет осуществляются в одноименной вкладке, но предварительно необходимо выбрать режим работы устройства. Теперь по порядку как выполняется процесс настройки шаг за шагом:
- В разделе «Система — Режим работы» устанавливается необходимый вариант работы устройства. Выбрать можно для работы через Ethernet кабель провайдера или через внешний 3G или LTE модем.
- Переходим в раздел «Настройки — Подключение», где выбирается ручное или автоматическое присвоение адреса, выставляется есть ли фильтрация по MAC и другие параметры, соответственно правилам провайдера.
- На вкладке «Авторизация» указывается протокол доступа и параметры авторизации на сервере провайдера. Каждый провайдер имеет свои варианты создания соединения, например, для Ростелеком — это PPPoE, у Билайн — L2TP, и пр. для каждого случая нужно уточнять информацию в службе поддержки. Обязательно для ввода необходимо заполнить поля: адрес сервера, имя пользователя и пароль. Остальные данные выбираются согласно памятке провайдера.
Данные действия актуальны для проводного подключения или в том случае, когда поставщик услуг мобильного интернета отсутствует в списке. Для работы с внешним USB модемом конфигурация производится еще проще. В разделе «Модем 3G» из выпадающего списка выбирается поставщик услуг, заполняются поля «Телефонный номер», APN провайдера, имя и пароль для авторизации.
После внесения данных будет проведено подключение к интернету. Если все выполнено правильно, то после успешной авторизации на роутере будет гореть индикатор зеленого цвета, выполненный в виде пиктограммы земного шара. Можно дополнительно провести диагностику подключения в разделе «Система — Диагностика» встроенными командами ping или nslookup.
Следующая заключительная часть о том, как настроить wifi роутер zyxel keenetic 4g для работы беспроводной сети. Для этого предусмотрен раздел «Сеть WiFi». В подпункте «Соединение» включается беспроводная сеть, указывается ее имя (SSID), режим работы по протоколам 802.11, а также радио частотный канал. Следующий шаг установка параметров безопасности на соответствующей вкладке. Здесь выбирается тип шифрования (выбрать максимальный WPA2) и пароль для подключения. Пароль желательно выставить посложнее, с использованием прописных, строчных букв, и цифр. После ввода нажать кнопку «Применить», чтобы сеть включилась.
Упрощенная автоматическая настройка
Маршрутизатор имеет ряд функций, выделяющий его на фоне других аналогичных устройств. Среди них: поддержка IPTV, DLNA подключения, работа на частоте 5 Ггц. Помимо этого устройство поддерживает как 3G, так и 4G модемы, дополнительные клиенты для Bit Torrent. Все это нуждается в конфигурировании, которое может быть автоматическим и ручным. В данном разделе рассмотрен именно автоматический режим быстрой настройки.
Перед самим этапом настройки важно убедиться, что к синему гнезду роутера подсоединен кабель от интернет-провайдера, а в любое из белых или желтых — патч-корд, соединяющий роутер с персональным компьютером. Если все готово, то роутер можно включить устройство в электрическую сеть с помощью адаптера питания
При правильном подключении на передней части корпуса загорятся лампочки.
Важно! Как и для настройки беспроводного роутера любого другого производителя, необходимо подключиться к нему либо с помощью патч-корда, либо через беспроводную сеть, которую он создает. Как уже было сказано, есть два способа настройки роутера: автоматический и ручной
Первый способен запустить все главные функции за короткий промежуток времени и без участия человека. Но есть и недостатки: невозможность настроить модем, шифрование и прочие моменты. Ручной способ позволяет конфигурировать роутер так, как нужно человеку, включать только то, что нужно ему и задавать тонкие параметры
Как уже было сказано, есть два способа настройки роутера: автоматический и ручной. Первый способен запустить все главные функции за короткий промежуток времени и без участия человека. Но есть и недостатки: невозможность настроить модем, шифрование и прочие моменты. Ручной способ позволяет конфигурировать роутер так, как нужно человеку, включать только то, что нужно ему и задавать тонкие параметры.
Запустить автоматическую настройку можно из веб-интерфейса роутера, если подключение к нему осуществлено впервые или вставив диск с «Мастером настройки» и проследовав всем инструкциям.
Простая настройка
Конкретно на данном устройстве быстрая настройка делается следующим образом:
- Подключить персональный компьютер к маршрутизатору с помощью патч-корда или по беспроводной сети, если ПК имеет специальный адаптер;
- Открыть любой браузер. Им может быть Хром, Опера, Сафари, Мозила и так далее;
- Вписать в адресную строку адрес расположения веб-интерфейса. В случае с Кинетик Экстра это 192.168.1.1;
- Дождаться загрузки окна и ввести авторизационные данные для входа: логин и пароль, которые по умолчанию равны admin:admin;
- Выполнить вход в конфигуратор и перейти к «Быстрой настройке»;
- Выбрать свою страну проживания, провайдера, логин и пароль в зависимости от типа подключения;
- Дождаться автоматической настройки и выбрать DNS сервер. В качестве примера будет предложен сервис от Яндекса;
- Придумать новые данные для входа в конфигуратор, если это необходимо.
Режим повторителя
Если перейти в раздел «Управление», а затем «Общие настройки», можно сконфигурировать работу интернет-центра. Всего есть 4 режима:
- Основной – базовый, только для беспроводных устройств, в нем не работают никакие гнезда на задней панели кроме WAN.
- Адаптер – стандартный для большинства случаев, с полным задействованием всех портов.
- Усилитель – тот самый режим «повторителя». Роутер Keenetic City KN 1510 становится спутником основного раздающего интернет устройства и обеспечивает бесшовный переход между зонами покрытия.
- Точка доступа – еще один вариант повторителя, но не бесшовный, сохраняются все остальные функции подключения.
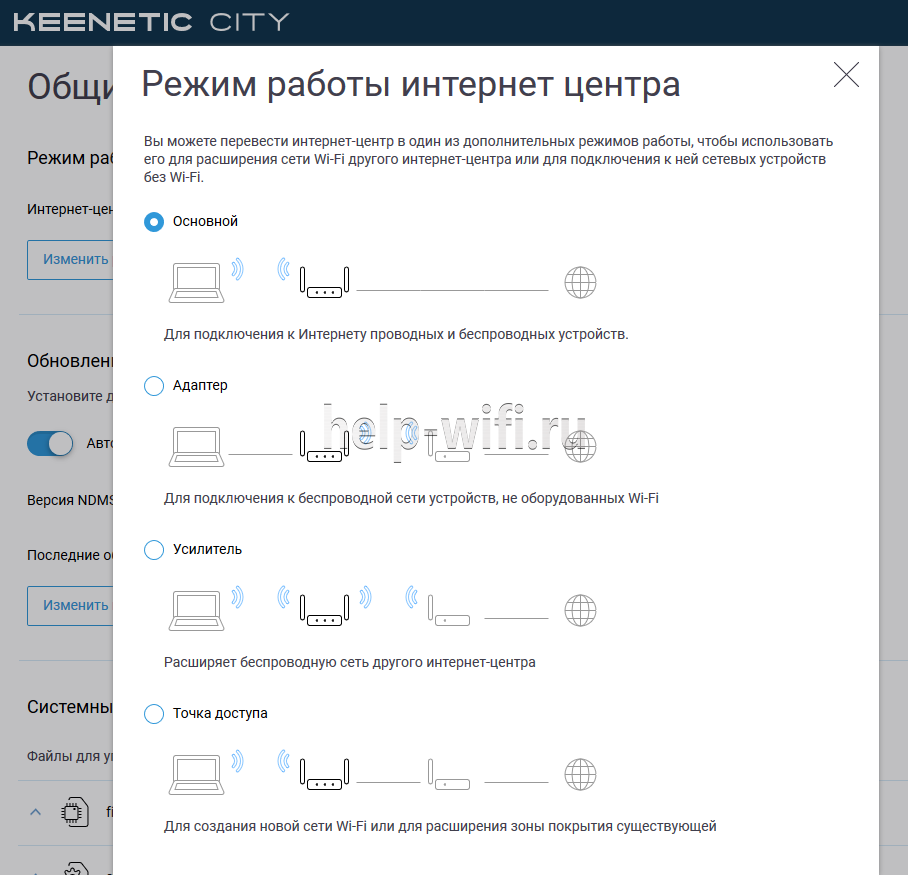
Выбор между двумя последними режимами – на плечах пользователя и зависит от ситуации. Если это многоэтажный личный дом, лучше использовать последний вариант. Он позволит получать самый стабильный сигнал на каждом этаже, но с небольшими неудобствами в виде переподключений. Если это квартира, предпочтительнее как раз «бесшовная сеть» в режиме усилителя.
Keenetic Start: настройка Wi-Fi, как подключить и настроить
По умолчанию функция раздачи Интернета на другие устройства может быть отключена на роутере ZyXEL Keenetic 4G. Для её активации потребуется сделать следующее:
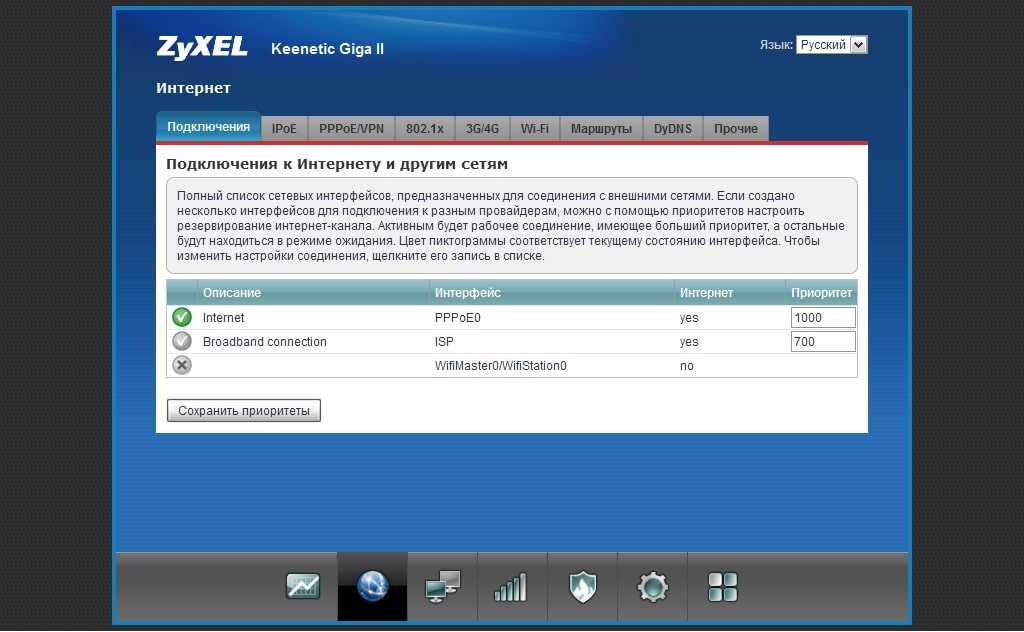
Настройка VPN на роутере Кинетик 4 джи
Обратите внимание! В данном разделе также можно ограничить круг лиц, которые одновременно могут синхронизироваться с точкой доступа вай-фай. При этом максимальное число устройств достигает 10
Сохранение настроек на роутере ZyXEL Keenetic 4G
После корректировки любых значений на маршрутизаторе ZyXEL Keenetic 4G изменения необходимо сохранить. Если зайти в окно настроек без сохранения, то параметры, которые были изменены, не применятся.
К сведению! Для сохранения изменений в настройках данной модели маршрутизатора предусмотрено две кнопки «Сохранить» и «Применить». Обычно они располагаются внизу окон.
Сброс до заводских настроек
Полезная функция, которая может быть уместна во многих ситуациях. Откатить параметры роутера к заводскому уровню можно следующим образом:
- В настройках адаптера кликнуть по вкладке «Параметры», которая находится вверху экрана.
- Ознакомиться с информацией в открывшемся меню.
- В нижней части окна найти кнопку «Вернуться к заводским настройкам» и тапнуть по ней ЛКМ.
- Дождаться окончания сброса и заново настроить устройство.
Данная информация поможет новичкам, так как настроить Keenetic 4G с первого раза не всем удается.
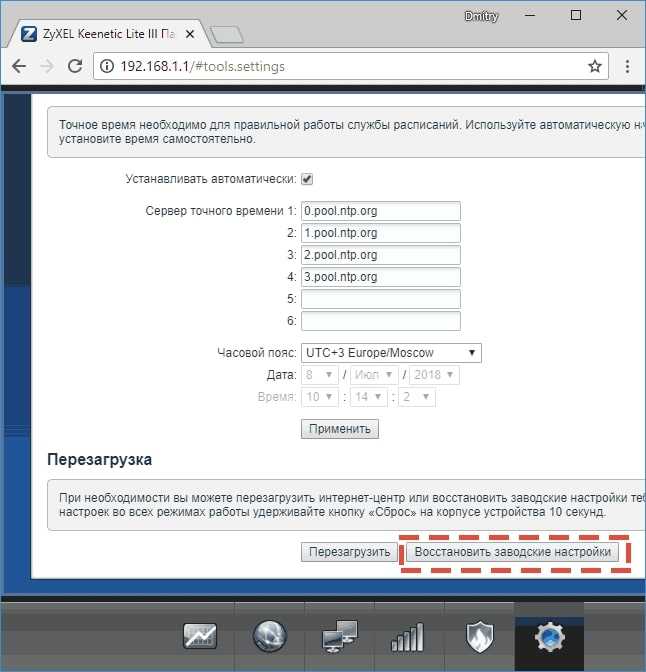
Сброс настроек маршрутизатора Keenetic 4G
Особенности настройки ZyXEL Keenetic 4G через протокол IPv6
Если пользователь решил задействовать для настройки своего маршрутизатора протокол IPv6, то ему необходимо:
Важно! После ввода команд компьютер потребуется перезагрузить
Настройка безопасности ZyXEL Keenetic 4G
Данный процесс подразделяется на следующие этапы:
- В настройках модуля Wi-Fi зайти в раздел «Безопасность» и нажать на кнопку «Межсетевой экран».
- Кликнуть по строке «Добавить».
- Указать нужный протокол, обычно это IPv6, и тапнуть по кнопке «Применить».
Настройка родительского контроля
Осуществляется в следующей последовательности:
- Открыть web-интерфейс роутера и кликнуть по разделу «Домашняя сеть».
- Для каждого устройства в представленном списке прописать «Статический IP».
- Нажать по клавише «Постоянный IP-адрес».
- Открыть меню «Расписание» и задать ограничение времени, в течение которого то или иное устройство, гаджет будет подключено к точке доступа.
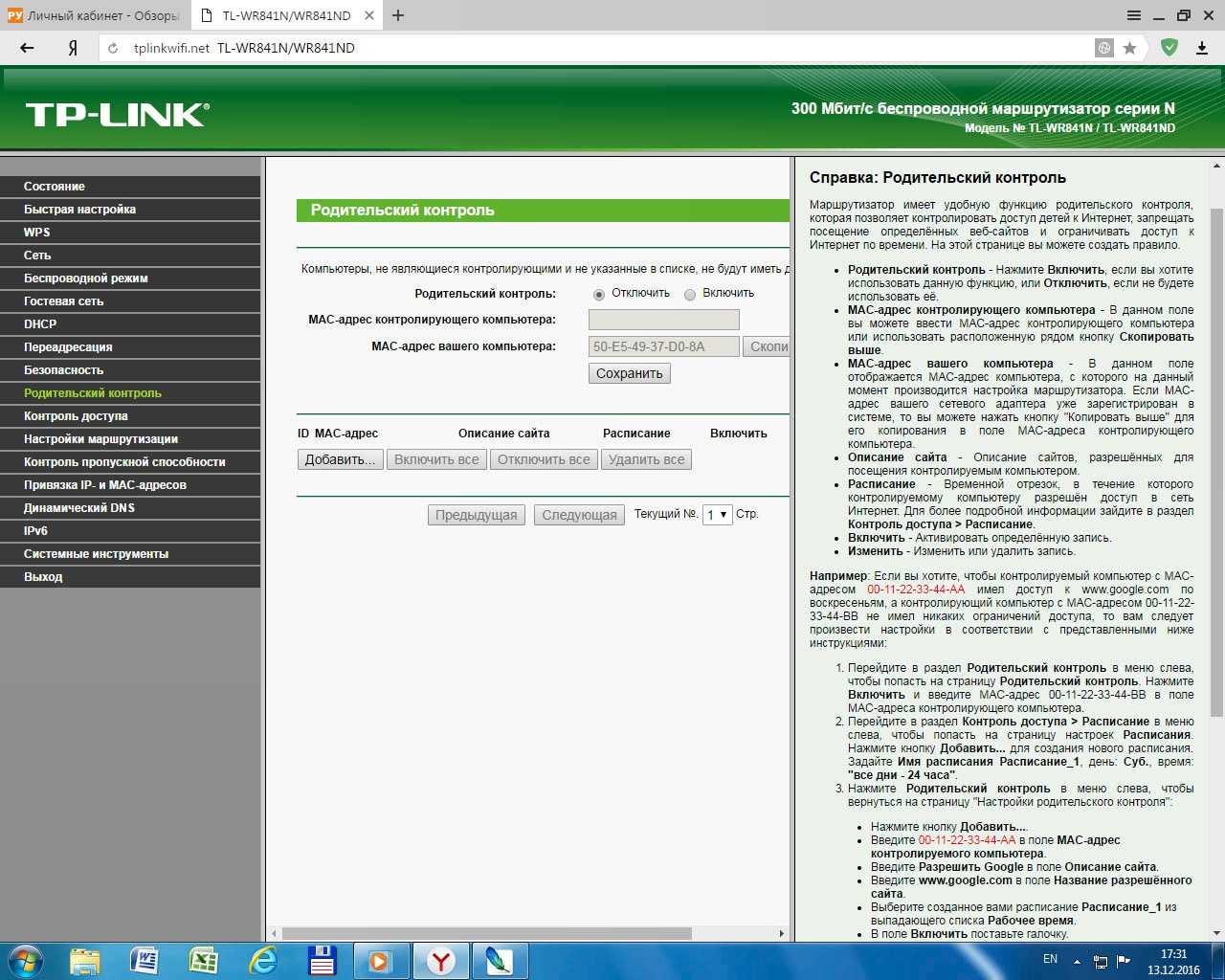
Родительский контроль в параметрах роутера
Настройка роутера в режиме повторителя
Для выполнения поставленной задачи рекомендуется применить следующий алгоритм:
- Открыть настройки маршрутизатора и кликнуть по параметру «Режим».
- Поставить галочку напротив строки «Расширитель зоны действия вай-фай».
Обратите внимание! После осуществления выше изложенных манипуляция router сможет работать как репитер и усилитель сигнала сети. Таким образом Wi-Fi маршрутизатор ZyXEL Keenetic 4G имеет ряд отличительных особенностей
Благодаря им процесс настройки устройства упрощается в несколько раз по сравнению с аналогами. Информация, представленная выше, позволит каждому понять, как происходит у Keenetic 4G iii настройка
Таким образом Wi-Fi маршрутизатор ZyXEL Keenetic 4G имеет ряд отличительных особенностей. Благодаря им процесс настройки устройства упрощается в несколько раз по сравнению с аналогами. Информация, представленная выше, позволит каждому понять, как происходит у Keenetic 4G iii настройка.
Настройка беспроводной Wi-Fi сети на Zyxel Keenetic Extra.
По умолчанию Вай Фай на маршрутизаторе настроен. Если вы его перевернете, то на наклейке увидите имя сетей (напомню их две, поскольку роутер работает в двух режимах 2.4 ГГц и 5 ГГц) и пароль к ним.

Тем кому не нравится имя сети или он хочет изменить пароль, необходимо подключиться к веб интерфейсу, выбрать меню «Сеть Wi-Fi» и во вложенном меню «Точка доступа 2.4 ГГц» указать имя сети и пароль. Так же по желанию можете выбрать канал, зачем это нужно и как его выбрать написано в статье Как выбрать/ изменить беспроводной канал на маршрутизаторе/ роутере.
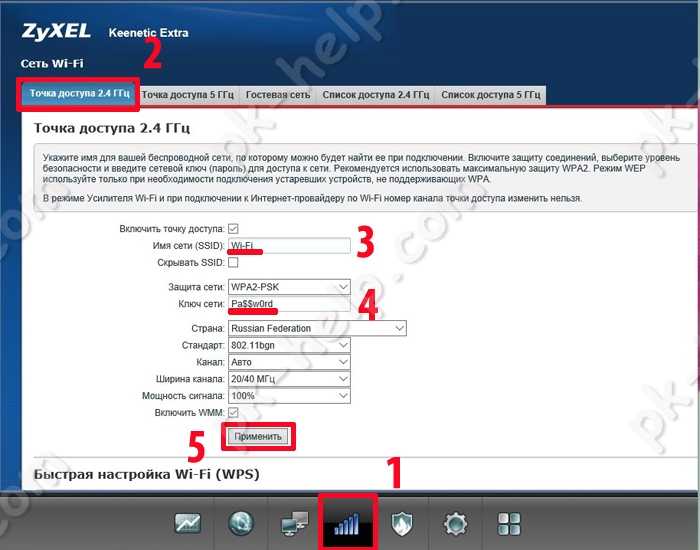
В конце не забудьте нажать кнопку «Применить».
Далее перейдите на вкладку «Точка доступа 5 ГГц» и проделайте подобную процедуру, с единственным исключением, рекомендуем к имени Вай фай сети добавить «5G» (без ковычек), что бы отличать сети 2.4 от 5 ГГц.
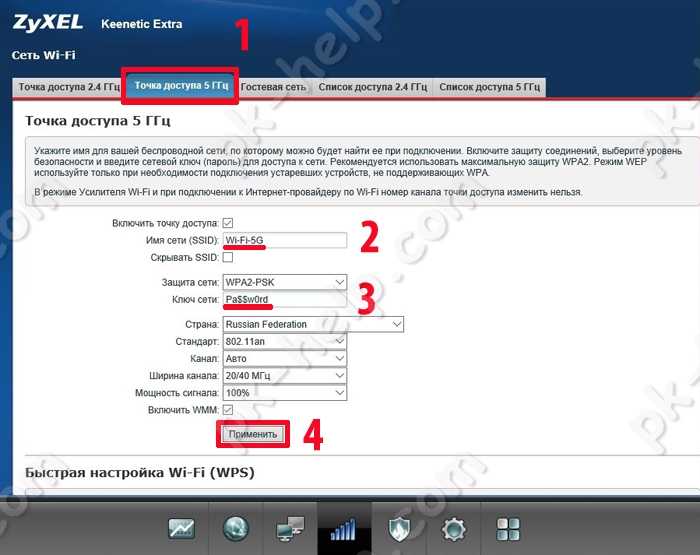
NAT при автоматическом получении IP адреса (DHCP)
Выбираем раздел Интернет, затем пункт IPoE и нажимаем кнопку Добавить интерфейс:
- Использовать разъем — галочка на том, в который воткнут наш кабель интернета, в данном случае последний порт
- Передавать теги VLAN ID — ставим галочку там же
- Включить интерфейс — тож ставим галочку
- Описание — к примеру internet
- IP-адрес и Маска подсети — оставляем пустыми
- Получить адрес по DHCP — ставим галочку
- Это прямое подключение к Интернет — и тут ставим галочку
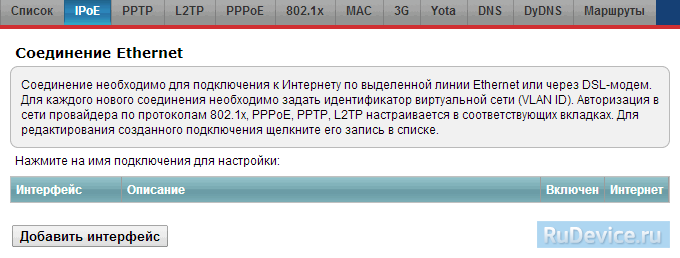
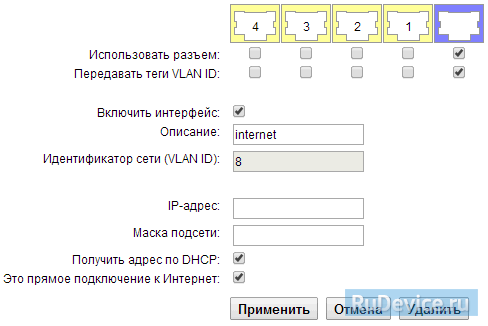
Обзор смартфона Motorola Moto G9 Play – всё что нужно за небольшие деньги
Ручное изменение параметров
Если интернет не работает или хочется изменить заводские параметры безопасности WiFi, после завершения быстрой настройки следует нажать кнопку «Веб-конфигуратор». Откроется меню со всеми возможными параметрами, разделенными на 5 категорий, и вкладкой с информацией о состоянии сети. На последней можно узнать, идет ли прием и передача пакетов данных и требуется ли изменение параметров соединения, или интернет не работает по не связанным с роутером причинам.
Соединение с интернетом
Чтобы изменить параметры подключения к интернету, нужно открыть вкладку «Интернет», нажав иконку с планетой в нижней части интерфейса. Откроется окно с несколькими разделами настроек. В первом из них можно увидеть все созданные подключения — функционирующие отмечаются зеленой галочкой, рядом с неработающими ставится красный крест.
Это меню полезно, когда нужно изменить только часть настроек. Один из распространенных случаев — необходимость установки статического IP-адреса; в такой ситуации подключение, созданное при быстрой настройке, работать не будет. Используя WiFi-роутер ZyXEL, поменять режим получения IP можно следующим образом:
- Нажать на неактивное подключение.
- Выбрать ручную настройку IP-адреса в соответствующей графе.
- Вписать IP-адрес, шлюз и маску подсети, полученные от провайдера.
Также здесь можно выбрать протокол интернета (PPPoE, PPTP или L2TP), указать MAC-адрес и т. д
Важно убедиться, что у подключения активны флажки «Включить» и «Использовать для выхода в интернет». После внесения изменений нужно нажать кнопку «Применить» и перезагрузить роутер
Второй полезный раздел на вкладке «Интернет» — PPPoE/VPN. Здесь можно с нуля создать новое подключение, указав логин и пароль для доступа, протокол соединения, режим получения IP-адреса и другие параметры. Делать это нужно, если мастер быстрой настройки не может подобрать оптимальные настройки.
Беспроводная точка доступа
Чтобы роутер мог раздавать беспроводной интернет, необходимо активировать и настроить точку доступа. Делается это на вкладке «Сеть Wi-Fi». Она имеет 5 разделов, наиболее полезны 3 из них:
- WPS;
- «Соединение»;
- «Безопасность».
В первом можно активировать технологию WPS (Wi-Fi Protected Setup). Она позволяет быстро передать настройки защищенной сети на мобильное устройство, чтобы не пришлось вручную вводить пароль. Чтобы технология сработала, в момент подключения нужно нажать на кнопку со стрелками на задней стенке маршрутизатора. Через параметры можно сделать так, чтобы вместо пароля сеть требовала ввод короткого пин-кода для подключения.
Во втором разделе можно изменить стандартное название создаваемой сети и изменить стандарт передачи данных. Кроме того, здесь нужно поставить флажок активации Wi-Fi, если он не стоял по умолчанию. Изменять остальные параметры не рекомендуется.
В разделе «Безопасность» устанавливается тип защиты сети — лучше всего выбрать технологию WPA2-PSK, и пароль. По умолчанию установлена комбинация, записанная на наклейке на корпусе маршрутизатора; этот пароль легко подбирается, поэтому его нужно поменять при первом же запуске устройства. Выбрать технологию шифрования при настройке ZyXEL Keenetic Lite III нельзя.
Микропрограмма устройства
Микросхемами маршрутизатора управляет прошивка — программа, в которой записана серверная часть устройства. Обновление прошивки необходимо при программных поломках роутера. Кроме того, новая версия микропрограммы может добавить новые функции, которых иногда не хватает для нормального подключения к интернету или бесперебойной работы сети Wi-Fi.
Чтобы удалить старое ПО из внутренней памяти роутера и записать новую прошивку, нужно сделать следующее:
Появится полоска прогресса; новое ПО будет записываться в течение нескольких минут. В процессе установки роутер должен оставаться включенным, не следует трогать никакие кнопки — если запись сорвется, устройство может выйти из строя. По завершении обновления роутер автоматически перезагрузится и будет готов к использованию. Все ранее сделанные настройки сохранятся, поэтому создавать подключение заново не придется.
Основной этап настроек
На сегодняшний день существует и Zyxel Keenetic 3 (III) поколения. Его вы узнаете по различию в форме корпуса и наличию дополнительной антенны. Усиленный сигнал – это несомненное преимущество. Но даже если у вас ii поколение, зоны покрытия вай фай должно вполне хватать для комфортной работы в пределах одной квартиры/дома. И так, мы открыли браузер. Следующее, что нужно сделать – это ввести в адресную строку ip-адрес распространяющего устройства (Zyxel Keenetic) – 192.168.1.1

Открываем браузер, вводим в адресной строке http://192.168.1.1
После перехода по указанному выше адресу перед вам возникнет поле авторизации. Необходимо ввести слово admin в логине и пароле, затем нажать Enter, и, вуаля, вы попали в установочное меню 4G роутера! Вам сразу же предложат сменить пароль. Рекомендуем так и поступить.
Далее открываем быструю настройку кликом по кнопке в правом верхнем углу экрана и следуем следующему алгоритму:
- Роутер обнаружил модем — кликаем «Далее»;
- Выбираем из списка свою страну, город проживания;
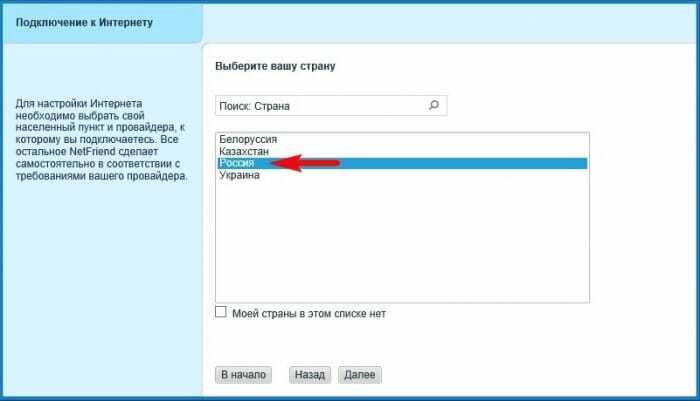
- Указываем нашего провайдера интернета (МТС, Мегафон и т.д.);
- Соглашаемся на установку обновлений прошивки. Ждём, пока файлы загрузятся, установятся и роутер перезагрузится и Zyxel Keenetic 3 (III) будет готов к дальнейшей работе;
- Читаем описание нового сервиса Яндекса по защите пользователей сети интернет и решаем, нужен он нам или нет;
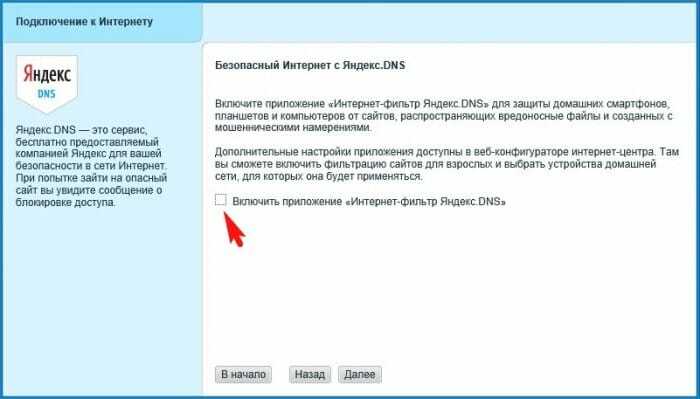
После клика «Далее» проверяем индикатор сети в трее ПК и загрузку какого-либо сайта, кликаем кнопку «Выйти в интернет»;
На этом быстрая настройка подключения к сети окончена! Можно отключить шнур и входить в 4G интернетом посредством вай фай сигнала.
Название вай фай канала и пароль к ней обычно указан на дне устройства.
Заключение
В самом начале статьи было сказано, что сегодня Mesh — это сильный тренд в области Wi-Fi устройств, позволяющий продавать сразу несколько девайсов в одни руки. Реализация этой технологии у кого-то возможна только на соответствующих готовых чипсетах с приобретением новых комплектов оборудования, в то время как в Keenetic блеснули и показали, что такую реализацию можно выкатить полностью программно на уже проданные устройства и бесплатно. На сегодняшний день её возможности вполне позволяют закрыть проблемные места в большой квартире, на даче или даже в небольшом офисе. Конечно, про полноценное бизнес-использование пока говорить не приходится, но для выездных мероприятий Keenetic хорош тем, что в случае поломки или потери, его легко купить в любом городе.
Однако, перед тем, как вы поспешите на Яндекс.Маркет заказывать себе ещё пару «Кинетиков» для расширения Wi-Fi на кухню и в туалет, хочу вам напомнить, что домашние роутеры имеют диаграмму направленности, рассчитанную на установку на тумбочку или на пол. Имейте это в виду при проектировке места расположения дополнительных комплектов.
Михаил Дегтярев (aka LIKE OFF)
06/11.2019







































