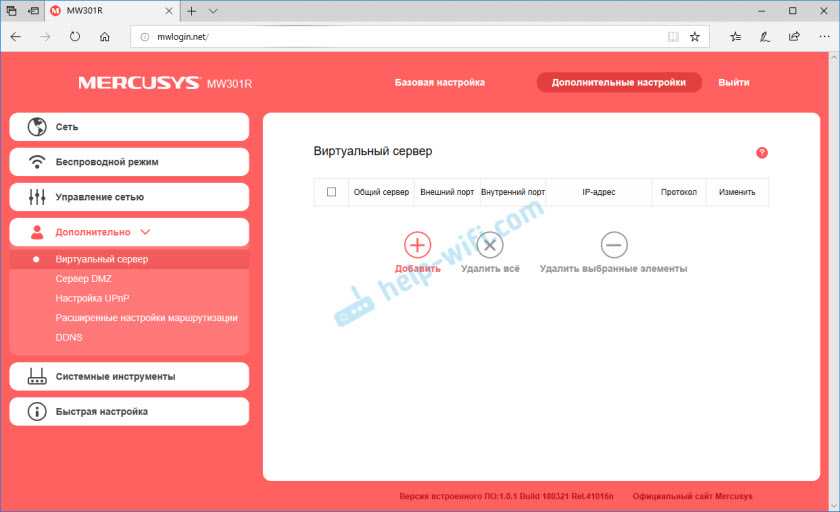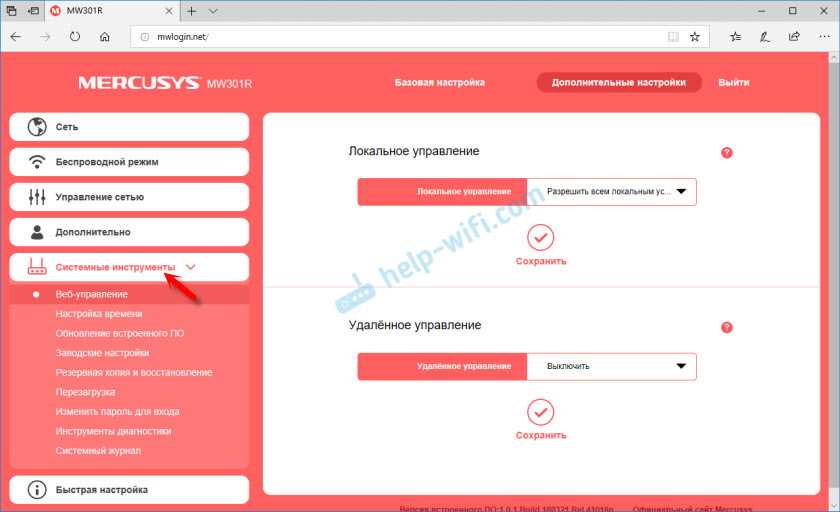Содержание
Прошивка
Само обновление состоит из двух этапов — скачать и обновить.
Этап первый — скачиваем прошивку:
- На официальном сайте — tendacn.com в разделе «Для дома», выбрать ссылку «маршрутизаторы».
- По картинкам найти модель своего роутера.

На странице нет N300, но есть N301 — это не важно, 301 — обновление
- Нажатием на картинку войти в раздел.
- В верхней части страницы появится дополнительное меню — выбрать раздел «поддержка».
- Скачать файл прошивки.
- Распаковать архив.
Этап второй — обновляем ПО роутера.
План будет включать английские названия — для случая покупки маршрутизатора в зарубежных магазинах.
- Перейти в раздел «Tools», слева выбрать «Upgrade».
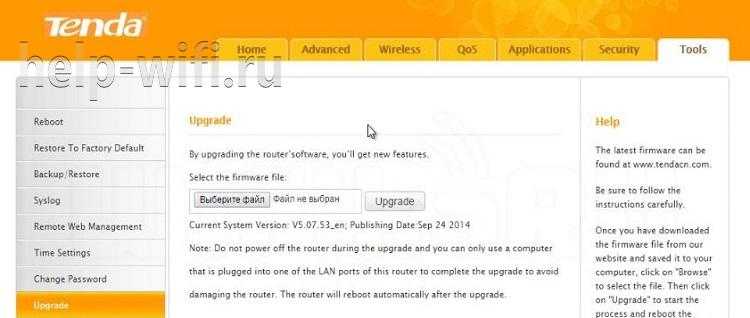
- В единственном поле на странице нажатием на кнопку указать положение распакованного!!! файла.
- Нажать кнопку «Upgrade».
- Дождаться завершения процесса.
- Получить русский интерфейс.
В качестве дополнительных плюшек прошивка включает в себя расширенный набор возможных подключений к интернету.
Хоть Tenda N300 и выпущен в Китае, по своим характеристикам он не уступает продуктам других именитых брендов, но при этом стоит значительно дешевле. Так как, кроме компьютера, у всех членов семьи есть мобильный, несложная настройка позволит выходить в интернет и с телефона.
Изменение пароля администратора
В числе обязательных пунктов настройки Wi-Fi роутера D-Link DIR-620 значится замена стандартных данных для авторизации в web-интерфейсе сетевого устройства. Задать новый пароль можно на вкладке Система – Пароль администратора.
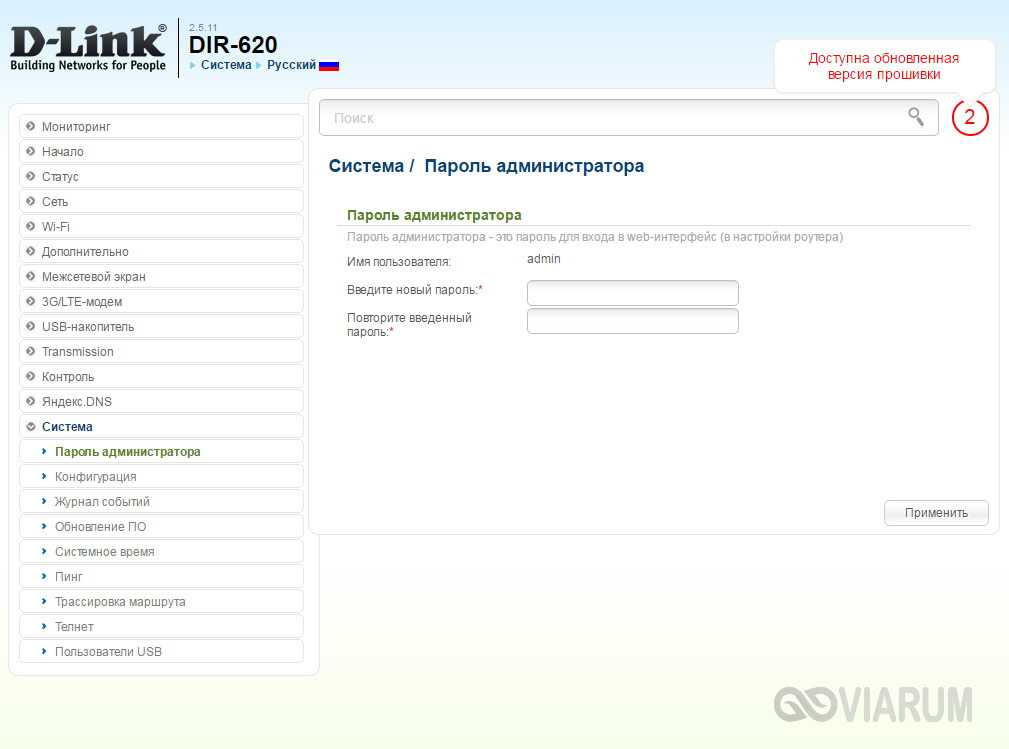
На этом базовое конфигурирование маршрутизатора D-Link DIR-620 завершено. Расширенным настройкам роутера посвятим отдельные статьи.
Как настроить маршрутизатор Mercusys?
Первой настройкой роутера Mercusys будет создание пароля для авторизации в админке. По умолчанию она никак не защищена, поэтому это нужно сделать при первом подключении.
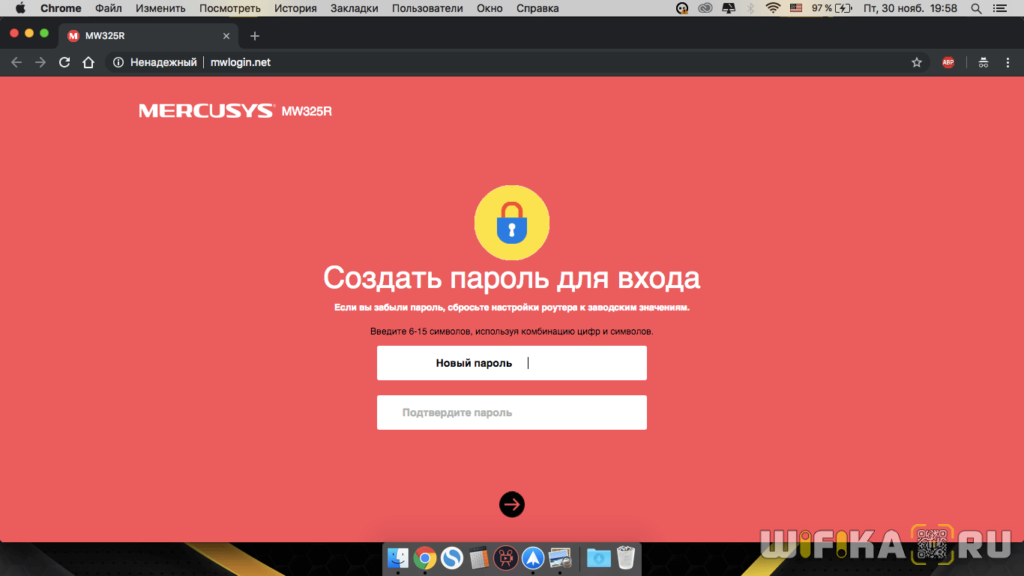
Второй шаг — выбор типа подключения к интернету. В этом вопросе я могу помочь лишь тем, что посоветовать обратиться к провайдеру. У него надо уточнить информацию, каким образом производится выход в сеть в вашем случае. Обычно это указывается на бумажной версии договора на оказание услуг. Либо в фирменном буклете, который вам дали работники, когда тянули кабель в квартиру.
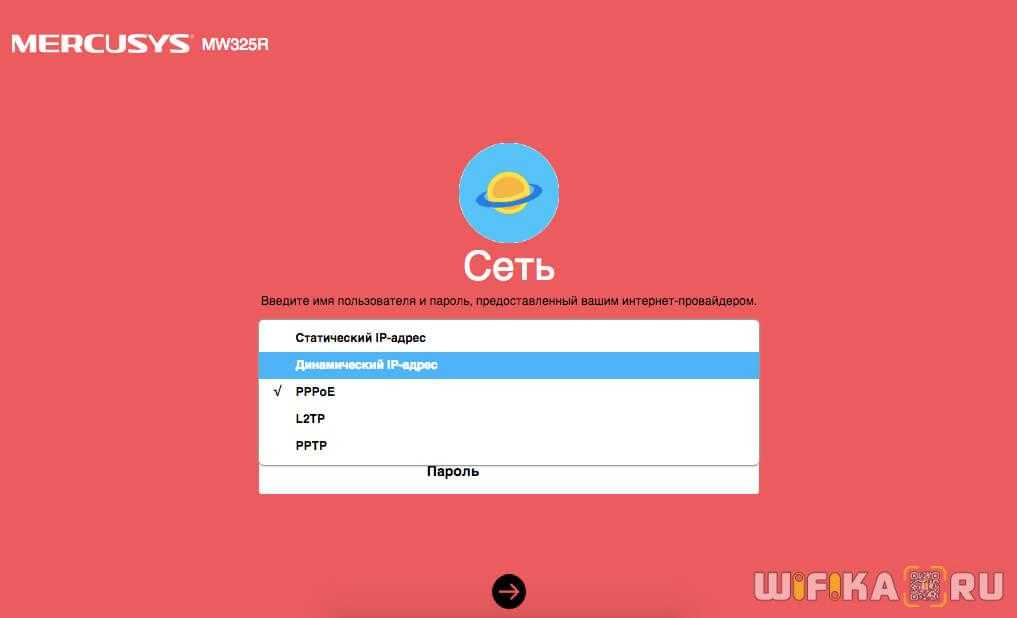
Настройка роутера Mercusys n300 для Билайн (L2TP)
Если вы пользуетесь услугами интернета от Билайн, то при настройке маршрутизатора Mercusys необходимо выбрать «L2TP». Здесь нужно будет указать:
- Логин и пароль
- Адрес VPN-сервера
- Указать тип IP — статический или динамический
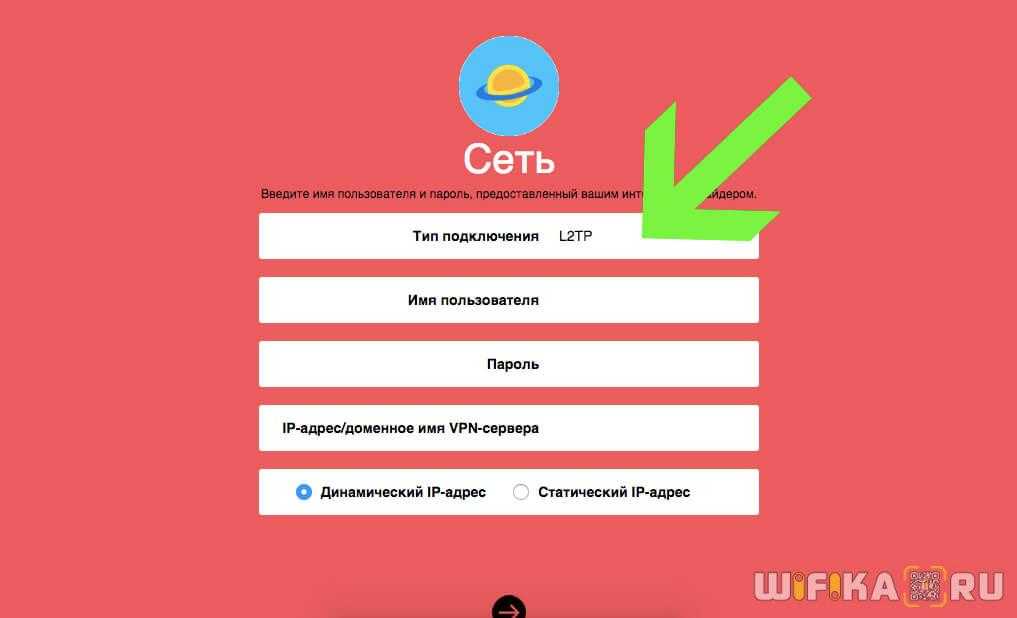
Аналогично — если ваш оператор работает по протоколу «PPTP»
Настройка маршрутизатора Mercusys MW325R для Ростелеком (PPPoE)
Для Ростелекома на Mercusys нужно выбрать тип «PPPoE» и указать только два значения — логин и пароль для авторизации. Этот же вариант используется в Дом.Ру и многих других компаниях — он очень популярный.
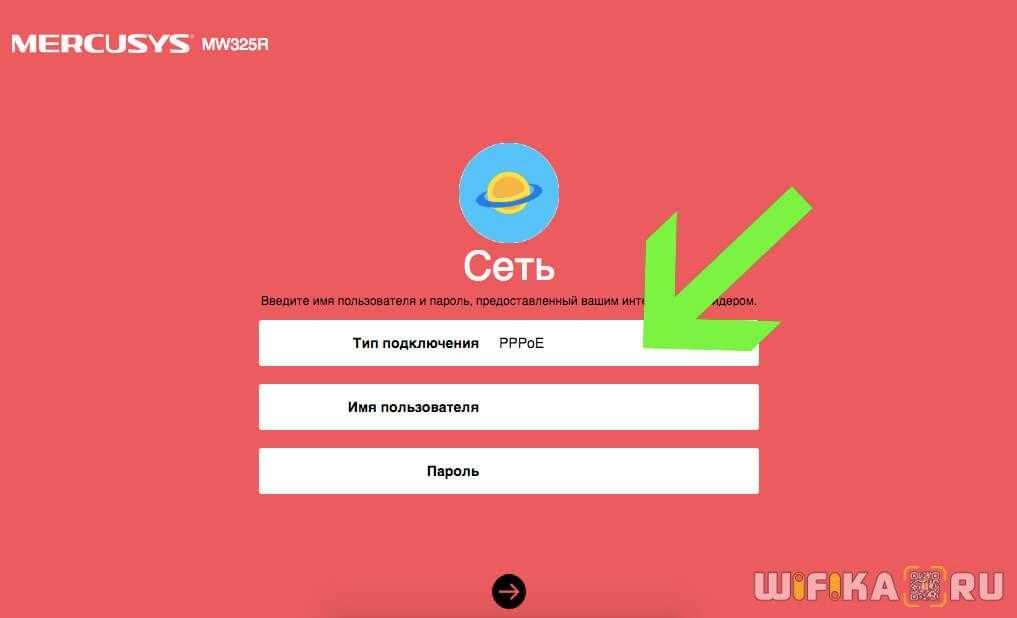
Подключение к интернету по Статическому IP
Если ваш провайдер использует для подключения вас к интернету тип «Статический IP», то вам нужно будет ввести следующие параметры:
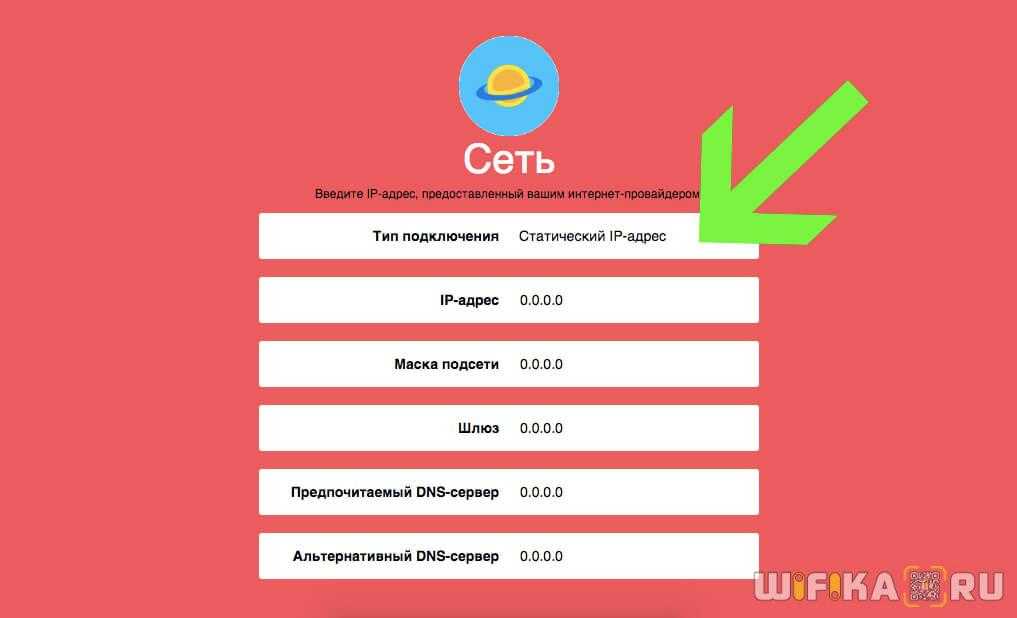
Динамический IP адрес
Наконец, самый распространенный и простой — это подключение по динамическому IP . У вас в документах он может также обозначаться как «DHCP». Тут вообще ничего прописывать не нужно — просто выбираем его и жмем на стрелку «Вперед»
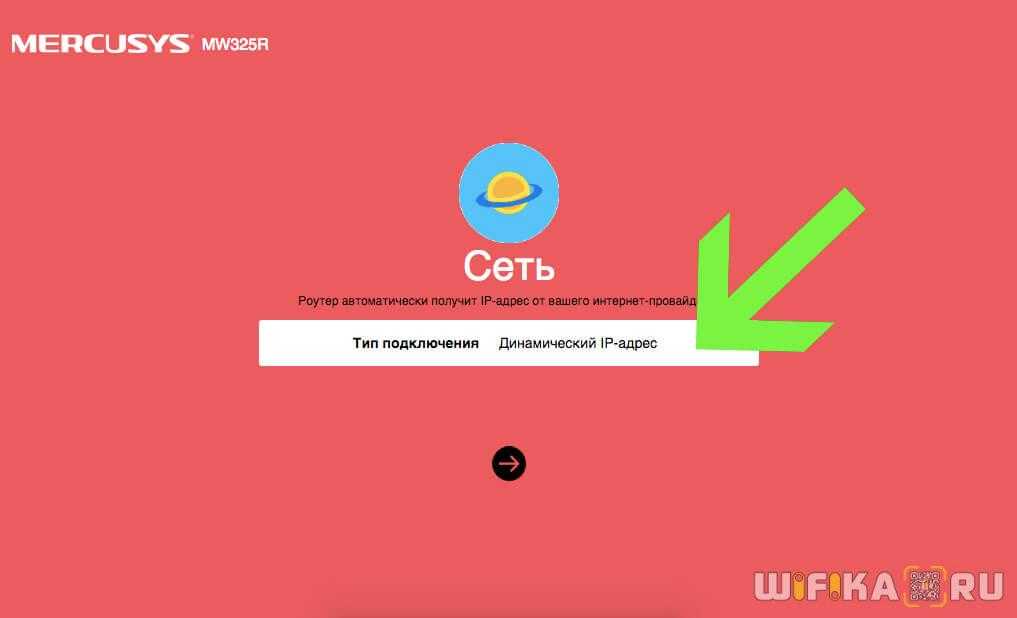
Тестирование скорости интернета через усилитель
Для того, чтобы проверить, какую скорость выдает интернет, если подключиться к нему через wif сеть от повторителя Mercusys MW300RE, мы установили его в коридоре стандартной двухкомнатной квартиры. Так, что он оказался примерно посередине квартиры между спальней и кухней.
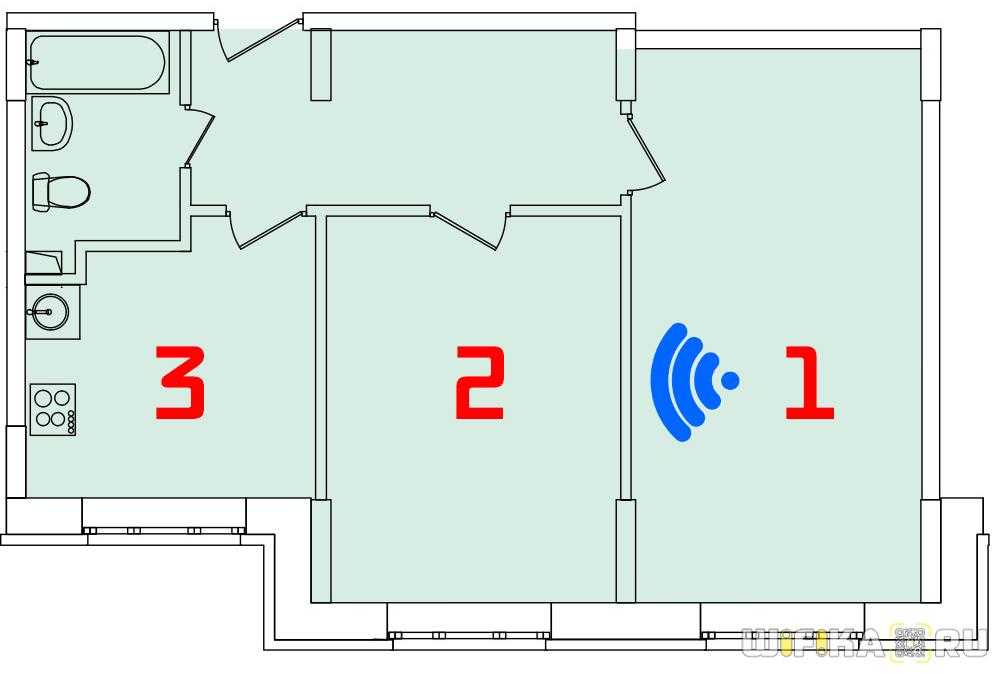
Для сравнения также померили скорость в основной сети от роутера (Keenetic Viva). Вот что получилось:
Как видим, во всех точках скорость при подключении через повторитель Mercusys меньше, чем от основного роутера. Однако, это ожидаемо, так как лишнее звено в цепочке соединения от источника сигнала к приемнику неминуемо ведет к потерям. Да и главная задача репитера все-таки не увеличение скорости, а расширение зоны охвата. Поэтому мы решили произвести еще один замер. Чтобы проверить, будет ли ноутбук ловить сеть там, куда основные антенны маршрутизатора не добивают — в коридоре возле лифта.
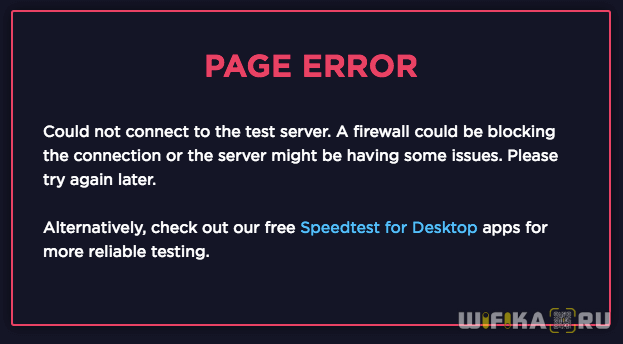
И вуаля — сеть Mercusys доступна для подключения. Хоть скорость и не велика, но ее достаточно для серфинга по страницам в интернете.
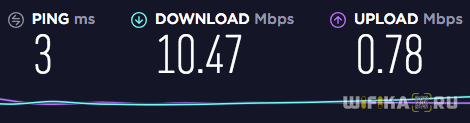
Возможные риски
Рисками этого бизнеса являются:
- острая зависимость от наличия электроснабжения;
- возможные поломки на подающей линии;
- изменения в законодательстве.
Последние могут касаться обработки персональных данных.
Часть из этих рисков можно минимизировать страхованием и заключением договора с опытным юристом.
Кроме того, в крупных городах на рынке провайдерских услуг сложилась тенденция перехвата потребителей у конкурентов. Именно поэтому компания должна быть готова предложить своим клиентам привлекательные условия и снижение стоимости услуг.
Бизнес провайдерских услуг является самым динамичным в сфере телекоммуникаций, этим он и привлекает начинающих предпринимателей. Массовый спрос делает его рентабельным и позволяет инвестициям окупиться уже в течение первого полугодия.
Mercusys MW300UM: драйвер, подключение и настройка
Подключил я MW300UM к своему компьютер с установленной Windows 10. Но почему-то он отказался сразу работать. Обычно, Windows 10 автоматически ставит драйвер на подобные устройства, но не в этот раз. В диспетчере устройств он появился как «другое устройство» – 802.11 NIC.
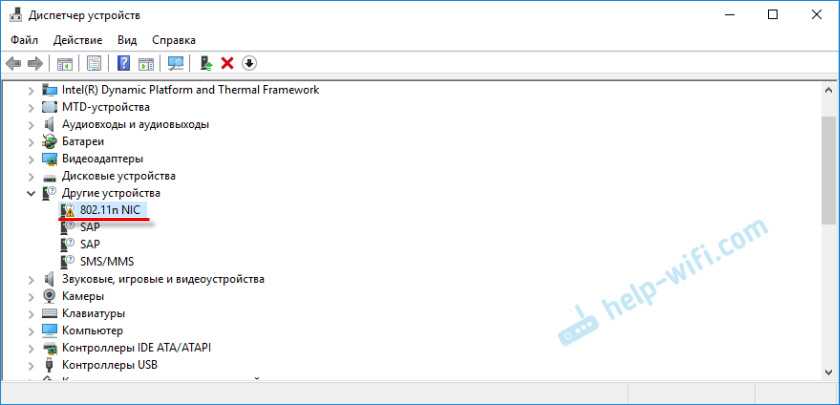
Я устанавливал с диска. Открываем диск, заходим в папку «MW300UM». Там будет две папки: . В одной драйвера для «Win 10», а в другой для других версий Windows. Можно просто запустить файл «Setup.exe» и установить драйвер, а можно установить его через диспетчер устройств.
Просто нажимаем на наш «802.11 NIC» и выбираем «Обновить драйвер».
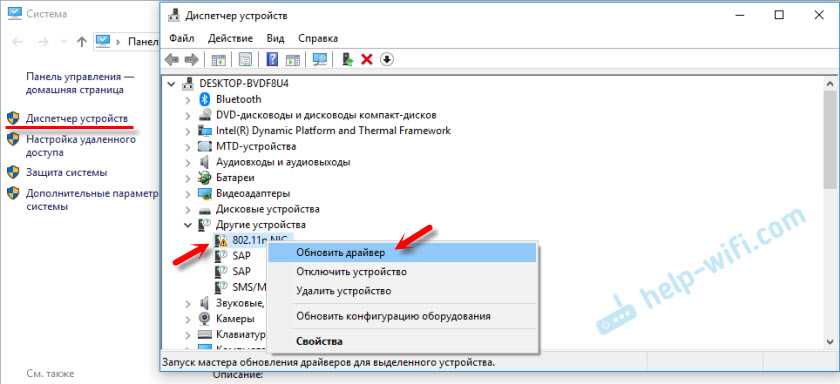
Выбираем пункт «Выполнить поиск драйверов на этом компьютере», указываем путь к папке с драйверами для нашей версии Windows и нажимаем «Далее».
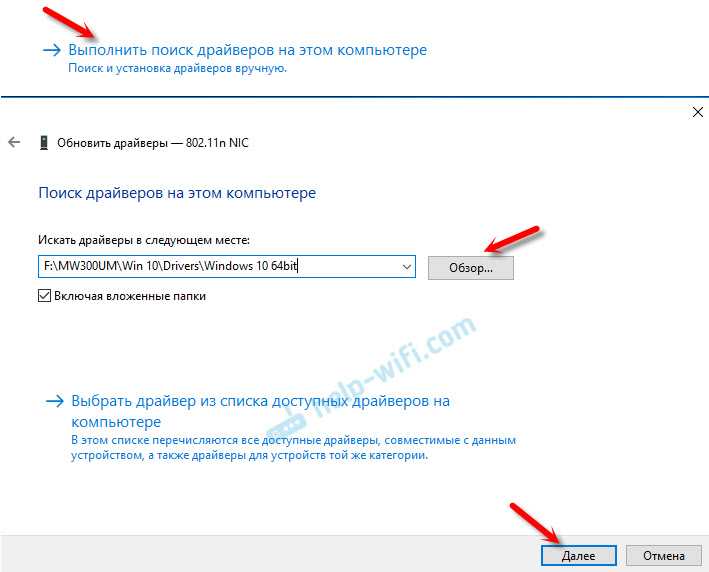
Система должна сообщить, что драйвер успешно обновлен.
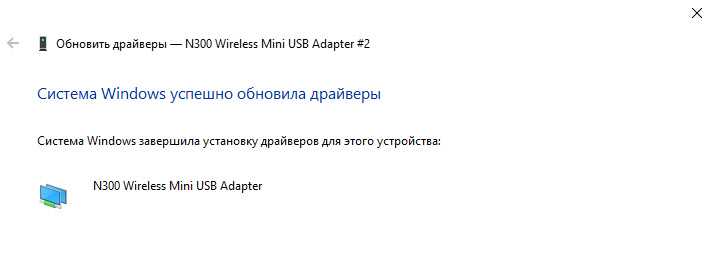
После этого Mercusys MW300UM появился в диспетчере устройств как «N300 Wireless Mini USB Adapter» и начал работать.
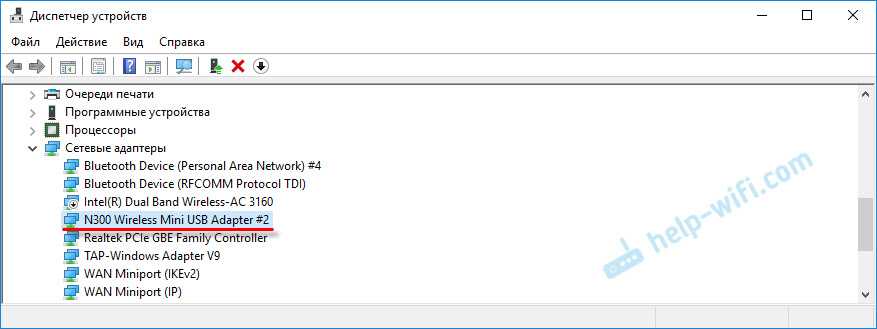
Можно подключаться к Wi-Fi сетям!
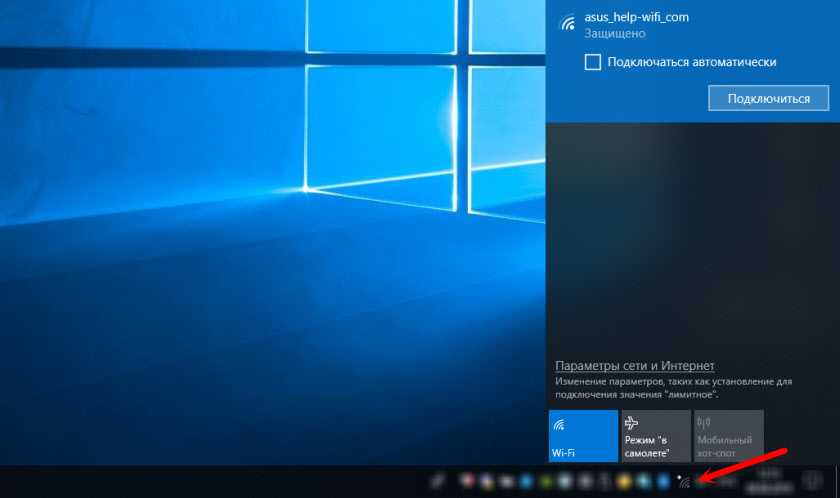
Бывает, что после установки драйвера Wi-Fi адаптера компьютер не видит доступные Wi-Fi сети. Как правило, причина в отключенной службе автонастройки WLAN. Как ее включить, я показывал здесь.
Рекомендую подключатся через настройки Windows (иконка беспроводной сети в трее). Но если хотите, то можете скачать с сайта производителя (ссылку давал выше) и установить утилиту «MERCUSYS Wireless Configuration Utility» для управления адаптером Mercusys MW300UM.
Там можно смотреть статус подключения, подключаться к Wi-Fi сетям, использовать WPS для подключения без пароля и т. д.
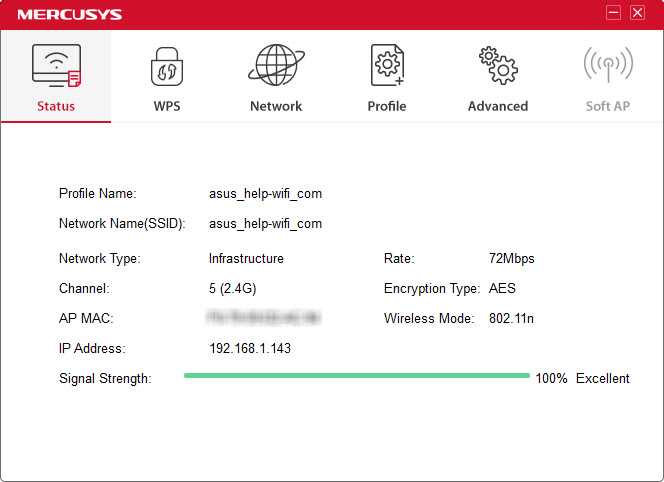
Или запустить Soft AP (точка доступа). Чтобы раздавать интернет по Wi-Fi через адаптер Mercusys MW300UM.
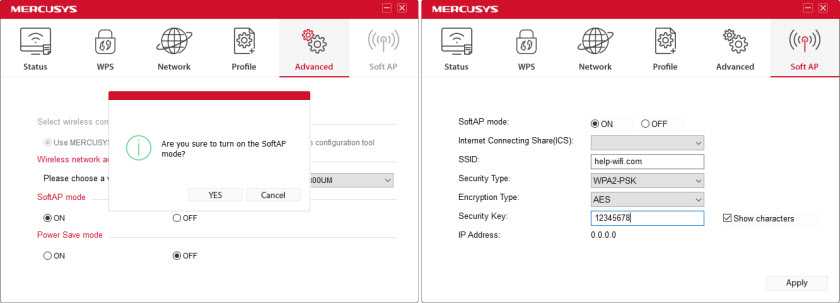
Если вы не хотите использовать утилиту «MERCUSYS Wireless Configuration Utility», но вам нужно раздать интернет на другие устройства используя этот USB адаптер, то можно все настроить через Мобильный хот-спот (только в Windows 10), или с помощью командной строки. Можете руководствоваться моей инструкцией по настройке точки доступа в Windows 10. А если у вас Windows 7, то пригодится эта статья.
Еще несколько слов о работе MW300UM. На других сайтах выдел отзывы, что этот адаптер во время работы нагревается, начинает глючить и зависает. В итоге его нужно переподключать. Не могу это подтвердить. Я специально включал воспроизведение Full HD видео. Около часа в браузере воспроизводилось видео, но адаптер был просто теплый. Как и должно быть. Подключение стабильное.
Не нужно забывать, что это бюджетный адаптер. Если вы, например, смотрите 4k видео, загружаете несколько торрентов и еще как-то используете подключение, или играете в серьезные онлайн игры, то проблемы со стабильностью работы, скоростью и пингом не исключены. Для таких серьезных задач есть более дорогие и производительные Wi-Fi адаптеры.
53
Сергей
Mercusys
Обзор Mercusys MW325R

Сразу хочется сказать о главном: роутер MW325R представляет собой невероятно дешевое, но качественное устройство, которое идеально подойдет для домашнего использования. Среди достоинств этой модели можно выделить следующее:
- четыре 5 дБи антенны для покрытия до 500 кв. метров;
- антенны высокого усиления, значительно увеличивающие зону покрытия Wi-Fi;
- скорость до 300 Мбит/с;
- удобный веб-интерфейс позволит вам выполнить настройку без особых усилий.
Минусами этой модели можно условно назвать отсутствие поддержки стандарта 802.11ac для раздачи беспроводной сети на частоте 5GHz и USB-порта, тем не менее эти минусы нивелируются, как уже было сказано ранее, ценовой категорией, в которой находится Mercusys MW325R. В этом устройстве нет ничего лишнего, все для обычного пользователя, желающего пользоваться благами беспроводных технологий.
Давайте теперь поговорим о зоне покрытия Wi-Fi сети. Разработчики утверждают, что Mercusys MW325R сможет обеспечить покрытие вплоть до пятисот квадратных метров. Звучит впечатляющее, однако, сразу стоит заметить, что подобных результатов вы на практике добиться не сможете. После использования MW325R можно с уверенностью сказать, что сигнал сети распространяется крайне далеко и без перебоев. Понятное дело, результаты будут различаться в каждом случае по вполне очевидным причинам.
А что же насчет прочих характеристик устройства? Ну, тут все вполне стандартно: скорость портов роутера соответствует 100 Мбит/сек, присутствует поддержка WDS и гостевой сети. Помимо прочего, роутер обладает четырьмя антеннами, которые, к сожалению, являются несъемными. В общем, все то, что необходимо простому пользователю — ничего лишнего. Кстати, хочется отметить вот еще что: панель управления MW325R, через которую производится настройка параметров, крайне элементарна.

Открыв коробку с только что купленным роутером MW325R, вы обнаружите вполне стандартный набор: сетевой кабель, блок питания и всякая полезная документация. Сам маршрутизатор выполнен из белой пластмассы, впрочем четыре антенны и область с индикаторами окрашена серым цветом. Давайте теперь посмотрим на заднюю часть корпуса: три LAN-порта(вместо четырех привычных, но да ладно), один WAN-порт, разъем для блока питания и кнопка сброса. Нет, у модели MW325R, к сожалению, нет кнопки питания, WPS и включения/отключения беспроводной сети.
Если перевернуть маршрутизатор вверх ногами, то мы увидим, что его запросто можно повесить на стену. Антенны, хоть и не съемные, но вполне подвижные, благодаря чему можно не переживать, что те будут горизонтально торчать со стены, если вы захотите прикрепить к ней роутер.
Если что-то осталось неясным, смотрите видео материал
https://www.youtube.com/watch?v=bz1ZLkB11Qc
Подключение и настройка
Процесс подключения максимально прост. Справиться с ним сможет даже ребенок. Через ADSL фильтр подключаем роутер, затем при помощи LAN кабеля соединяем его с ПК или ноутбуком и включаем роутер в сеть. На этом процесс подключения окончен.
Настройка также не вызывает никаких сложностей и осуществляется через Web-интерфейс. Адрес: 192.168.1.1. Его необходимо ввести в адресную строку браузера. После чего, появится окошко для ввода логина и пароля. По умолчанию установлены значения Admin. Позже и логин и пароль можно будет изменить.
После авторизации роутер сразу предлагает произвести быструю настройку. Соглашаемся.
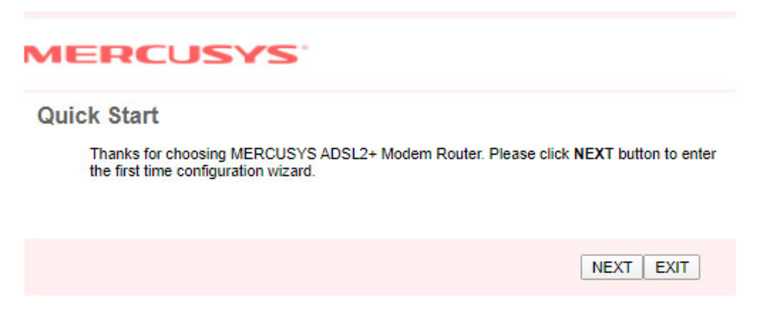
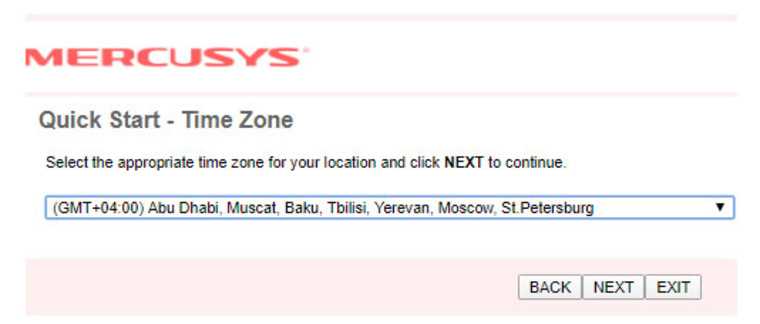
Далее вводим данные, которые проставляет провайдер (логин пароль и т.д.).
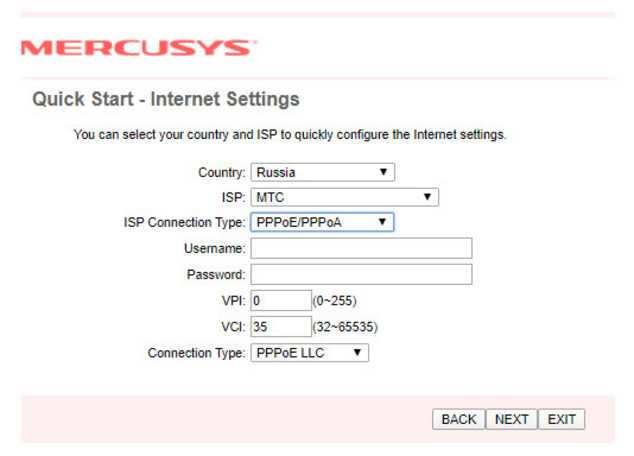
Третий шаг – настройка сети WiFi. Выбираем протокол защиты и задаем пароль.
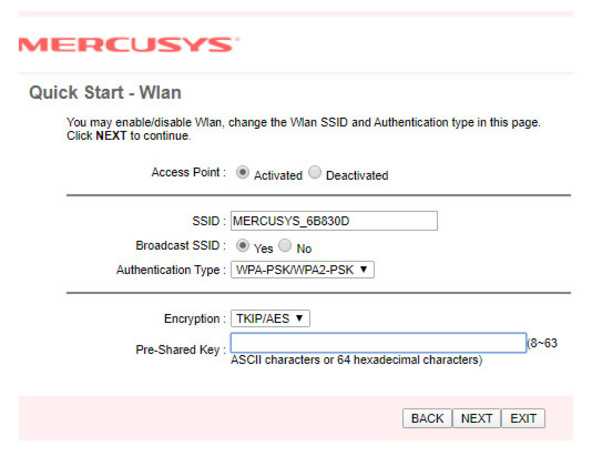
На этом настройка завершена и роутер полностью готов к работе.
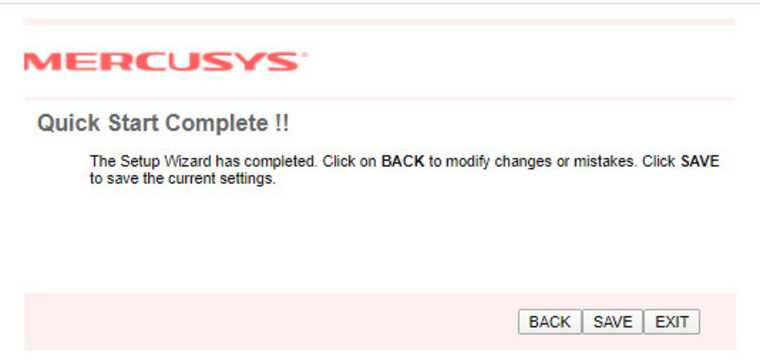
Позже, через тот же Web-интерфейс, можно произвести более полную настройку и осуществлять мониторинг за подключением.
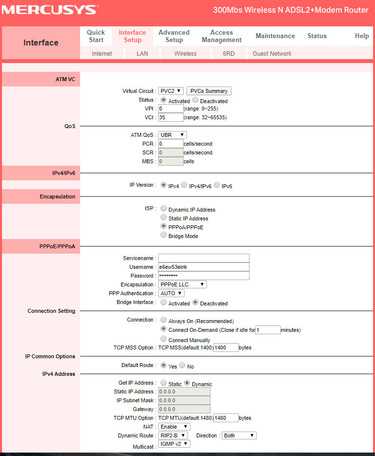
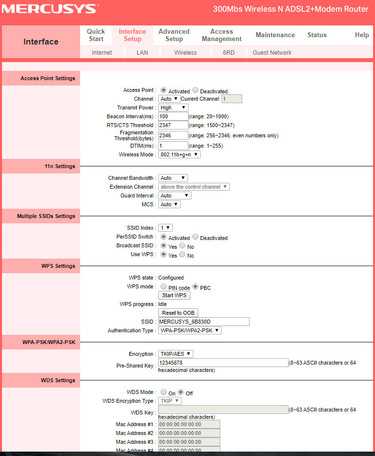
Как зайти в web-интерфейс Xiaomi по адресу miwifi.com или 192.168.31.1?
Первым делом подключаемся к маршрутизатору. Можно соединить его с компьютером, или ноутбуком с помощью сетевого кабеля. Но, так как с роутерами Xiaomi в комплекте нет сетевого кабеля (по крайней мере с моделью mini), то это не очень актуально
Но на всякий случай показываю как это сделать (обратите внимание, что в синий порт у вас может быть подключен интернет, у меня он просто не подключен на момент съемки фото)

Или подключитесь к Wi-Fi сети со своего ноутбука, телефона, планшета и т. д. Если роутер новый, то сеть будет с заводским именем и не защищена паролем.

После подключения откройте на своем компьютере, или мобильном устройстве любой браузер (советую стандартный Internet Explorer или Microsoft Edge) и перейдите по адресу miwifi.com (можно набрать с http:// получится http://miwifi.com).

Если настройки по этому адресу будут не доступны и вы увидите ошибку, то попробуйте зайти на 192.168.31.1. Так же можно набирать с http://

Адрес вводим именно в адресной строке браузера, а не в поисковой. А то вместо панели управления откроется Яндекс, или Google с результатами поиска.
Обратите внимание! По этой инструкции можно получить доступ к маршрутизатору на оригинальной прошивке. Если у вас установлена прошивка OpenWRT, или Padavan, то адрес скорее всего будет 192.168.1.1, или 192.168.0.1
Если страница с настройками не открываете, то решения смотрите в статье: не заходит на 192.168.31.1 и miwifi.com.. Если роутер еще не был настроен, то откроется окно с предложением установить программу на мобильное устройств
Пропускаем его и переходим к настройке маршрутизатора. Можете смотреть на примере настройки Xiaomi mini WiFi
Если роутер еще не был настроен, то откроется окно с предложением установить программу на мобильное устройств. Пропускаем его и переходим к настройке маршрутизатора. Можете смотреть на примере настройки Xiaomi mini WiFi.
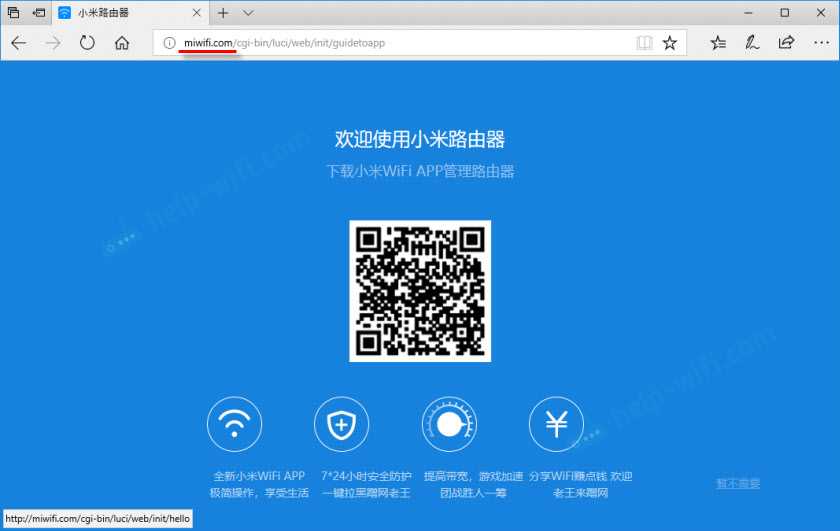
Если роутер у вас уже настроен, то появится запрос пароля. Этот пароль вы (или кто-то другой) устанавливали в процессе первой настройки. Это не пароль от Wi-Fi сети (но они могут совпадать).
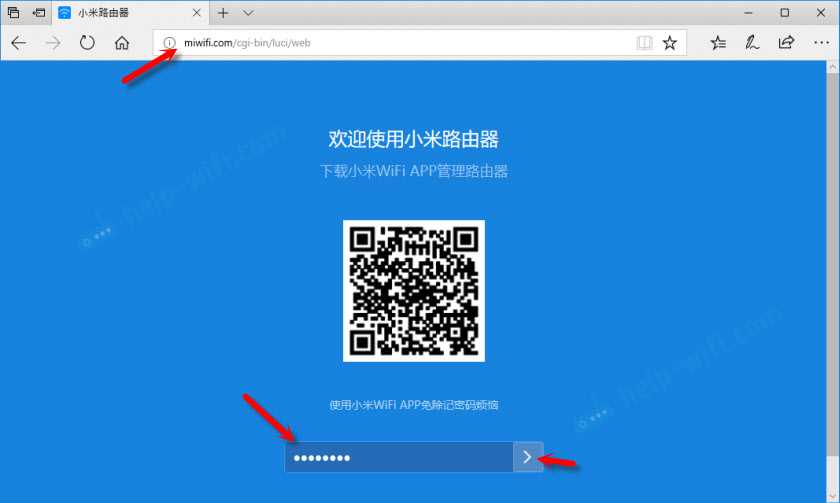
И уже после авторизации (если вы правильно укажете пароль) появится web-интерфейс.
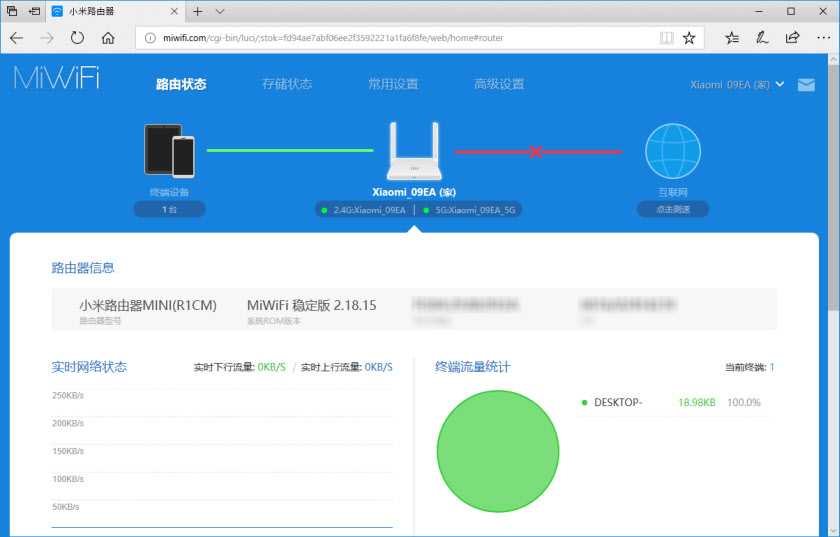
Если вы забыли пароль от роутера Xiaomi, то придется делать сброс всех параметров к заводским. Ссылку на инструкцию вы найдете ниже.
Настройка сети и Wi-Fi
Особенности и возможности программы Яндекс Интернетометр
Как настроить маршрутизатор «Mercusys MW325R», можно посмотреть в инструкции. Процесс несложный и выполняется в несколько шагов. Потребуется:
</ul>
- Зайти в браузер и в адресной строке набрать mwlogin.net или 192.168.1.1;
Важно! Этот адрес можно найти на корпусе самого роутера
- Откроется панель управления, которая сразу предложит создать пароль для входа. Он будет запрашиваться при каждом входе в настройки. Заводской пароль отсутствует, то есть нужно сразу придумать свой;
- На сайте автоматически выставлен английский язык, но его легко поменять на русский;
- Затем потребуется выбрать тип подключения к интернету — статический (потребуется ввести IP-адрес, шлюз, маску и DNS-сервер), динамический (ничего дополнительно указывать не нужно), «PPPoE» (используют многие провайдеры, например, «Дом.ру» и «Ростелеком»), «L2TP» (обычно использует «Билайн»), «PPTP» (можно встретить у «МТС» и «Виндовс»). Узнать данные можно у провайдера;
- После можно начать настраивать вай-фай сеть. Необходимо ввести название сети и пароль, состоящий из 8-63 символов;
- В конце нужно нажать зеленую галочку для подтверждения и подождать перезагрузки устройства.
После включения компьютер, ноутбук, телефон и другие устройства можно подключать к вай-фаю: указанная сеть появится среди доступных.
Через сайт можно отключить устройства от маршрутизатора. Для этого нужно зайти в «Управление устройствами» и нажать на зеленый кружок напротив нужного. Также на сайте можно увидеть основные настройки роутера, включить/выключить wifi-сеть, сменить имя или пароль на ней.
Дополнительные возможности
Слева в колонке указаны дополнительные настройки, которые также можно изменить:
</ol>
- Невидимость: подключиться к вай-фаю можно будет только через ручной ввод SSID — в списках доступных сеть не будет значиться. Для включения необходимо зайти в дополнительные настройки и убрать галочку с пункта «Включить широковещание SSID»;
- Смена канала: это позволит найти наименее заспамленный канал сети и подключиться через него. Можно поставить автоматическую настройку (роутер будет при подключении выбирать канал) или поставить конкретный номер;
- Усиление мощности: небольшая мощность может потребоваться, если квартира небольшая, и пользователь не хочет делиться интернетом с соседями;
Важно! Также усилить сигнал можно, нажав кнопку «Turbo» на корпусе устройства. Гостевая сеть: это отдельная wifi сеть, которая не пересекается с основной
Настроить ее можно во вкладке «Гостевая сеть» в «Беспроводном режиме»
Гостевая сеть: это отдельная wifi сеть, которая не пересекается с основной. Настроить ее можно во вкладке «Гостевая сеть» в «Беспроводном режиме».
Также в дополнительных настройках можно изменить режим работы, канал, его мощность, ширину и другие.
Подключение к другому маршрутизатору
Как настроить подключение роутера «Mercusys n300» к другому маршрутизатору, рассказано ниже. Это делается через тот же сайт:
</ul>
- Нужно зайти на сайт и ввести логин и пароль;
- Перейти в «Расширенные настройки» — «Беспроводной режим» — «Беспроводной мост WDS» — «Далее»;
- Маршрутизатор начнет поиск доступных сетей в указанном диапазоне. Нужно выбрать нужную сеть и ввести пароль от нее;
- Затем выбрать логин и пароль от сети, которую будет раздавать уже «Mercusys»;
- Далее потребуется задать новый IP-адрес: для этого обычно меняют последнюю цифру, чтобы оба адреса были в одной подсети;
- В конце нужно сохранить изменения и дождаться перезагрузки.
После войти можно будет по новому АйПи-адресу, введя пароль.
Как изменить пароль по умолчанию и поставить свой на маршрутизаторе Netis?
Теперь посмотрим, как поменять пароль на wifi роутере, который стоял по умолчанию для подключения к вашей беспроводной сети. Заходим в администраторский раздел (как это сделать описано тут) и жмем на кнопку «Advanced»
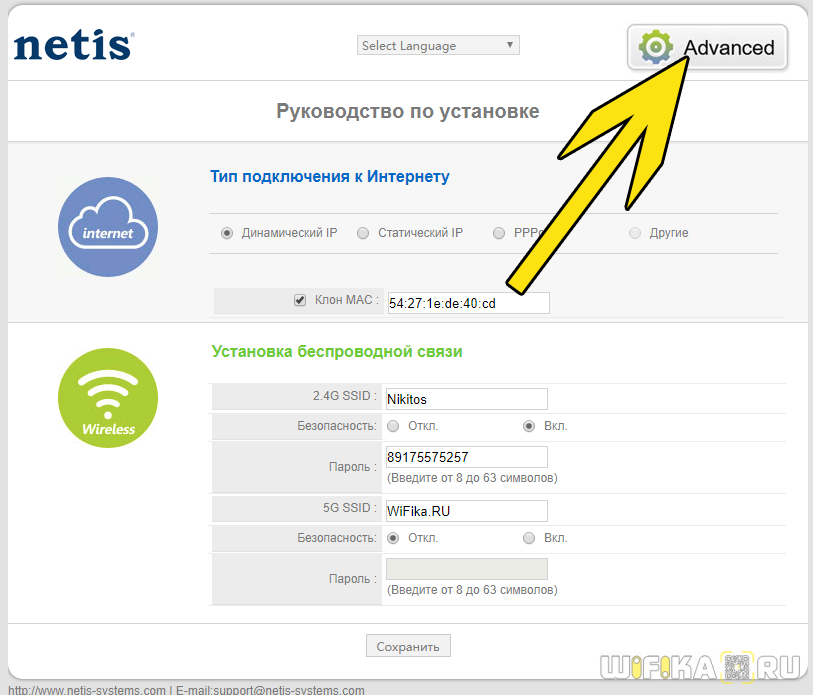
Если ваш роутер двухдиапазонный, то есть раздает интернет на частотах 2.4 и 5 ГГц одновременно, нужно понять, пароль от какого именного диапазона вы хотите поменять. Настройки каждого из них находятся в разных одноименных подразделах. Я буду показывать на примере самого используемого из них — открываю рубрику «Беспроводной режим 2.4 ГГц», раздел «Настройки Wi-Fi».
Здесь в блоке «Параметры безопасности точки доступа» ищем пункт «Пароль» — именно сюда можно прописать новый ключ для подключения.
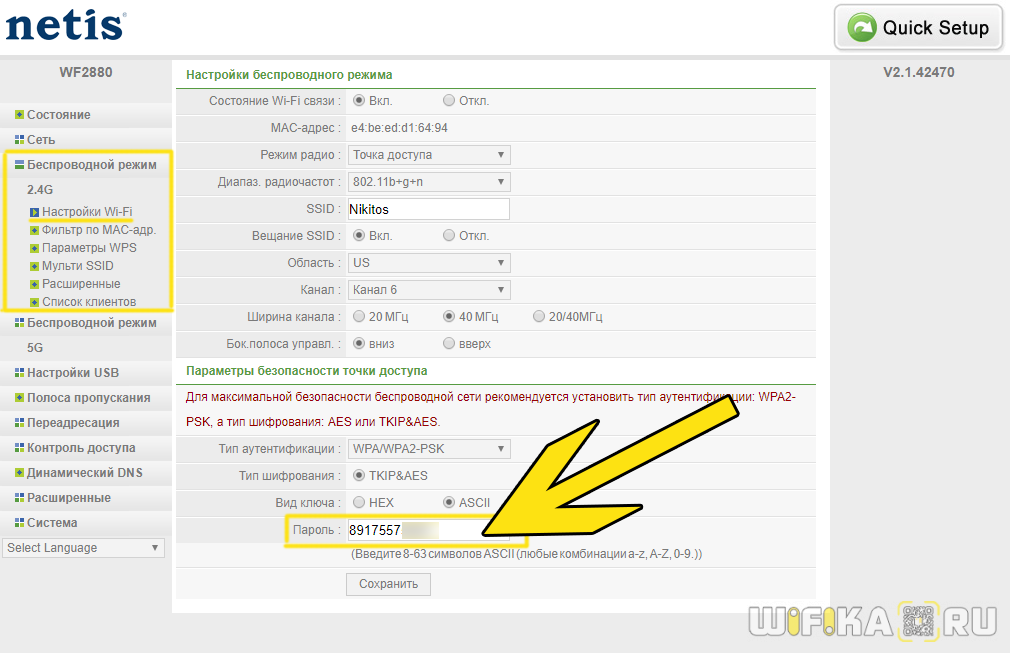
Для применения изменения нажимаем кнопку «Сохранить» и ждем перезагрузки роутера.