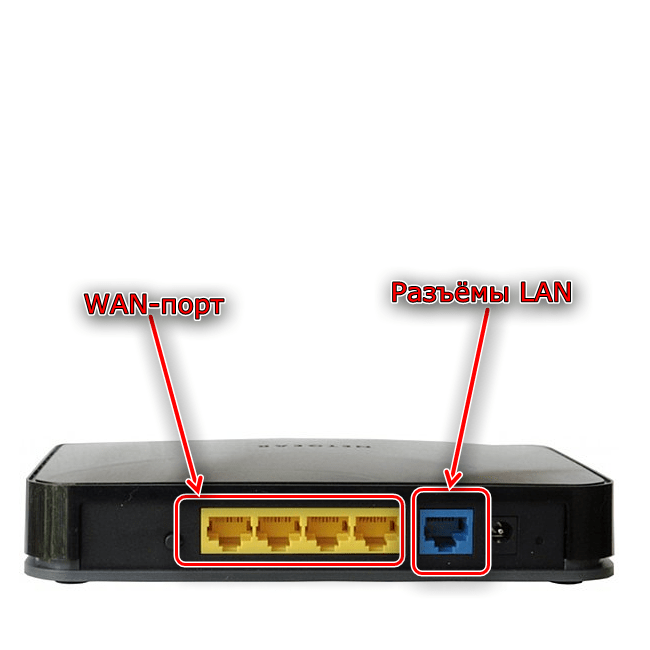Настройка сервера PPPoE на Микротик
Как настроить роутер Netgear N300
Это маршрутизатор с пропускной способностью в 1 гигабит. Его главное преимущество заключается в поддержке 3G/4G и LTE модема. Здесь установлен USB порт, wi-fi до 300 мегабит, файловый и принт-сервер. Довольно сильный чип и оперативная память размером в 128 мб.
Конфигурация этого маршрутизатора протекает в стандартном режиме, и слабо отличается от настройки роутера Netgear N150 WRN612v2. Тот же IP адрес – 192.168.1.1, тот же сброс параметров. Единственное отличие роутера Netgear N300 заключается в выборе протокола защиты. Здесь необходимо выбрать параметры шифрования WPA2 PSK.
В качестве дополнительной функции, в этом роутере предусмотрена настройка IPTV. Пока что этот роутер может отправлять поток мультикаст только на отдельный порт. Если для IPTV необходимо использовать VLAN ID, то роутер не сможет это выполнить. Этот роутер сможет работать только с тем портом, к которому подключена приставка. В параметрах конфигурации необходимо проследить за тем, чтобы функция «отключить IGMP Proxy» не была включена.
Как войти в настройки роутера?
Необходимо выполнить следующие шаги:
- Открыть в ПК интернет-обозреватель и в адресном поле напечатать «192.168.1.1»;
- В отобразившемся меню напечатать имя «admin» и код доступа «password», если прибор новый и параметры ранее не корректировались, а иначе при отсутствии в наличии действующего пароля придётся предварительно произвести возврат настроек к первоначальному состоянию, воспользовавшись последней инструкцией из этой статьи;
- Появится интерфейс роутера.
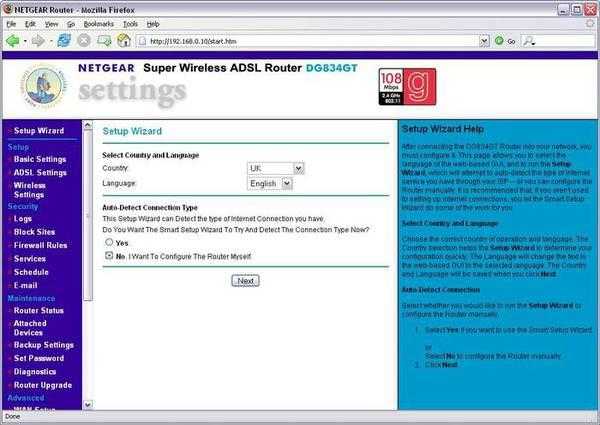
Настройка параметров безопасности сети
Далее задайте параметры безопасности. Оптимальный выбор — шифрование WPA2-PSK . Оно позволит защитить данные, которые передаются по Wi-Fi, а также ограничивает подключение третьих лиц к вашей сети. Длина пароля ограничена от 8 до 63 символов.
Кроме традиционной частоты Wi-Fi 2.4ГГц, современные модели роутеров Netgear более высокого ценового сегмента поддерживают новый стандарт: 5 ГГц. Для работы на этой частоте создаётся отдельная беспроводная сеть со своими параметрами безопасности. Среди преимуществ частоты 5 ГГц можно отметить большую скорость передачи данных по Wi-Fi и лучшую защищённость от помех, создаваемых роутерами соседей. Главные недостатки: меньшая зона покрытия (из-за разницы в физических характеристиках волны) и несовместимость со старым беспроводным оборудованием.
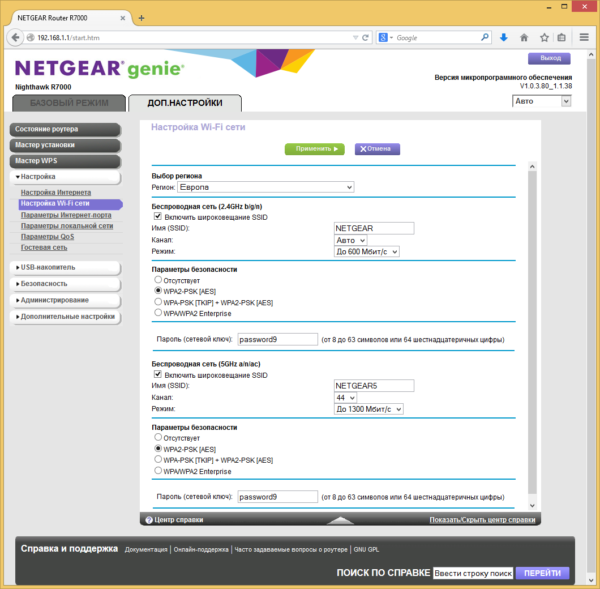
Обновление ПО
Во время настройки роутера Netgear N300 может потребоваться обновление программного обеспечения. Для этого надо скачать файл прошивки и сохранить его на компьютере, подключенном к маршрутизатору посредством патч-корда
Важно: дистрибутив с актуальной версией ПО берется только с официального сайта производителя. Для обновления понадобится сделать несколько несложных действий, которые описаны ниже
- Отключить роутер от интернета (из разъема изъять кабель провайдера).
- Проверить локальное соединение с ПК, которое создано с помощью патч-корда.
- Зайти в меню маршрутизатора.
- Найти вкладку «Обновление» и нажать на «Обзор».
- Проложить путь к скаченному файлу прошивки.
- Активировать загрузку.
- Дождаться окончания процесса установки, после чего устройство перезагрузить.
После этих манипуляций программное обеспечение оборудования будет обновлено.
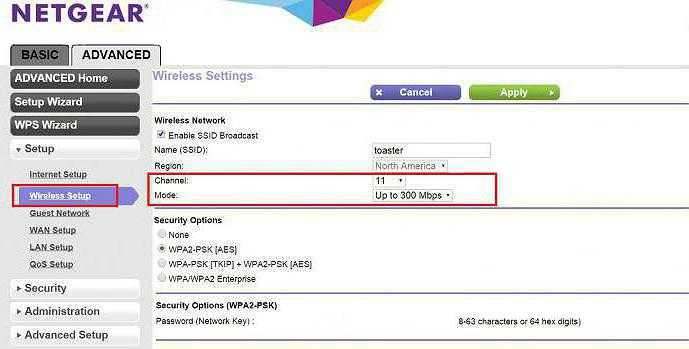
Как выполнить сброс маршрутизатора к заводскому состоянию
Необходимо сделать следующие шаги:
- На корпусе роутера имеется специальная утопленная (для защиты от случайных нажатий) клавиша «Reset», которую надо нажать с помощью тонкого острого инструмента, например, выпрямленной канцелярской скрепки, и удерживать в течение десяти секунд;
- Световая индикация должна заморгать;
- Готово! Теперь можно открыть интерфейс для ввода параметров с помощью заводского имени и кода доступа, которые были указаны в самом начале этого руководства.
После этого требуется выполнить настройки прибора, следуя вышеуказанным инструкциям.
источник
Как обновить прошивку?
Чтобы и в дальнейшем роутер можно было без проблем подключить к интернету, необходимо установить последнюю версию ПО, то есть перепрошить устройство. Делается это в несколько этапов:
После попробуйте снова зайти на страницу настроек, а после вставить WAN-кабель (интернет) и войти на любой сайт. Если всё работает, поздравляем! Вам удалось самостоятельно подключить интернет к роутеру Netgear.
Если же что-то пошло не так, можно вернуть настройки к заводским. Для этого на задней панели устройства расположена кнопка Reset, зажав которую нужно подождать 10-15 секунд. После отпускаем и ожидаем, пока n300 запустится. После этого можно снова попробовать настроить интернет и обновить прошивку.
Все главные разъёмы находятся на задней панели роутера
Переверните устройство и обратите внимание на порты для подключения сетевых кабелей. Как правило, их пять: четыре для кабельного подключения устройств домашней сети и отдельный разъём для подключения кабеля, который предоставлен вашим провайдером интернета
Вставьте кабели в необходимые слоты, а в круглый порт вставьте разъём блока питания. После этого включите блок питания в розетку и нажмите кнопку на роутере для его включения.

Интересной особенностью роутеров Netgear является то, что бюджетные модели имеют два LAN-порта вместо привычных четырёх. В этом случае порты не разделены визуально, а отличаются только цветом. Кабель от провайдера необходимо вставить в синий порт, а проводные устройства домашней сети — в жёлтые.

За подключением кабелей следует уточнение данных для входа в админ-панель роутера. Вам понадобится адрес панели управления, логин и пароль от устройства. Переверните маршрутизатор, найдите эти данные на наклейке внизу. Как правило, стандартное имя учётной записи: admin, а пароль: password (на ранних моделях также использовалась комбинация 1234). Кроме IP-адреса маршрутизатора, для входа в панель управления в Netgear существует специальный адрес: routerlogin.net. При его использовании IP роутера определяется автоматически, после чего происходит перенаправление.

Настройка IPTV.
Роутер Netgear JNR3210 на текущий момент умеет только отделять порт и перенаправлять на него поток мультикаста, поэтому не подойдет в том случае, когда для IPTV необходимо указывать Vlan ID. В иных случаях достаточно всего лишь указать порт, в который будет включена STB-приставка. Для этого заходим в «Расширенный режим» => «Настройка» => «Параметры Интернет-порта»:
![]()
Смотрим, чтобы не стояла галочка «Отключить IGMP-прокси». Затем, в разделе «Перенаправить IPTV-поток для приставки» надо поставить галку на том порту, в который будет включена STB-приставка. После этого нажимаем кнопку Применить.
Варианты ввода параметров в интерфейсе Нетгир
Существует несколько способов подключения.
С использованием динамического IP-адреса
Алгоритм действий состоит из следующих последовательных этапов действий:
- В интерфейсе войти во вкладку «Интернет»;
- Поставить отметку на пункте «Нет» в разделе «Требуется ли при подключении…»;
- В случае применения провайдером привязку по MAC, необходимо поставить отметку на строчке «Использовать этот МАС»;
- Кликнуть кнопку «Применить».
Обучающее видео: Настройка роутера Netgear для чайников
источник
Алгоритм подключения и настройки роутера ASUS RT-N300 через WEB интерфейс.
Для дальнейшего использования и настройки роутера следует правильно подключить его к персональному компьютеру физически, выполнить конфигурирование сетевой карты и войти в веб-интерфейс конфигуратора.
Физическое подключение роутера ASUS RT-N300
Перед тем как приступить к настройке, маршрутизатор требует грамотного подключения. Некоторые не знают, как правильно подключить вай фай роутер Асус. Чтобы сделать это, необходимо следовать пошаговой инструкции:
- Вставить кабель питания в специальный разъем маршрутизатора одной стороной, а другой — в розетку на 220В;
- Провод от провайдера подключить в порт WAN на задней части корпуса роутера;
- Патч-кордом (кабелем типа LAN-LAN) установить соединение между маршрутизатором и стационарным персональным компьютером.
Важно! Этот процесс подходит для практически любого роутера и является предпочтительным, так как минимизирует различные сбои и ошибки при подключении и последующей настройке
Подключение роутера ASUS RT-N300
Чтобы сам маршрутизатор начал работать, как положено, нужно произвести некоторые действия в персональном компьютере, предполагающие конфигурирование сетевой карты. Ниже будет расписана подробная пошаговая инструкция:
- Перейти в «Панель управления» через меню «Пуск»;
- Найти там «Просмотр состояния сети и задач» или «Центр управления сетями и общим доступом»;
- Выбрать ссылку «Изменение параметров адаптера», которая находится слева;
- Определить локальное подключение роутера к сетевой карте и выбрать его свойства с помощью правой кнопки мыши;
- В окне «Свойства» в специальном списке найти пункт IPv4 (Интернет протокол версии 4) и дважды кликнуть по нему;
- Установить галочки на получение IP-адреса и DNS-сервера в автоматическом режиме.
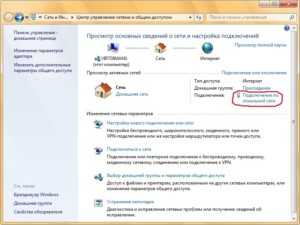
Инструкция по настройке роутера NETGEAR WGR614 WNR1000

Рекомендации.
1. По умолчанию, Логин admin, пароль password. 2. Курьеры-настройщики должны в настройках изменять пароль на Серийный номер, указанный на коробке (S/N). При перенастройке рекомендуется также использовать в качестве пароля на роутер и wi — fi S/N (серийный номер). 3. Сброс настроек роутера производится путем нажатия и удержания кнопки Reset на задней панели роутера в течении 10 секунд.
Авторизация.
Для того, что бы попасть в веб-интерфейс роутера, необходимо открыть ваш Интернет браузер и в строке адреса набрать http://192.168.1.1, User Name admin , Password – password (при условии, что роутер имеет заводские настройки, и его IP не менялся).

Смена заводского пароля. В целях безопасности рекомендуется сменить заводской пароль. По умолчанию: Логин admin, пароль password Курьеры-настройщики должны в настройках изменять пароль на Серийный номер, указанный на коробке (S/N). При перенастройке рекомендуется также использовать в качестве пароля на роутер и wi-fi S/N (серийный номер). В интерфейсе роутера необходимо зайти во вкладку Установить пароль. В поле Старый пароль введите пароль c помощью которого вы попали в настройки роутера В поле «Установить пароль и Повторить новый пароль введите новый пароль.
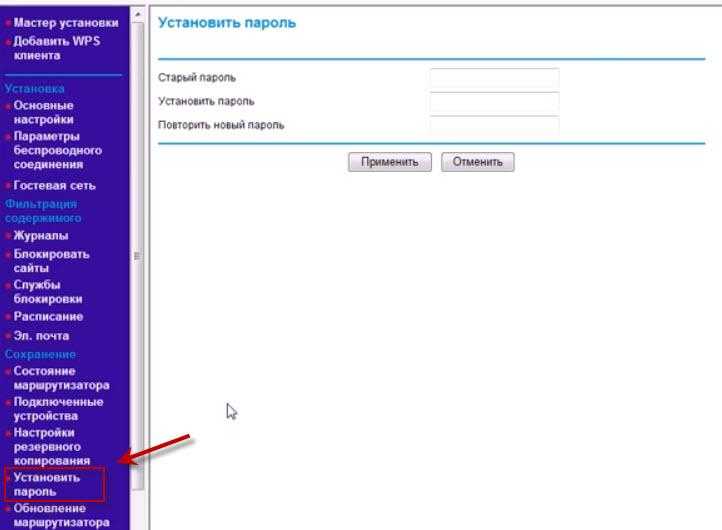
Настройка Wi-Fi на роутере.
В интерфейсе роутера необходимо выбрать вкладку слева «Параметры беспроводного соединения.
Выставляем параметры следующим образом:
1. Поле «SSID»: вводим название беспроводной сети. 2. Регион: Россия 3. Канал: Авто 4. Режим: до 54 Мбит/с 5. Ставим галочку напротив: WPA2-PSK 6. Фраза-пароль: должны ввести любой набор цифр, длиной от 8 до 63. Их также необходимо запомнить, чтобы Вы могли указать их при подключении к сети. Рекомендуется использовать в качестве ключа серийный номер устройства. 7. Нажимаем ниже кнопку «Применить»

Настройка подключения к Интернет.
Настройка PPPoE подключения.
1. Требуется ли при подключении к Интернету ввести имя пользователя и пароль?: Да 2. Тип подключения: PPPoE 3. Имя пользователя: Ваш логин из договора 4. Пароль: Ваш пароль из договора 5. Режим подключения: Всегда включено 6. Ставим точку напротив Использовать MAC-адрес компьютера 7. Нажимаем кнопку «Применить»
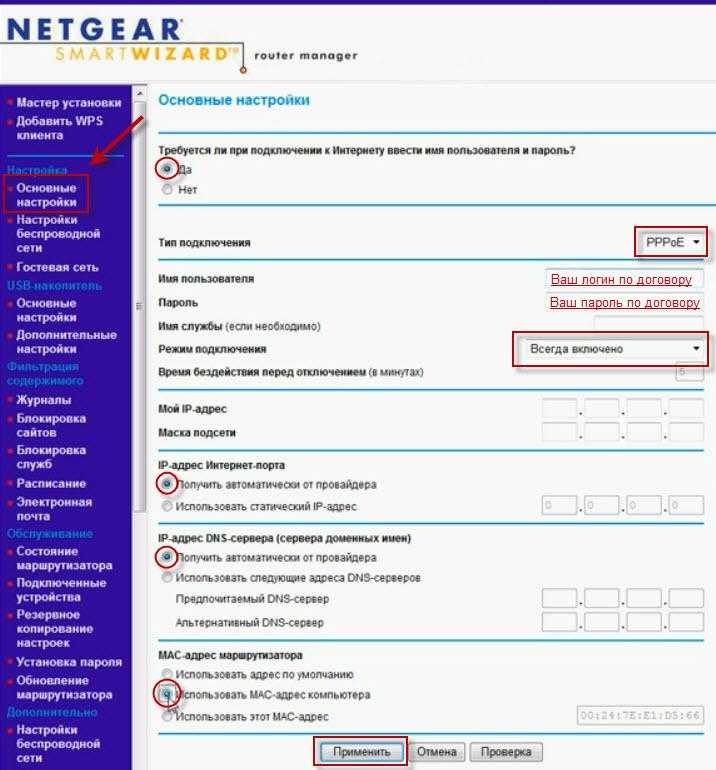
Настройка PPtP (VPN) при автоматическом получении локального IP адреса (DHCP).
1. Требуется ли при подключении к Интернету ввести имя пользователя и пароль?: Да 2. Тип подключения: PPTP 3. Имя пользователя: Ваш логин из договора 4. Пароль: Ваш пароль из договора 5. Режим подключения: Всегда включено 6. Адрес сервера: ppp.lan 7. Ставим точку напротив Использовать MAC-адрес компьютера 8. Нажимаем кнопку «Применить»
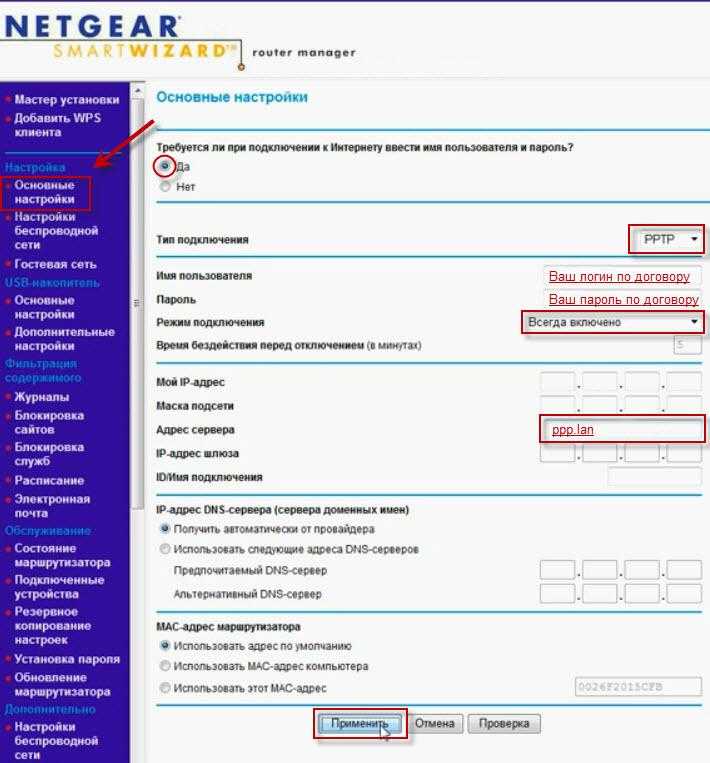
Настройка PPtP (VPN) при статическом локальном IP адресе.
1. Требуется ли при подключении к Интернету ввести имя пользователя и пароль?: Да 2. Тип подключения: PPTP 3. Имя пользователя: Ваш логин из договора 4. Пароль: Ваш пароль из договора 5. Мой IP адрес вбиваем ваш IP по договору 6. Маска подсети: вбиваем маску подсети по договору 7. Адрес сервера: ppp.lan 8. IP-адрес шлюза: вбиваем IP адрес шлюза по договору 9. Ставим точку напротив Использовать следующие DNS сервера 10. Предпочитаемый DNS сервер: 212.1.224.6 Альтернативный: 212.1.244.6 11. Нажимаем кнопку «Применить»
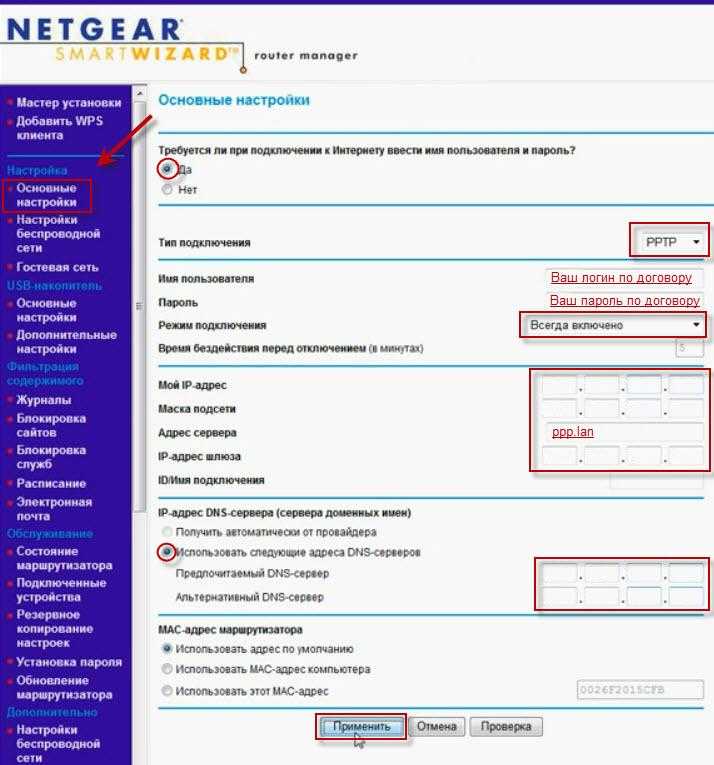
NAT при автоматическом получении IP адреса (DHCP).
1. Требуется ли при подключении к Интернету ввести имя пользователя и пароль?: Нет 2. Ставим точку напротив Получить динамически от поставщика Интернета 3. Ставим точку напротив Получить автоматически от поставщика Интернета 4. Ставим точку напротив «Использовать MAC адрес компьютера» 5. Сохраняем настройки кнопкой «Применить».
Конфигурирование роутеров семейства N300
Для открытия интерфейса настроек запустите любой современный интернет-браузер, введите адрес 192.168.1.1 и перейдите к нему. Если введённый адрес не подходит, попробуйте routerlogin.com или routerlogin.net . Комбинацией для входа будет сочетание admin как логин и password как пароль. Точную информацию для вашей модели можете найти на обратной стороне корпуса.
Перед вами предстанет главная страница веб-интерфейса роутера – можно приступать к конфигурированию.
Настройка интернета
Роутеры этого модельного ряда поддерживают весь основной спектр подключений – от PPPoE до PPTP. Мы покажем вам настройки каждого из вариантов. Настройки расположены в пунктах «Настройки»
— «Основные настройки»
.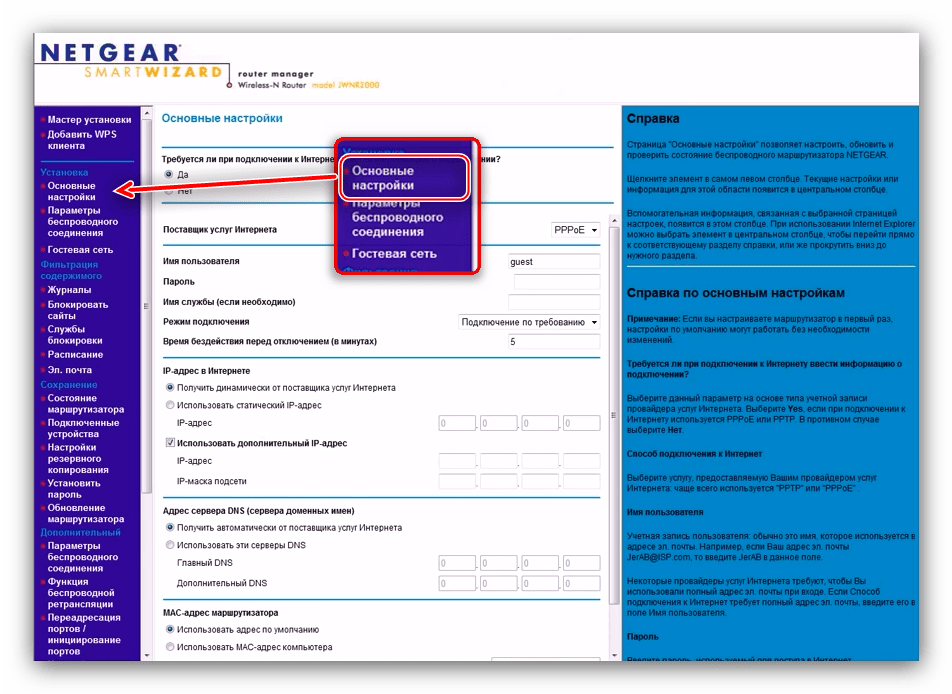
На новейших вариантах прошивок, известных как NetGear genie, эти параметры располагаются в разделе «Доп. настройки»
, вкладки «Настройки»
— «Настройка интернета»
.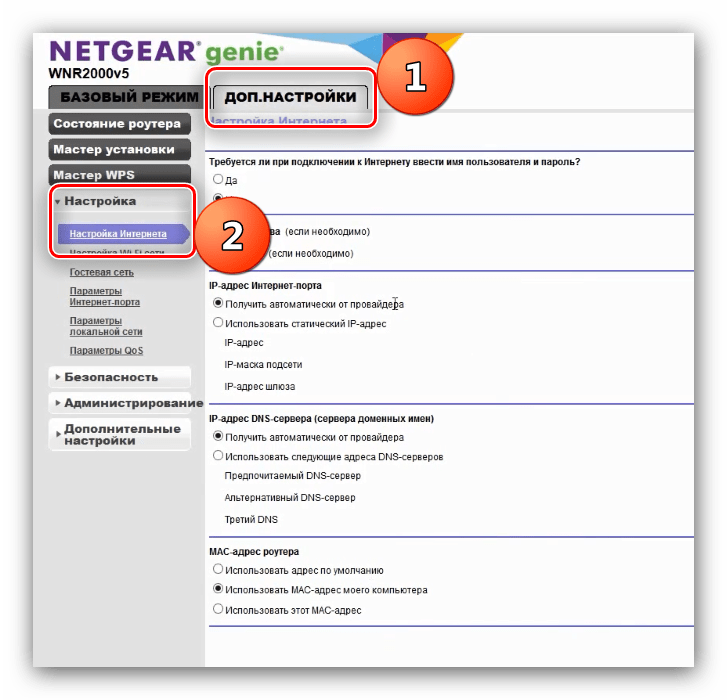
Местоположение и название нужных опций идентично на обеих прошивках.
Соединение по протоколу PPPoE у NetGear N300 настраивается так:
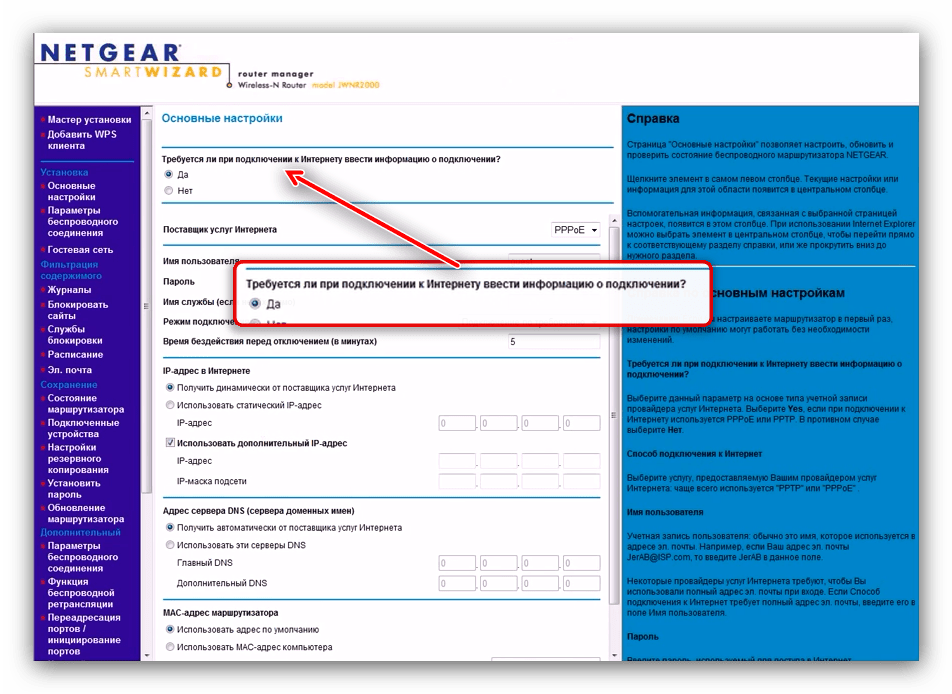
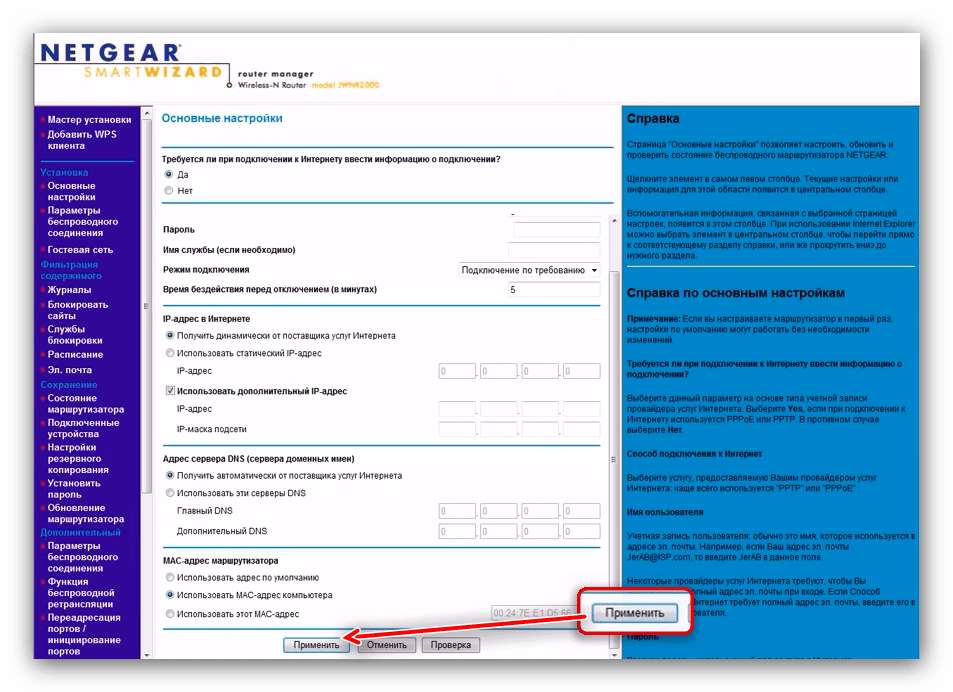
Подключение по протоколу PPPoE настроено.
Соединение по указанному протоколу является VPN-подключением, поэтому порядок действий несколько отличается от PPPoE.
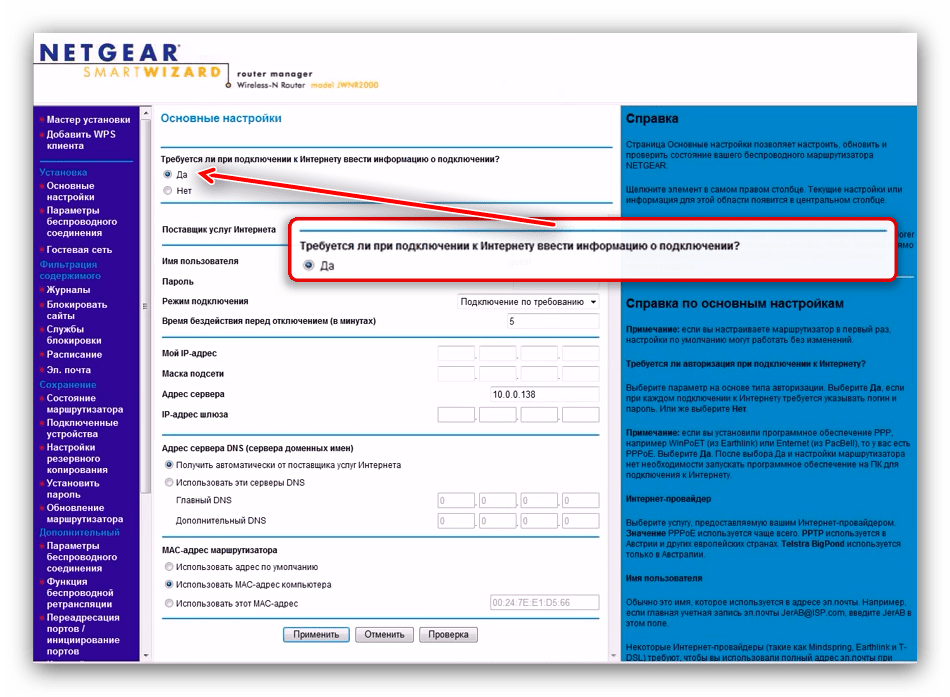
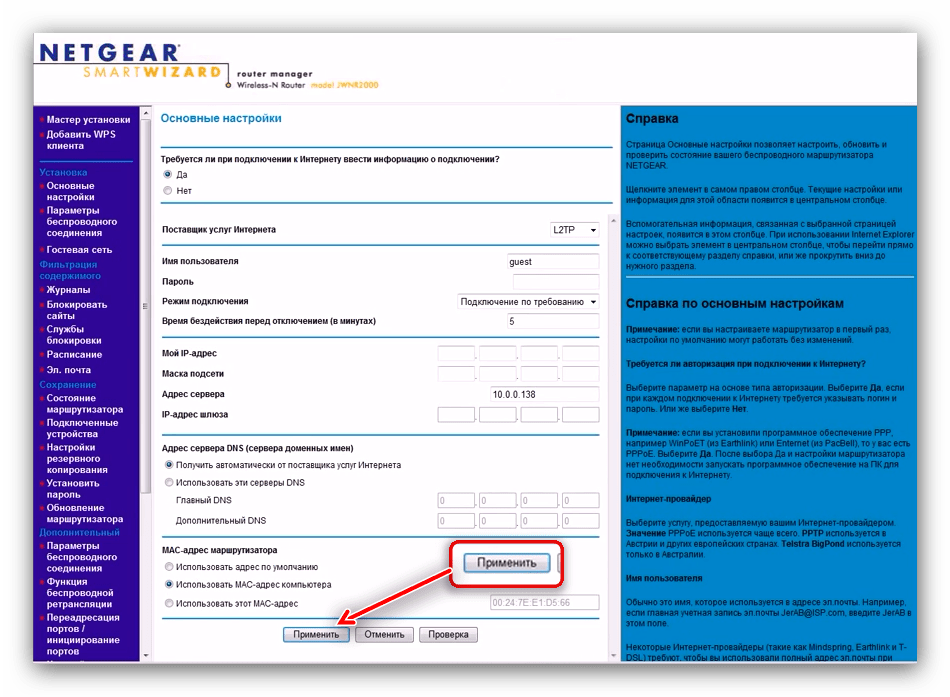
PPTP, второй вариант VPN-соединения, настраивается следующим образом:
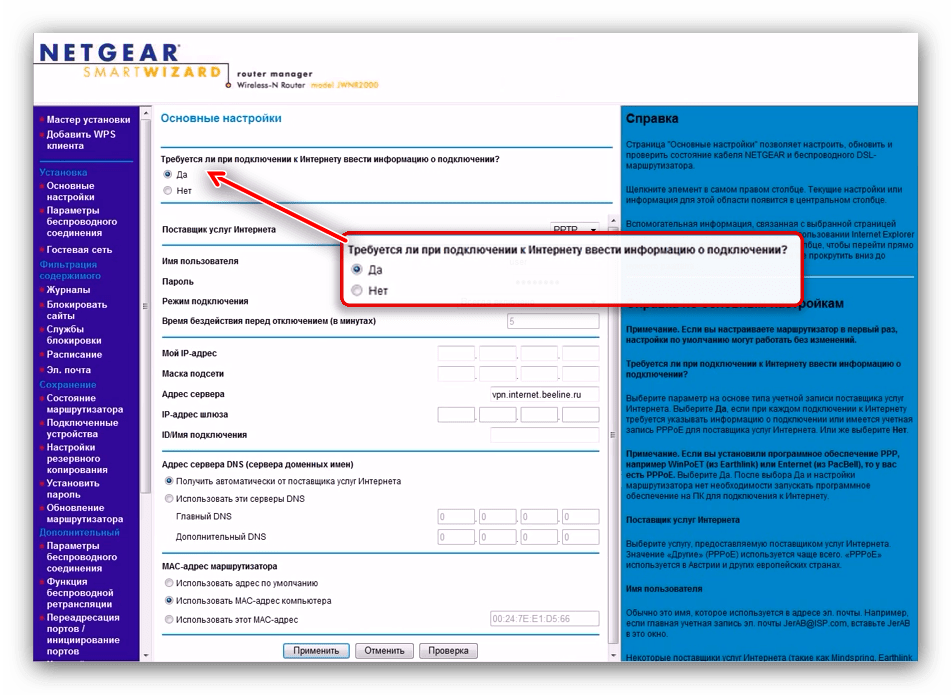
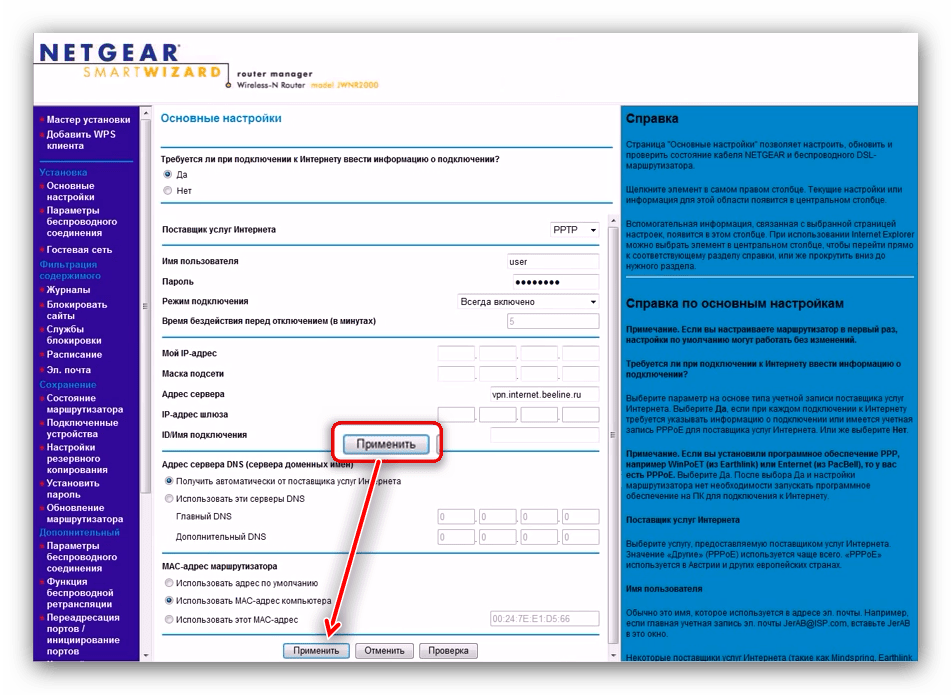
Динамический IP
В странах СНГ тип подключения по динамическому адресу набирает популярность. На роутерах Netgear N300 оно настраивается так:
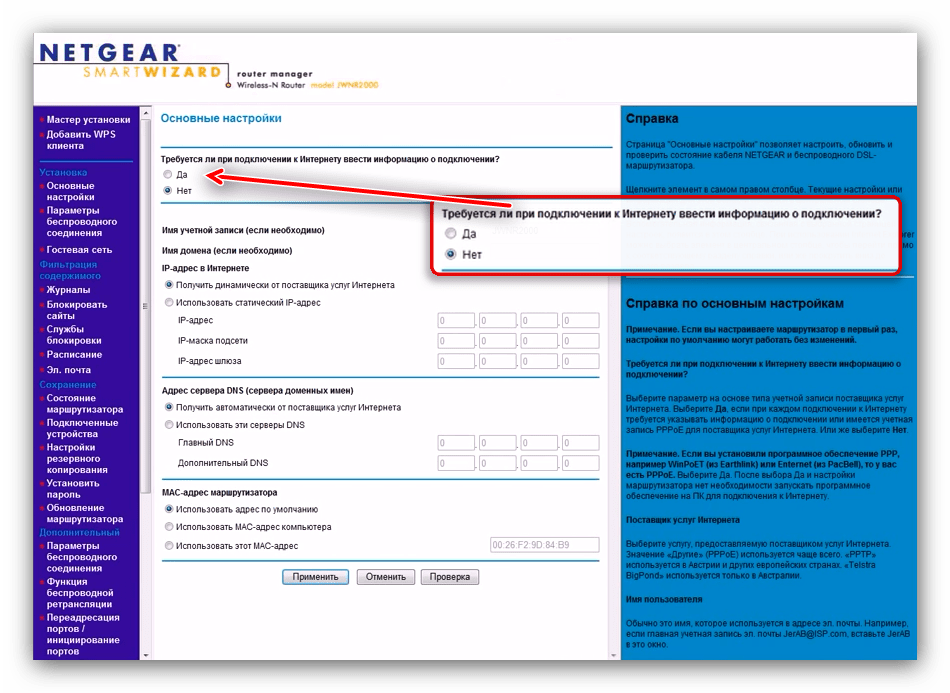
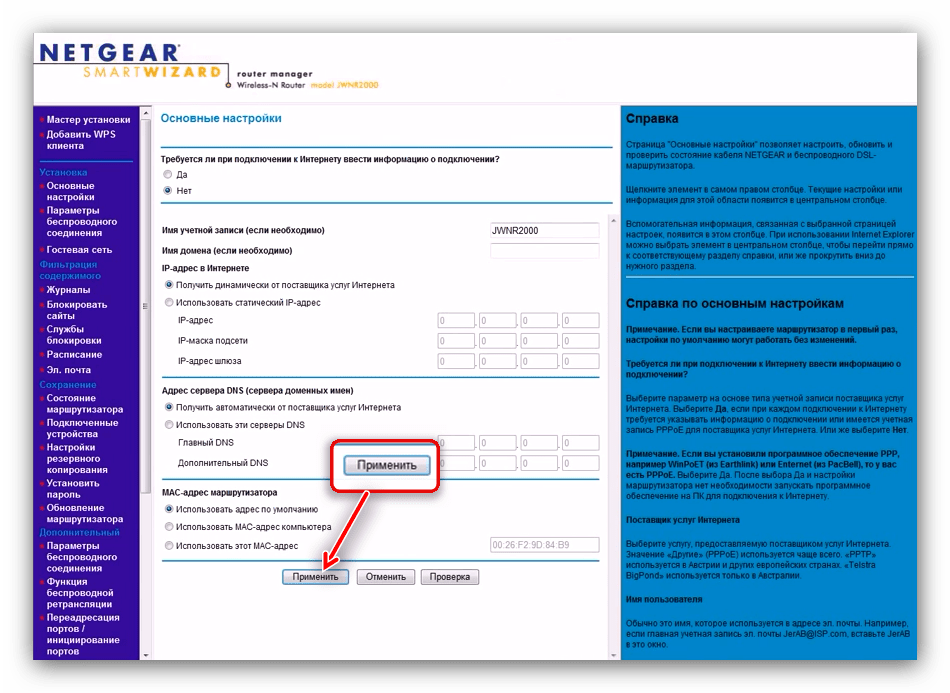
Статический IP
Процедура конфигурации маршрутизатора для подключения по статическому IP почти совпадает с процедурой для динамического адреса.
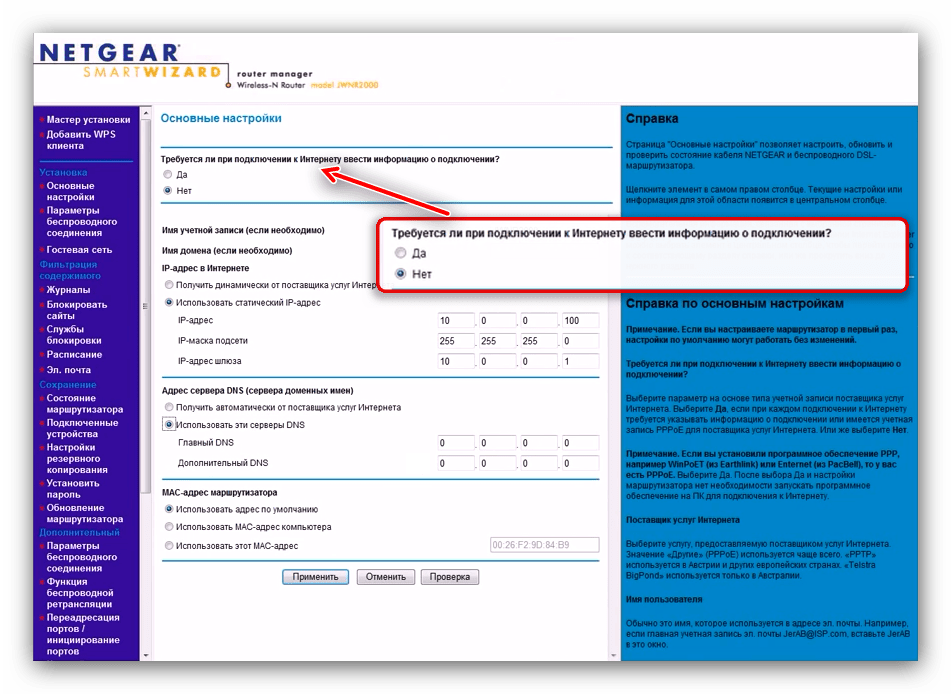
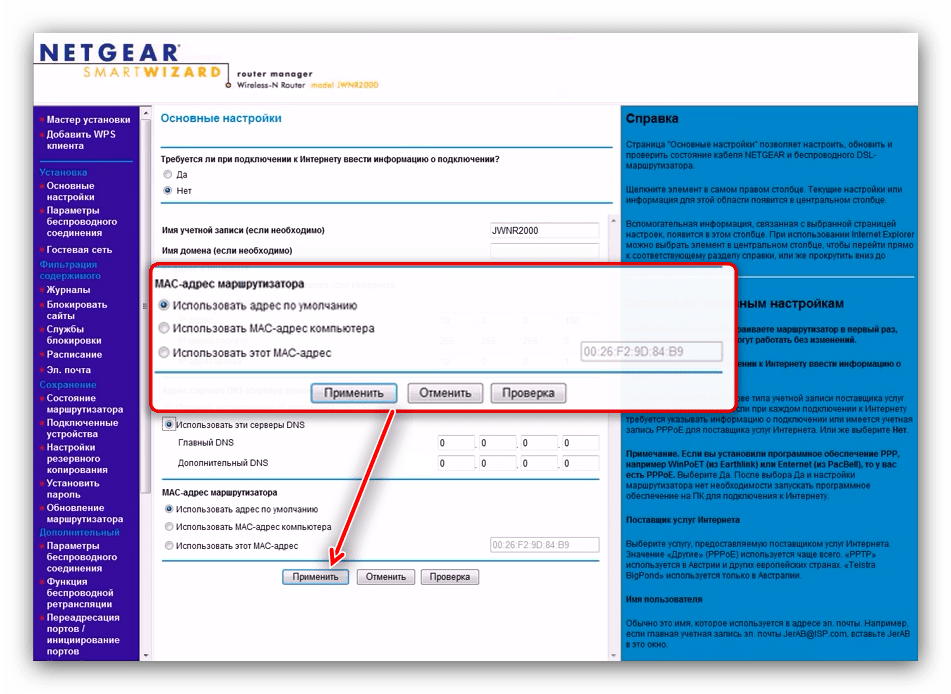
Как видите, настройка и статического, и динамического адреса невероятно простая.
Настройка Wi-Fi
Для полноценной работы беспроводного подключения на рассматриваемом роутере необходимо произвести ряд настроек. Нужные параметры расположены в «Установка»
— «Параметры беспроводного соединения»
.
На прошивке Netgear genie опции располагаются по адресу «Доп. настройки»
— «Настройка»
— «Настройка Wi-Fi сети»
.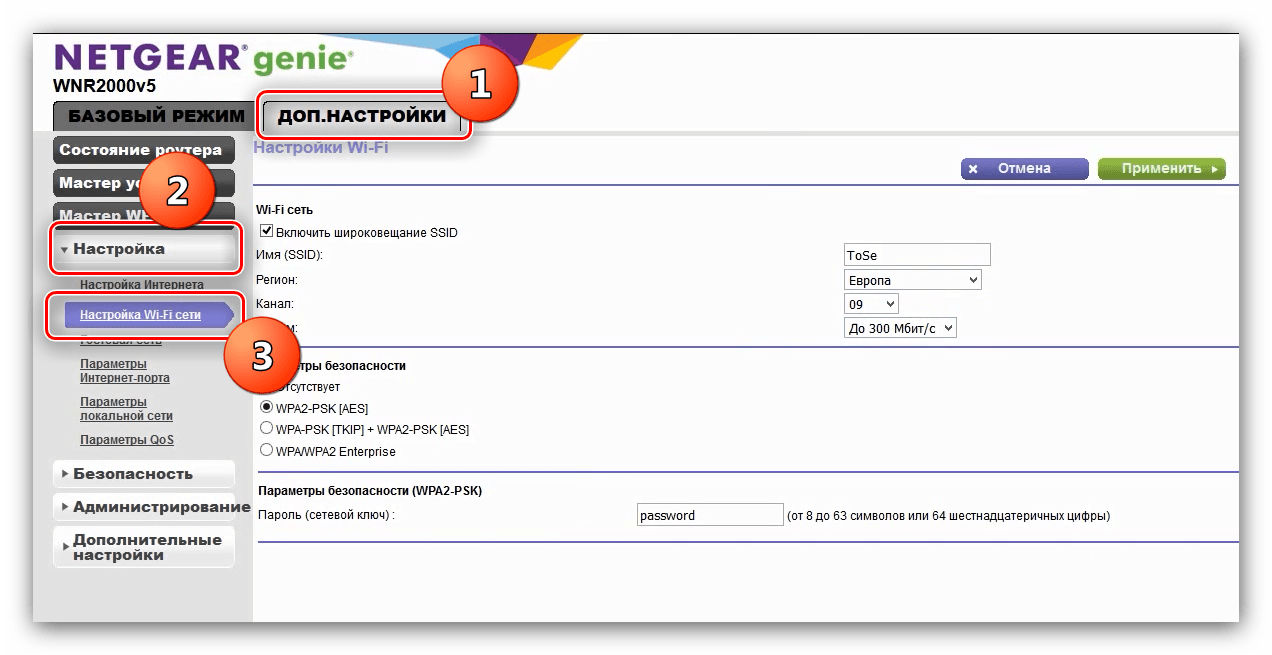
Для конфигурации беспроводного подключения сделать нужно следующее:
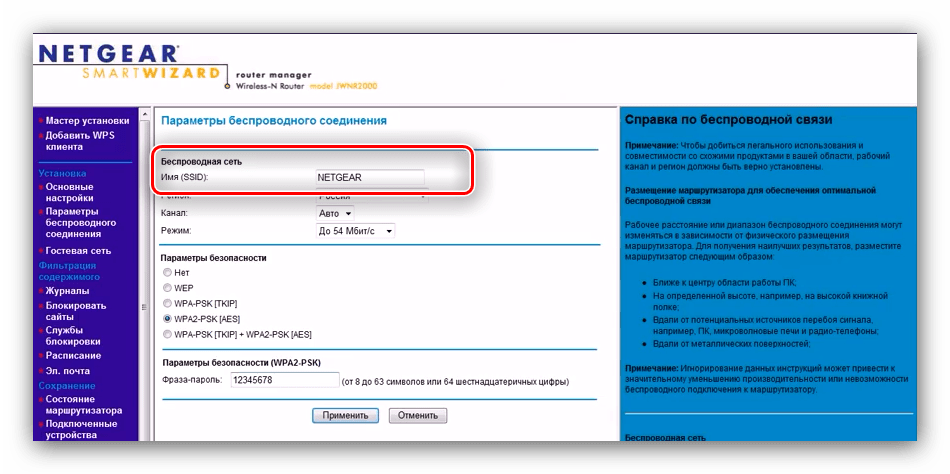
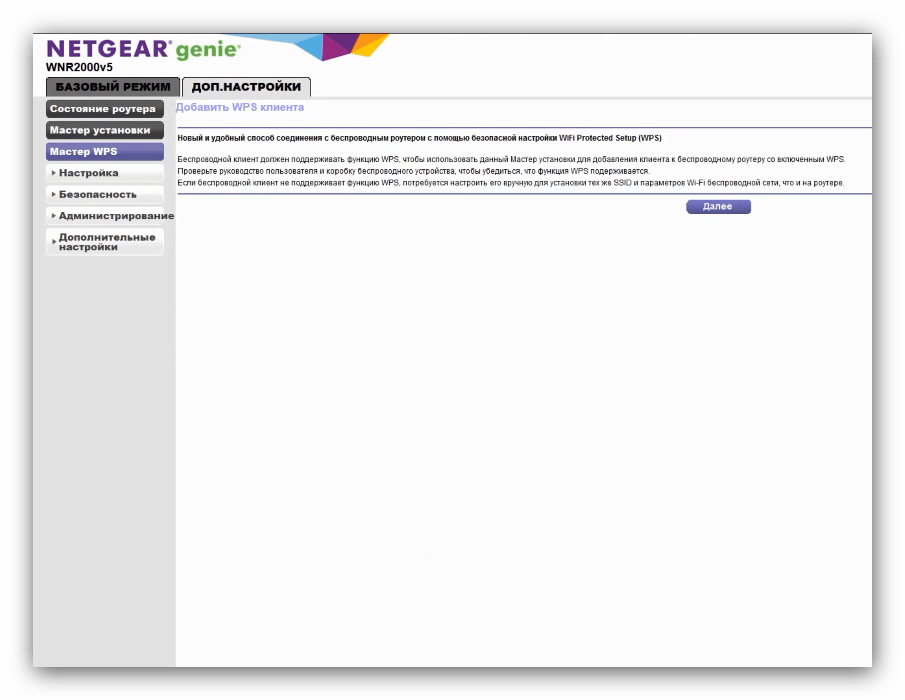
Если все настройки вписаны верно, появится подключение по вай-фай с выбранным ранее именем.
WPS
Роутеры Netgear N300 поддерживают опцию «Wi-Fi Protected Setup»
, сокращённо WPS, которая позволяет подключаться к беспроводной сети по нажатию специальной кнопки на маршрутизаторе. Более подробные сведения об этой функции и её настройке вы найдёте в соответствующем материале.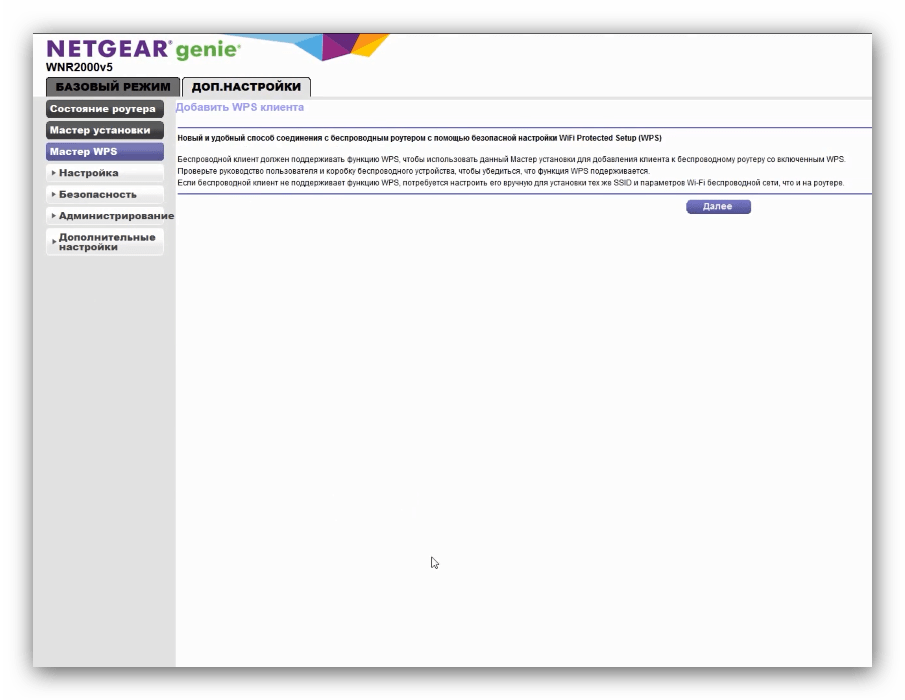
На этом наше руководство по конфигурации маршрутизаторов Netgear N300 подходит к концу. Как вы могли убедиться, процедура это весьма простая и не требует никаких специфичных навыков от конечного пользователя.
С подробными инструкциями, которые будут представлены в статье, не займет много времени. Справиться с ней сможет любой человек, не имеющий навыков и знаний. Все, что понадобится сделать, — подключить оборудование и, следуя инструкции, ввести параметры. Каких-либо проблем во время процесса настройки возникнуть не должно, так как данная модель роутера поддерживает все протоколы, с которыми работают российские провайдеры.
Настройка роутера Netgear N300
Для удобства мы разделили процесс настройки роутера и компьютера на несколько несложных этапов, чтобы вы могли понимать, что конкретно вы будете делать. Подобным образом обычно выполняется настройка роутеров и других производителей, поэтому, если вдруг вам в руки попадет роутер совершенно другого изготовителя, опыт настройки и вас уже будет, а значит, действовать потребуется примерно по такому же принципу.
Этап 1: выполнение подключения роутера
Вы не сможете настроить роутер, пока не выполните его подключение. Сделать это достаточно просто.
Прежде всего, вам потребуется обеспечить вашему маршрутизатору питание. Сделать это можно с помощью блока питания, входящего в комплект, который потребуется подключить к модему, а затем и вставить в розетку.
Следом роутер должен быть подключен к интернету. Мы уже предполагаем, что у вас заключен договор с провайдером, а значит, в дом проведен интернет-кабель. Именно этот кабель и необходимо подключить к роутеру (с обратной стороны корпуса) в гнездо, которое, как правило, выделяется цветом или помечается словом «WAN» или «Internet».
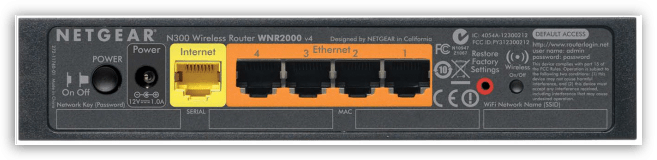
И, наконец, осталось соединить роутер с компьютером, на котором мы и будем производить настройку устройства. Для этого в комплект к вашему модему должен идти специальный кабель, один конец которого подключается в любое свободное LAN-гнездо, а другой, соответственно, подключается к компьютеру.
Собственно, на этом подключение маршрутизатора можно считать завершенным, а значит, мы плавно перетекаем к выполнению второго этапа.
Этап 3: выполнение настройки компьютера
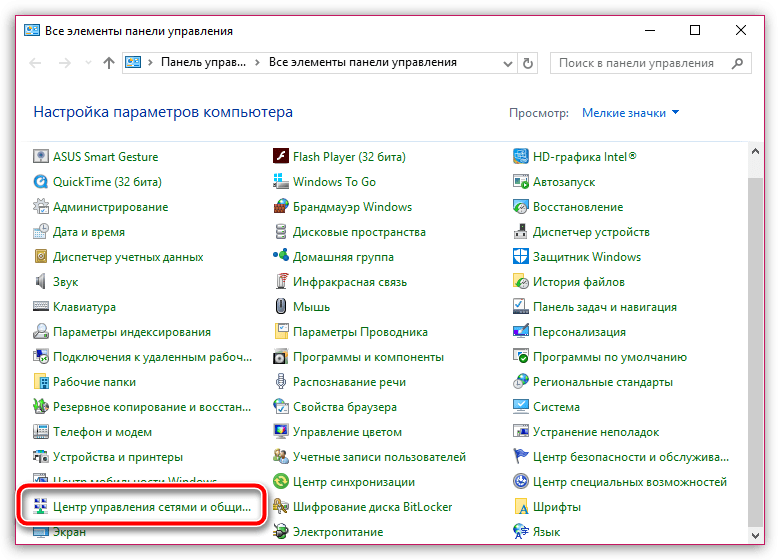
Собственно, по поводу настройки роутера Netgear N300 сегодня все
Обращаем ваше внимание, если у вас возникли сложности при самостоятельной настройке интернета на данной модели роутера, рекомендуем не откладывать звонок провайдеру, где специалист горячей линии обязательно поможет вам настроить доступ к сети
Роутеры компании Netgear пока ещё редко встречаются на постсоветских просторах, но успели зарекомендовать себя как надёжные устройства. Большинство маршрутизаторов этого производителя, которые есть на нашем рынке, относятся к бюджетному и среднебюджетному классам. Одним из наиболее популярных являются роутеры серии N300 – о настройке этих устройств и пойдёт речь далее.
Для начала стоит уточнить важный момент – индекс N300 не является модельным номером или обозначением модельного ряда. Этот индекс указывает на максимальную скорость встроенного в роутер адаптера Wi-Fi стандарта 802.11n. Соответственно, гаджетов с таким индексом существует более десятка. Интерфейсы этих устройств почти не отличаются друг от друга, поэтому приведённый ниже пример может с успехом использоваться для настройки всех возможных вариаций модели.
Перед началом конфигурации роутер необходимо соответствующим образом подготовить. Данный этап включает в себя такие действия:
После этих манипуляций переходим к конфигурированию Netgear N300.
Конфигурирование роутеров семейства N300
Для открытия интерфейса настроек запустите любой современный интернет-браузер, введите адрес 192.168.1.1 и перейдите к нему. Если введённый адрес не подходит, попробуйте routerlogin.com или routerlogin.net . Комбинацией для входа будет сочетание admin как логин и password как пароль. Точную информацию для вашей модели можете найти на обратной стороне корпуса.
Перед вами предстанет главная страница веб-интерфейса роутера – можно приступать к конфигурированию.
Настройка интернета
Роутеры этого модельного ряда поддерживают весь основной спектр подключений – от PPPoE до PPTP. Мы покажем вам настройки каждого из вариантов. Настройки расположены в пунктах «Настройки»
— «Основные настройки»
.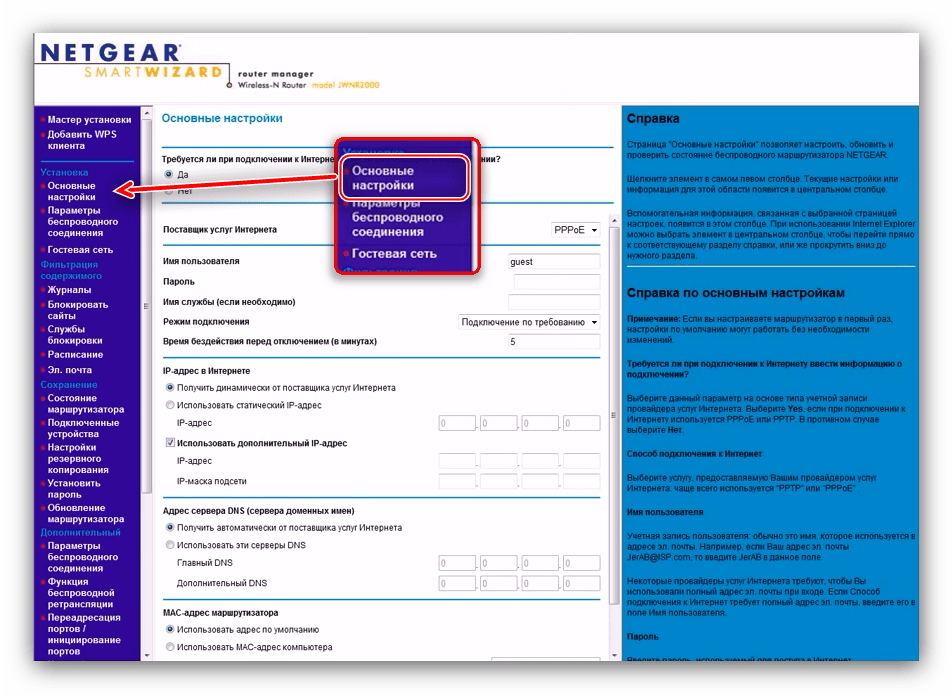
На новейших вариантах прошивок, известных как NetGear genie, эти параметры располагаются в разделе «Доп. настройки»
, вкладки «Настройки»
— «Настройка интернета»
.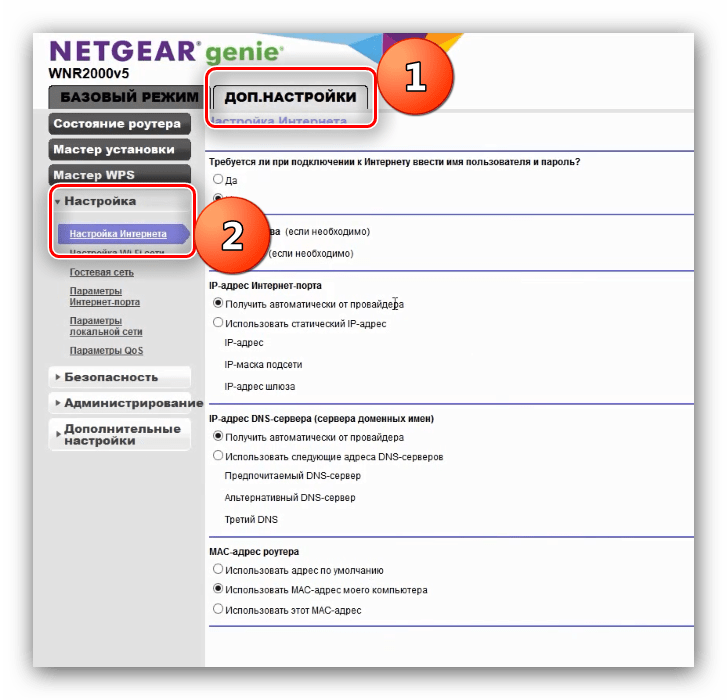
Местоположение и название нужных опций идентично на обеих прошивках.
Соединение по протоколу PPPoE у NetGear N300 настраивается так:
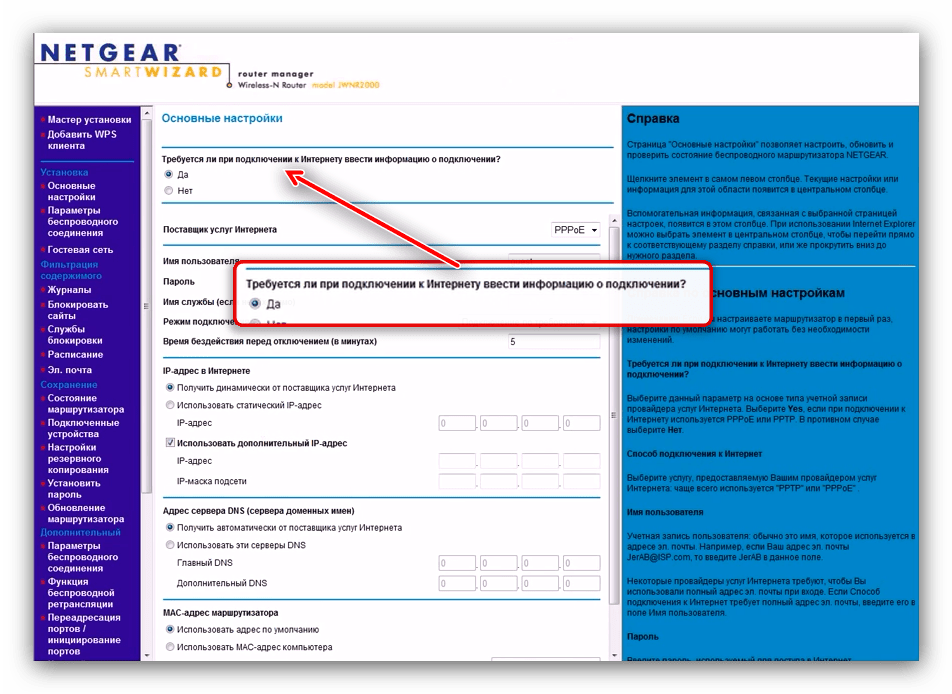
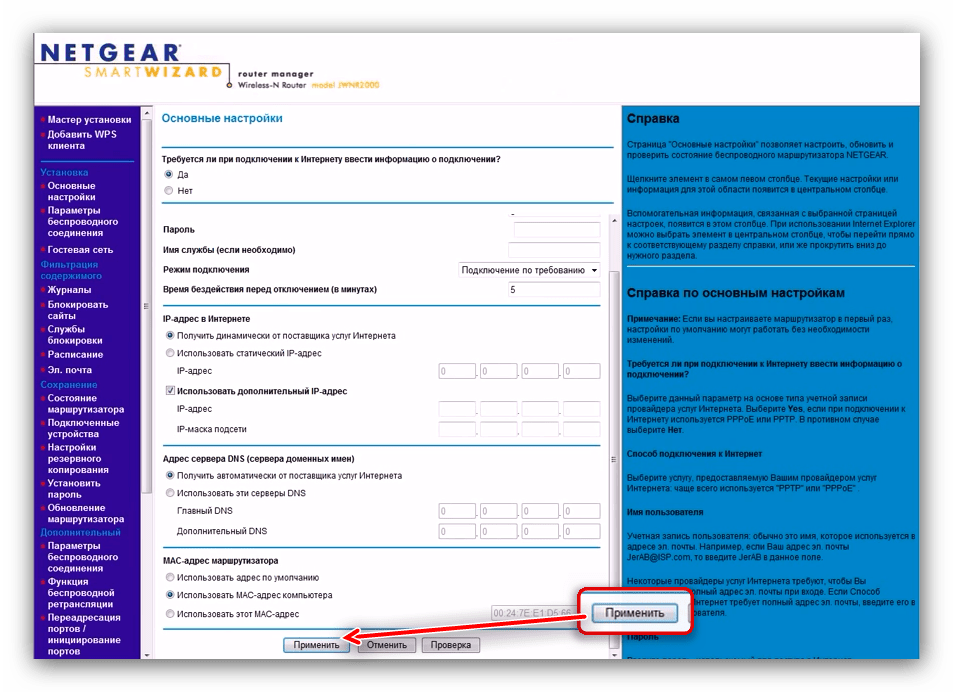
Подключение по протоколу PPPoE настроено.
Соединение по указанному протоколу является VPN-подключением, поэтому порядок действий несколько отличается от PPPoE.
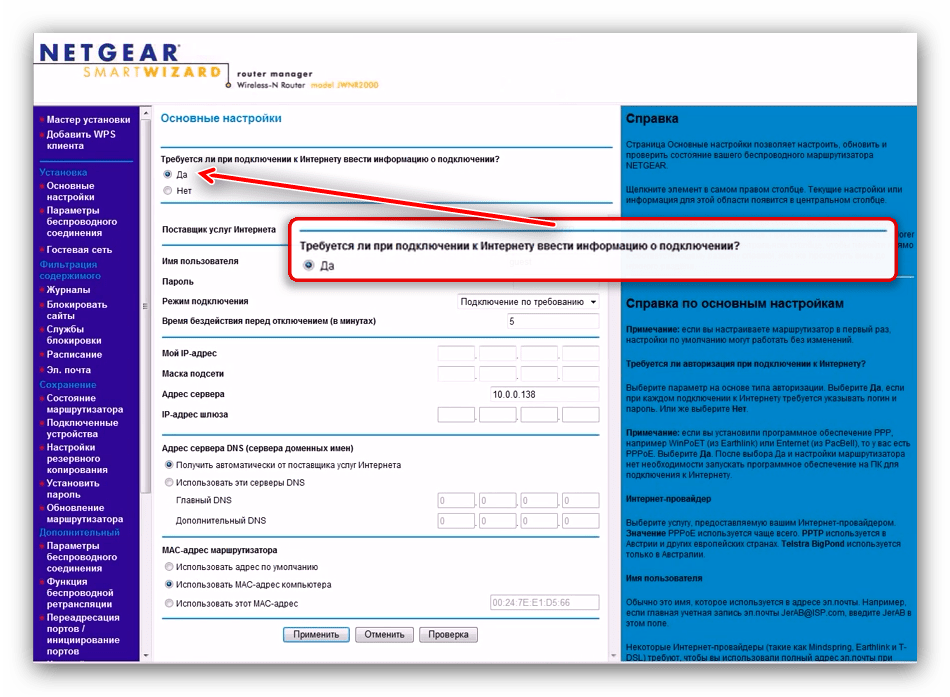
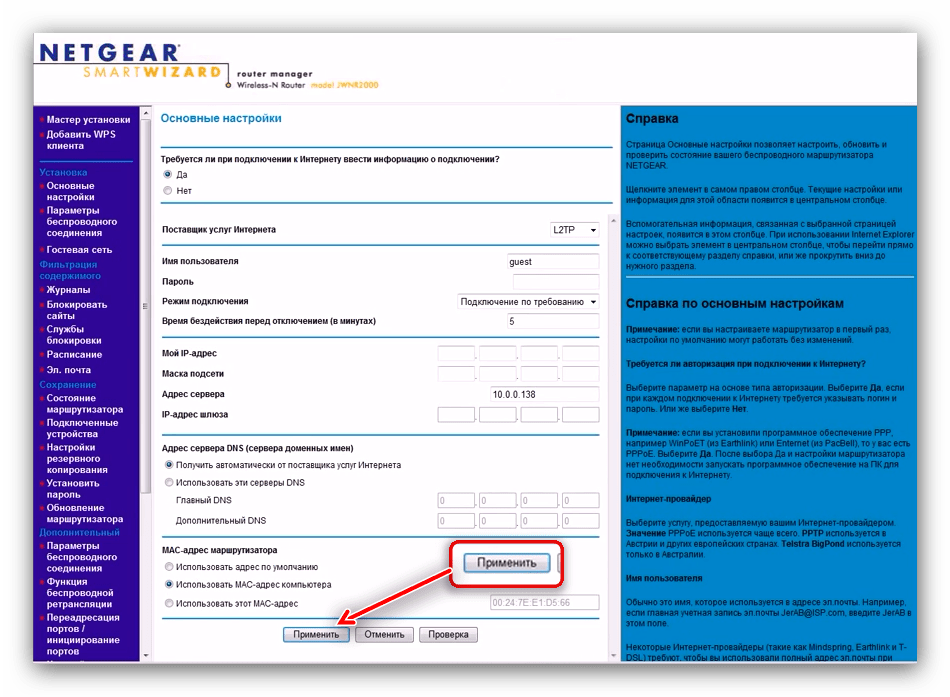
PPTP, второй вариант VPN-соединения, настраивается следующим образом:
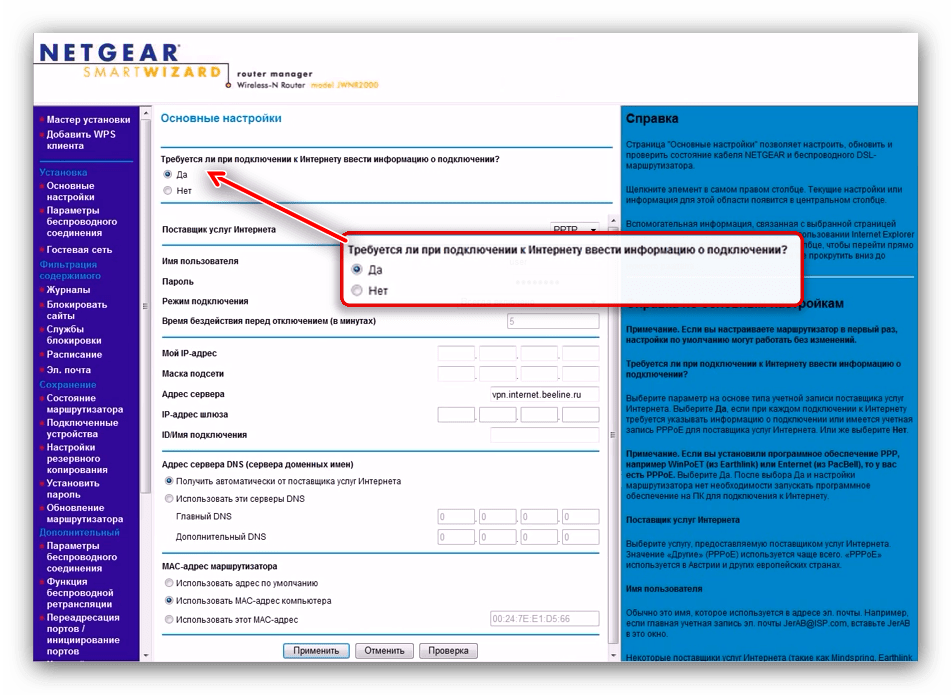
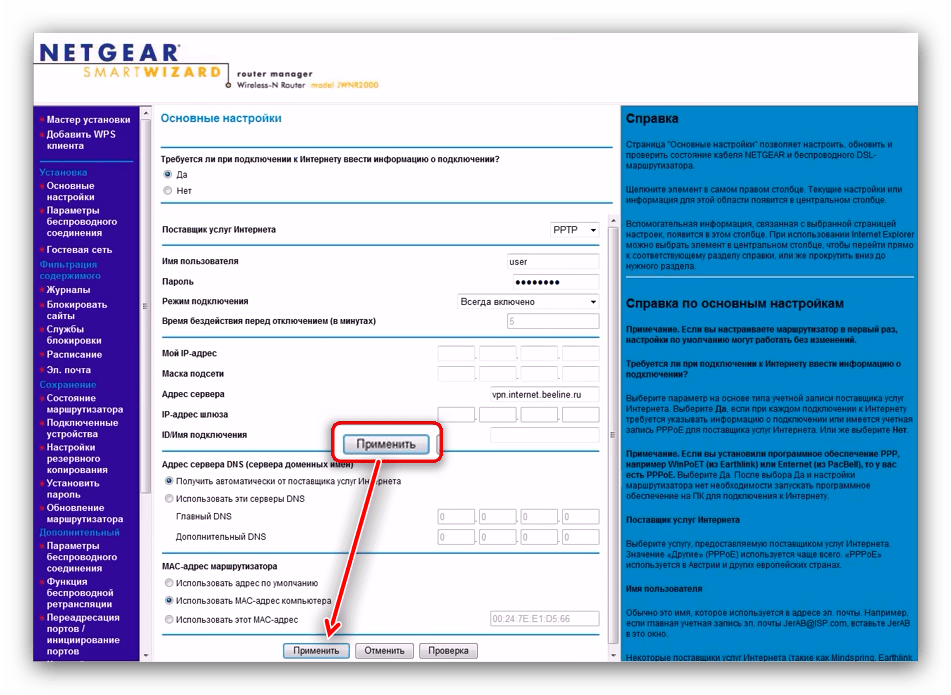
Динамический IP
В странах СНГ тип подключения по динамическому адресу набирает популярность. На роутерах Netgear N300 оно настраивается так:
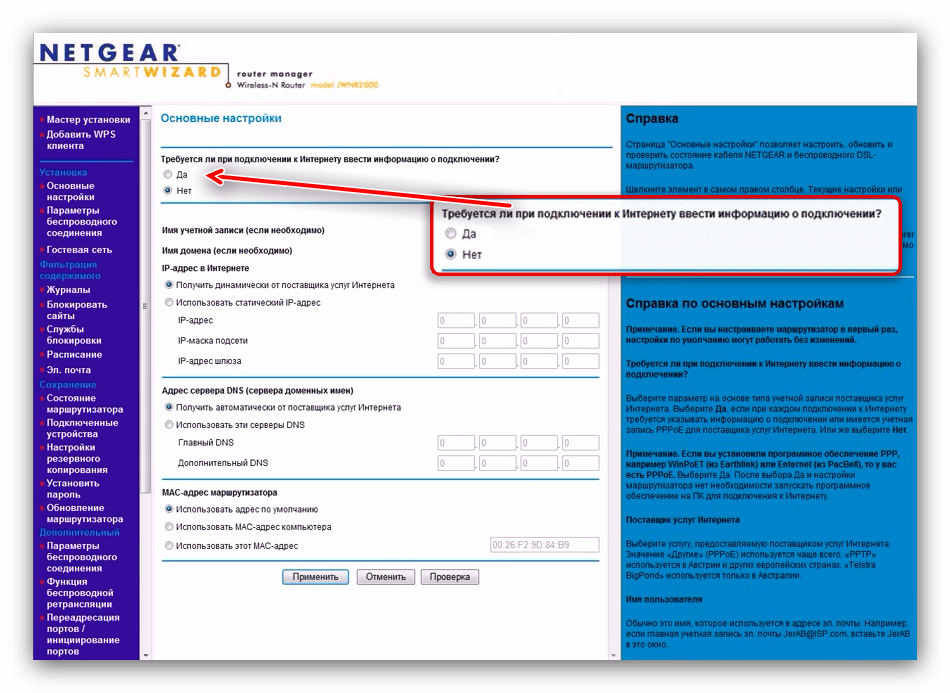
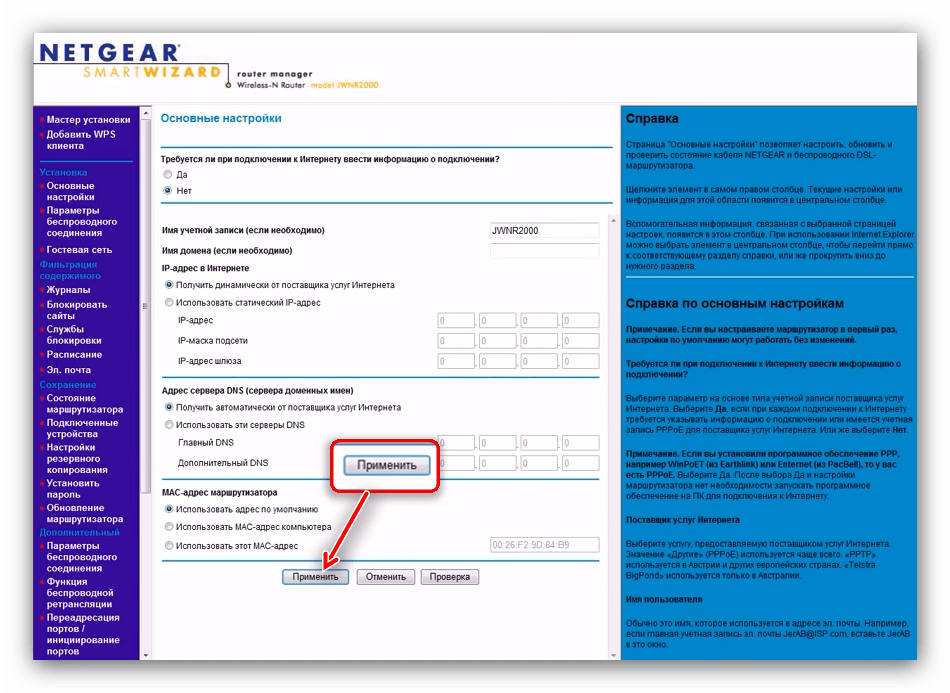
Статический IP
Процедура конфигурации маршрутизатора для подключения по статическому IP почти совпадает с процедурой для динамического адреса.
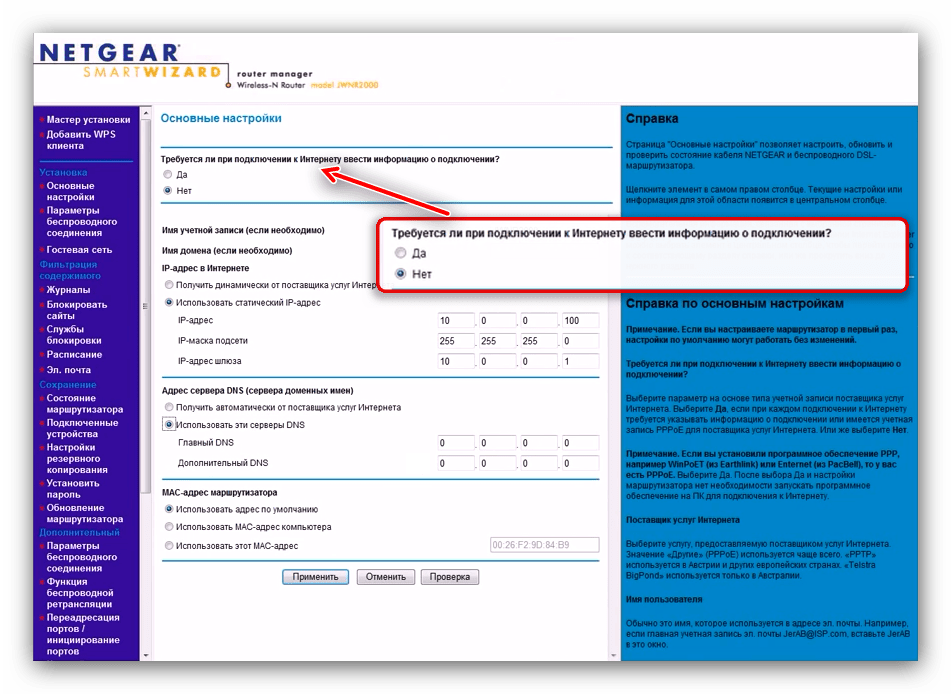
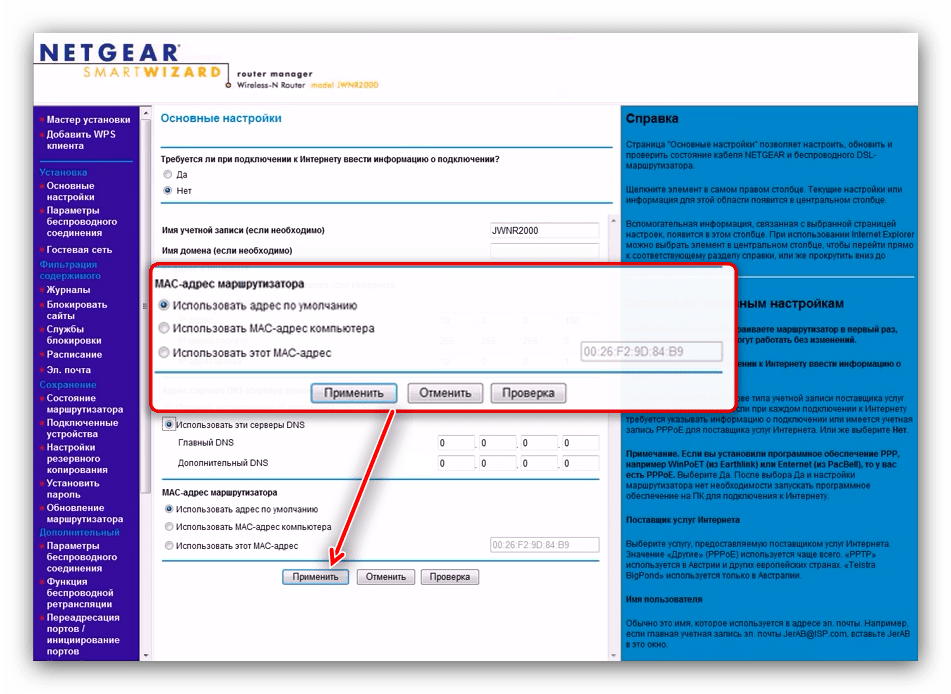
Как видите, настройка и статического, и динамического адреса невероятно простая.
Настройка Wi-Fi
Для полноценной работы беспроводного подключения на рассматриваемом роутере необходимо произвести ряд настроек. Нужные параметры расположены в «Установка»
— «Параметры беспроводного соединения»
.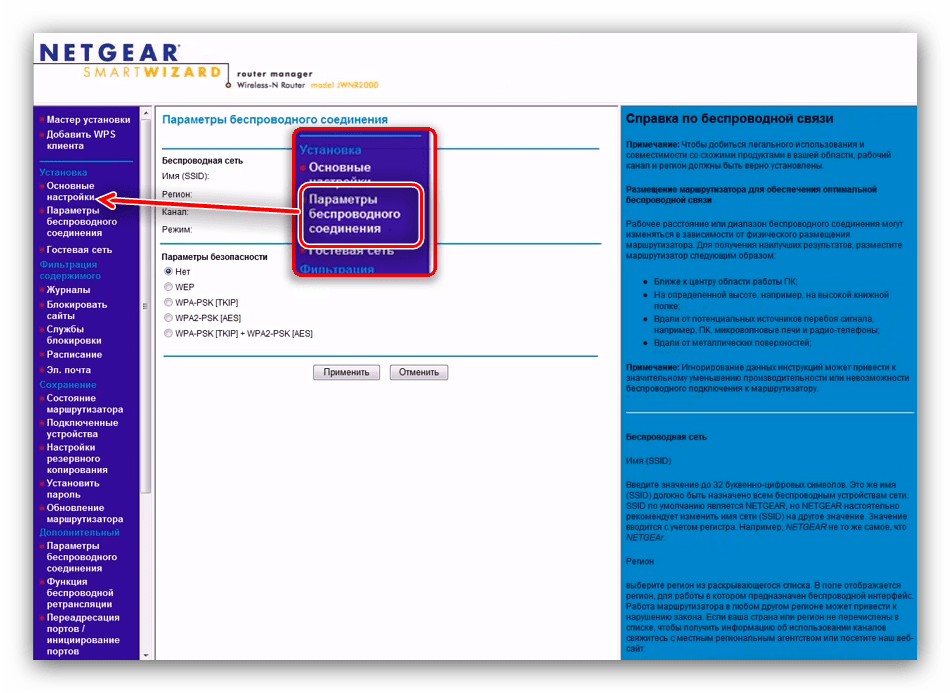
На прошивке Netgear genie опции располагаются по адресу «Доп. настройки»
— «Настройка»
— «Настройка Wi-Fi сети»
.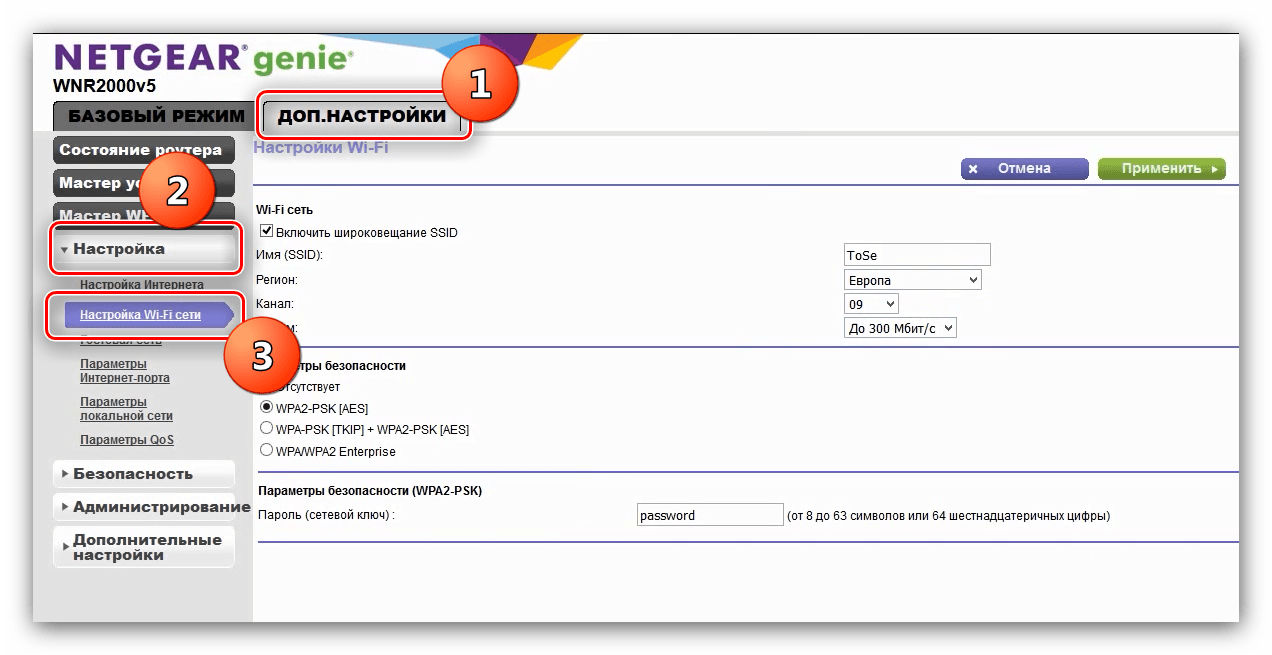
Для конфигурации беспроводного подключения сделать нужно следующее:
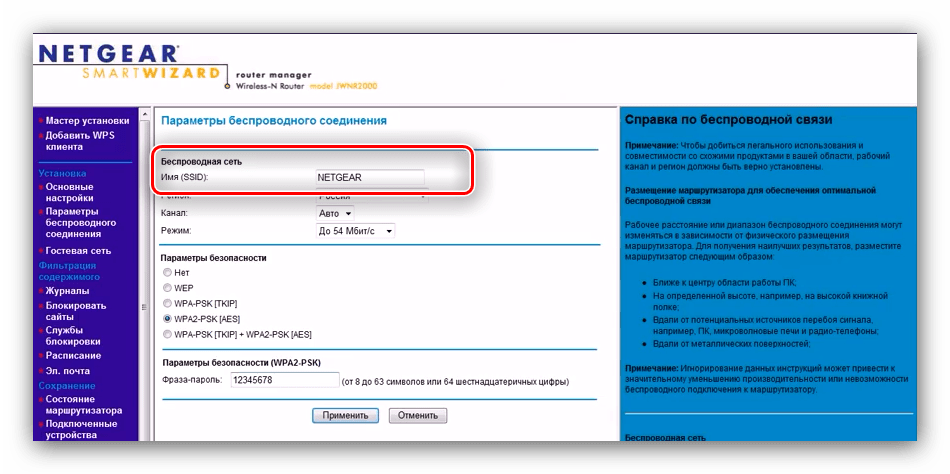
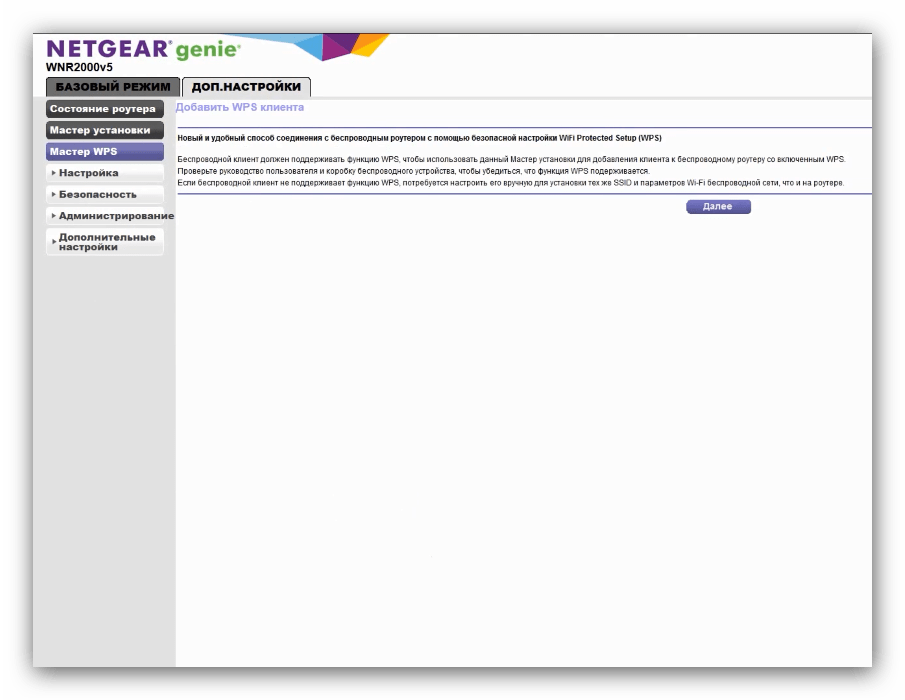
Если все настройки вписаны верно, появится подключение по вай-фай с выбранным ранее именем.
WPS
Роутеры Netgear N300 поддерживают опцию «Wi-Fi Protected Setup»
, сокращённо WPS, которая позволяет подключаться к беспроводной сети по нажатию специальной кнопки на маршрутизаторе. Более подробные сведения об этой функции и её настройке вы найдёте в соответствующем материале.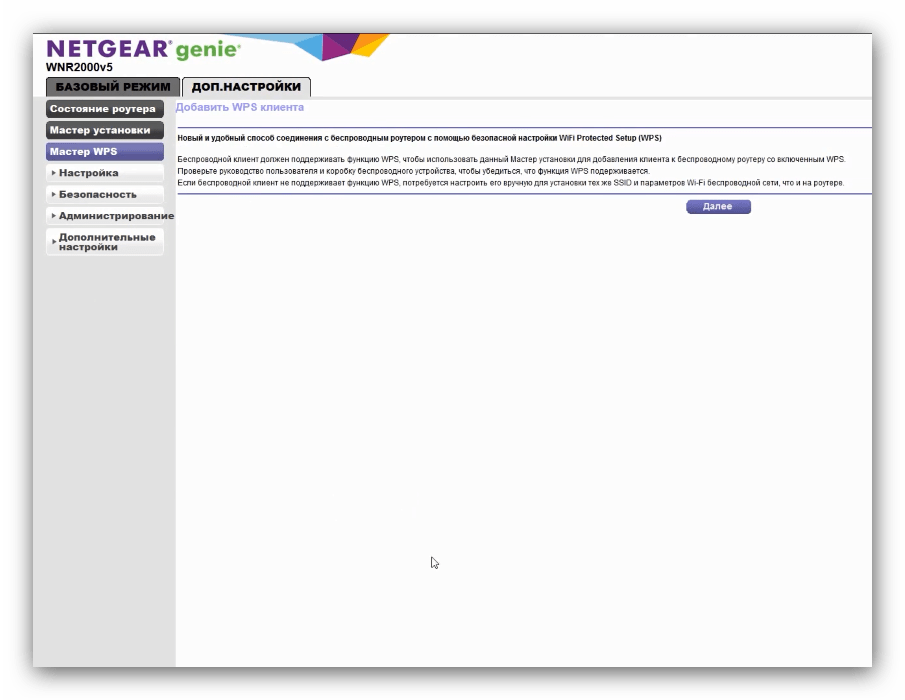
На этом наше руководство по конфигурации маршрутизаторов Netgear N300 подходит к концу. Как вы могли убедиться, процедура это весьма простая и не требует никаких специфичных навыков от конечного пользователя.
Роутеры нового поколения приобретают всё более сложную конструкцию, становясь, одновременно, более простыми в использовании и конфигурировании, поэтому статья на тему о том, как настроить роутер NETGEAR на примере модели NETGEAR N300, многим будет полезна. Сегодня даже рядовой пользователь способен создать проводное или радио-подключение к интернету, имея в руках пошаговый алгоритм действий.
Преднастройка роутеров N300
Для начала стоит уточнить важный момент – индекс N300 не является модельным номером или обозначением модельного ряда. Этот индекс указывает на максимальную скорость встроенного в роутер адаптера Wi-Fi стандарта 802.11n. Соответственно, гаджетов с таким индексом существует более десятка. Интерфейсы этих устройств почти не отличаются друг от друга, поэтому приведённый ниже пример может с успехом использоваться для настройки всех возможных вариаций модели.
Перед началом конфигурации роутер необходимо соответствующим образом подготовить. Данный этап включает в себя такие действия:
Выбор расположения маршрутизатора
Подобные девайсы следует устанавливать подальше от источников возможных помех и металлических преград, а также важно выбрать место приблизительно посредине возможной зоны покрытия.
Подключение устройства к электропитанию с последующим подсоединением кабеля поставщика интернет-услуг и соединение с компьютером для настройки. Все порты находятся на задней части корпуса, запутаться в них сложно, поскольку они подписаны и отмечены разными цветами.
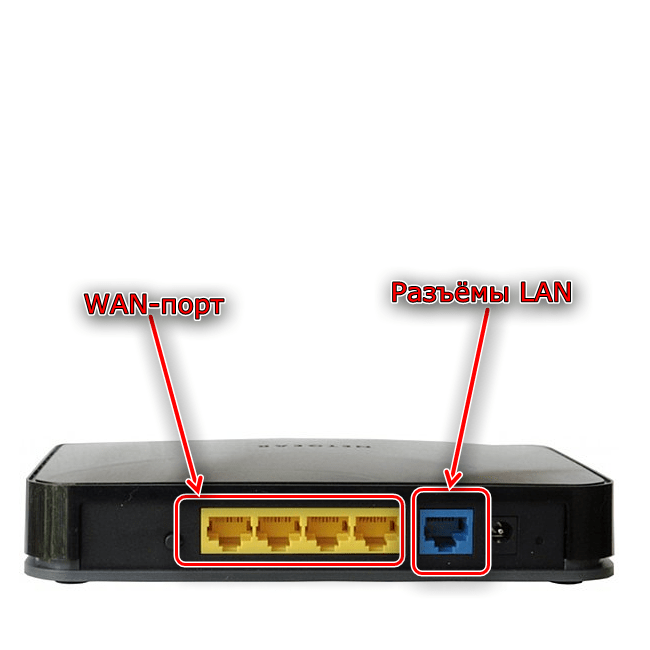
После подключения маршрутизатора переходите к ПК или ноутбуку. Нужно открыть свойства LAN и задать автоматическое получение параметров TCP/IPv4.
Подробнее: Настройка локальной сети на Windows 7
После этих манипуляций переходим к конфигурированию Netgear N300.
Настройка роутера Netgear N300
Для удобства мы разделили процесс настройки роутера и компьютера на несколько несложных этапов, чтобы вы могли понимать, что конкретно вы будете делать. Подобным образом обычно выполняется настройка роутеров и других производителей, поэтому, если вдруг вам в руки попадет роутер совершенно другого изготовителя, опыт настройки и вас уже будет, а значит, действовать потребуется примерно по такому же принципу.
Этап 1: выполнение подключения роутера
Вы не сможете настроить роутер, пока не выполните его подключение. Сделать это достаточно просто.
Прежде всего, вам потребуется обеспечить вашему маршрутизатору питание. Сделать это можно с помощью блока питания, входящего в комплект, который потребуется подключить к модему, а затем и вставить в розетку.
Следом роутер должен быть подключен к интернету. Мы уже предполагаем, что у вас заключен договор с провайдером, а значит, в дом проведен интернет-кабель. Именно этот кабель и необходимо подключить к роутеру (с обратной стороны корпуса) в гнездо, которое, как правило, выделяется цветом или помечается словом «WAN» или «Internet».

И, наконец, осталось соединить роутер с компьютером, на котором мы и будем производить настройку устройства. Для этого в комплект к вашему модему должен идти специальный кабель, один конец которого подключается в любое свободное LAN-гнездо, а другой, соответственно, подключается к компьютеру.
Собственно, на этом подключение маршрутизатора можно считать завершенным, а значит, мы плавно перетекаем к выполнению второго этапа.
Этап 3: выполнение настройки компьютера
-
Откройте меню «Панель управления», а затем сделайте выбор в пользу раздела «Центр управления сетями и общим доступом».
В левой части окна вам понадобится выбрать раздел «Изменение параметров адаптера»;
Щелкните по своему активному интернет-подключению правой кнопкой мыши и в отобразившемся контекстном меню выберите пункт «Свойства».
На экране отобразится небольшое окошко с параметрами, среди которых вам потребуется отыскать «IP версии 4», выделить его одним кликом левой кнопки мыши, и затем чуть ниже щелкнуть по кнопке «Свойства».
В следующем окне вам понадобится убедиться, что для IP-адреса и DNS у вас выставлено автоматическое получение данных, как это показано на скриншоте ниже. При необходимости, внесите изменения, а затем сохраните настройки.
Собственно, по поводу настройки роутера Netgear N300 сегодня все
Обращаем ваше внимание, если у вас возникли сложности при самостоятельной настройке интернета на данной модели роутера, рекомендуем не откладывать звонок провайдеру, где специалист горячей линии обязательно поможет вам настроить доступ к сети
Инструкции по настройке
- Щёлкнуть «Пуск»;
- Напечатать в поле поиска «просмотр сетевых»;
- Щёлкнуть по строчке «Просмотр сетевых подключений» в отобразившемся перечне;
- Вызвать контекстное меню от «Подключение по локальной сети»;
- Кликнуть по строчке «Свойства»;
- Войти в закладку «Сеть»;
- Кликнуть «Протокол интернета версии 4» и затем на кнопку «Свойства»;
- Установить отметки на пунктах присвоения адресов «Айпи» и «ДНС» в автоматическом режиме;
- Кликнуть «OK».
- Готово!
Для Виндовс ХР алгоритм действий не значительно отличается от предыдущего:
- Кликнуть «Пуск» и запустить «Панель управления»;
- Затем перейти в раздел «Сетевые подключения»;
- Кликнуть «Подключение по локальной сети» и далее «Свойства»;
- Войти в закладку «Общие»;
- В «Протокол Интернета» установить отметки на пунктах присвоение адресов «Айпи» и «ДНС» в автоматическом режиме;
- Кликнуть «OК».