Настройка интернет соединения
Как настроить роутер «СНР» и подключить его к интернету? Это несложная процедура, которая проходит в несколько шагов после перезагрузки:
- Нужно войти обратно в веб-интерфейс уже по новому адресу (192.163.243.1) и ввести тот же пароль, если программа его не запомнила;
- После нужно войти в «Настройки сети» — «Настройки WAN» (WAN — это сам интернет, то есть Wide Area Network — Глобальная компьютерная сеть). Будут доступны несколько вариантов, среди них потребуется изменить две: убрать галочку с «Назначить автоматические сервера» и поставить на «Включить NAT»;
Важно! Остальные пункты («Тип подключения» и «WAN MTU») менять не нужно, на них автоматически стоит нужная настройка. Некоторые пункты должны остаться пустыми
- После внесения изменений нужно нажать «Применить». Роутер вновь перезагрузится;
- После окончания перезагрузки станет доступна страница авторизации. На ней можно будет сменить логин и пароль при желании.
Настройка подключения по локальной сети на ПК
Проверьте подключение по локальной сети по инструкции
Вход в интерфейс роутера
В первую очередь необходимо правильно подключить все провода:
- Провод питания в круглый разъем;
- Интернет-кабель — в WAN порт (на некоторых моделях выделен желтым);
- Ethernet кабель — в любой LAN разъем. Второй конец подключается к компьютеру или ноутбуку.
Важно! После включения необходимо подождать несколько минут, пока маршрутизатор загрузится. Сам вход в интерфейс осуществляется только после загрузки устройства:
Сам вход в интерфейс осуществляется только после загрузки устройства:
- Необходимо открыть браузер и в адресной строке вбить «192.168.1.1» или «192.168.243.1». точный адрес указан на самом роутере внизу;
- В окне ввести логин и пароль — по умолчанию стоит «admin» в обоих окошках. После можно будет поменять логин и пароль на собственный. Если на маршрутизаторе уже установлены другие логин и пароль, ввести нужно их. Если они неизвестны (например, роутер покупался с рук), стоит провести «откат» до заводских настроек. Для этого нужно нажать кнопку «Reset» на устройстве и подержать ее несколько секунд. Все данные будут сброшены;
- При желании дальше можно сменить язык на русский — изначально стоит английский.
- После необходимо войти «Режим работы», поставить галочку возле пункта «Шлюз» и применить. В меню слева нужно выбрать «Настройка сети» — «Настройка LAN». Вписать в поле IP-адреса «192.168.243.1», применить и согласиться с внесением изменений.
Начнется перезагрузка, которая займет несколько минут. После нее будет готов к работе роутер «СНР», настройка и подключение будут завершены.

Вход в настройки роутера
Откройте браузер, введите в адресную строку адрес 192.168.243.1 или 192.168.1.1 и нажмите клавишу «Enter» на клавиатуре. Заводской IP адрес указан на обратной стороне роутера.
Если же роутер был приобретён у нас IP адрес мог быть изменён и указан на отдельном листочке, закрепленном на справочнике “Краткое руководство пользователя” данного роутера.
Появится окно ввода “Имя пользователя” и “Пароль”. Введите “Admin” (с большой буквы, без кавычек) в “Имя пользователя” и “Admin”(с большой буквы, без кавычек) в “Пароль”, эти данные используются для входа в настройки роутера по умолчанию.
Нажмите Вход и вы получите доступ к настройкам роутера:
Выберете русский язык и нажмите Apply.
Проброс портов
В меню интерфейса роутера заходим в раздел Firewall. Здесь нам нужно указать настройки проброса портов. В столбцах Srt Ports и Dst Ports указываем номер порта 4111. В столбце Dst IP — свой IP. Чтобы узнать свой IP, посмотрите какой адрес на вашей сетевой карте (подробней о том как узнать IP из информации полученной от сетевой карты). В столбце Comments указываем имя правила проброса портов. Можно указать DC.
Нажимаем «Файл-Настройки-Настройки соединения». Выбираем тип соединения «Брендмауэр с ручным перенаправлением». Указываем порты TCP и UDP 4111 . Ставим галочку «Разрешить NAT Traversal для соединения с пассивными пользователями». В поле «Сетевой интерфейс для всех соединений ставим СВОЙ IP, который указали в настройках проброса портов». В поле Внешний /WAN IP указываем адрес на WAN который получил роутер (можно узнать в разделе «Status» интерфейса роутера).
1.
2.
3.
Admin
Admin
4.
Apply
Администрирование
Обслуживание
Управление настройками
Загрузить настройки из файла
Выбрать файл
Загрузить
Настройки Интернет
Настройки VPN
Имя пользователя
Пароль
Применить
Беспроводные настройки
Основные
Применить
Безопасность
Режиме доступа
WPA1/2-PSK
Ключевая фраза
Применить
Администрирование
Сохранить и перезагрузить
ЕСЛИ ВЫ ЭТОГО НЕ СДЕЛАЕТЕ – РОУТЕР ПРИ ПЕРВОЙ ЖЕ ПЕРЕЗАГРУЗКИ СКИНЕТ ВСЕ НАСТРОЕННЫЕ ВАМИ НАСТРОЙКИ.
Настройка роутера закончена.
1. Подключите заведённый в квартиру кабель к WAN-порту маршрутизатора.
2. Подключите компьютер к одному из LAN-портов на маршрутизаторе кабелем Ethernet, входящим в поставку.
3. Настройте подключение по локальной сети вашего компьютера на автоматическое получение IP-адреса и адресов DNS-серверов. Для этого:
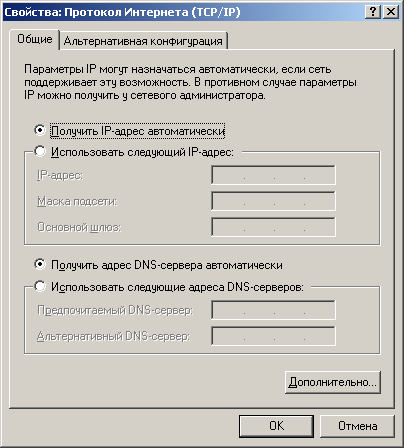
4. Нажмите кнопку «OK»
, затем кнопку «Закрыть»
.
5. Запустите браузер, в адресной строке введите http://192.168.1.1 и нажмите на клавиатуре клавишу «Enter»
.
6. Появится диалоговое окно, в котором вам будет предложено ввести имя пользователя и пароль. Заводские имя пользователя и пароль — Admin/Admin. После ввода имени пользователя и пароля нажмите «Ok»
или «Вход»
. В окне браузера отобразится веб-интерфейс для управления маршрутизатором. Для смены языка веб-интерфейса необходимо в поле «Select Language»
выбрать «Russian»
и нажать на кнопку «Apply»
.
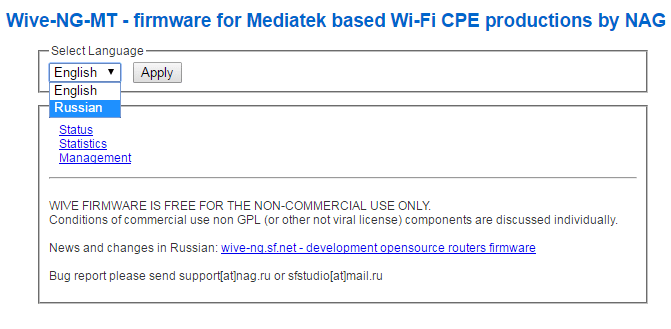
7. В меню слева выберите пункт «Настройки сети»
, затем «Настройки WAN»
. В выпадающем списке «Тип подключения WAN»
выберите пункт «STATIC (фиксированный IP)»
. В поля ввода «IP адрес», «Маска подсети», «Шлюз по умолчанию», «Основной DNS» и «Альтернативный DNS»
введите настройки, выданные вам в офисе ИНФОЦЕНТРА. Затем нажмите кнопку «Применить»
.
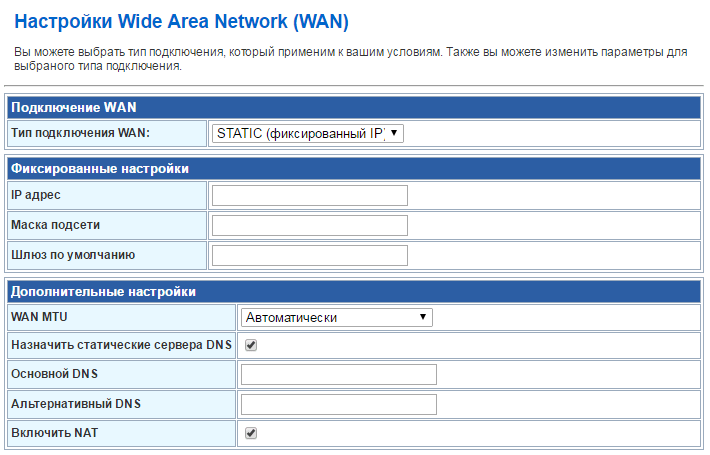
Ваш маршрутизатор готов работать с сетью Интернет по проводному соединению.
8. Если вы желаете настроить беспроводной доступ (Wi-Fi), выберите в меню слева пункт «Настройки радио»
, затем «Основные».
Придумайте и введите имя вашей беспроводной сети (латинскими буквами) — «Имя сети (2,4ГГц)»
, выберете (или убедитесь что они выбраны) опции «Радиомодуль (2.4GHz)» — «Включить», «Режим работы (2,4ГГц)» — «Смешанный 11g/n», «Канал (2,4ГГц)» — «Автовыбор»
. Затем нажмите кнопку «Применить»
.
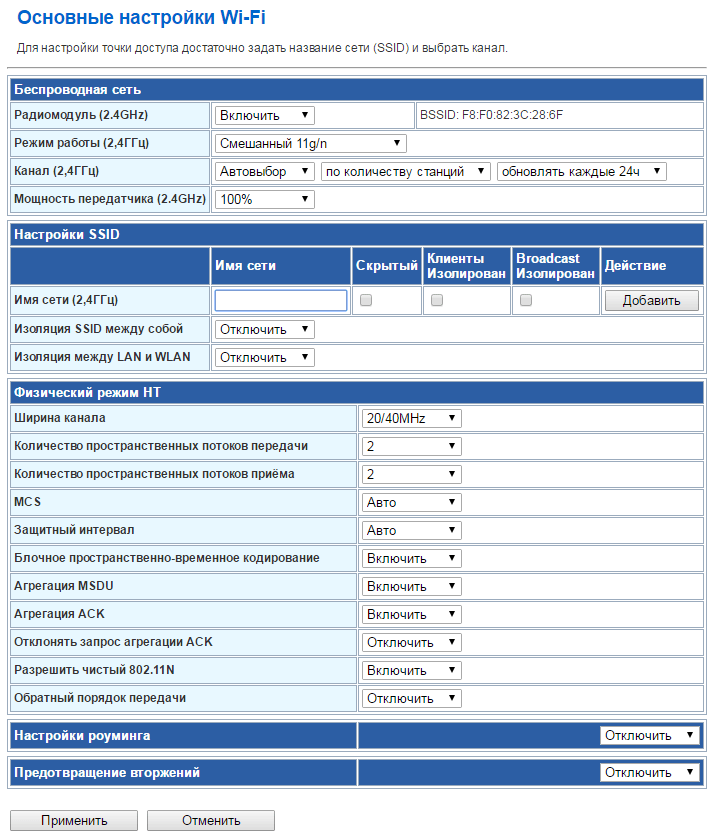
9. После этого в меню слева выберите пункт «Безопасность»
. В выпадающем списке «Режим безопасности»
выберите пункт «WPA1/2-PSK»
. Придумайте пароль, состоящий из 8 или более символов (цифр или латинских букв) и введите его поле «Ключевая фраза»
. Нажмите на кнопку «Применить»
.
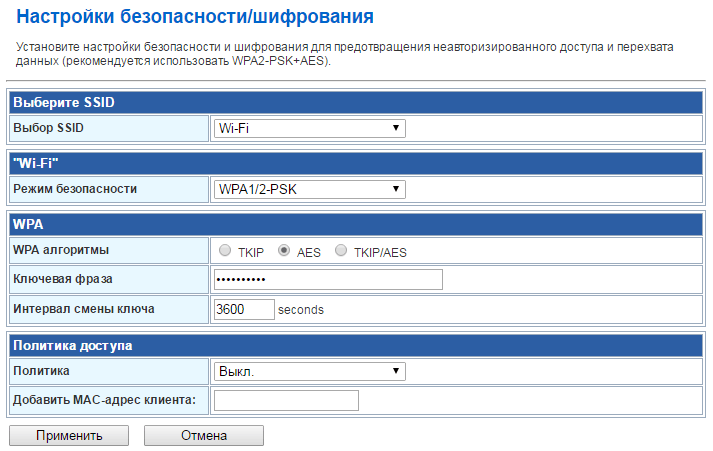
10. Для корректной работы IP-телевидения в меню слева выберите пункт «Сервисы»
, затем «Разное»
. Выберите (или убедитесь что она выбрана) опцию «IGMP прокси» — «Включить»
. Нажмите на кнопку «Применить»
.

11. Управление доступом в Интернет осуществляется через личный кабинет .
Настройка интернета
В левом меню выберете раздел Режим работы. Откроется окно:
Убедитесь, что выбран режим работы Шлюз. если выбран другой режим, выберите Шлюз и нажмите Применить. В левом меню выберете раздел Настройка сети и в открывшемся списке выберете Настройки LAN. В поле IP-адрес укажите адрес 192.168.243.1. Нажмите кнопку Применить. В открывшемся диалоговом окне с вопросом “Применить изменения локальной сети в настройках dhcpd?” нажмите OK. После этого зайдите в интерфейс маршрутизатора уже по новому адресу 192.168.243.1. В левом меню выберете раздел Настройка WAN и у вас откроется следующее окно:
Выставите следующие значения:
- Тип подключения WAN – установите “DHCP (автоматическая настройка)”
- Запрос IP от DHCP (опционально) – оставьте пустым
- Идентификатор типа устройства (опционально) – оставьте пустым
- WAN MTU – выставите “Автоматически”
- Назначит статические сервера DNS – оставьте без галочки
- Включить NAT – установите галочку
- MAC адрес – менять не нужно
Нажмите кнопку Применить.
Настройка беспроводного соединения
Чтобы настроить wifi, потребуется зайти в раздел «Настройки радио», выбрать «Основные» и изменить их. Главная проблема заключается в том, что для маршрутизаторов, работающих на 2,4 ГГц (почти все роутеры) и на 5 ГГц (модель SNR CPE—MD1), данные различаются.
Для 2,4 ГГц требуется выбрать «Беспроводная сеть 2,4 ГГц»:
- Радиомодуль: включить;
- Режим работы: смешанный 11 b/g/n;
- Мощность: 100%;
- Канал: автоматически — по уровню шума — обновлять каждые 8 часов;
- Имя сети: ввести имя вай-фай сети;
- Изоляция SSID: отключить;
- Изоляция LAN и WAN: отключить.
Для 5 ГГц нужно выбрать соответствующую сеть и настраивать ее:
- Радиомодуль: включить;
- Режим работы: смешанный 11 a/an/ac;
- Мощность: 100%;
- Канал: автоматически — по уровню шума — обновлять каждые 12 часов;
- Имя сети: ввести имя вай-фай сети;
- Изоляция SSID: отключить;
- Изоляция LAN и WAN: отключить;
- Поддержка IEEE 802/11h: включить;
- Автоматическая подстройка усиления: включить;
- Отключить АРУ: отключить.
После внесения изменений нажать «Применить» для сохранения настроек.
После стоит установить пароль на вай-фай, чтобы им не могли пользоваться посторонние. Это делается в «Настройках радио» — «Безопасность». Необходимо выставить следующие настройки:
- Выбор SSID: имя точки доступа;
- Режим безопасности: WPA2-PSK (Personal);
- WPA алгоритмы: AES;
- Ключевая фраза: это сам пароль. Он должен состоять из 8-64 символов;
- Политика: выключить.
После сохранения подключиться к вай-фай может любой, знающий логин и пароль от нее.
Настройка беспроводной сети
Зайдите в интерфейс настройки роутера. Перейдите к вкладке «Wireless Settings» -> «Basic». Здесь доступны параметры Wi-Fi-сети (протокол работы, имя сети, номер диапазона). А выбрать параметры шифрования – можно на другой вкладке, «Security».
Переходим к вкладке основных настроек («Basic»), устанавливаем галочку «enable»:
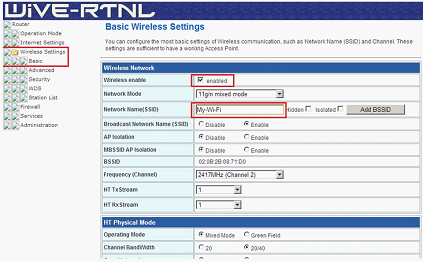 Настройка Wi-Fi
Настройка Wi-Fi
Дальше, выполняется следующее:
- Режим – оставим для начала «11g/n», затем можно попробовать переключиться в «11n»
- Надо установить имя сети (в строке SSID)
- Для работы на скрытом имени – селектор под строкой переводят в «Disable»
- Номер канала (Channel), к сожалению, здесь надо указывать явно (мы оставили второй, всего доступно 13)
Применить значения параметров можно кнопкой «Apply».
Настройка шифрования Wi-Fi
На вкладке «Wireless Settings» -> «Security» выберите метод шифрования «WPA2-PSK»:
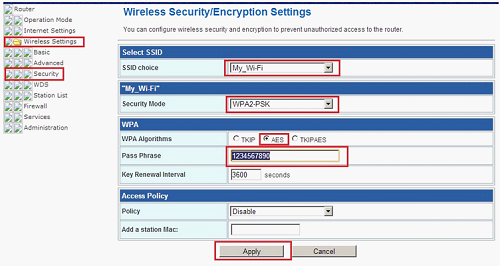 Настройка шифрования Wi-Fi
Настройка шифрования Wi-Fi
Устанавливают алгоритм шифрования (рекомендуется AES), значение пароля-ключа. В завершение – нажимают «Apply».
Настройка беспроводного соединения
Чтобы настроить wifi, потребуется зайти в раздел «Настройки радио», выбрать «Основные» и изменить их. Главная проблема заключается в том, что для маршрутизаторов, работающих на 2,4 ГГц (почти все роутеры) и на 5 ГГц (модель SNR CPE—MD1), данные различаются.
Для 2,4 ГГц требуется выбрать «Беспроводная сеть 2,4 ГГц»:
- Радиомодуль: включить;
- Режим работы: смешанный 11 b/g/n;
- Мощность: 100%;
- Канал: автоматически — по уровню шума — обновлять каждые 8 часов;
- Имя сети: ввести имя вай-фай сети;
- Изоляция SSID: отключить;
- Изоляция LAN и WAN: отключить.
Для 5 ГГц нужно выбрать соответствующую сеть и настраивать ее:
- Радиомодуль: включить;
- Режим работы: смешанный 11 a/an/ac;
- Мощность: 100%;
- Канал: автоматически — по уровню шума — обновлять каждые 12 часов;
- Имя сети: ввести имя вай-фай сети;
- Изоляция SSID: отключить;
- Изоляция LAN и WAN: отключить;
- Поддержка IEEE 802/11h: включить;
- Автоматическая подстройка усиления: включить;
- Отключить АРУ: отключить.
После внесения изменений нажать «Применить» для сохранения настроек.
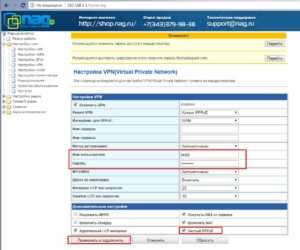
После стоит установить пароль на вай-фай, чтобы им не могли пользоваться посторонние. Это делается в «Настройках радио» — «Безопасность». Необходимо выставить следующие настройки:
- Выбор SSID: имя точки доступа;
- Режим безопасности: WPA2-PSK (Personal);
- WPA алгоритмы: AES;
- Ключевая фраза: это сам пароль. Он должен состоять из 8-64 символов;
- Политика: выключить.
После сохранения подключиться к вай-фай может любой, знающий логин и пароль от нее.
Причины и методы возникновения ошибок
Если Yandex Browser медленно открывается, на то есть несколько причин. Соответственно, и методы устранения неполадок разные. Рассмотрим особенности каждого:
Отключение дополнений
Каждый браузер у современного пользователя напичкан дополнениями, которые помогают со скачиванием файлов, сокрытием IP-адресов, а также блокировкой контекстной рекламы.
Каждое дополнение или расширение, это отдельный процесс. Соответственно, если их в обозревателе установлено много, это оказывает нагрузку на систему.
Чтобы отключить часть дополнений:
- Открываем «Меню», кликнув на кнопку в виде трех полос в правом верхнем углу.
- В выпадающем списке выбираем вариант «Дополнения».
- Здесь находятся и встроенные расширения, которые поставляются вместе с обозревателем из коробки, их можно только отключить. А дополнения, которые вы устанавливали из каталога Opera или из магазина расширений Chrome можно также удалить.
- Чтобы отключить ненужное дополнение — кликаем по выключателю напротив, тумблер автоматически переводится в неактивное положение (ползунок становится серого цвета).
Система автоматически применит внесенные вами изменения. Перезагружаем обозреватель и проверяем быстродействие работы.
Освобождение ресурсов компьютера
Иногда для поддержания стабильной работоспособности ОС может банально нахватать ресурсов. а точнее оперативной памяти или места на жестком диске.
Чтобы освободить часть оперативной памяти от ненужных процессов:
- Выполняем правый клик мыши по панели задач Windows.
- В контекстном меню выбираем вариант «Диспетчер задач».
- Просмотрите список процессов и задач. Отключите ненужные. Если не знаете за что отвечает тот или иной процесс или служба поищите информацию в интернете.
- Чтобы отключить процесс или службу выделите её кликом мыши и в правом нижнем углу нажмите кнопку «Снять задачу».
Система автоматически закроет процесс или службу, а во вкладке «Процессы» можно просмотреть, сколько памяти освободилось в процентном соотношении.
Тоже самое можно сделать и с вкладкой «Автозагрузка» в том же окне Диспетчере Задач. Пролистайте список приложений, которые автоматически запускаются старте операционной системы. Убрав отсюда ненужные программы, можно ускорить работу ОС.
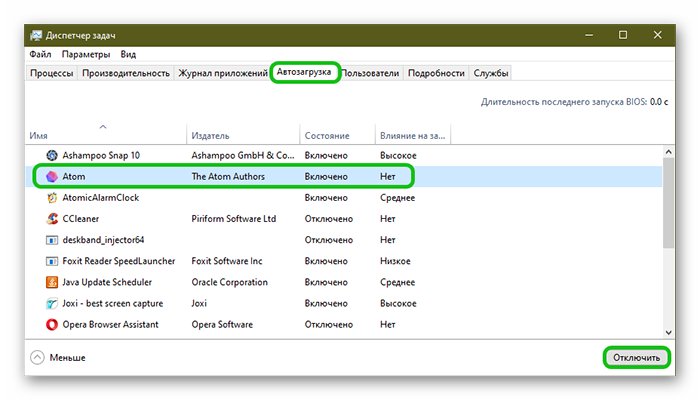
Устранение вирусной активности
Есть вероятность того, что систему и браузер от Яндекса грузит вирусное ПО. В таком случае предустановленный защитник может не справится или сам быть заражен, поэтому для профилактики можно использовать Portable-версии лечащих утилит.
Рассмотрим пример работы с ними на примере Dr. Web Curelt:
- Загружаем утилиту с официального сайта.
- Двойным кликом запускаем её.
- В окне «Лицензия и обновления» активируем галочку напротив пункта «Я согласен принять участие…» и нажимаем кнопку «Продолжить».
- При желании можно выбрать вручную объекты для проверки или запустить сканирование с настройками по умолчанию.
Система автоматически начинает проверку компьютера, процесс можно поставить на паузу или полностью остановить. Также на экране отображается информация о времени запуска, сколько еще осталось на проверку, а также количество проверенных объектов и найденных угроз.
По завершении сканирования можно удалить подозрительные файлы. Остается перезагрузить ПК и проверить быстродействие Yandex Browser.
Проверка системных файлов
Если советы в инструкциях выше не помогли, тогда проблема может быть в самой операционной системе, а точнее – в поврежденных файлах:
- Кликаем по иконке в виде лупы в нижней части панели задач. В Windows 7 открываем «Пуск» и здесь запускаем утилиту «Поиск».
- Активируем поисковую строку и вводим запрос «Командная строка».
- Кликаем по найденному объекту ПКМ и в контекстном меню выбираем вариант «Запустить от имени администратора».
- Вводим в появившемся окне команду и нажимаем на клавиатуре Enter.
Система автоматически начинает проверку данных и устраняет найденные ошибки. В отчете указан путь для просмотра файла с найденными ошибками, если таковые будут обнаружены.
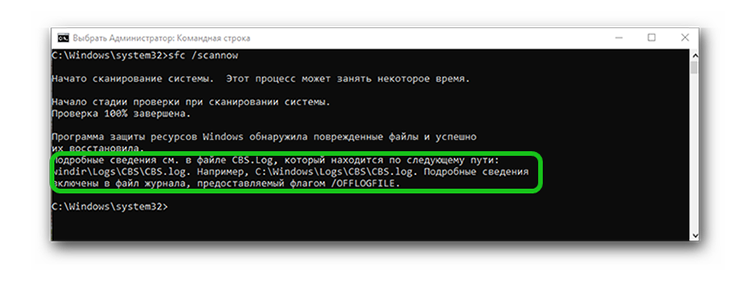
Очистка кэша
Есть вероятность того, что система браузера просто засорена временными файлами: куки, временные файлы кеша, история просмотра и журнал загрузок.
Чтобы удалить временные файлы в браузере следуем дальнейшей инструкции:
- Активируем кнопку в виде трех горизонтальных полос в правом верхнем углу пользовательского окна.
- В выпадающем списке выбираем вариант «История»/«История».
- Затем – «Очистить историю» в правой части рабочего окна.
- Во всплывающем окне выбираем из выпадающего списка временной промежуток очистки (за все время).
- Галочками выбираем категории файлов, подлежащие удалению.
- Кликаем по кнопке «Очистить».
Сброс настроек браузера
Еще один действенный способ исправить некорректную работу обозревателя —это сбросить настройки «до заводских»:
- Кликаем по иконке в виде трех горизонтальных полос в правом верхнем углу пользовательского окна.
- В выпадающем списке выбираем вариант «Настройки».
- Скролим список опций в самый низ и жмем на ссылку «Сбросить все настройки».
- В открывшемся окне указана информация относительно файлов и настроек, которые будут удалены. Если согласны кликаем здесь «Сбросить».
Переустановка браузера
Если предыдущие варианты не помогли, тогда стоит переустановить браузер. Для начала очищаем компьютер от старой копии:
- Открываем «Панель управления» удобным для вас способом.
- Дальше жмем «Удаление программы», находясь в режиме просмотра «Категория».
- Находим в списке Яндекс.Браузер, выделяем его кликом мышки и кликаем «Удалить» в верхней части окна.
С помощью приложений-чистильщиков, например, CCleaner очищаем ПК от временных и остаточных файлов поисковика.
Восстановление системы
Если предыдущие способы не помогли остается восстановить систему на момент, когда браузер еще работал в нормальном режиме. В операционной системе есть такая возможность
- В поисковую строку Windows вводим запрос «Восстановление».
- Переходим в раздел «Запуск восстановления системы».
- В окне мастера восстановления кликаем «Далее».
- Выбираем активную доступную точку для восстановления, нажимаем «Далее». Можно посмотреть затрагиваемые файлы — то есть программы и документы, фильмы или музыку, которую вы скачивали в период после создания данной точки восстановления. Они все будут удалены.
- Нажимаем «Готово» и подтверждаем действие кликом по кнопке «Ок».
Остается подождать завершения процедуры и проверить работоспособность браузера от Яндекса.
Настройка интернет соединения
Как настроить роутер «СНР» и подключить его к интернету? Это несложная процедура, которая проходит в несколько шагов после перезагрузки:
- Нужно войти обратно в веб-интерфейс уже по новому адресу (192.163.243.1) и ввести тот же пароль, если программа его не запомнила;
- После нужно войти в «Настройки сети» — «Настройки WAN» (WAN — это сам интернет, то есть Wide Area Network — Глобальная компьютерная сеть). Будут доступны несколько вариантов, среди них потребуется изменить две: убрать галочку с «Назначить автоматические сервера» и поставить на «Включить NAT»;
Важно! Остальные пункты («Тип подключения» и «WAN MTU») менять не нужно, на них автоматически стоит нужная настройка. Некоторые пункты должны остаться пустыми
- После внесения изменений нужно нажать «Применить». Роутер вновь перезагрузится;
- После окончания перезагрузки станет доступна страница авторизации. На ней можно будет сменить логин и пароль при желании.
Настройка интернета
В левом меню выберете раздел Режим работы. Откроется окно:
Убедитесь, что выбран режим работы Шлюз. если выбран другой режим, выберите Шлюз и нажмите Применить. В левом меню выберете раздел Настройка сети и в открывшемся списке выберете Настройки LAN. В поле IP-адрес укажите адрес 192.168.243.1. Нажмите кнопку Применить. В открывшемся диалоговом окне с вопросом “Применить изменения локальной сети в настройках dhcpd?” нажмите OK. После этого зайдите в интерфейс маршрутизатора уже по новому адресу 192.168.243.1. В левом меню выберете раздел Настройка WAN и у вас откроется следующее окно:
Выставите следующие значения:
- Тип подключения WAN – установите “DHCP (автоматическая настройка)”
- Запрос IP от DHCP (опционально) – оставьте пустым
- Идентификатор типа устройства (опционально) – оставьте пустым
- WAN MTU – выставите “Автоматически”
- Назначит статические сервера DNS – оставьте без галочки
- Включить NAT – установите галочку
- MAC адрес – менять не нужно
Нажмите кнопку Применить.
Вход в настройки роутера
Откройте браузер, введите в адресную строку адрес 192.168.243.1 или 192.168.1.1 и нажмите клавишу «Enter» на клавиатуре. Заводской IP адрес указан на обратной стороне роутера.
Если же роутер был приобретён у нас IP адрес мог быть изменён и указан на отдельном листочке, закрепленном на справочнике “Краткое руководство пользователя” данного роутера.
Появится окно ввода “Имя пользователя” и “Пароль”. Введите “Admin” (с большой буквы, без кавычек) в “Имя пользователя” и “Admin”(с большой буквы, без кавычек) в “Пароль”, эти данные используются для входа в настройки роутера по умолчанию.
Нажмите Вход и вы получите доступ к настройкам роутера:
Выберете русский язык и нажмите Apply.
Настройка интернета
В левом меню выберете раздел Режим работы. Откроется окно:
Убедитесь, что выбран режим работы Шлюз. если выбран другой режим, выберите Шлюз и нажмите Применить. В левом меню выберете раздел Настройка сети и в открывшемся списке выберете Настройки LAN. В поле IP-адрес укажите адрес 192.168.243.1. Нажмите кнопку Применить. В открывшемся диалоговом окне с вопросом “Применить изменения локальной сети в настройках dhcpd?” нажмите OK. После этого зайдите в интерфейс маршрутизатора уже по новому адресу 192.168.243.1. В левом меню выберете раздел Настройка WAN и у вас откроется следующее окно:
Выставите следующие значения:
- Тип подключения WAN – установите “DHCP (автоматическая настройка)”
- Запрос IP от DHCP (опционально) – оставьте пустым
- Идентификатор типа устройства (опционально) – оставьте пустым
- WAN MTU – выставите “Автоматически”
- Назначит статические сервера DNS – оставьте без галочки
- Включить NAT – установите галочку
- MAC адрес – менять не нужно
Нажмите кнопку Применить.
Подготовительные действия
Рассмотрим ситуацию, когда юзер только приобрел роутер и даже не подключил его к основному кабелю от провайдера. Сначала необходимо выполнить именно это действие, выбрав подходящее расположение с учетом не только особенностей прокладки кабелей, но и толстых стен и наличия электрических приборов, работающих в активном режиме. Все это оказывает прямое влияние на качество беспроводной сети, однако если вы ее не используете, данные рекомендации можно опустить.
После обратите внимание на заднюю панель маршрутизатора. Желтым выделен разъем под названием WAN, в который и нужно вставить основной кабель от провайдера, чтобы сигнал поступал в устройство
Проводное соединение с компьютерами и ноутбуками реализовывается при помощи локальной сети. Используйте для этого идущие в комплекте или приобретенные отдельно LAN-провода, вставив их в свободные порты. Подключите оборудование к сети и запустите его, нажав по соответствующей кнопке.

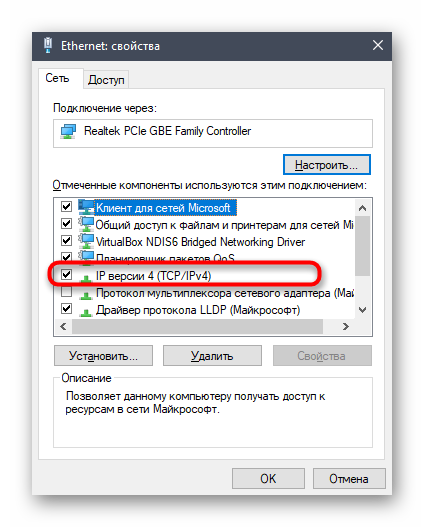
Подробнее:
Вход в настройки роутера
В адресную строку браузера вводится набор: 192.168.1.1. Здесь сразу же появляется окно запросов установки нового пароля администратора. Ввести имя и код администратора, которые имеются на ярлыке задней крышки. Подтвердить ввод нажатием «OK». На этом этапе, не рекомендуется менять данные, установленные изготовителем.
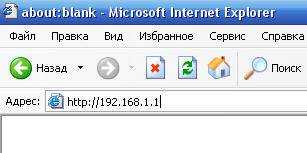
Вход в настройки роутера
Откройте браузер, введите в адресную строку адрес 192.168.243.1 или 192.168.1.1 и нажмите клавишу «Enter» на клавиатуре. Заводской IP адрес указан на обратной стороне роутера.
Если же роутер был приобретён у нас IP адрес мог быть изменён и указан на отдельном листочке, закрепленном на справочнике “Краткое руководство пользователя” данного роутера.
Появится окно ввода “Имя пользователя” и “Пароль”. Введите “Admin” (с большой буквы, без кавычек) в “Имя пользователя” и “Admin”(с большой буквы, без кавычек) в “Пароль”, эти данные используются для входа в настройки роутера по умолчанию.
Нажмите Вход и вы получите доступ к настройкам роутера:
Выберете русский язык и нажмите Apply.
Причина #4: антивирус долго проверяет страницы
Современные программы сканируют сайты, которые вы посещаете, в «живом» режиме. То есть сначала антивирус анализирует страницу, которую вы хотите открыть, и только если всё в порядке, даёт разрешение на продолжение загрузки и отображение информации.
Если долго грузятся страницы в браузере, стоит попробовать на время отключить защиту. Иногда это помогает. В таком случае вам, скорее всего, придётся поставить в настройках более низкий уровень защиты или выбрать другой антивирус.
Подключение роутера
- Подключите кабель выделенной линии Ethernet от Интернет провайдера в WAN-порт маршрутизатора, как показано на рисунке. Для удобства, каждый порт маршрутизатора подписан и имеет своё обозначение.
- Используя Ethernet-кабель из комплекта поставки, подключите персональный компьютер в один из свободных LAN-портов маршрутизатора так, как это показано на рисунке.
- Подключите маршрутизатор в электросеть через адаптер питания из комплекта поставки
Настройка приема IPTV вещания
IPTV (IP-TV) также называют IP-телевидение. Название расшифровывается как Internet Protocol Television или «Интерактивное телевидение», «Телевидение по протоколу интернета». Это цифровая пакетная передача видеоданных через интернет-протокол на телевизор, смартфон или приставку. Иными словами, IPTV — это цифровое ТВ и широкополосный доступ с обратной связью в реальном времени и возможностью выйти в интернет.
Для настройки IPTV нужно зайти в «Настройки радио» — «Основные» и выставить там следующие значения:
- IGMP прокси: включить;
- Поддержка IGMP snooping: автоматическая;
- Поддержка IGMP fast leave: включить.
Затем сохранить настройки.
Если устройство не поддерживает IGMP (Multicast), потребуется настроить преобразование мультикаста в http. Это делается в настройках следующим образом:
- Преобразование мультикаста в уникаст: все;
- Преобразование мультикаста в http: LAN и WAN;
- Порт UDPXY: 81.
После сохранить изменения и обновить функцию в телевизоре или приставке. Для этого нужно зайти в настройки, включить UDP Proxy и указать адрес сервера (192.168.1.1 или 192.168.243.1) и порт (81).
Установка параметров роутера Snr cpe w4n может показаться сложной и долгой по сравнению с маршрутизаторами других фирм, но на деле она довольно проста и удобна. Основная настройка заключается в выборе параметра из предложенных устройством.
источник
Вход в интерфейс роутера
В первую очередь необходимо правильно подключить все провода:
- Провод питания в круглый разъем;
- Интернет-кабель — в WAN порт (на некоторых моделях выделен желтым);
- Ethernet кабель — в любой LAN разъем. Второй конец подключается к компьютеру или ноутбуку.
Важно! После включения необходимо подождать несколько минут, пока маршрутизатор загрузится. Сам вход в интерфейс осуществляется только после загрузки устройства:
Сам вход в интерфейс осуществляется только после загрузки устройства:
- Необходимо открыть браузер и в адресной строке вбить «192.168.1.1» или «192.168.243.1». точный адрес указан на самом роутере внизу;
- В окне ввести логин и пароль — по умолчанию стоит «admin» в обоих окошках. После можно будет поменять логин и пароль на собственный. Если на маршрутизаторе уже установлены другие логин и пароль, ввести нужно их. Если они неизвестны (например, роутер покупался с рук), стоит провести «откат» до заводских настроек. Для этого нужно нажать кнопку «Reset» на устройстве и подержать ее несколько секунд. Все данные будут сброшены;
- При желании дальше можно сменить язык на русский — изначально стоит английский.
- После необходимо войти «Режим работы», поставить галочку возле пункта «Шлюз» и применить. В меню слева нужно выбрать «Настройка сети» — «Настройка LAN». Вписать в поле IP-адреса «192.168.243.1», применить и согласиться с внесением изменений.
Начнется перезагрузка, которая займет несколько минут. После нее будет готов к работе роутер «СНР», настройка и подключение будут завершены.
Настройка приема IPTV вещания
IPTV (IP-TV) также называют IP-телевидение. Название расшифровывается как Internet Protocol Television или «Интерактивное телевидение», «Телевидение по протоколу интернета». Это цифровая пакетная передача видеоданных через интернет-протокол на телевизор, смартфон или приставку. Иными словами, IPTV — это цифровое ТВ и широкополосный доступ с обратной связью в реальном времени и возможностью выйти в интернет.
Для настройки IPTV нужно зайти в «Настройки радио» — «Основные» и выставить там следующие значения:
- IGMP прокси: включить;
- Поддержка IGMP snooping: автоматическая;
- Поддержка IGMP fast leave: включить.
Затем сохранить настройки.

Если устройство не поддерживает IGMP (Multicast), потребуется настроить преобразование мультикаста в http. Это делается в настройках следующим образом:
- Преобразование мультикаста в уникаст: все;
- Преобразование мультикаста в http: LAN и WAN;
- Порт UDPXY: 81.
После сохранить изменения и обновить функцию в телевизоре или приставке. Для этого нужно зайти в настройки, включить UDP Proxy и указать адрес сервера (192.168.1.1 или 192.168.243.1) и порт (81).
Установка параметров роутера Snr cpe w4n может показаться сложной и долгой по сравнению с маршрутизаторами других фирм, но на деле она довольно проста и удобна. Основная настройка заключается в выборе параметра из предложенных устройством.
Вход в настройки роутера
Откройте браузер, введите в адресную строку адрес 192.168.243.1 или 192.168.1.1 и нажмите клавишу «Enter» на клавиатуре. Заводской IP адрес указан на обратной стороне роутера.
Если же роутер был приобретён у нас IP адрес мог быть изменён и указан на отдельном листочке, закрепленном на справочнике “Краткое руководство пользователя” данного роутера.
Появится окно ввода “Имя пользователя” и “Пароль”. Введите “Admin” (с большой буквы, без кавычек) в “Имя пользователя” и “Admin”(с большой буквы, без кавычек) в “Пароль”, эти данные используются для входа в настройки роутера по умолчанию.
Нажмите Вход и вы получите доступ к настройкам роутера:
Выберете русский язык и нажмите Apply.
Настройка Интернет-соединения
Прежде всего, рассмотрим, как открыть web-интерфейс. После включения питания роутера, ПК от него получит IP и DNS, но не раньше, чем через 30 секунд. В общем, после этого можно запустить браузер (и перейти к следующему адресу: 192.168.1.1). Пароль и логин на web-интерфейс – один и тот же, слово «Admin» (без кавычек).
Сейчас мы настроим соединение. Но прежде – надо убедиться, что на вкладке «Operation Mode» задействован нужный режим (он называется «AP-Gateway»):
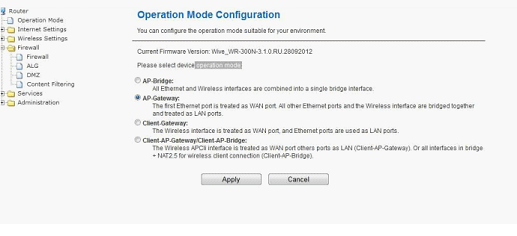
Вкладка выбора режима
Применить сделанные изменения можно кнопкой «Apply».
Идем к вкладке «Internet Settings» –> «WAN Setup»:
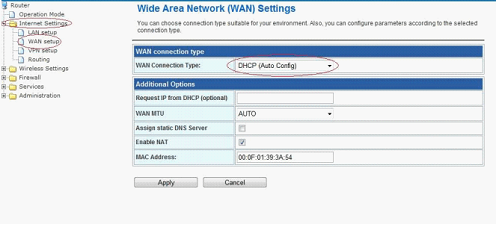
Вкладка настройки соединения
Устанавливаем следующие параметры:
- Тип соединения – DHCP
- Запрос IP – пустое поле
- MTU – AUTO
- DNS в явном виде – указывать не будем
- NAT – обязательно надо включить
- Адрес MAC (аппаратный адрес) – при необходимости, можно заменить
Применяем изменения кнопкой «Apply». На вкладке «Administration» -> «Status» через минуту – обязательно появится выданный провайдером IP-адрес. Удачного роутинга!
Соединение PPPoE, L2TP, PPTP
В рассматриваемых моделях роутеров настройка подобных соединений состоит из двух этапов. Сначала устанавливают параметры на вкладке «WAN Setup» (например, как показано выше). А затем, надо перейти к вкладке «VPN Setup», чтобы выбрать тип используемого подключения:
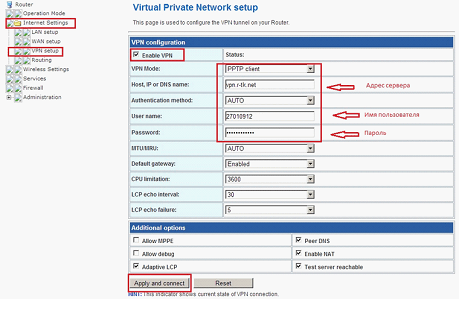
Настройка PPTP
Мы рассматриваем пример настройки PPTP. Установите параметры в соответствии с рисунком. Галочки внизу страницы – выбирают в зависимости от условий провайдера (всегда включают NAT и не включают Allow Debug). В завершение надо применить сделанные изменения (нажав «Apply and Connect»).
Настройка приема IPTV вещания
IPTV (IP-TV) также называют IP-телевидение. Название расшифровывается как Internet Protocol Television или «Интерактивное телевидение», «Телевидение по протоколу интернета». Это цифровая пакетная передача видеоданных через интернет-протокол на телевизор, смартфон или приставку. Иными словами, IPTV — это цифровое ТВ и широкополосный доступ с обратной связью в реальном времени и возможностью выйти в интернет.
Для настройки IPTV нужно зайти в «Настройки радио» — «Основные» и выставить там следующие значения:
- IGMP прокси: включить;
- Поддержка IGMP snooping: автоматическая;
- Поддержка IGMP fast leave: включить.
Затем сохранить настройки.
Если устройство не поддерживает IGMP (Multicast), потребуется настроить преобразование мультикаста в http. Это делается в настройках следующим образом:
- Преобразование мультикаста в уникаст: все;
- Преобразование мультикаста в http: LAN и WAN;
- Порт UDPXY: 81.
После сохранить изменения и обновить функцию в телевизоре или приставке. Для этого нужно зайти в настройки, включить UDP Proxy и указать адрес сервера (192.168.1.1 или 192.168.243.1) и порт (81).
Установка параметров роутера Snr cpe w4n может показаться сложной и долгой по сравнению с маршрутизаторами других фирм, но на деле она довольно проста и удобна. Основная настройка заключается в выборе параметра из предложенных устройством.
источник
Вход в настройки роутера
Откройте браузер, введите в адресную строку адрес 192.168.243.1 или 192.168.1.1 и нажмите клавишу «Enter» на клавиатуре. Заводской IP адрес указан на обратной стороне роутера.
Если же роутер был приобретён у нас IP адрес мог быть изменён и указан на отдельном листочке, закрепленном на справочнике “Краткое руководство пользователя” данного роутера.
Появится окно ввода “Имя пользователя” и “Пароль”. Введите “Admin” (с большой буквы, без кавычек) в “Имя пользователя” и “Admin”(с большой буквы, без кавычек) в “Пароль”, эти данные используются для входа в настройки роутера по умолчанию.
Нажмите Вход и вы получите доступ к настройкам роутера:
Выберете русский язык и нажмите Apply.
















































