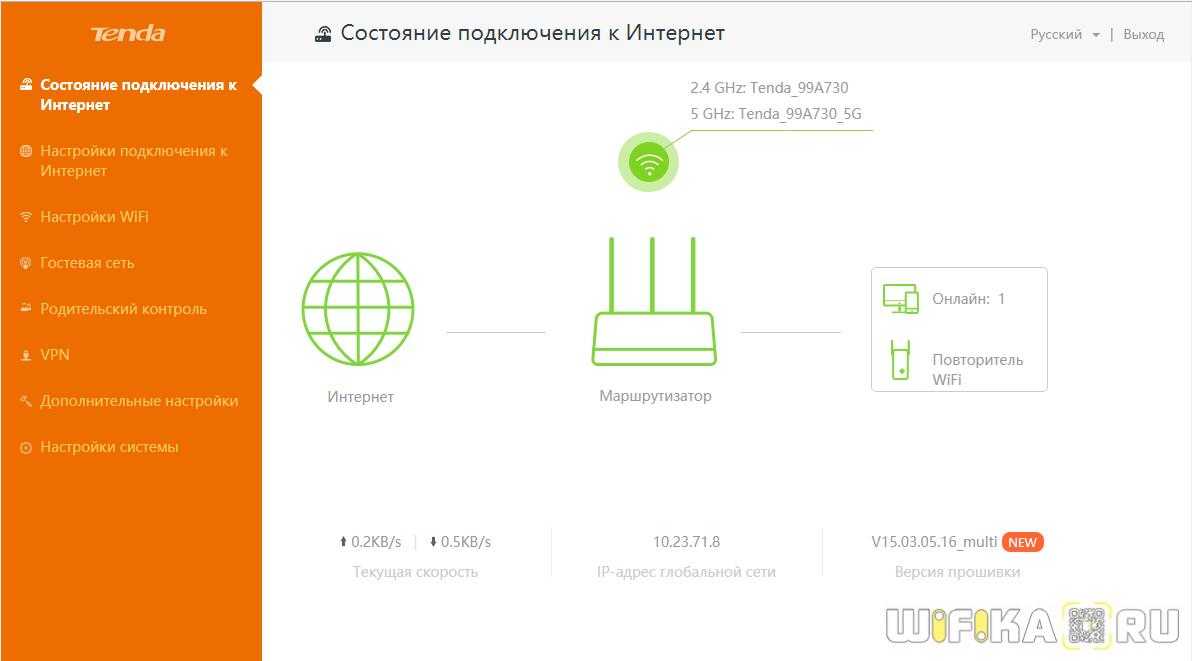Настройки WiFi
В Настройках WiFi множество подпунктов.
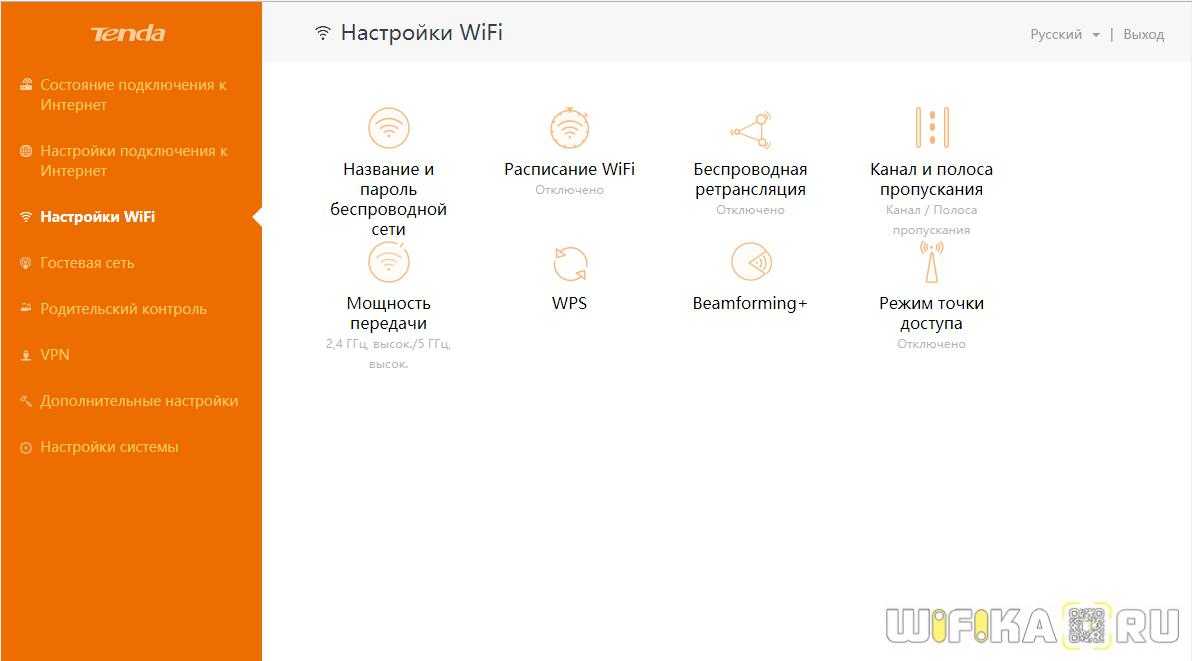
- Прежде всего можно включить или отключить и детально настроить сети на частотах 2.4 и 5 ГГц.
- Кроме того, есть возможность отрегулировать мощность сигнала (по сути, дальность) — чтобы противные соседи ни в коем случае не могли перехватить ваш халявный интернет!
- Также имеется регулировка расписания работы беспроводного сигнала — можно на время, когда вы интернетом не пользуетесь, его автоматически отключать.
- Beamforming — еще одна интересная особенность, которая заключается в том, что роутер самостоятельно распознает, где именно находится ваш подключенный к вай-фаю гаджет, и направляет сигнал именно в его сторону для лучшего качества приема. Более подробно об этой технологии можете прочитать отдельно.
- Сюда же разработчики решили поместить и переключение роутера в режим точки доступа или репитера.
- Смотрим дальше и находим, что Tenda AC6 имеет возможность создать две гостевые сети на разных частотах для того, чтобы ваши гости могли воспользоваться WiFi, но не могли подключиться к внутренним ресурсам локальной сети. Также отметим интересную особенность — можно ограничить время работы гостевой сети, а также максимальную скорость интернета.
- В разделе «Родительский контроль» мы можем детально сконфигурировать детали доступа к сети для определенного подключенного к роутеру устройства — ограничить время работы, доступ к тем или иным сайтам либо вообще поместить в черный список и запретить выход в интернет.
Дополнительные настройки
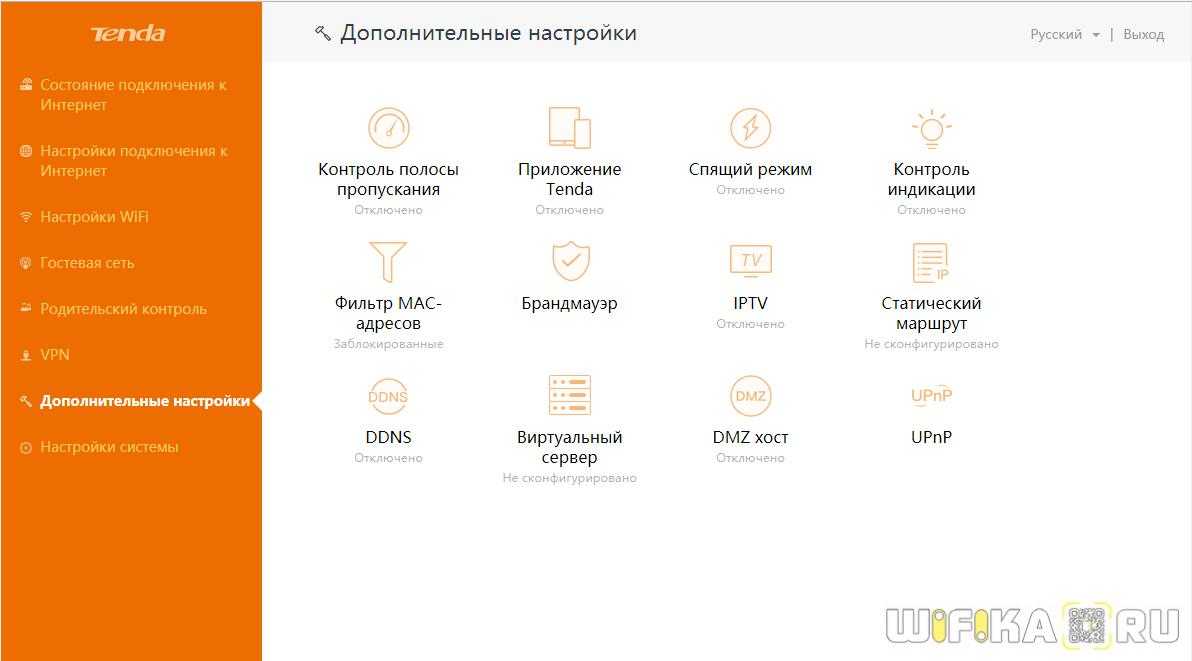
Из дополнительных опций отметим:
В последнем пункте меню «Настройки системы» находятся стандартные для всех маршрутизаторов системные регулировки — статистика, прошивка, перезагрузка, пароли и так далее
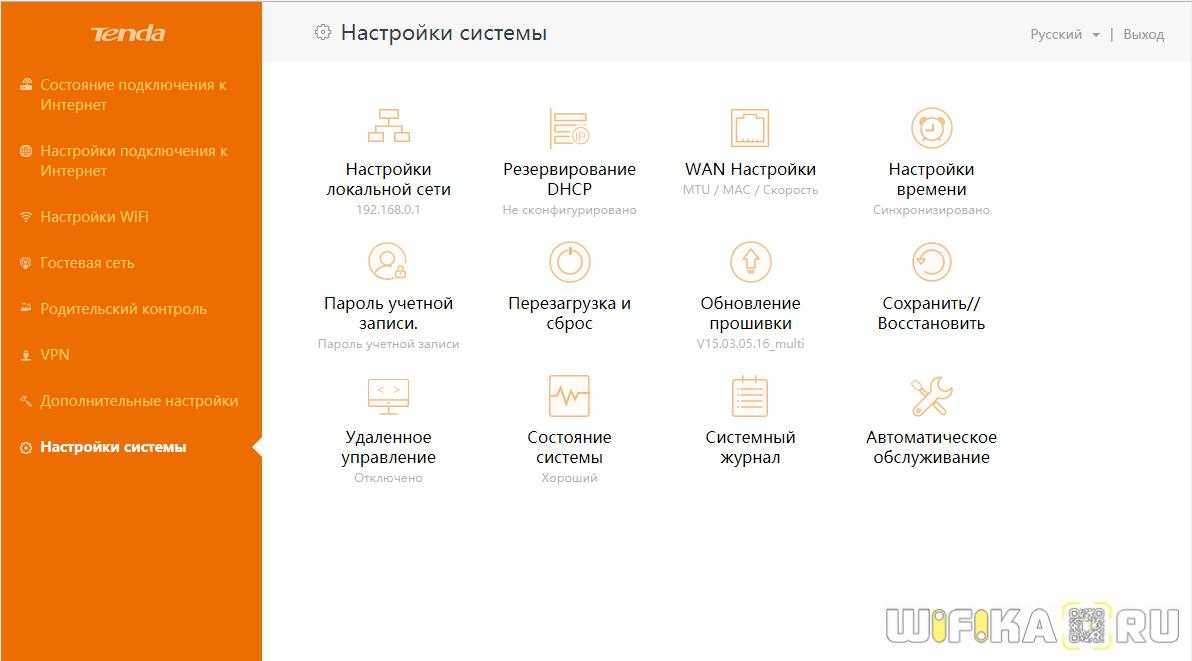
Не помогло
Подключение роутера Tenda
Перед настройкой нужно соединить ПК или смартфон с роутером по кабельной или беспроводной связи. Лучше, конечно, использовать кабель Ethernet (он идёт в комплекте с роутером) и ПК:
- Подключите один конец кабеля к гнезду LAN на роутере, а второй — к сетевой карте ПК. Кабель от провайдера вставьте в разъём WAN на задней панели роутера. Включите его.
Подключите роутер к ПК через один из портов LAN
- Если у вас нет компьютера или сетевого кабеля, используйте уже беспроводную связь: включите маршрутизатор. В разделе устройства для «Вай-Фая» через несколько секунд появится точка доступа с названием роутера Tenda. Войдите в сеть — она будет без ключа безопасности.
Войдите в сеть роутера на устройстве — ПК, смартфоне, планшете
- Зайдите в «Центра управления сетями» через контекстное меню сетевой иконки (на Windows 7) либо через «Панель управления» (если другая версия).
Перейдите в «Центр управления сетями и общим доступом»
- Откройте список адаптеров в центре.
- Щёлкните по беспроводному или проводному подключению ПКМ (в зависимости от того, какое соединение вы выбрали — Wi-Fi или кабель) и выберите «Свойства».
Перейдите в свойства своего беспроводного адаптера
- Проверьте свойства протоколов IPv4 и IPv6 (в зависимости от того, какой протокол использует ваш провайдер).
Откройте свойства протоколов IPv4 или IPv6
- Убедитесь, что в свойствах стоит автоматическое получение IP-адреса и адреса DNS.
Выделите пункты для автоматического получения данных
Подключение маршрутизатора Tenda и вход в мастер настроек 192.168.0.1
Тем, кто взял Тенда впервые в своей жизни в руки, начать работу с маршрутизатором я бы рекомендовал через пошаговый мастер. Подключив к роутеру Tenda свой комп и зайдя по его IP адресу (192.168.0.1) или веб-адресу tendawifi.com, я обнаружил приятный сюрприз — новую прошивку админки. Интерфейс ее стал и на глаз приятнее, и проще для настройки, особенно для новичков. Знаете, когда берешь в очередной раз роутер одного и того же производителя и видишь ту же самую админку, которая отличается от предыдущей модели только наличием или отсутствием тех или иных пунктов меню, становится немного скучно. И не охота каждый раз подробно их описывать — отметили пару особенностей, и достаточно. Здесь же глаза прям загорелись и захотелось подробно поделиться увиденным с Вами!
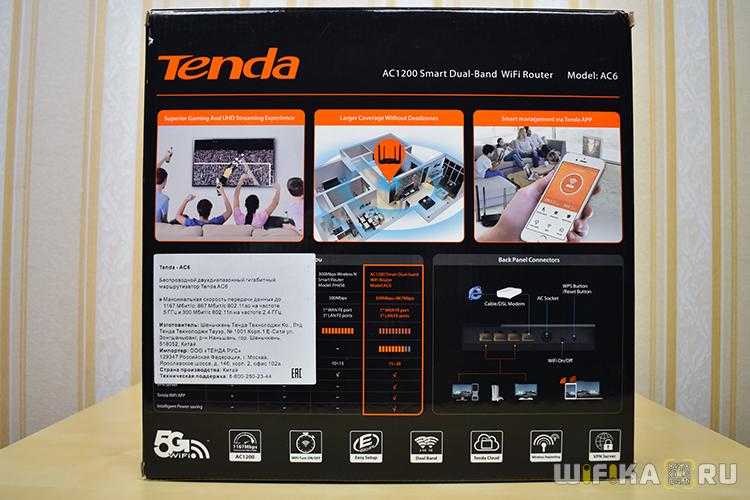
Прежде всего, при первом входе вы сразу задаете пароль (потом его можно будет поменять) — как для сети WiFi, так и для доступа в админку — это здорово, так как меня, например, раздражает, когда поставишь роутер на заранее отведенное для него место, подключишь и спрячешь все провода, а потом бац — и вот тебе на, для того, чтобы его настроить нужно лезть смотреть наклейку на корпусе с данными для авторизации. Здесь же все сразу сам настраиваешь — удобно!
На главной странице админки отображается текущая информация о работающих сетях, о подключенных девайсах и скорости.
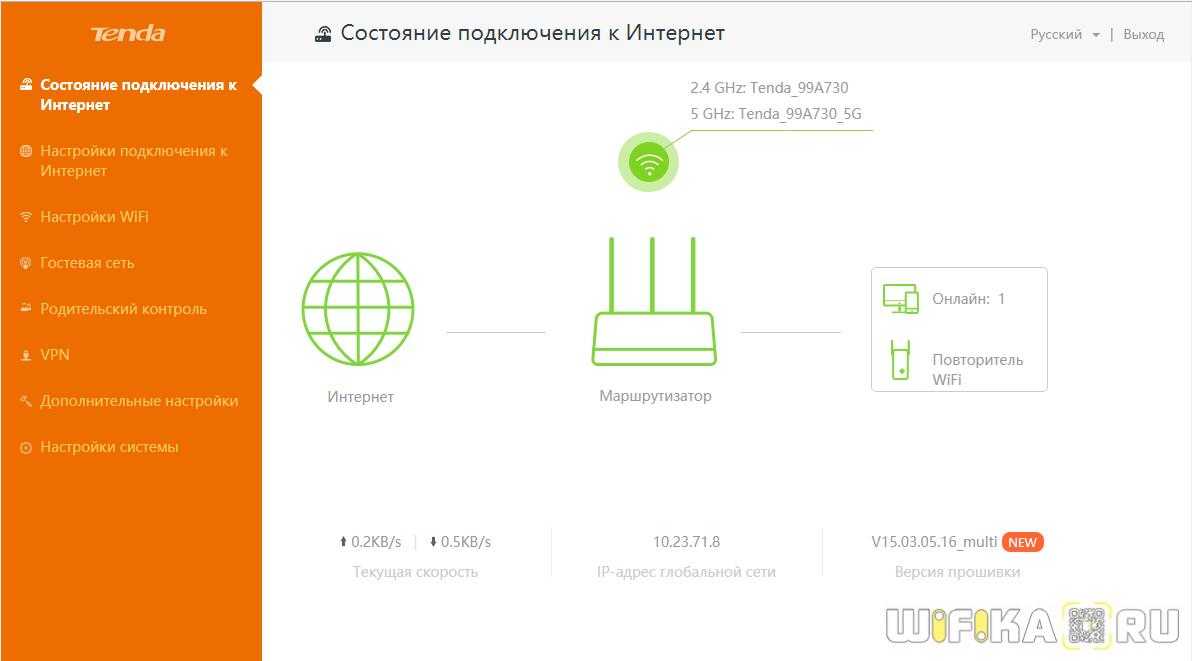
Настройка ретрансляции WiFi через компьютер
На практике настроить расширение зоны сети с помощью ретранслятора Tenda A9 можно двумя способами
- вручную через браузер
- автоматически кнопкой WPS
Начнем с первого. После того, как подключили репитер к розетке, подключаемся с компа или ноута к незапароленной WiFi сети с названием, указанным на наклейке — Tenda_XXXX.
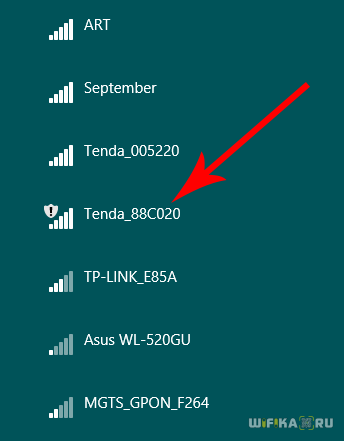
Далее запускаем браузер и переходим по IP адресу повторителя 192.168.0.254, либо по веб-адресу re.tenda.cn. Откроется страница с выбором сети для ее расширения — выбираем свою сеть.
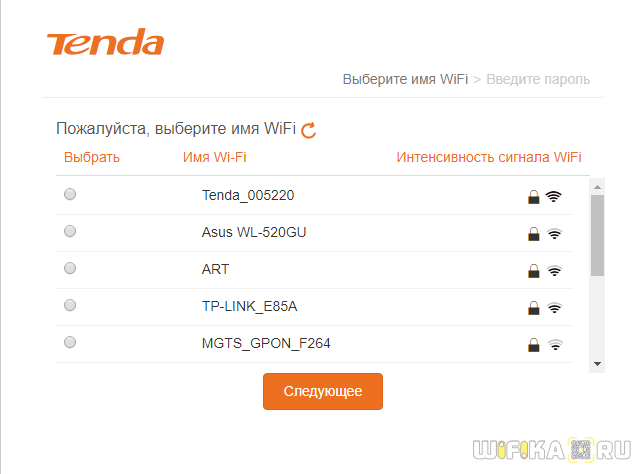
Далее вводим от нее пароль для подключения
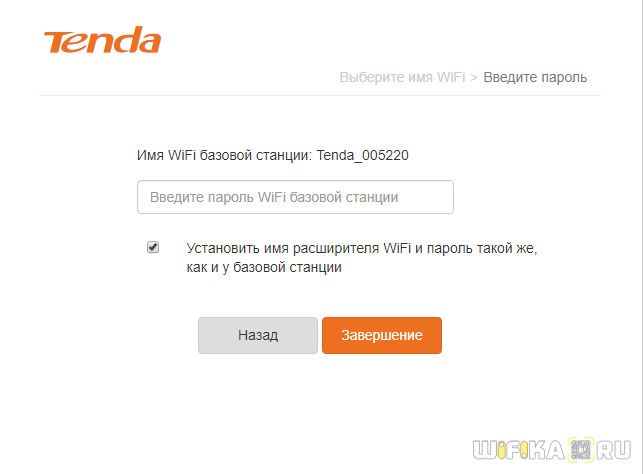
Вот и все — теперь собственная сеть Tenda пропадет, а ретранслятор начнет передавать wifi от главного роутера.
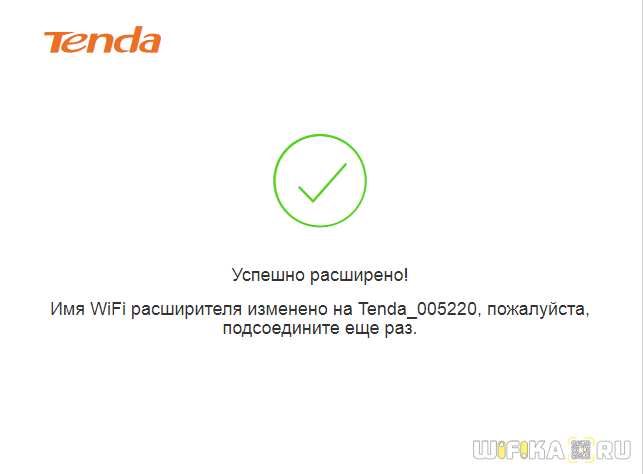
Настройка через мобильное приложение
Подробная отладка для дальнейшей работы
Чтобы правильно произошла настройка роутера Tenda N301, для начала нужно его правильно установить и убедиться в работоспособности.
Установка устройства
На данном этапе нет ничего сложного. Главное ничего не потерять из комплекта поставки. Сначала ищем подходящее место для девайса, ведь этому этапу всегда не хватает внимания. Место должно быть равно отдалённым от всех точек дома, чтобы связь везде была одинаковой. Хорошо если есть ноутбук для первичной отладки, если такового нет, то место должно быть возле настольного компьютера, либо нужно отыскать у друзей переносной ПК, либо нужен длинный локальный кабель. Вариантов достаточно.

В то место, где вы собрались установить девайс, должен доходить WAN кабель с интернетом, который предоставляется Вашим провайдером. Ну и последнее, неподалеку должна быть розетка или переноска. Теперь нужно подсоединить все кабели к маршрутизатору, а именно:
- Блок питания к розетке;
- Сетевой кабель к компьютеру;
- WAN кабель интернета.
О том, как подключить, не нужно подробно рассказывать, поэтому переходим к следующему этапу.
Проверка подключения
- Проверяем на месте ли наши шнуры, если да, то действуем по такой схеме:
- Находим наше подключение по локальной сети в изменении параметров адаптера.
- Жмем свойства.
- Протокол четвертого интернета нужно изменить.
- Там выбираем все автоматическое, как на скриншоте, кликаем «готово».
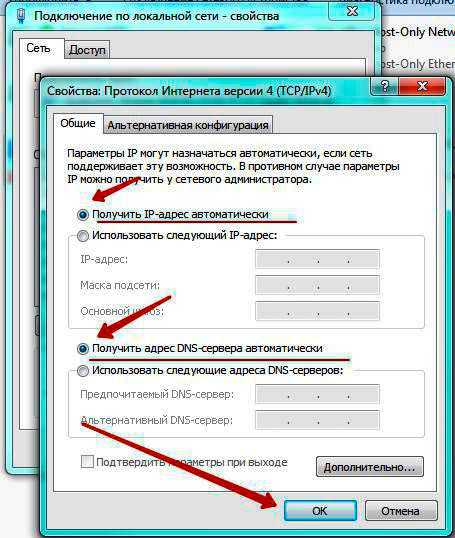
Перед тем, как зайти в настройки роутера Tenda, нужно перезапустить наш ПК и девайс.
Входим в панель управления
Мы должны быть уверены в правильном соединении. Сейчас нужно войти в меню маршрутизатора Tenda N301. На обратной стороне нашего девайса есть вся нужная информация. Или просто заходим в любой браузер и переходим на адрес панели управления – 192.168.0.1.
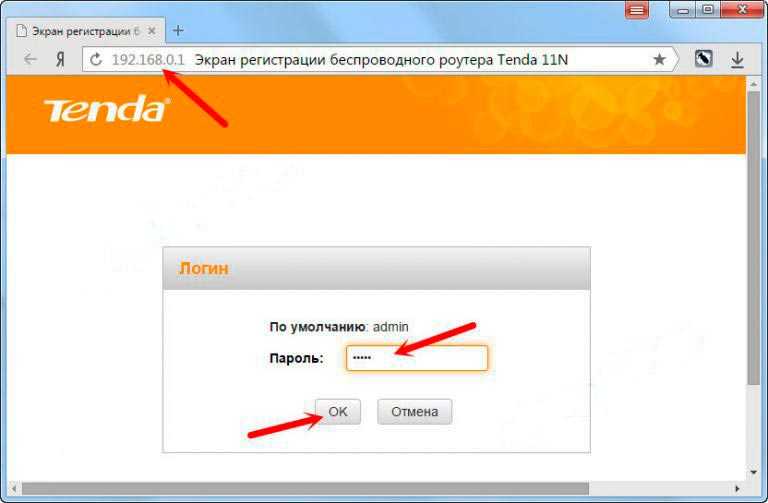
Пароль на роутере Tenda по умолчанию admin, такой же, как и логин. После мы рекомендуем сменить пароль от меню управления для Вашей же безопасности. Это можно сделать в инструменте системы.
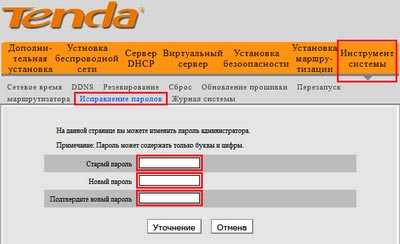
Установка интернет соединения
Перед тем, как настроить интернет на wi-fi роутере, узнаем тип своего подключения у провайдера. Это будет в договоре, скорее всего. Если нет, то узнаем в службе поддержки. Настройка Tenda N301 дальше отличается только типом соединения.
Самый популярный на сегодняшний день это тип PPPoE. Он используется у таких провайдеров, как Ростелеком, ТТК, ДОМ и прочие. Кликаем на дополнительную установку вверху экрана.
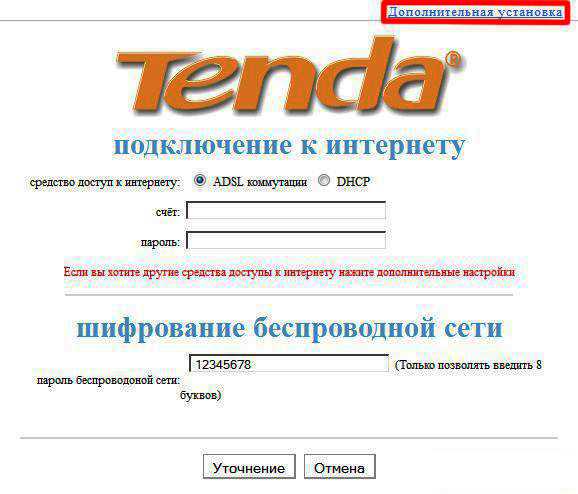
Затем установку порта WAN. Режим в первой строчке должен соответствовать тому, что указан в договоре. Прописываем тот логин, что указан в том же документе. С паролем то же самое. Нажимаем снизу «ок» или «уточнение».
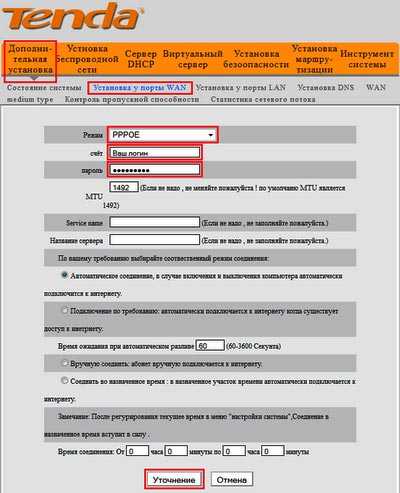
Такая же самая настройка роутера Tenda N301 для L2TP. Отличается лишь еще двумя важными полями:
- Адрес сервера;
- Аккаунт (номер вашего счета).
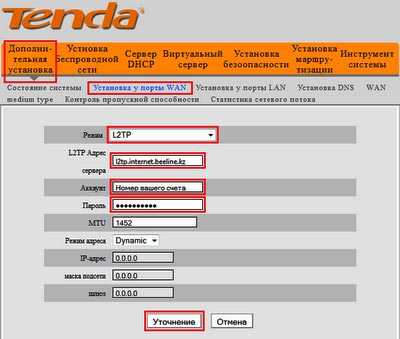
Эти данные также должны быть прописаны в договоре или даны службой поддержки. После этих махинаций уже должен появиться интернет по локальной сети.
Беспроводная сеть
В Tenda настройка роутера заканчивается этапом отладки беспроводной сети. В верхнем меню выбираем установку беспроводной сети. Затем кликаем на основные установки сети роутера тенда. Действуем так, как указано на скриншоте. SSID – это имя беспроводной сети, здесь можно включить фантазию. Все остальное прописываем как на картинке.
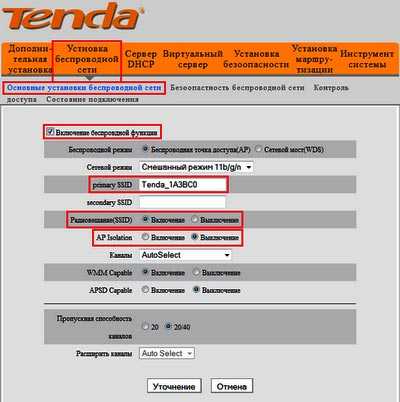
Жмем «уточнение» и переходим к безопасности беспроводной сети, также само в верхнем меню. Настраиваем режим безопасности, выбираем там WPA2-PSK. Ключ, он же пароль на роутере Tenda, нужно лучше придумать сложнее, чем от 1 до 9.
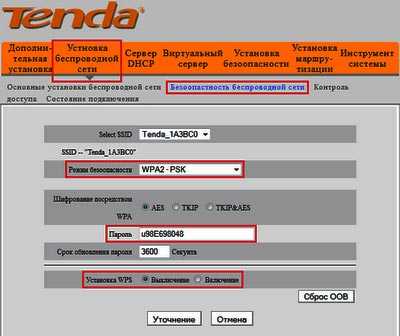
Перед тем, как поставить пароль, запишите его на листик или в блокнот, чтобы не забыть. В противном случае придется менять пароль.
Кликаем на @уточнение. Все перезагружаем. Для Tenda N301 настройка окончена, можно спокойно наслаждаться отсутствием кучи шнуров.
Дополнительная функция
Мы уже советовали сменить пароли. Есть еще хороший момент. Можно контролировать пользователей с помощью MAC адресов. Добавляем незваных гостей в черный список и все. Это отключает возможность подключения к вашей сети Wi-Fi.
Видео по теме:
Быстрого Вам интернета!
Базовая настройка роутера Tenda W316R.
IP-адрес роутера в локальной сети — 192.168.0.1, адрес веб-интерфейса — http://192.168.0.1, логин admin, пароль — оставляем поле пустым. В Веб-интерфейсе видим вот такой мастер быстрого конфигурирования, используемый для быстрой базовой настройки роутера Tenda W316R:
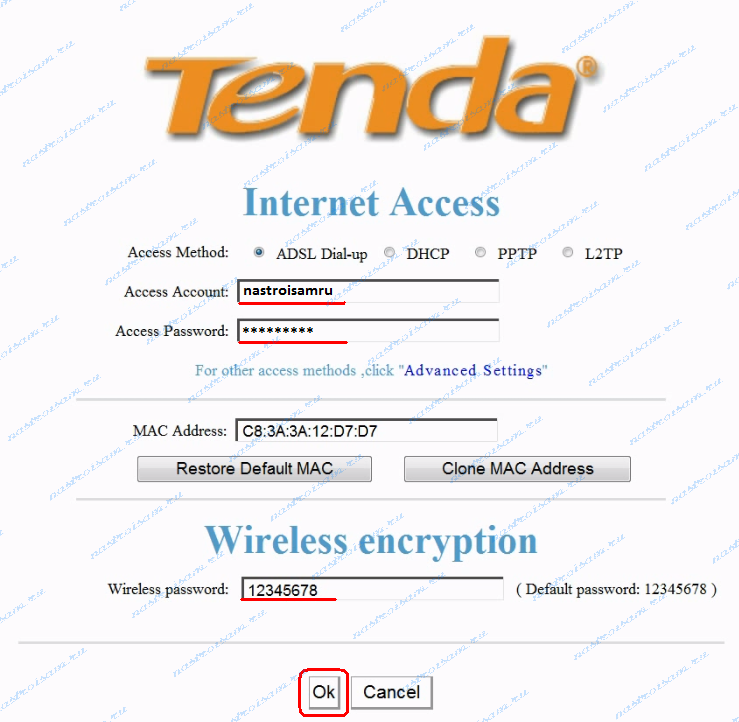
Мастер представляет собой одну страничку веб-интерфейса, на которую выведены основные параметры — китайцы явно долго не мудрствовали. Всё что нужно — это выбрать тип подключения, ввести логин и пароль на авторизацию, ключ беспроводной сети и нажать OK. Тип подключения — Access Method — может несколько смутить неподготовленного пользователя. Кстати, явного пункта PPPoE нет. Зато есть ADSL Dial-up — это на самом деле и есть PPPoE. Выбираем этот пункт для настройки подключения Ростелеком, ТТК и Дом.ру. Если у Вас Билайн — выбирать надо пункт L2TP. В дальнейшем Вам необходимо будет прописать ещё и сервер доступа.Примечание: Если Вам попалась версия прошивки, где всего два типа — ADSL Dial-up и DHCP — просто выбирайте первое. Остальное пропишем в расширенных настройках — Advanced Setup.
При использовании Вашим провайдером жесткой привязки по MAC-адресу — нажимайте кнопку Clone MAC (Клонировать MAC-адрес) и роутер клонирует ваш MAC-адрес сетевой карты.
Остается только прописать ключ безопасности для беспроводной сети WiFi в поле Wireless Password и нажать кнопку OK — получаем настроенный и готовый к работе роутер.
Теперь рассмотрим расширенные настройки роутера Tenda W316R. Для этого надо кликнуть на ссылку Advanced Settings ( Дополнительная установка) в правом верхнем углу экрана.
Настройка WAN
Настройка для Билайна
Билайн использует подключение к интернету типа L2TP. Для начала нужно настроить в системе автополучение IP-адреса. Делается это следующим образом:
- Щелкаем по значку подключения снизу слева на пусковой панели (в трее) правой кнопкой мыши. Далее переходим к «Центру управления сетями и общим доступом».
- Теперь кликаем по «Изменение параметров адаптера».
- Далее выбираем наше подключение к роутеру (оно может иметь разные названия в зависимости от того, каким образом роутер подключен к компьютеру – через витую пару или по беспроводному соединению). Рекомендуется подключаться по кабелю. В этом случае соединение будет называться «Подключение по локальной сети» или «Ethernet». Кликаем по нему правой кнопкой мыши и вызываем свойства.
- Отображаем свойства Протокола версии 4.
- Отмечаем автоматическое получение IP и DNS адресов.
- Подтверждаем изменение параметров и выходим из сетевых настроек.
После установки автополучения IP-адреса на системе переходим к настройке маршрутизатора Tenda:
- Запускаем любой удобный браузер на компьютере, набираем адрес роутера в адресной строке сверху (на Тенда это как правило — «192.168.0.1», если он не подходит, актуальный адрес можно посмотреть на корпусе устройства) и нажимаем Enter.
- Появится окошко авторизации, вводим необходимые данные.
- Переходим к «Установке WAN». В данном окне выбираем режим L2TP и вводим параметры интернет-подключения: имя пользователя, пароль (выдаются провайдером, указаны в договоре с ним) и адрес сервера.
- Сохраняем параметры и выходим из веб-интерфейса. Можно проверить доступ к интернету, зайдя на любой сайт через браузер.
Настройка для Ростелекома
Провайдер Ростелеком предоставляет своим абонентам подключение к интернету по стандарту PPPoE. Подробная инструкция, как настроить роутер Tenda для подключения к глобальной сети через Ростелеком:
- Открываем веб-интерфейс через интернет-обозреватель на компьютере или любом другом устройстве, подключенном к маршрутизатору через кабель или беспроводное соединение. Вводим в адресной строке сверху окна адрес роутера 192.168.0.1 (если не подходит данный адрес – посмотрите его на наклейке на устройстве).
- Понадобится авторизоваться. Вводим пароль «admin» и подтверждаем ввод.
- Далее, после того, как откроется главная страница веб-интерфейса, переходим во вкладку «Основные настройки».
- Выбираем в левом меню пункт «Настройка подключения WAN».
- Откроется меню настройки интернет-подключения. Выбираем наш тип (PPPoE), далее прописываем данные из договора с провайдером (логин и пароль), после подтверждаем.
Теперь роутер автоматически будет подключаться к интернету при каждом его включении.
Настройка для Дом.ру
Интернет от провайдера Дом.ру предоставляется также по стандарту PPPoE. Подробный порядок действий:
- Открываем веб-интерфейс через браузер на компьютере или мобильном устройстве.
- Находим в боковом меню слева пункт «Настройки интернета», кликаем по нему.
- В появившемся меню настроек задаем тип подключения PPPoE.
- После нужно ввести данные, указанные в договоре с поставщиком услуг: логин и пароль.
- Если есть необходимость, можно задать DNS-адреса вручную. Для этого выбираем пункт «Ввести вручную» и прописываем первичный и вторичный адреса (предоставленные оператором).
- Нажимаем на «Подключить» и выходим из веб-интерфейса. Проверяем доступность глобальной сети в браузере, перейдя на любой веб-сайт.
Предложения Сбербанка для инвесторов
Сбербанк объединяет около 200 тысяч инвесторов из разных регионов России в желании осуществлять безопасные сделки с ценными бумагами, зря не рисковать капиталами и экономить свое время. Минимизация рисков, получение краткосрочных и долгосрочных прибылей — это то, чего ожидает каждый инвестор.
Сбербанк предлагает опыт, проверенный временем и новейшие технологии ведения финансового бизнеса. Для своих клиентов, которые заинтересованы в инвестициях, предложено осуществление операций онлайн, вне зависимости от страны пребывания. Специальный интернет ресурс в вопросах инвестиций позволяет добиваться высоких результатов в эффективной удаленной работе между банком и клиентом.
Совершенствуя корпоративный инвестиционный бизнес в сети, Сбербанк сохраняет высокий уровень обслуживания в каждом из своих представительств. Квалифицированные сотрудники филиалов и отделений создают лучшие условия для процветания участников финансовых рынков.
Автоматическая настройка вайфай ретранслятора
О ленивых пользователях в компании Tenda тоже позаботились — специально для них в ретрансляторе поддерживается так называемая технология WPS, когда настройки от роутера напрямую в автоматическом режиме передаются на повторитель. Для этого на роутере также должна иметься кнопка WPS.

Нажимаем эту кнопку сначала на маршрутизаторе, а потом сразу же на ретрансляторе — теперь у нас есть около двух минут, чтобы походить по квартире и повтыкать его в разные розетки и найти оптимальное место для установки. Как? Tenda A9 сам подскажет, где ему будет житься комфортнее всего — световой индикатор на кнопке WPS имеет несколько цветовых обозначений. Если он горит или мигает оранжевым — значит место «фу». А вот если постоянно светит зеленый — «оно»!