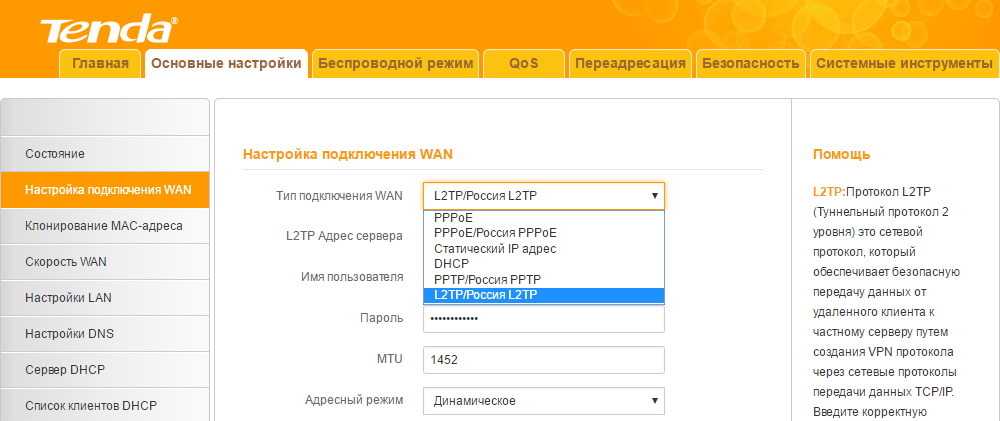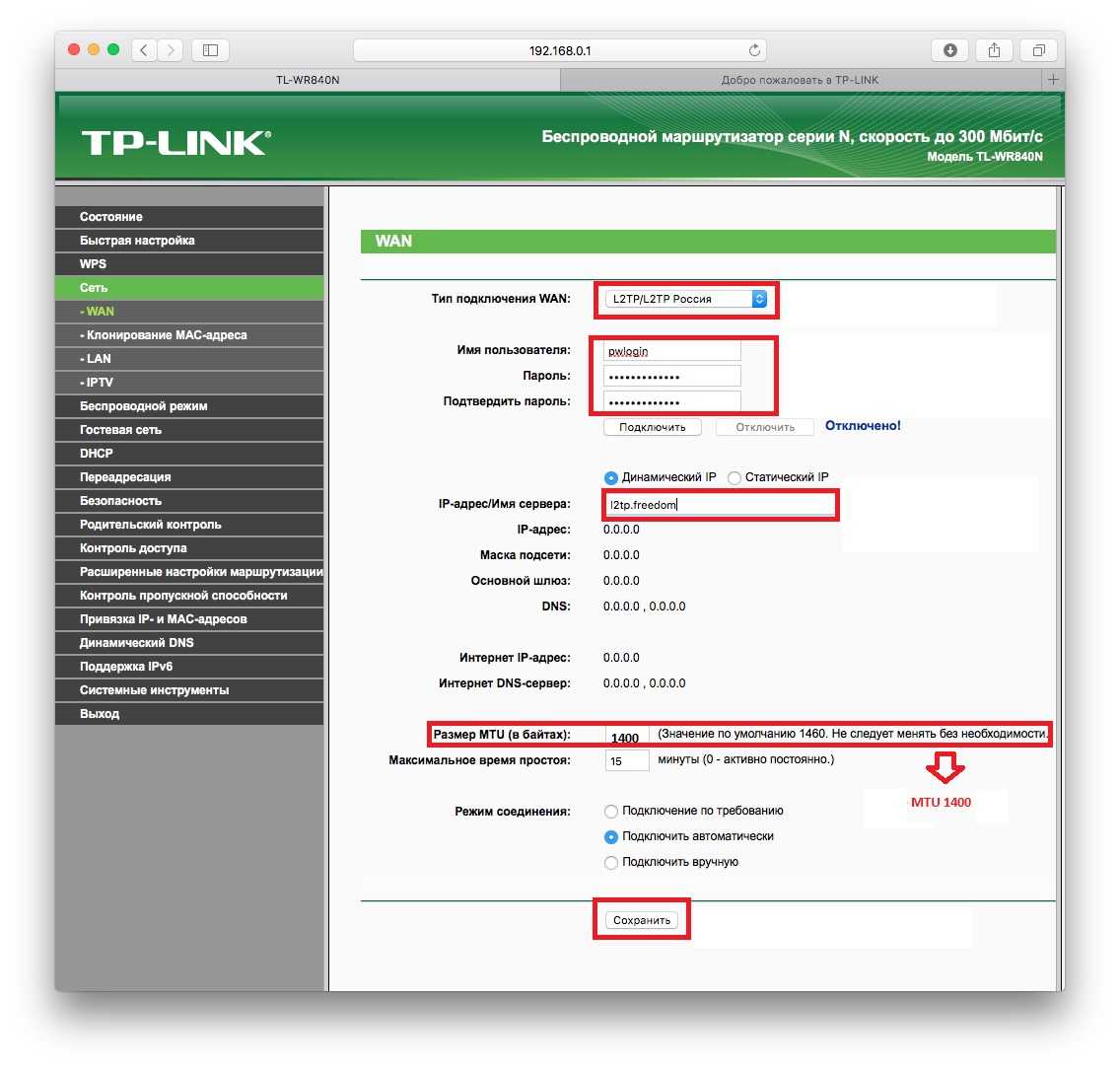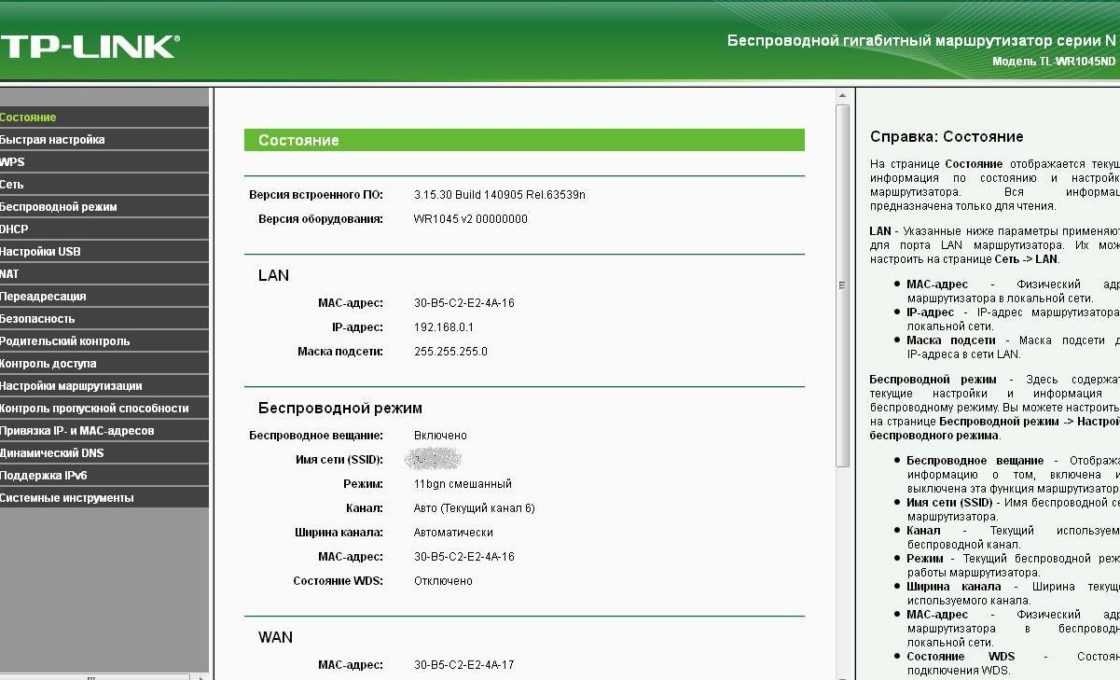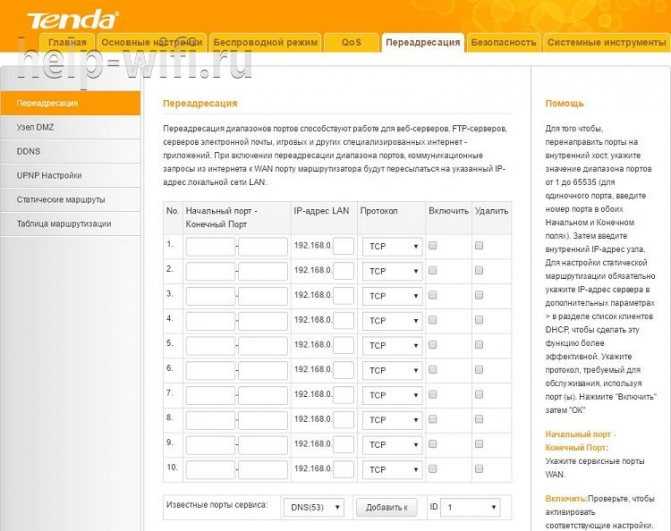Введение
Итак, вы решили настроить сеть на работе или дома и разрешить к ней доступ пользователям.
Перед началом работы определитесь:
1. Какая будет запланирована нагрузка на устройство.
- Для дома на 3-5 человек будет достаточно приобрести недорогой простой роутер.
- Для работы с количеством подключений от 10 и более нужно задуматься о приобретении профессионального роутера.
- Для создания сети в крупном предприятии от 100 подключений понадобится несколько устройств для распределения нагрузки.
2. Размещение устройства.
Wi-Fi роутер в идеале должен быть расположен в середине помещения, чтобы все пользователи получали равномерный сигнал. Не устанавливайте роутер вблизи металлических конструкций, зеркал, рядом с бытовыми приборами для избегания помех сигнала.
Если нет возможности расположить устройство посередине, постарайтесь закрепить его на высоте, например, на шкафу или на стене. Отличным решением для больших помещений будет приобретение репитера – устройства, которое будет усиливать сигнал в отдаленные места.
3. Выбор интернет провайдера.
Для того чтобы в дальнейшем не было постоянных проблем с отключением интернета, внимательно почитайте отзывы о провайдере и выбирайте надежного с тарифами от 20 Мб/с и выше.
Внешний статический IP адрес
После того, как в квартиру провели кабель интернет, мы вставляем его в сетевой разъем компьютера.

или роутера, если вы сразу хотите организовать у себя дома беспроводную сеть wifi

В большинстве случаев никаких дополнительных настроек для подключения к интернету вводить не нужно. IP адрес и DNS сервера определяются и настраиваются автоматически оборудованием. Об этом типе мы говорили в статье про Динамический IP и настройку DHCP на роутере.
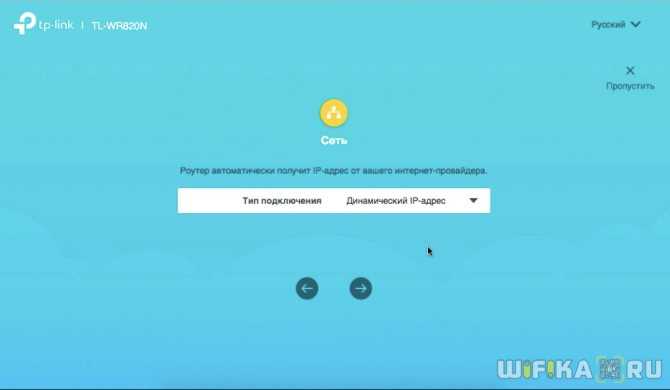
Но бывают и такие провайдеры, которые дают вам конкретные параметры для настройки подключения к интернету:
- IP адрес
- маску сети
- и шлюз
Это означает, что для вашего компьютера на их сервере прописан отдельный статический ip адрес, например 192.168.43.1. То есть каждый раз, когда компьютер или роутер будет подключаться к провайдеру, у него всегда будет один и тот же IP адрес внутри сети провайдера. Но не все так просто — здесь появляется понятие белого и серого IP адреса. Подробно о них рассказываем в статье про отличия статического и динамического.
Если коротко, то
- Серый — это когда IP адрес статический внутри только локальной сети провайдера. То есть внутри одного района у вас будет привязанный к вашей квартире ай-пишник. А вот в интернете уже он будет меняться.
- Белый — это когда и в сети интернет у вас всегда будет один и тот же неизменный идентификатор.
Чаще всего под внешним статическим IP адресом подразумевается именно белый, о нем мы и будет вести речь далее.
Технические характеристики
Роутер Тенда не обладает особыми параметрами, но люди довольны классическими маршрутизаторными функциями: скоростью интернет-соединения до трехсот мегабит в секунду, двумя разъемами на три или четыре канала или один WAN, стандартной частотой.
Оборудование отличается поддержанием бесплатного сервиса NO-IP. Имеет функцию рабочего расписания. Также в нем заложена опция, позволяющая родителям следить за просматриваемым контентом детьми. Есть две не убирающиеся антенны. Их можно установить в любом положении.
На части маршрутизатора поставлена кнопочка WPS/Reset. При ее нажатии и не удержании идет системная авторизация. При ее нажатии и удержании происходит сброс заводских настроек.
Настройка роутера Tenda N300
После всего этого подключаемся к WiFi, или если вы соединили ПК с машрутизатором по кабелю, сразу открываем браузер и заходим в роутер Тенда по адресу http://192.168.0.1 — это айпишник роутера по умолчанию. Он указан на наклейке на нижней части корпуса.

Логин для авторизации будет уже введен, пароль — «admin».
Попадаем в быструю настройку маршрутизатора Тенда. Здесь сразу предлагается выбрать из двух основных типов подключения к интернету — его вы должны узнать у провайдера. Он обычно указан в договоре, либо позвоните в его техподдержку.
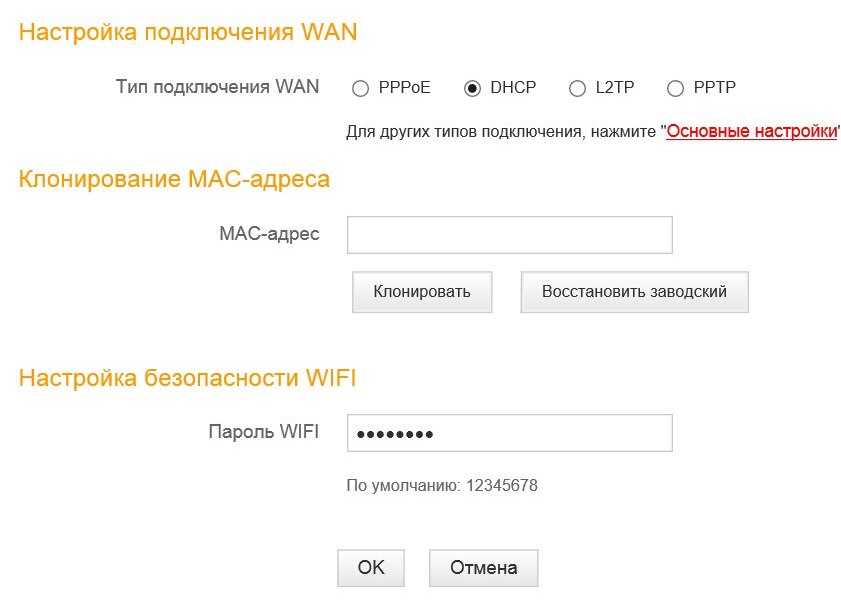
Если же вашего типа тут нет, то нам нужен раздел «Основные настройки > Настройка подключения WAN». Здесь уже есть возможность выбрать из всех существующих на сегодняшний день — PPPoE, DHCP, L2TP и т.д. — выбираете свой и вводите необходимые данные для коннекта — все из договора.
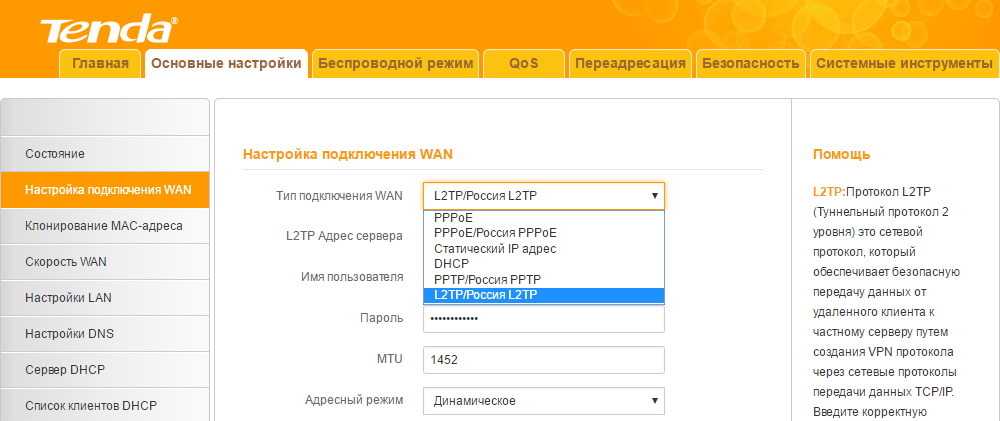
Далее идем в меню «Беспроводной режим». Ставим флажок на «Включить WiFi» (если его не было), задаем имя основной сети и гостевой, если таковая нужна — из нее не будет доступа к внутренним ресурсам вашей основной беспроводной локальной сети. Беспроводной режим — ставим на «Беспроводная точка доступа».
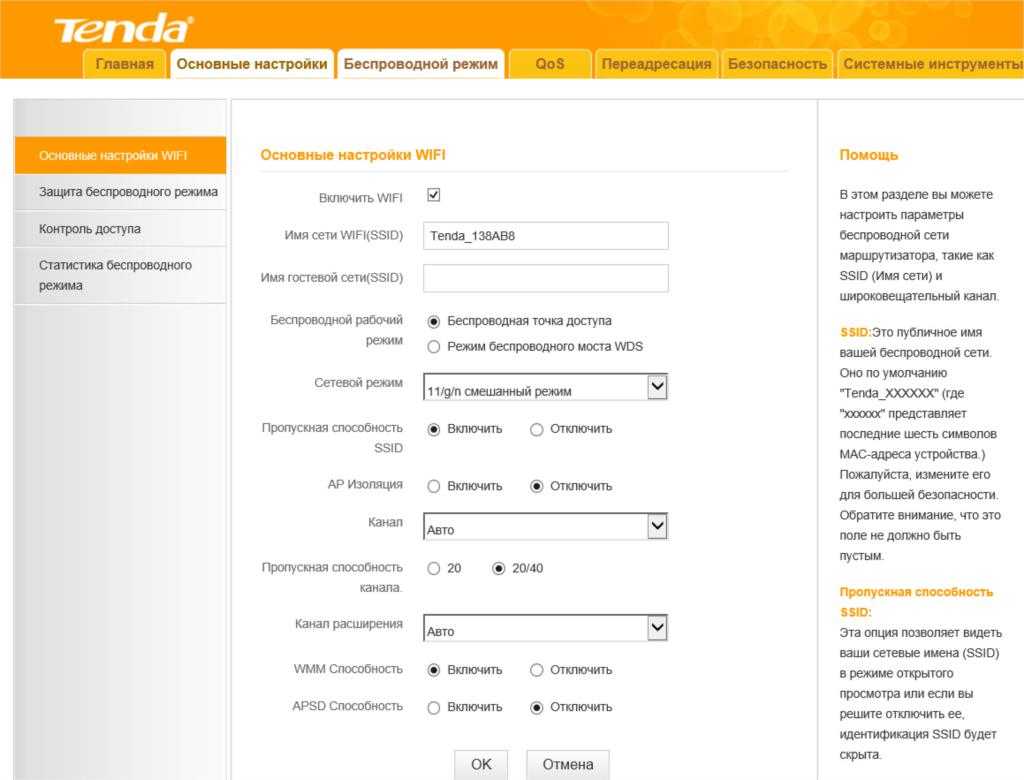
В режиме «Беспроводного моста» роутер будет работать в качестве повторителя, то есть принимать беспроводной сигнал от другой точки доступа, и передавать его дальше также по WiFi.

Если нужен именно этот режим работы, то при его активации выпадет список доступных сетей, к которым можно подключиться.
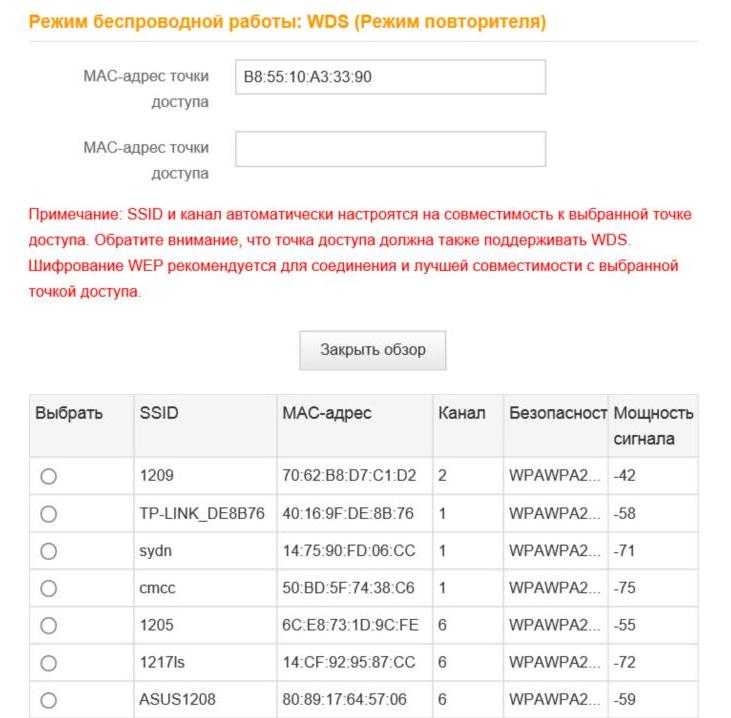
После этого переходим в подраздел «Защита беспроводного режима» и задаем следующие настройки:
- SSID — название сети (основная или гостевая), для которой надо задать пароль
- Тип шифрования — WPA2-PSK
- Алгоритм — AES или TKIP — без разницы
- Ключ безопасности — от 8 символов
Галочку WPS лучше поставить на отключение — это функция автоматического коннекта к другим устройствам и через нее могут взломать всю сеть. Если понадобится — лучше включить сразу перед тем, как нужно будет ее использовать.
Вот и все — теперь роутер Tenda N300 настроен и можно пользоваться WiFi и интернетом.
Перенаправление портов
После установки роутера пользователь может заметить, что некоторые возможности интернета стали недоступны или перешли в ограниченный режим.
Если ранее к домашнему компьютеру можно было подключаться с работы, теперь такой возможности нет.
Объясняется это просто — маршрутизатор позволяет домашним компьютерам соединяться с любым ресурсом сети, но блокирует обратное соединение в целях безопасности.
На N 300 это решается в разделе Переадресация».
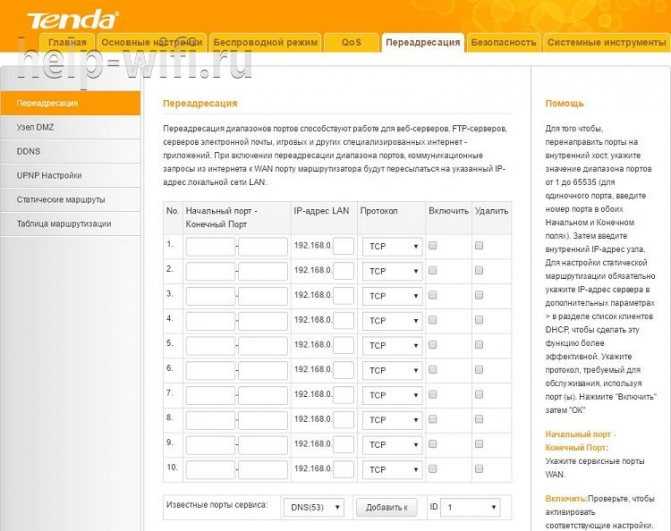
Путем настройки здесь можно указать, что определенные запросы из интернета нужно пропускать, отправляя их на определенную машину. В каждой графе:
- в ячейке начальный-конечный указываются порты (для известных служб можно выбирать из списка ниже). Их можно продублировать.
- номер машины в домашней сети (первые три серии цифр уже введены)
- протокол соединения — в большинстве ситуаций ТСР;
- и пара флажков для включения или удаления правила.
После настройки доступ восстанавливается
Для доступа с работы, кроме настройки, нужно обзавестись постоянным IP.
Почему вам следует использовать статический IP-адрес?
Другой способ думать о статическом IP-адресе — это думать о чем-то вроде адреса электронной почты или физического домашнего адреса. Эти адреса никогда не меняются — они статичны — и это позволяет связаться или найти кого-то очень легко.
Точно так же статический IP-адрес полезен, если вы размещаете веб-сайт из дома, имеете файловый сервер в своей сети, используете сетевые принтеры, пересылаете порты на определенное устройство , запускаете сервер печати или используете удаленный доступ программы . Поскольку статический IP-адрес никогда не изменяется, другие устройства всегда точно знают, как связаться с устройством, которое его использует.
Например, скажем, вы настроили статический IP-адрес для одного из компьютеров в вашей домашней сети. После того, как компьютер привязан к определенному адресу, вы можете настроить свой маршрутизатор, чтобы всегда пересылать определенные входящие запросы непосредственно на этот компьютер, например, запросы FTP, если компьютер использует файлы по FTP.
Не использовать статический IP-адрес (с использованием динамического IP-адреса, который меняет) станет проблемой, если вы размещаете веб-сайт, например, потому что с каждым новым IP-адресом, который получает компьютер, вам придется изменить настройки маршрутизатора пересылать запросы на этот новый адрес. Пренебрежение этим означало бы, что никто не сможет попасть на ваш сайт, потому что ваш маршрутизатор не знает, какое устройство в вашей сети является сервисом веб-сайта.
Другим примером статического IP-адреса при работе является DNS-сервер . DNS-серверы используют статические IP-адреса, чтобы ваше устройство всегда умело подключалось к ним. Если они часто меняются, вам придется регулярно перенастраивать эти DNS-серверы на вашем маршрутизаторе или компьютере, чтобы продолжать использовать Интернет, как вы привыкли.
Статические IP-адреса также полезны, когда доменное имя устройства недоступно. Например, компьютеры, которые подключаются к файловому серверу в сети рабочего места, могут быть настроены для постоянного подключения к серверу с использованием статического IP-адреса сервера вместо имени хоста . Даже если DNS-сервер работает некорректно, компьютеры могут получить доступ к файловому серверу, потому что они будут общаться с ним напрямую через IP-адрес.
При использовании приложений удаленного доступа, таких как Windows Remote Desktop, использование статического IP-адреса означает, что вы всегда можете получить доступ к этому компьютеру с тем же адресом. Использование IP-адреса, который изменится, снова потребует, чтобы вы всегда знали, что он изменил, чтобы вы могли использовать этот новый адрес для удаленного подключения.
Настройка подключения к интернету и Wi-Fi сети на Tenda AC5
Подключите питание к роутеру. В WAN порт подключите кабель от вашего интернет-провайдера, или от модема.
Если настраивать будете с компьютера, то соедините его с маршрутизатором с помощью сетевого кабеля.

Или подключитесь по Wi-Fi сети. На заводских настройках сеть без пароля. Ее название (SSID) указано снизу роутера.
Чтобы сделать сброс настроек на Tenda AC5, нужно на 8 секунд зажать кнопку WPS/Reset. Загорятся все индикаторы, погаснут и роутер будет перезагружен.

Сделайте Reset в том случае, если роутер раньше был настроен, у вас возникли проблемы с подключением, или входом в настройки.
Чтобы открыть веб-интерфейс (страницу с настройками), нужно в браузере перейти по адресу tendawifi.com, или 192.168.0.1. Подробнее в статье как зайти в настройки роутера Tenda. Если страница с настройками не откроется, то смотрите статью: не заходит в настройки роутера на 192.168.0.1 или 192.168.1.1.
Если все хорошо, то появится страница, где нужно нажать на кнопку «Старт».
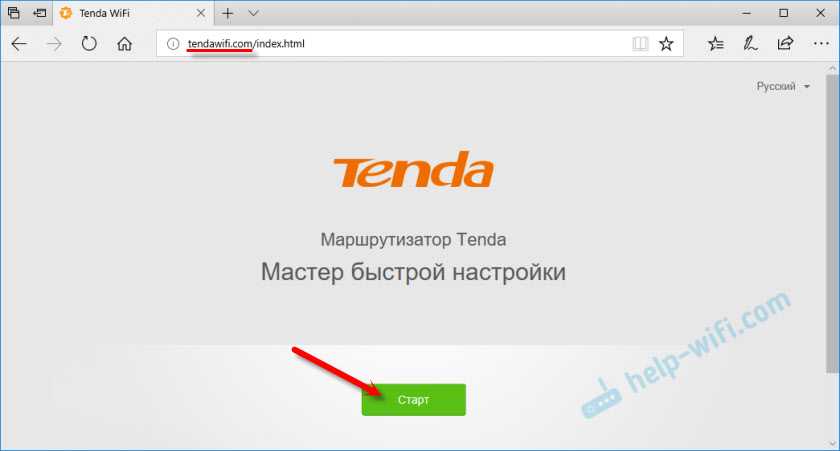
И если кабель в WAN порт подключен, то роутер предложит вам выбрать тип подключения к интернету. Это очень важные настройки, вы должны знать точно, какой тип подключения использует ваш провайдер. И делает ли он привязку по MAC-адресу. У меня «Динамический IP», там настраивать ничего не нужно.
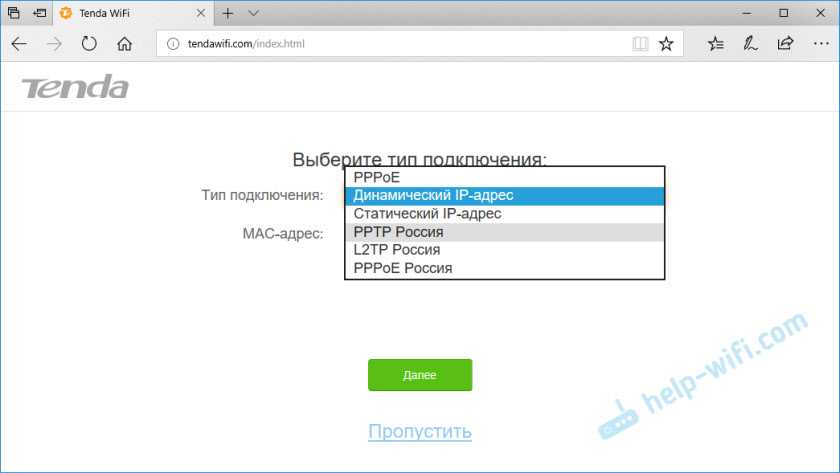
А если у вас будет PPPoE, PPTP, L2TP, то там нужно будет указать как минимум имя пользователя и пароль.
Функция автоматического копирования настроек PPPoE.
Можете попробовать скопировать все настройки со старого роутера. Включите оба маршрутизатора и соедините их сетевым кабелем. На старом кабель в WAN порт, а на новом в LAN. И когда индикаторы WAN и LAN будут гореть (не мигать) на протяжении 3 секунд, то настройки скопированы. Отключите все и подключите интернет к Tenda AC5.

Интересная и полезная функция, но воспользоваться ею возможно только при замене старого аппарата на новый.
Проверьте все параметры, при необходимости уточните их у провайдера и только после этого продолжайте настройку.
На следующем этапе нужно задать (сменить) имя нашей Wi-Fi сети, установить пароль на Wi-Fi и пароль, который будет защищать настройки роутера.
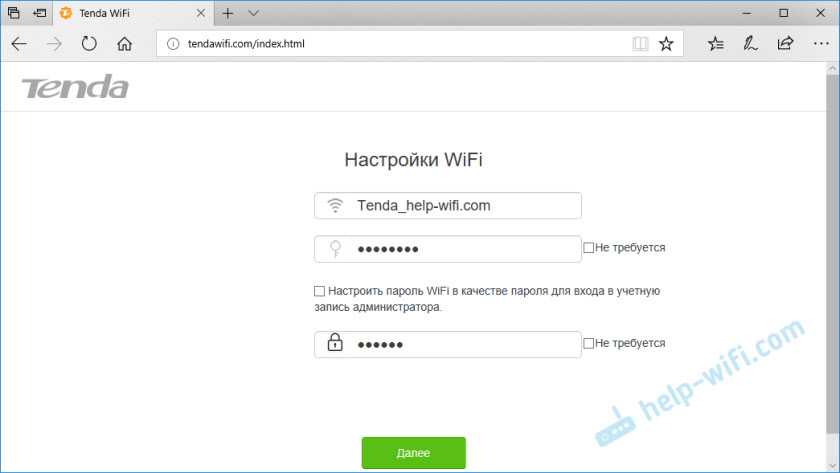
Начнется сохранение настроек и должно появиться сообщение с просьбой подключится к Wi-Fi сети с новым именем. Wi-Fi сеть на частоте 5 ГГц будет с таким же именем, только в конце с «_5G».
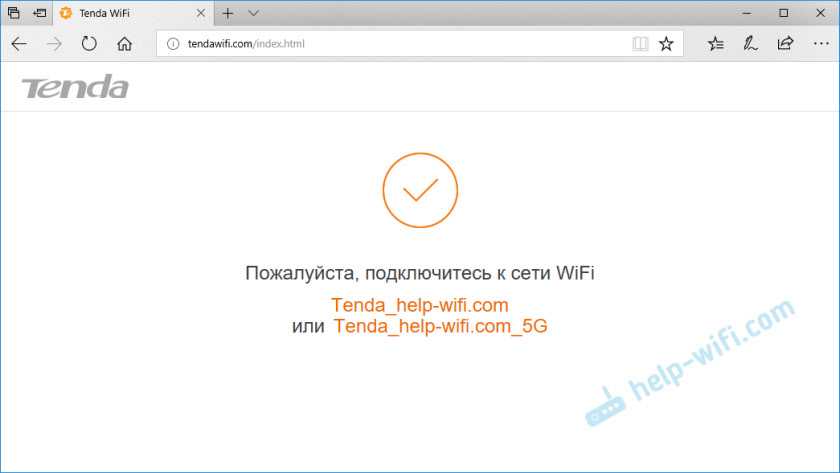
Подключаемся заново (если мы по Wi-Fi настраиваем) и проверяем, работает ли интернет. Чтобы снова зайти в настройки по адресу tendawifi.com, нужно будет ввести пароль, который мы установили. Пароль администратора.
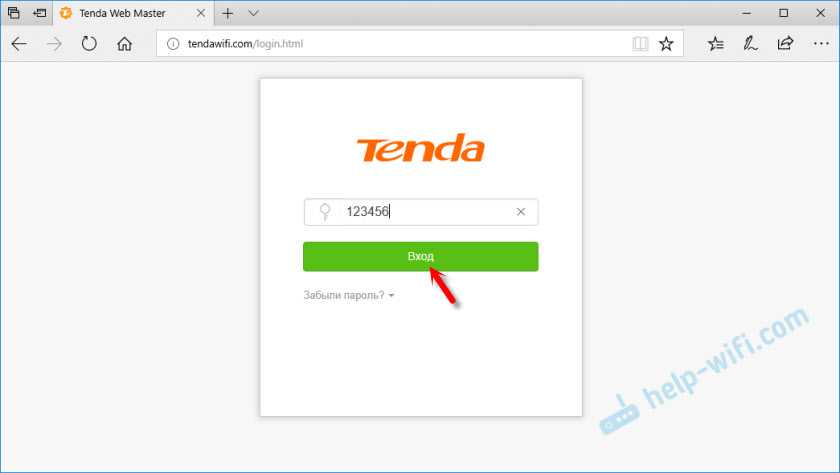
У меня установлен простой пароль, вам же рекомендую устанавливать более сложный. Только запишите его.
Страница панели управления со статусом подключения выглядит вот так:
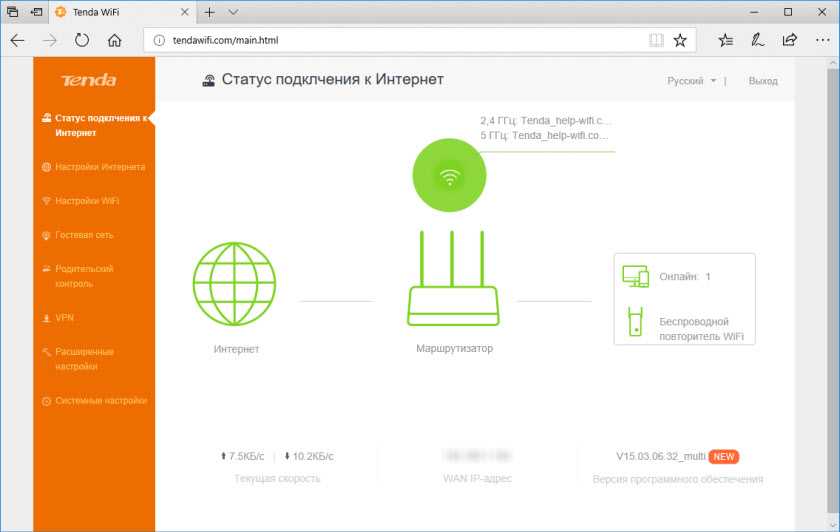
Главные настройки мы уже выполнили, интернет через роутер работает, и Wi-Fi сеть мы настроили. Думаю, нет особой необходимости рассматривать все настройки. Тем более, что там все хорошо оформлено, и найти нужную функцию будет не сложно.
Настройка и управление с телефона или смартфона через приложение «Tenda Wi-Fi»
В принципе, с того же телефона, или планшета можно выполнить настройку и через браузер. Но намного удобнее делать это через фирменное приложение.
Установить приложение «Tenda Wi-Fi» можно с App Store, или Google Play.
Подключаем свое мобильное устройство к Wi-Fi сети Tenda AC5 и запускам приложение. Если роутер не настроенный, на заводских настройках, то сразу начнется процесс быстрой настройки. Необходимо указать параметры подключения к интернету и настройки Wi-Fi сети.
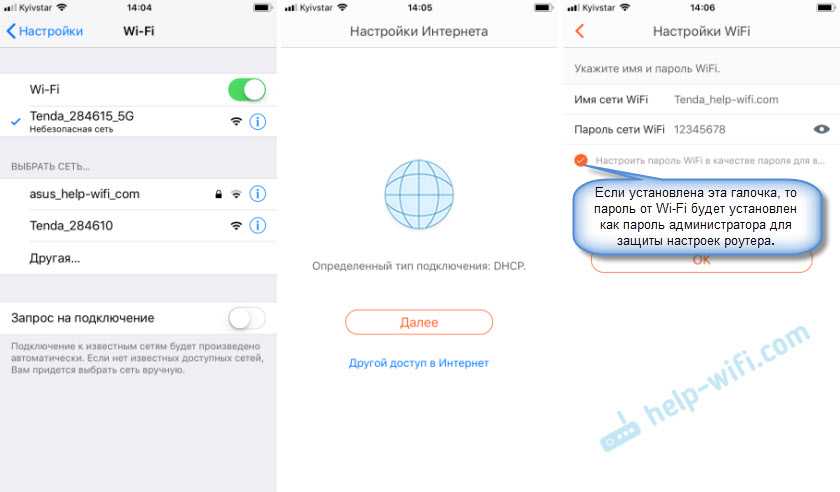
Заново подключаемся к Wi-Fi сети (так как мы сменили имя и пароль) и снова открываем приложение. Там должно появиться устройство, которым мы можем управлять. Выбираем его и вводим пароль администратора (возможно, совпадает с паролем Wi-Fi сети).
На главной странице отображается список подключенных устройств.
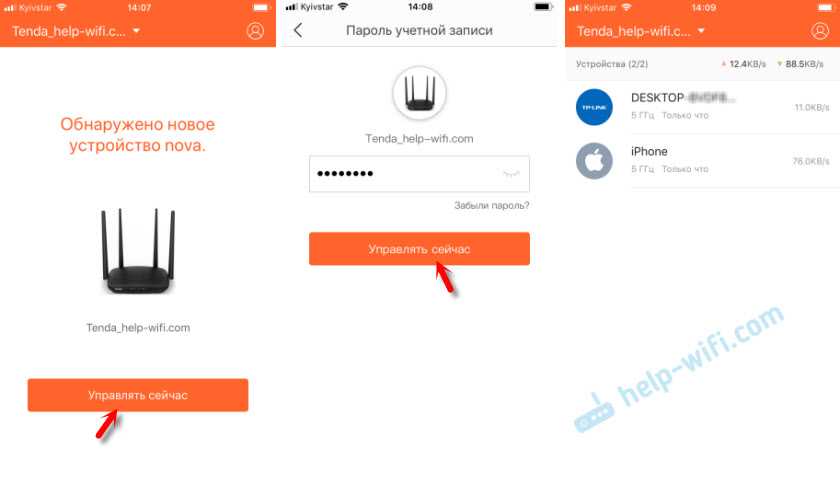
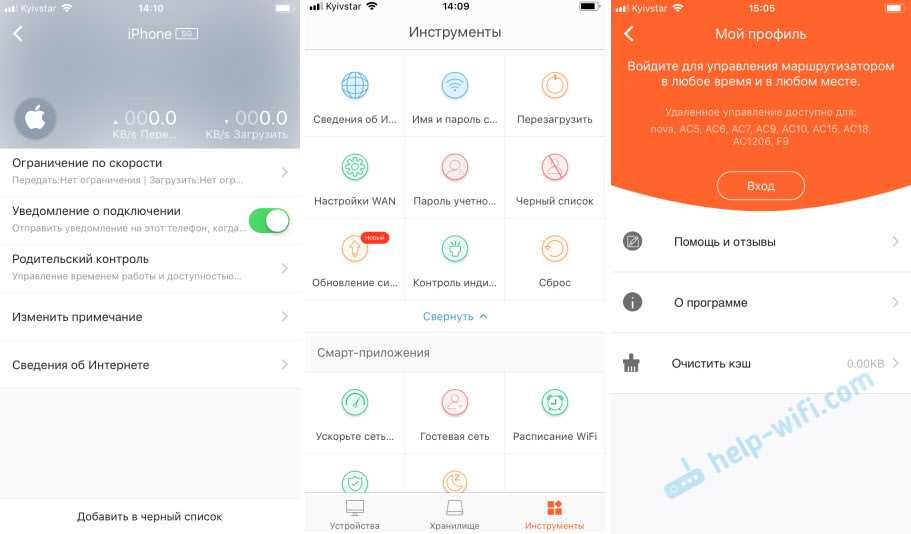
Для управления роутером через интернет, нужно нажать на иконку в правом верхнем углу, зарегистрировать, и войти в свой аккаунт.
Выводы
Хороший роутер. Если посмотреть конкурентов в этом ценовом сегменте (примерно 30 долларов), то мы там не увидим роутеров с таким мощным железом и функционалом, как у Tenda AC5. Возьмем ту же функцию Beamforming+. Я ее видел только в флагманских моделях других производителей. А цена на них в несколько раз выше (некоторые дороже почти в 10 раз).
В совокупности с простой панелью управления и классным приложением для мобильных устройств, это отличный вариант маршрутизатора для дома
Для многих очень важно, чтобы устройство было простым в настройке. Как минимум с интерфейсом на родном языке
62
Сергей
Tenda
Как подключить и настроить Tenda AC7?
Чтобы настроить Tenda AC7, не обязательно быть специалистом в сетевом оборудовании, разбираться в компьютерах и т. д., в компании Tenda процесс настройки сделали максимально простым.
Сначала подключаем к роутеру питание. Затем в WAN-порт (на Tenda AC7 он синего цвета) подключаем интернет (сетевой кабель от интернет-провайдера, или от модема).

Дальше, у нас есть два варианта:
- Подключиться к роутеру по сетевому кабелю. Если у вас есть ПК, или ноутбук с сетевой картой, то рекомендую на момент настройки подключить их к роутеру с помощью сетевого кабеля.
- Подключиться по Wi-Fi сети. С того же ноутбука, телефона, планшета и т. д. Кстати, если вы планируете настраивать Tenda AC7 с мобильного устройства, то можете сделать это через приложение «Tenda Wi-Fi». Но сначала нужно подключить устройство к Wi-Fi сети роутера. Заводское имя сети (SSID) и пароль указаны на наклейке сверху и снизу роутера.
Подключаемся к роутеру и заходим в его настройки через любой браузер. В браузере нужно перейти по адресу tendawifi.com (подробная инструкция здесь). Для запуска мастера быстрой настройки нажимаем «Старт».
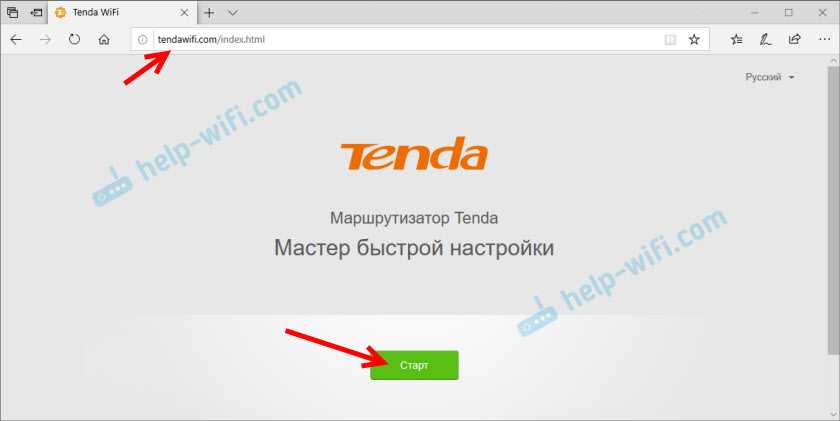
И сразу Tenda AC7 предлагает нам настроить самые важные параметры – подключение к интернету. В выпадающем меню нужно выбрать тип подключения, который использует наш интернет-провайдер. Если это «Динамический IP», то дополнительные настройки указывать не нужно, роутер автоматически получит все адреса от провайдера. Если статический IP, то нужно прописать вручную IP-адреса, которые выдает провайдер. А если PPPoE, L2TP или PPPTP, то нужно указать имя пользователя и пароль (для L2TP и PPPTP еще адрес сервера). Все эти параметры вы можете узнать у своего интернет-провайдера.
У меня, например, «Динамический IP». Выбираю этот тип подключения и продолжаю настройку.
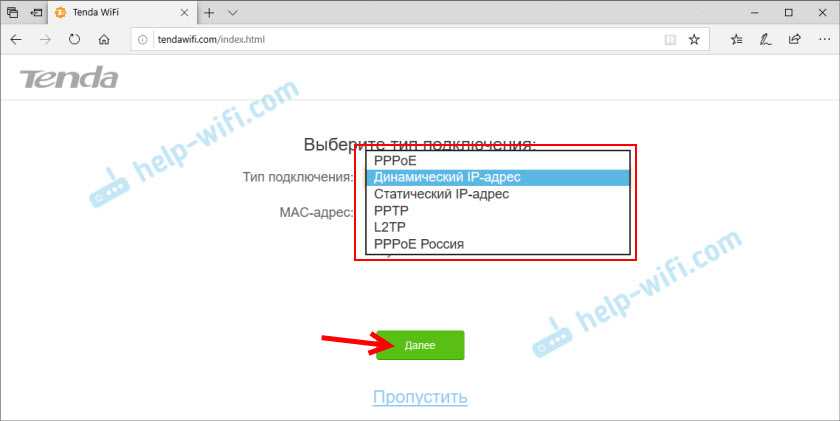
На следующей странице нам нужно сменить имя Wi-Fi сети, сменить пароль на Wi-Fi сеть (это все по желанию) и обязательно установить пароль администратора роутера. Он будет использоваться для защиты страницы с настройками роутера. В дальнейшем его нужно будет вводить при входе в настройки роутера.
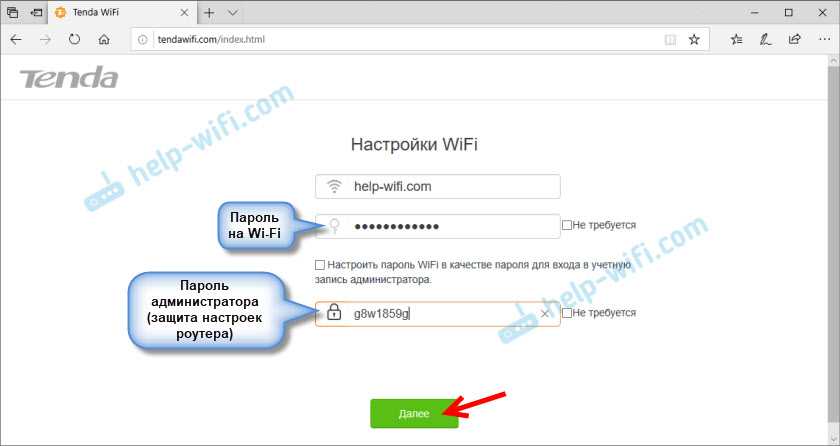
Роутер попросит нас заново подключиться к Wi-Fi сети (так как мы сменили имя сети и пароль).
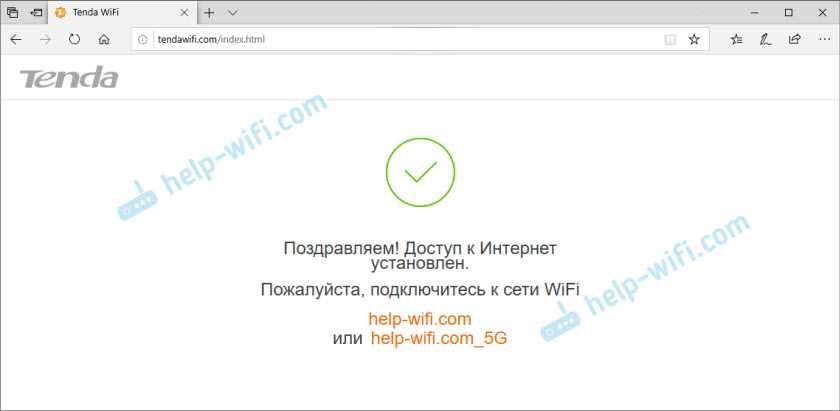
Настройка завершена! Мы можем снова зайти в настройки нашего роутера. Страница с настройками уже защищена паролем. Вводим установленный нами пароль администратора и входим в веб-интерфейс.
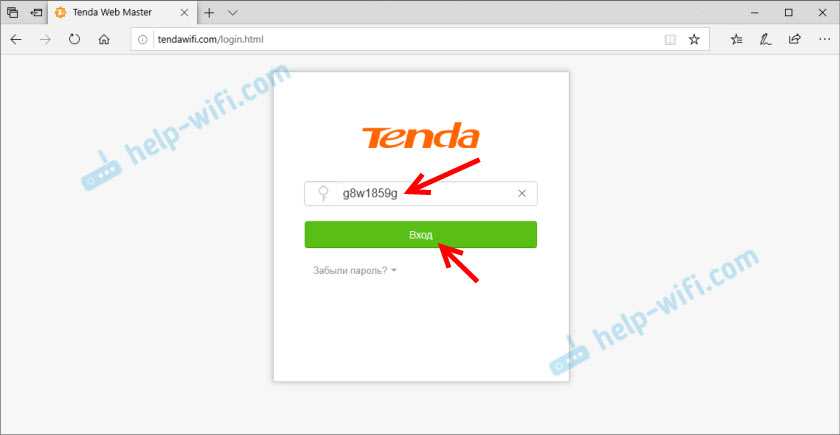
На вкладке «Статус подключения к интернету» видим, что наш роутер успешно подключен к интернету.
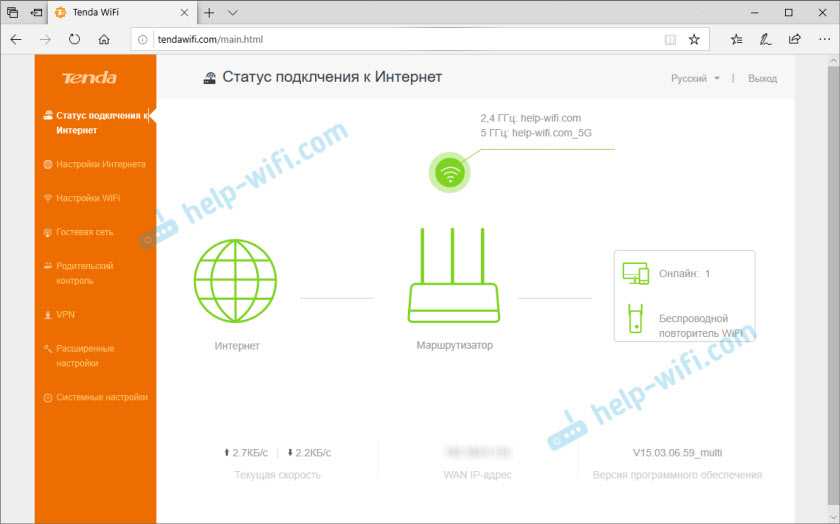
Если у вас с этим возникли проблемы, Tenda AC7 не может подключиться к интернету, то перейдите в раздел «Настройки интернета» и проверьте, правильно ли вы задали все параметры. Проверьте, подключен ли кабель в WAN-порт роутера. Можно позвонить в поддержку провайдера и выяснить, нет ли неполадок на их стороне, и заодно узнать все необходимые параметры для настройки роутера.
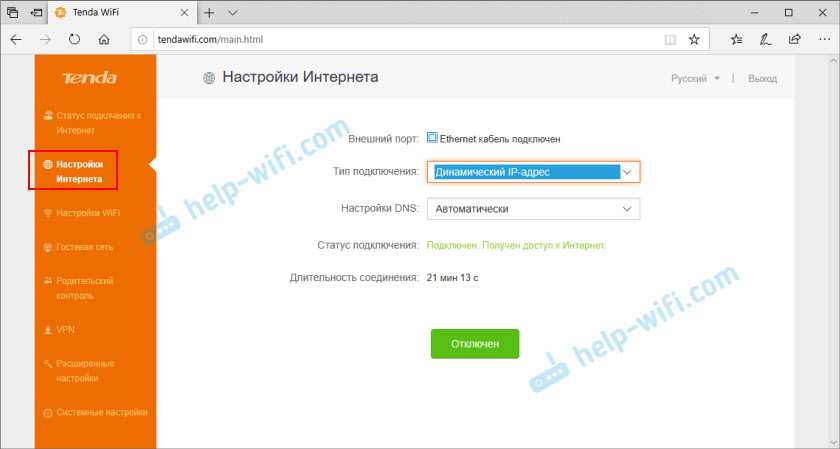
Так же при возникновении этой проблемы рекомендую почитать статью При настройке роутера пишет «Без доступа к интернету», или «Ограничено» и нет соединения с интернетом.
В разделе «Настройка Wi-Fi» можно сменить параметры беспроводной сети: изменить имя и пароль, настроить расписание работы Wi-Fi, изменить мощность передатчика Wi-Fi сети, настроить роутер Tenda в режиме ретранслятора, или точки доступа и т. д.
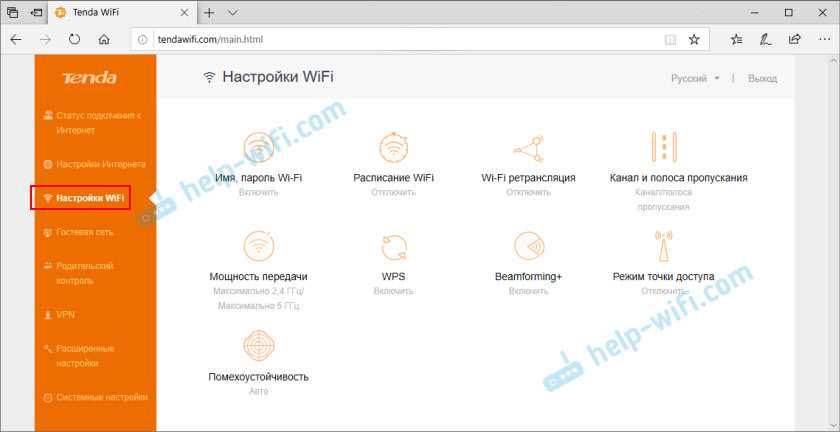
Там же есть отдельные вкладки с настройками гостевой сети, родительского контроля и VPN.
На вкладке «Расширенные настройки» собрано очень много разных настроек.
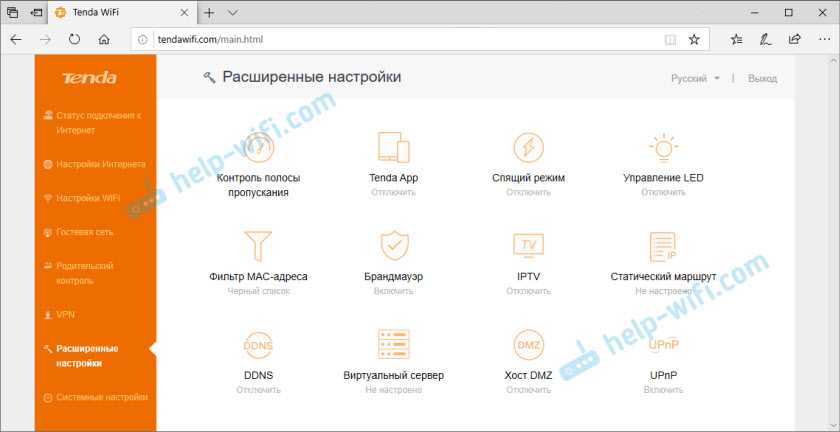
Так же как и на вкладке «Системные настройки».
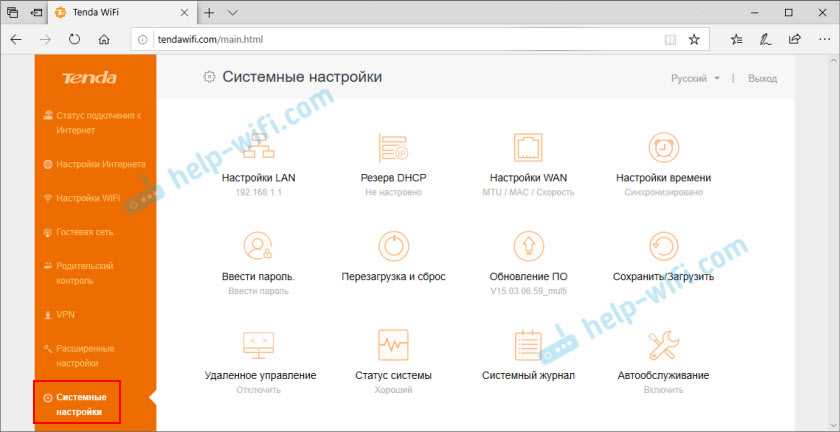
Веб-интерфейс простой и понятный. Разобраться в нем совсем не сложно.
Tenda AC7 достаточно мощный, домашний маршрутизатор с мощными антеннами, благодаря которым даже в большом доме, или квартире не должно быть проблем с покрытием Wi-Fi сети. Есть все необходимые функции, можно управлять роутером через приложение со смартфона, простая настройка через веб-интерфейс. Он без проблем может держать достаточно больше количество подключенных устройств, и при этом сеть будет работать стабильно и быстро
А это очень важно!
1
Сергей
Tenda
Нужен ли какой-то особенный роутер для телевизора со Smart TV
Smart TV — это среда телевизора, которая позволяет подключать устройство к интернету, как и любой другой девайс — компьютер, телефон, планшет и т. д. Благодаря Smart TV юзер может спокойно «сёрфить» в интернете с большого экрана ТВ: заходить на разные сайты с помощью браузера, в социальные сети, играть в онлайновые игры, смотреть видео в «Ютубе», фильмы в различных сервисах, к примеру, на MEGOGO.
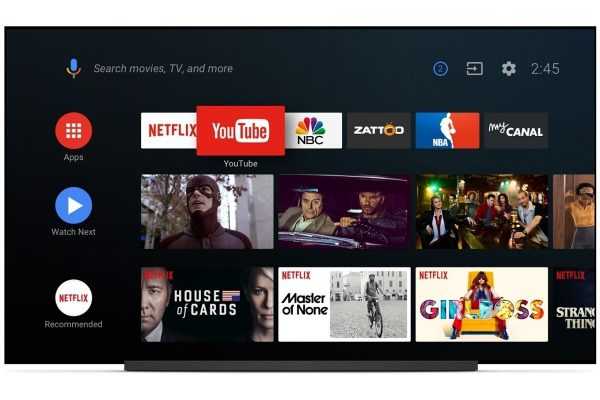
Со «Смарт ТВ» на телевизоре можно смотреть потоковое видео
Если телевизор со Smart TV не подключить к интернету, вы не сможете воспользоваться его функциями. Обычно телевизор подключают к роутеру. Но к какому? Ответ — практически к любому. Нет специальных роутеров для компьютеров, телевизоров, телефонов и т. д. Они все универсальны. Есть только определённые мощности роутера, которые могут сказать о том, выдержит роутер предполагаемый объём данных для передачи или нет.
Если у вас есть уже роутер дома, он подключён к линии провайдера и настроен на раздачу интернета, вы спокойно можете его подключить к телевизору со Smart TV. Причём телевизор может быть любой марки — Samsung, Philips, LG, Sony и т. д. Никаких специальных настроек на роутере производить не нужно, если только вы не хотите подключить ещё и к IPTV — когда вы купили у своего провайдера ещё и услугу цифрового ТВ.
TENDA F3
Надежный и мощный девайс — отличное решение для дома и офиса: пара лэптопов плюс несколько гаджетов не создадут серьезной нагрузки, которая могла бы влиять на скорость передачи информации. При этом простота использования и стабильность работы — не единственные причины, по которым это устройство заслужило место в рейтинге лучших.

Привлекательные особенности:
- Радиус действия — до 200 м² на открытом пространстве — обеспечивается антеннами, суммарная мощность которых составляет 15 dBi.
- Русский и украинский языки в меню настроек — не такой уж большой, но приятный плюс.
- Распределить скорость Wi-Fi (а она составляет максимум 300 мб/с) между несколькими устройствами можно запросто. Это удобно, когда один человек нуждается в большей скорости интернета, чем другие.
- Девайс крепится на стене — тоже приятная «плюшка».
- Дополнительные полезные функции, такие, как усиление сигнала, контроль доступа для каждого из подключенных устройств с возможностью регулировать скорость и устанавливать время пользования, поддержка IP TV — добавляют комфорта. А индикация функций позволяет отслеживать их состояние.
Чего не хватает:
- кнопки отключения питания и WI-Fi;
- резиновых ножек для фиксации роутера на поверхности.
Как подключить и настроить?
Маршрутизатор Тенда обладает одинаковой инструкцией подключения, вне зависимости от модели. Это значит, что все устройства подключаются идентично.
Чтобы активизировать устройство, необходимо взять провод от интернет-провайдера. Кабель одним концом нужно подключить к роутеру, а другим — к сетевой компьютерной карте. После этого настроить сетевые устройства соответствующим образом. Потом нужно выйти в интернет.
Обратите внимание! Осуществить настройку роутера можно другим методом, в дополнение к теме, как настроить роутер tenda n301 самостоятельно. Для этого нужно подключиться к нему по вай фай
После включения оборудования начинается интернет-раздача. Компьютер с ноутбуком или другим гаджетом сразу принимают сигнал, благодаря чему возможно войти во всемирную сеть. Поставить беспроводную связь сможет даже начинающий интернет пользователь.
Для использования этого способа, необходимо настроить виндовс. Манипуляцию следует выполнять в центре управления сетями соответствующим образом:
- Через пуск зайти в панель управления и выбрать раздел, посвященный сети и интернету;
- Кликнуть на центр управления сетями и выбрать тип подключения.
Затем стоит зайти в меню и кликнуть на графу свойства. Оттуда перейти в интернет-протокол. Тут поставить галочки у автоматического получения айпи адреса для сетевого входа и dns-сервера. Все настройки далее нужно сохранить. До выполнения всех действий следует сбросить настройки роутера до заводских.
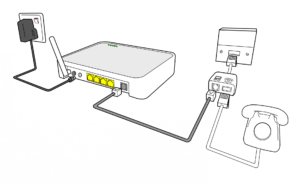
Как зайти в настройки роутера
Чтобы зайти в настройки роутера, нужно открыть браузер и в пустое поле поисковика ввести 192.168.0.1. Далее ввести логин и пароль (admin). В случае, если пароль не подходит, нужно сбросить роутерные настройки. При появлении сложностей, следует позвонить в службу технической поддержки. Как правило, телефон указан на обороте устройства.
Настройка локальной сети LAN на Tenda W316R.
Для настройки параметров локальной сети LAN на Tenda W316R переходим в раздел Advanced Settings -> Lan Settings (Дополнительная установка -> Установка у порты LAN.
![]()
В этой вкладке можно изменить IP-адрес устройства по-умолчанию.
Для настройки DHCP-сервера надо перейти в раздел DHCP Server (Сервер DHCP) :
![]()
DHCP-сервер можно выключить, настроить пул адресов и время их резервирования — Lease Time.