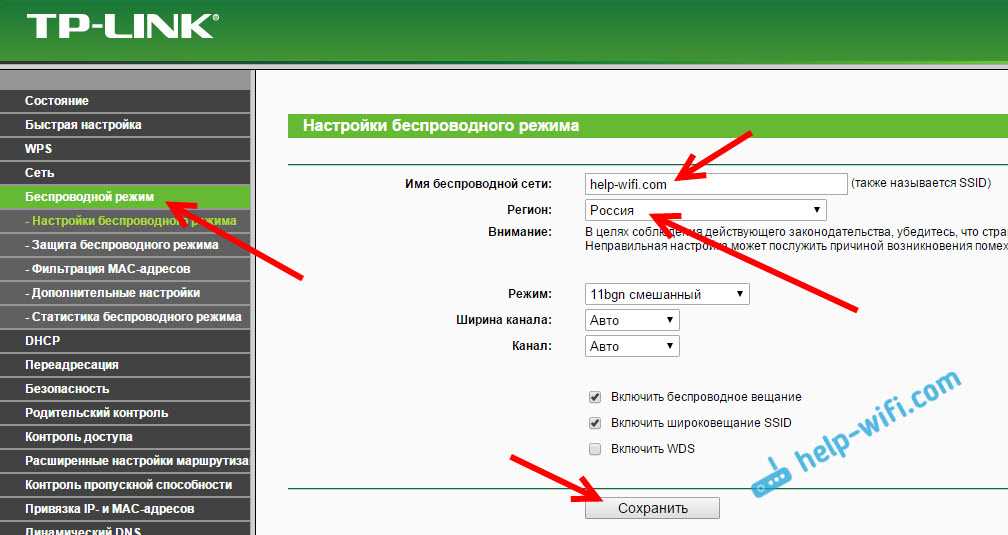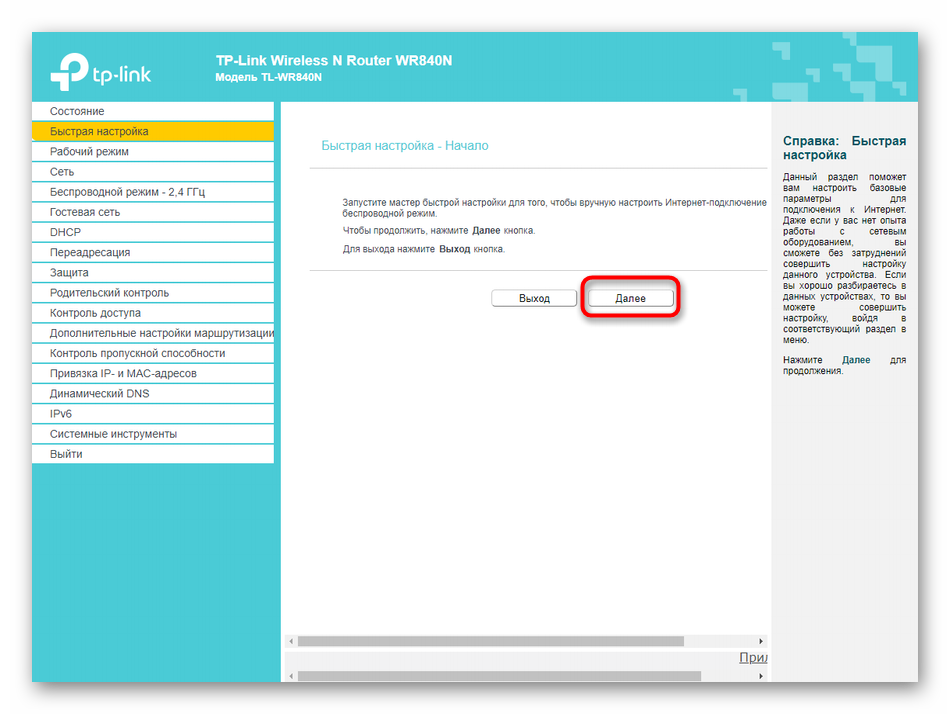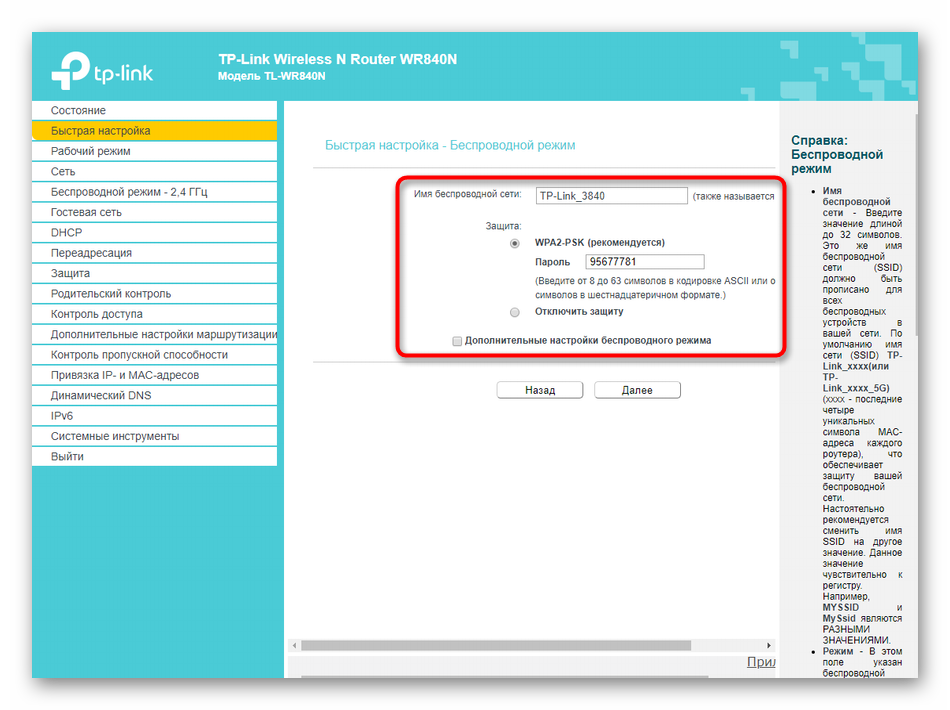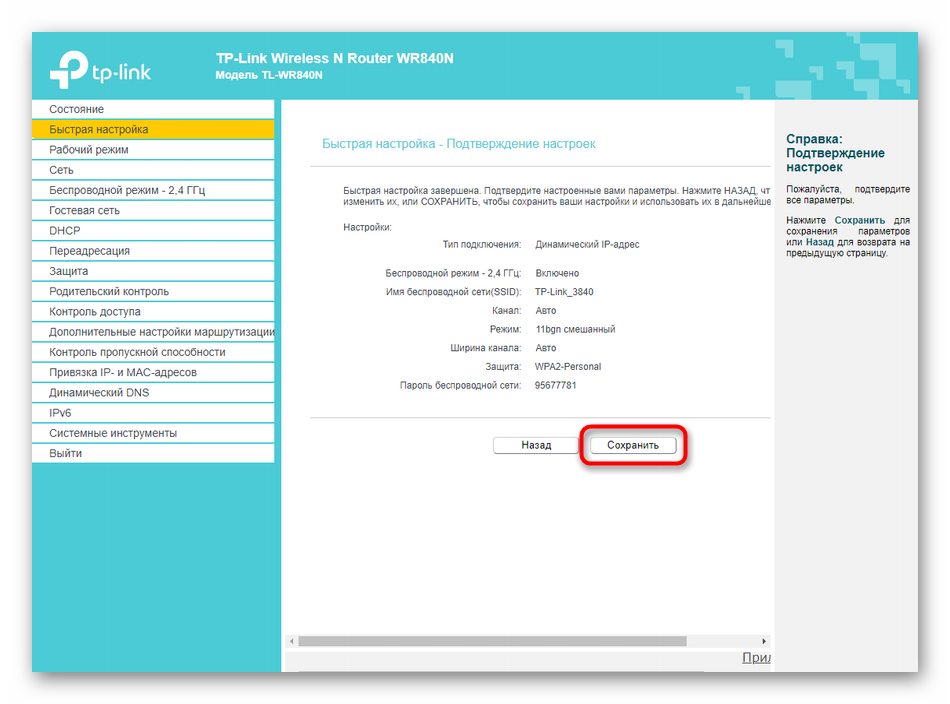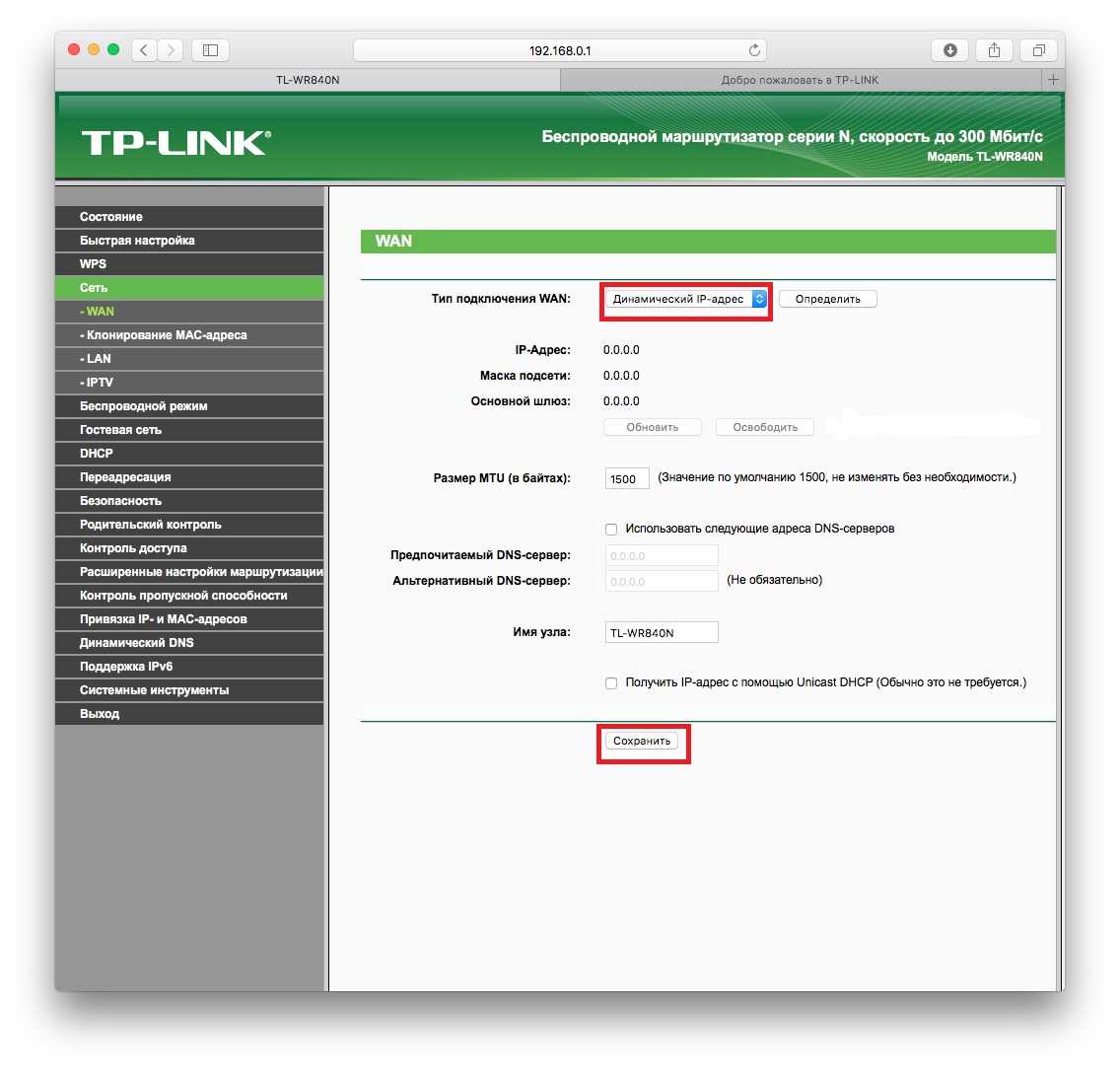Настройки подключения к интернету
Веб-интерфейс маршрутизатора позволяет настроить подключение к интернету как в полуавтоматическом (с помощью мастера настройки), так и в полностью ручном режиме. Перед началом настройки убедитесь, что интернет-подключение активировано поставщиком услуг. Для этого попробуйте подключиться к интернету без маршрутизатора, вставив кабель провайдера в сетевую карту компьютера.

Подключите кабель провайдера в гнездо LAN компьютера для проверки работоспособности соединения
Настройка L2TP подключения
L2TP — одна из разновидностей VPN, в которой «туннель» может устанавливаться не только по TCP/IP, но и по интерфейсам более низкого уровня: ATM, X.25 и Frame Relay. Протокол L2TP обеспечивает шифрованный трафик, поэтому это подключение чаще используется в корпоративных сетях, чем для подключения к интернету частных лиц.
- Откройте веб-интерфейс, введя адрес 192.168.1.1 в интернет-браузере.
- Из раздела Network выберите пункт WAN — откроется окно настроек подключения к провайдеру.
- Тип соединения (WAN Connection Type) установите в L2TP, в поля login и password введите параметры авторизации из договора с интернет-провайдером.
- Если используется подключение со статическим сетевым адресом, включите опцию Static IP и заполните соответствующие поля: сетевой адрес, маску подсети и адрес шлюза.
-
Режим подключения (WAN Connection Mode) установите в Connect Automatically.
- Сохраните настройки кнопкой Save.
Настройка PPPoE подключения
Подключение по протоколу PPPoE — самое распространённое у интернет-провайдеров, а настроить его проще, чем остальные, так как из параметров авторизации требуется только логин и пароль.
- Откройте веб-интерфейс, введя адрес 192.168.1.1 в интернет-браузере.
- Из раздела Network выберите пункт WAN — откроется окно настроек подключения к провайдеру.
- Тип соединения (WAN Connection Type) установите в PPPoE, в поля login и password введите параметры авторизации из договора с интернет-провайдером.
- Если к роутеру будет подключаться приставка цифрового телевидения, установите параметр Secondary Connection в положение Static IP или Dynamic IP.
-
Режим подключения (WAN Connection Mode) установите в Connect Automatically.
- Сохраните настройки кнопкой Save.
Настройка PPTP
Настройка соединения по протоколу PPTP ничем не отличается от настройки L2TP, рассмотренной ранее. Точно так же поддерживаются два вида подключения: со статическим и динамическим адресами. Для авторизации достаточно логина, пароля и имени сервера VPN. Учтите, что этот вид подключения создаёт большую нагрузку на процессор маршрутизатора. Если ваш тарифный план предусматривает подключение со скоростью 90 мбит/с и выше, стоит задуматься о покупке нового, более производительного маршрутизатора.
- Откройте веб-интерфейс, введя адрес 192.168.1.1 в интернет-браузере.
- Из раздела Network выберите пункт WAN — откроется окно настроек подключения к провайдеру.
- Тип соединения (WAN Connection Type) установите в PPTP, в поля login и password введите параметры авторизации из договора с интернет-провайдером.
- Если используется подключение со статическим сетевым адресом — включите опцию Static IP и заполните соответствующие поля: сетевой адрес, маску подсети и адрес шлюза.
- В поле Server IP Address/Name введите адрес сервера VPN из договора с провайдером или его сетевой адрес.
-
Режим подключения (WAN Connection Mode) установите в Connect Automatically.
- Сохраните настройки кнопкой Save.
Настройка статического IP
В случае подключения к интернету со статическим адресом IP логин и пароль не требуются. В параметрах созданного соединения вы вводите полученный от провайдера адрес, маску подсети и адрес шлюза, после чего маршрутизатор готов к работе.
- Откройте веб-интерфейс, введя адрес 192.168.1.1 в интернет-браузере.
- Из раздела Network выберите пункт WAN — откроется окно настроек подключения к провайдеру.
- Тип соединения (WAN Connection Type) установите в Static IP.
- Из договора с провайдером введите значения полей: сетевой адрес, маска подсети и адрес шлюза.
-
Если используются альтернативные адреса серверов DNS, введите их в соответствующие поля.
- Режим подключения (WAN Connection Mode) установите в Connect Automatically.
Как подключиться к роутеру TP-Link для обновления прошивки
ПО совершенствуется, выпускаются «заплатки» и улучшения, дополнительные функции. Соответственно, возникает вопрос, как установить актуальную прошивку роутера TP-Link. Сделать это можно двумя способами:
Через веб-интерфейс
 Зайдя на сайт, выбрать интересующую версию и скачать. Чтобы не слетели настройки, обновлять прошивку нужно только посредством сетевого кабеля через компьютер. Отключается WAN-кабель — от провайдера — и соединяется роутер с компьютером через патч-корд. А далее действовать согласно инструкции программы установки.
Зайдя на сайт, выбрать интересующую версию и скачать. Чтобы не слетели настройки, обновлять прошивку нужно только посредством сетевого кабеля через компьютер. Отключается WAN-кабель — от провайдера — и соединяется роутер с компьютером через патч-корд. А далее действовать согласно инструкции программы установки.
Через мобильное приложение
Компания Tp-Link создала приложение для смартфонов и планшетов, называемое TP- Link Tether. Функционирует на Android и iOS. С помощью этой программы управляется, настраивается и обновляется Wi-Fi роутер. Все интуитивно понятно, как и в подавляющем большинстве современных приложений. Достаточно просто перейти на страницу, выбрать роутер, зайти в настройки системы и нажать «Обновить».
Устанавливаем пароль на роутер TP-Link
Установить пароль на роутер ТП-Линк можно, используя мастер быстрой настройки устройства или внеся изменения на соответствующей вкладке веб-интерфейса маршрутизатора. Рассмотрим подробно оба метода. Освежаем свои познания технического английского языка и вперед!
Способ 1: Мастер быстрой настройки
Для удобства пользователя в веб-интерфейсе роутера TP-Link присутствует специальный инструмент — мастер быстрой настройки. Он позволяет быстро настроить основные параметры маршрутизатора, в том числе и установить пароль на беспроводную сеть.
- Открываем любой интернет-обозреватель, в адресной строке вводим или и нажимаем клавишу Enter. Посмотреть точный адрес маршрутизатора по умолчанию можно на оборотной стороне устройства.
Появляется окошко аутентификации. Набираем имя пользователя и пароль. В заводской версии они одинаковые: . Щёлкаем левой кнопкой мыши по кнопке «OK».
Входим в веб-интерфейс роутера. В левом столбце выбираем пункт «Quick Setup» и затем кликом на кнопку «Next» запускаем быструю настройку базовых параметров маршрутизатора.
На первой странице определяемся с приоритетом источника подключения к интернету и следуем дальше.
На второй странице указываем свою локацию, провайдера, предоставляющего доступ в интернет, тип аутентификации и другие данные. Переходим далее.
На третьей странице быстрой настройки мы добираемся до того, что нам нужно. Конфигурация нашей беспроводной сети. Для включения защиты от несанкционированного доступа сначала ставим отметку в поле параметра «WPA-Personal/WPA2-Personal». Затем придумываем пароль из букв и цифр, желательно посложнее, но и чтобы не забыть. Вводим его в строку «Password». И нажимаем кнопку «Next».
На последней вкладке мастера быстрой настройки роутера остаётся только щёлкнуть по «Finish».
Устройство автоматически перезагрузится с новыми параметрами. Теперь на маршрутизаторе установлен пароль и ваша сеть Wi-Fi надёжно защищена. Поставленная задача успешно выполнена.
Способ 2: Раздел веб-интерфейса
Возможен и второй метод запаролить роутер TP-Link. В веб-интерфейсе маршрутизатора имеется специальная страница конфигурации беспроводной сети. Можно напрямую перейти туда и установить кодовое слово.
- Как и в Способе 1, запускаем любой браузер на компьютере или ноутбуке, подключенном к роутеру посредством провода или через беспроводную сеть, набираем в адресной строке или и жмём Enter.
- Проходим аутентификацию в появившемся окошке по аналогии со Способом 1. Логин и пароль по умолчанию: . Кликаем ЛКМ по кнопке «OK».
- Попадаем в конфигурацию устройства, в левой колонке выбираем пункт «Wireless».
В выпавшем подменю нас интересует параметр «Wireless Security», на который и кликаем.
На следующей странице сначала выбираем тип шифрования и ставим отметку в соответствующем поле, производитель рекомендует «WPA/WPA2 — Personal», затем в графе «Password» пишем свой новый пароль безопасности.
При желании вы можете выбрать тип шифрования данных «WPA/WPA2 — Enterprise» и придуманное свежее кодовое слово ввести в строку «Radius Password».
Возможен также вариант кодировки WEP, и тогда пароли набираем в полях для ключей, их можно использовать до четырёх штук. Теперь нужно сохранить изменения конфигурации кнопкой «Save».
Далее желательно перезагрузить роутер, для этого в главном меню веб-интерфейса открываем системные настройки.
В выпавшем в левом столбе параметров подменю нажимаем на строку «Reboot».
Завершающее действие — это подтверждение перезагрузки устройства. Теперь ваш маршрутизатор надёжно защищён.
В заключение позвольте дать небольшой совет. Обязательно устанавливайте пароль на свой роутер, личное пространство должно быть под надёжным замком. Это несложное правило спасёт вас от многих бед.
Опишите, что у вас не получилось.
Наши специалисты постараются ответить максимально быстро.
Оставить комментарий
Обновление прошивки
При возникновении проблем рекомендуется использовать сброс настроек. Но устранение неполадок на уровне микрокода может выполнить только новая прошивка. Установочный файл можно загрузить на официальном сайте производителя. Далее выполните несколько простых шагов:
- перейдите в раздел системных настроек, а затем кликните на пункт «Обновление ПО»;
- в поле Файл выберите или укажите путь к скачанной ранее прошивке;
- нажмите кнопку «Обновить»;
- установка займет от 1 до 5 минут;
- после завершения процедуры обновления произойдет автоматическая перезагрузка.
Теперь вы знаете, как настраивать маршрутизатор TP-Link и обновлять его встроенное программное обеспечение.
Как настроить вайфай на маршрутизаторе
Для настройки следует перейти в веб-интерфейс настроек роутера по специальному адресу, который указан на задней панели устройства и по умолчанию равен 168.192.1.0. Для входа, как уже было сказано, используется стандартный логин и пароль admin. Если роутер уже был в использовании, то сбросить настройки до стандартных поможет удержание кнопки «Сброса» на корпусе в течение 10-15 секунд.
Если вход произошел успешно, то следует перейти в конфигураторе в раздел Wi-Fi, который находится на главной панели вкладок. В разделе нужно найти «Общие настройки» и указать название будущей беспроводной сети, пароль для входа в нее и методы шифрования.
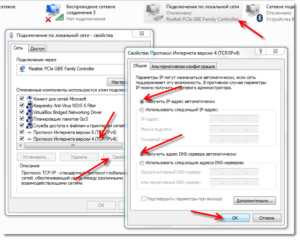
Таким образом, было рассказано, как настроить интернет Акадо, как производится установка роутера вай-фай и что делать, когда в Акадо не подключается вай-фай. Для настройки большинство роутеров по типу TP-link, D-link, Asus и прочих не требуется установка никаких онлайн приложений и прочего. С конфигурированием справится любой неопытный человек.
Подключение роутера
Прежде всего, я бы рекомендовал производить настройку по проводному подключению, а не по Wi-Fi, это избавит от многих вопросов и возможных проблем, особенно начинающего пользователя.
На обратной стороне роутера имеется пять портов: один WAN и четыре LAN. Кабель Ростелеком подключите к порту WAN на TP-Link TL-WR740N, а один из портов LAN соедините с разъемом сетевой карты компьютера.
Включите Wi-Fi роутер.
Настройка интернета
Так как эта часть вызывает больше всего вопросов, раздел будет писаться в виде пошаговых инструкций на русском языке с детальным указанием всех настроек для Tl Wr841n.
Все параметры, в том числе и настройка IPTV, о которой чуть ниже, находятся в четвертом блоке левого меню.
«Сеть»
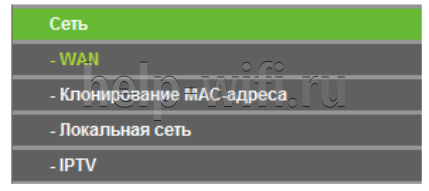
У беспроводной сети свой блок в меню. Для интернета — страница WAN.
Динамический тип подключения
Если доступ к сети интернет провайдер предлагает посредством динамического подключения (когда он выдаёт все необходимое сам), в строке «Тип подключения WAN» выбирается «Динамический IP-адрес» и страница принимает следующий вид:
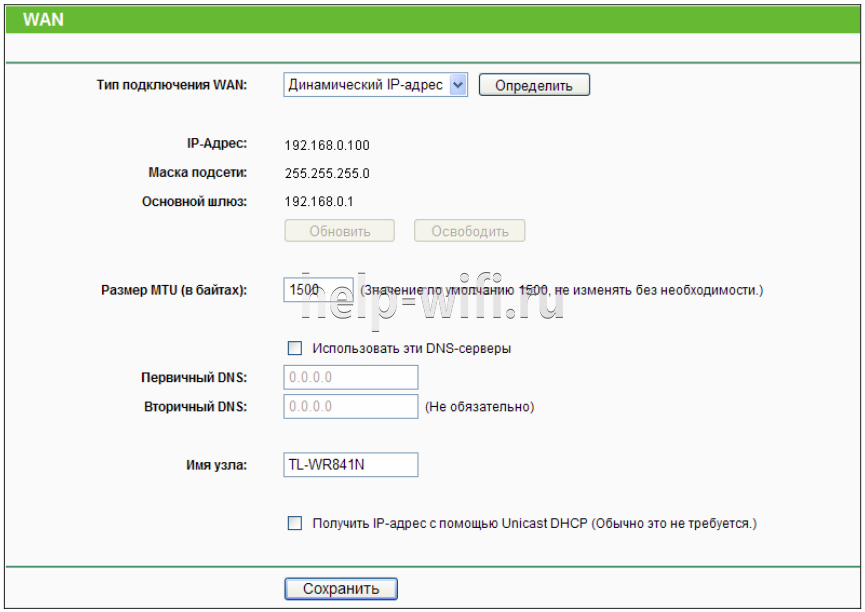
Иногда нужно пару раз нажать «Определить», чтобы подключение заработало. Остаётся нажать кнопку «Сохранить», чтобы все параметры вступили в силу.
Статический
Этот вариант чуть посложнее, потому как все параметры придётся вводить руками. «Тип подключения WAN» — «Статический IP-адрес».
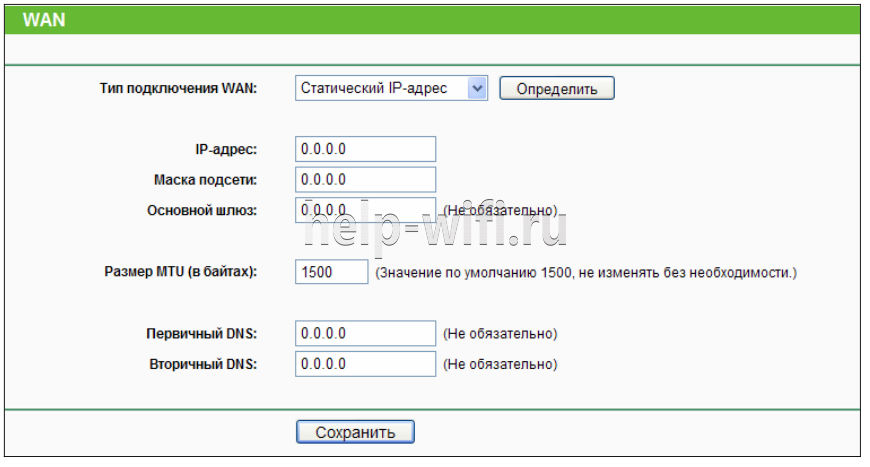
Все данные есть в договоре, и если быть внимательным, проблем не возникает. Интернет поднимается сразу.
PPPоE
Для Ростелеком PPPоE настраивается не сложнее. Для типа подключения выбирается «PPPoE» или «Россия PPPoE» (часто они совмещены).
Стандартно вводится «Имя пользователя» и «Пароль», который повторяется. Их выдаёт поставщик — нужно смотреть договор с ним.
Если есть, устанавливается «Вторичное подключение». Для Ростелекома — «Статический IP».
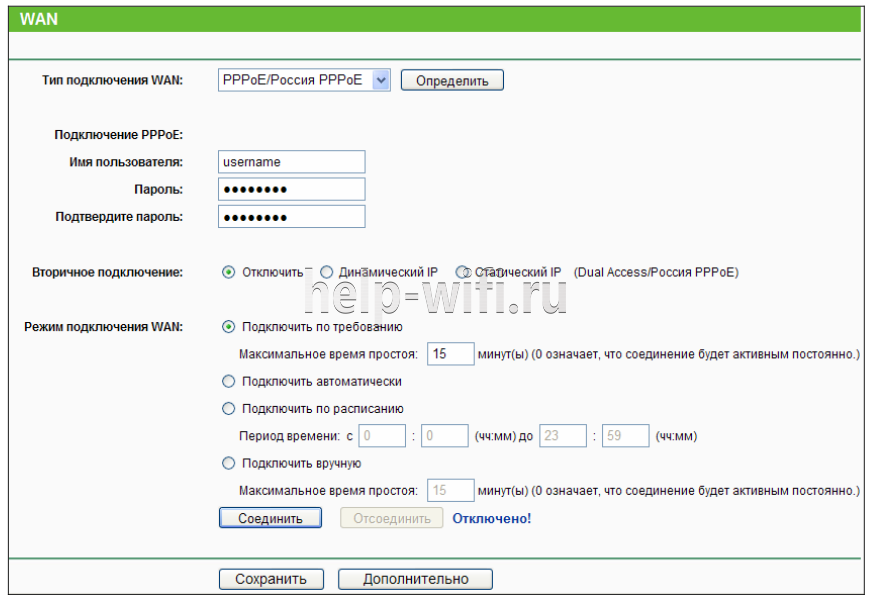
На следующем шаге устанавливается «Режим подключения WAN». Чаще всего пользователи ставят переключатель в положение «Подключить автоматически». Вариантов тут много, выбирают на своё усмотрение.
Другие провайдеры, использующие этот же тип подключения, могут потребовать дополнительные настройки. Если этот так, в договоре будут какие-то обозначения со следующего скрина.
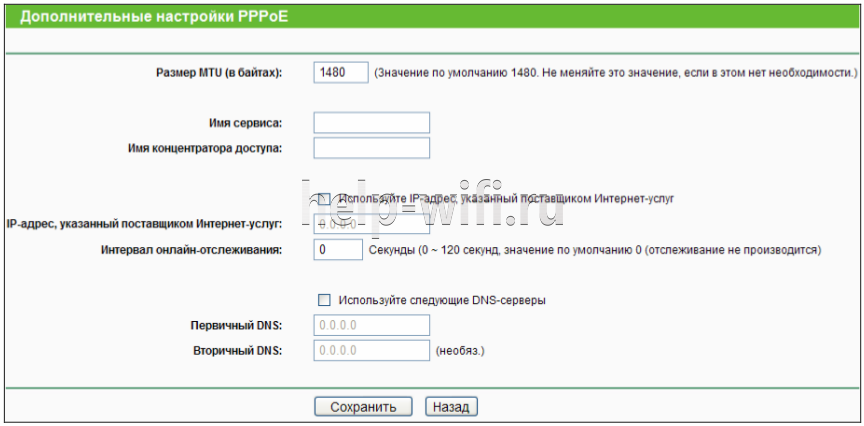
Этот экран открывается нажатием копки «Дополнительно» на странице. Пояснений не будет: надо просто выставить всё, что требует поставщик. Обновление настроек — кнопка «Сохранить».
PPTP
Мобильные операторы предлагают пользователям VPN соединение по протоколам Pptp или L2tp. Для этих соединений характерно указание адреса сервера для соединения в дополнение к имени пользователя и паролю.
Если поставщик предлагает такое соединение, в выпадающем списке «Тип подключения WAN» ставится значение «PPTP/ Россия PPTP».
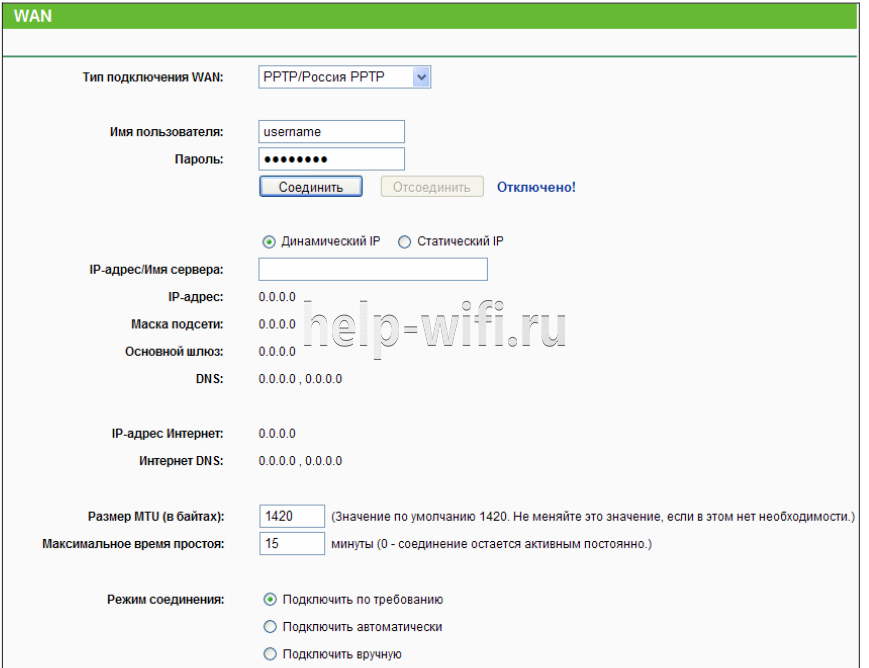
Заполняются поля. Обычно адрес сервера настраивать и не надо, да поставщик и не даёт этих данных. Но если у пользователя уникальный тип подключения, для полностью ручной настройки нужно выставить переключатель в середине страницы в положение «статический IP» и настроить все параметры вручную.
L2TP
Хорошим примером и для предыдущего случая станет настройка L2tp для Билайн на Tp-Link Tl Wr841n. «Тип подключения WAN» — «L2TP/ Россия L2TP».
- «Имя пользователя» — из договора;
- «Пароль» — там же;
- IP-адрес/Имя сервера — tp.internet.beeline.ru
- Подтверждение — кнопка «Сохранить».
Клонирование МАС
Если соединение настроено правильно, а страницы всё равно не грузятся, руководство пользователя рекомендует зайти на страницу «Клонирование MAC-адреса» и сменить адрес маршрутизатора. Честные провайдеры обычно указывают это в бумагах, но некоторые «забывают», и если адрес устройства, ранее связанного с провайдером, изменился, вопрос доступа решается только общением с техподдержкой.
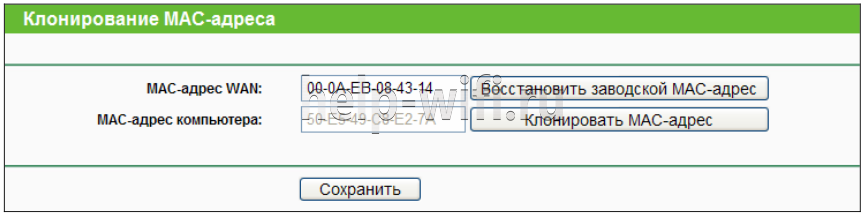
Но зачем кому-то знать, что пользователь купил роутер? На этой странице нажатием одной кнопки можно восстановить (для провайдера) адрес подключённого устройства.
Беспроводной интернет
Перед тем, как перейти к непосредственной настройке wi-fi роутера от тп линк, следует сказать о том, что данная компания предоставляет целую линейку маршрутизаторов. В нашем случае используются четыре модели:
- td w8961nd;
- td w8951nd;
- tl wr841n;
- tl w8151n.
Представленные аппараты отличаются лишь техническими мелочами, которые никак не влияют на процесс настройки. Все они отлично подойдут для организации беспроводного интернета и ip-телевидения. При этом настройка роутера td w8961nd для Ростелекома ничем не отличается от настройки роутера td w8951nd и других. Таким образом, любой из указанных выше маршрутизаторов является единственным требуемым оборудованием для организации wi-fi канала.
Подключение роутера
Прежде чем начинать настройку wifi роутер tp link для Ростелекома, оборудование требуется правильно подключить к вашему компьютеру. Данный процесс достаточно прост. Для того чтобы подключить роутер tp link Ростелеком вам необходимо присоединить ваш интернет-кабель в порт LAN (синего цвета), а провод, идущий в комплекте с маршрутизатором одним концом подключить в любой порт, имеющий цифровое обозначение (оранжевого цвета), а другим к вашему компьютеру.

Если вы все сделали правильно, маршрутизатор будет готов к дальнейшей настройке.
Настройка роутера
Процесс настройки несколько сложнее, хотя и не требует никаких специальных навыков от пользователя. Перед его началом следует прояснить пару нюансов.
В том случае, если вы уже подключались к Сети с помощью Ростелекекома или иного высокоскоростного соединения, вам необходимо отключиться от него. Больше вам не придется в ручном режиме подключаться к интернету, так как эту функцию на себя возьмет сам маршрутизатор. В его задачу входит подключение к Сети и раздача ее по беспроводному протоколу.
Если же вы не имели подключения к Сети, пользовались им с помощью локальной сети или ADSL-модема, то данную процедуру выполнять не требуется.
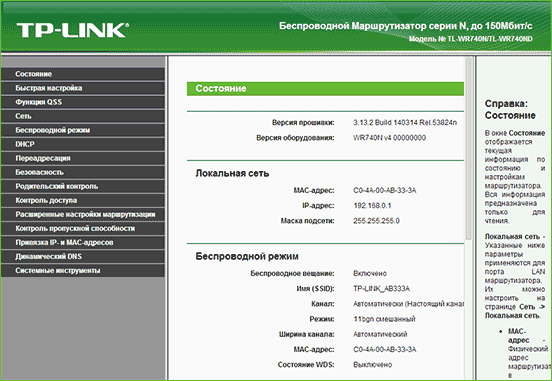
Определившись с этим, откройте ваш браузер и зайдите по адресу tplinklogin.net либо 192.168.0.1 . На экране должно высветиться два поля, в которые вы должны будете ввести логин и пароль. По умолчанию они назначены как admin и admin. Данная информация указана также на задней стороне маршрутизатора.
Если вы ввели имя и пароль правильно, вы попадете на основную страницу настройки маршрутизатора. Именно здесь и производятся все действия.
Для того чтобы настроить интернет Ростелекома в правом меню выберите положение “сеть”-“wan”. В новом окне заполните поля, как указано ниже:
- WAN соединение — PPPoE/Russia PPPoE;
- логин — это ваш логин, предоставленный провайдером для подключения к Сети;
- пароль — пароль, предоставленный провайдером и используемый для подключения к Сети;
- вторичное подключение — выключить.
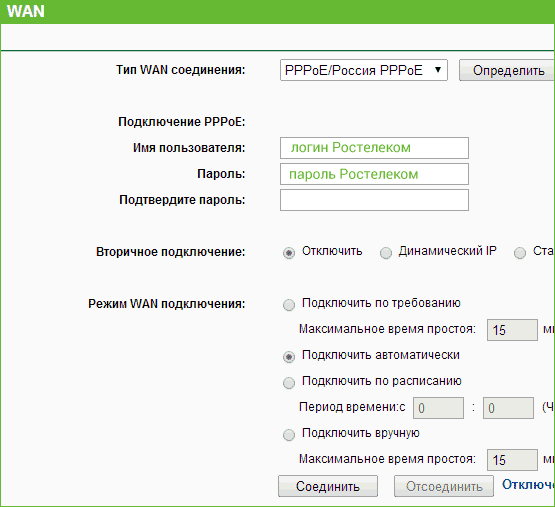 На данной странице вы увидите и другие параметры, но их изменять не нужно. Щелкните на кнопку “Сохранить”, а после — “Соединение”. Через мгновение, обновив страничку, вы должны увидеть, что режим сменился на “Подключено”. Таким образом, выполняется настройка всех моделей роутеров tp link, в том числе tl wr841n и tl w8151n.
На данной странице вы увидите и другие параметры, но их изменять не нужно. Щелкните на кнопку “Сохранить”, а после — “Соединение”. Через мгновение, обновив страничку, вы должны увидеть, что режим сменился на “Подключено”. Таким образом, выполняется настройка всех моделей роутеров tp link, в том числе tl wr841n и tl w8151n.
Замена пароля доступа
Необходимо сделать так, чтобы вход в настройки был надежно защищен. Для этого требуется установить новый пароль доступа к ним. Это можно сделать таким образом:
- Зайдя в настройки, нужно перейти в раздел, относящийся к системным настройкам.
- Потребуется ввести существующие значения логина и пароля.
- Ниже необходимо написать новый логин и указать тот пароль, который пользователь хочет поставить. Пароль требуется ввести два раза. При этом должны быть введены совпадающие комбинации букв и цифр.
- Ввод нужно подтвердить.
После окончания процедуры замены логина и пароля рекомендуется выйти из настроек и зайти снова.
Важно! Важно записать установленные входные данные на бумагу и сохранить в надежном месте. Дополнительно нужно будет зайти в раздел, относящийся к WPS, и нажать на кнопку «Отключить»
Затем отключение необходимо подтвердить. Эта опция, когда она работает, предназначена для использования теми людьми, кто не хочет углубляться в компьютерные технологии. Она дает возможность попадать в беспроводную сеть без ввода пароля. Для этого достаточно нажать соответствующую кнопку на корпусе маршрутизатора
Дополнительно нужно будет зайти в раздел, относящийся к WPS, и нажать на кнопку «Отключить». Затем отключение необходимо подтвердить. Эта опция, когда она работает, предназначена для использования теми людьми, кто не хочет углубляться в компьютерные технологии. Она дает возможность попадать в беспроводную сеть без ввода пароля. Для этого достаточно нажать соответствующую кнопку на корпусе маршрутизатора.
Хотя использование этого протокола позволяет сделать вход в сеть более простым, он представляет собой угрозу для безопасности. Во всемирной сети можно найти программы, которые с помощью включенного WPS могут зайти в чужую, защищенную паролем сеть. На большинстве моделей эта опция установлена по умолчанию.
В списке доступных сетей можно легко узнать, в каких сетях WPS включен. Информация об этом буден указана рядом с названием сети. Если в роутере предусмотрена работа в двух частотных диапазонах (2,4 ГГц и 5,0 ГГц), то отключать WPS необходимо дважды, для каждого из них.

Настройка Интернета на TP-Link TL-WR841N
После того, как удалось зайти в настройки TL-WR841N, обычно в первую очередь выполняется настройка подключения к Интернету. Чтобы это сделать, откройте в меню пункт Сеть >>> WAN.
Справа на страничке у Вас будут отображены используемые в этот момент параметры подключения.
Самый главный и важный момент — это выбор типа подключения. Если Вы не в курсе того, какой тип надо выбирать — проконсультируйтесь в технической поддержке своего провайдера. На сегодняшний момент Дом.ру использует протокол PPPoE, Билайн — Dynamic IP, ТК и Ростелеком используют в большинстве регионов PPPoE, а в некоторых — Динамический IP. Повторю — если сомневаетесь — позвоните в техническую поддержку своего провайдера и выясните точно.
Как настроить PPPoE
В списке «Тип подключения WAN» выбираем пункт PPPoE/Россия PPPoE. В этом случае надо в полях, расположенных ниже, прописать логин и пароль на соединение. Их обычно прикрепляют к договору, чтобы клиент не потерял.
![]()
Обычно, кроме этого, больше ничего в настройках подключения к Интернету на роутере TP-Link TL-WR841N менять не нужно. Просто проверьте чтобы в блоке «Режим подключения WAN» стоял флаг «Подключать автоматически». Нажимаем кнопку «Сохранить». Подключите кабель провайдера к роутеру и можно проверять выход в Интернет.
Как настроить Динамический IP
Если Ваш провайдер использует тип подключения Dynamic IP (он же DHCP), то это самый простой и удобный вариант. Если Вы настраиваете новый маршрутизатор, который только что распаковали из коробки, то достаточно просто подключить к нему кабель провайдера и он автоматически выйдет в Интернет, так как с завода на нем настроен именно этот тип подключения.
Если Вам надо настроить роутер TP-Link TL-WR841N для подключения к Интернет заново, тогда зайдите в раздел Сеть >>> WAN.
![]()
Тут достаточно в поле «Тип подключения WAN» просто поставить точку на пункт Динамический IP-адрес и, ничего более не меняя, применить настройки нажав на кнопку Сохранить. После этого выход в Интернет должен быть доступен. Подключаем кабель и проверяем.
Подключение к роутеру
Если всё в порядке, то через 20-60 секунд роутер полностью готов к работе. Это время нужно на загрузку прошивки. Узнать о его работоспособности помогут индикаторы – светодиоды на передней панели. Кстати, у роутеров TP Link эти «лампочки» светятся мягким приятным светом, не раздражая даже в темноте. Индикаторы оснащены иконками или надписями. Слева направо:
· Индикатор питания: при включённом устройстве должен гореть всегда.
· Internet: показывает работоспособность соединения с интернетом. При первом включении не работает; в режиме онлайн мерцает или светится постоянно.
· ADSL или LAN; 3G, 4G для Билайн и других мобильных операторов: в зависимости от типа провайдера, показывает наличие сигнала от него. При первом включении может мигать, а может быть выключенным.
· WLAN (WiFi / Wireless): индикатор точки доступа. Мерцает или светится уже при первом подключении.
· WDS: присутствует не на всех моделях, отвечает за расширение покрытия беспроводной сети.
· Могут присутствовать и другие «лампочки» – USB-порт, быстрое подключение QSS, 2-6 локальных сетевых портов и т.п. Нормально, если эти индикаторы пока не горят. Если устройство используется как репитер, то световая сигнализация может быть другой.
Настройка телевидения IPTV Ростелеком на TL-WR740N
http-equiv=»Content-Type» content=»text/html;charset=UTF-8″>yle=»text-align: justify;»>Если, помимо прочего, вам требуется, чтобы работало ТВ от Ростелекома, зайдите в пункт меню «Сеть» — «IPTV», выберите режим «Мост» и укажите порт LAN на роутере, к которому будет подключена ТВ приставка.
Сохраните настройки — готово! Может пригодиться: типичные проблемы при настройке роутера
А вдруг и это будет интересно:
Продвинутые настройки роутера:
Несмотря на то, что маршрутизатор отлично работает и без дополнительных функций, они значительно расширяют его возможности. Например, есть возможность использовать ТП-Линк как повторитель существующего сигнала, чтобы продлить радиус действие и обеспечить доступ в труднодоступные места.
Как настроить VPN
Функция VPN создана для шифровки Ваших действий в интернете, просмотреть историю не сможет даже провайдер, но доступна она не на всех моделях ТП-Линк.
Алгоритм подключения:
- На стандартной странице для наладки открывайте раздел PPTP VPN сервер – Настройки сервера;
- Активируйте PPTP и MPPE;
- Указываете диапазон IP-адресов;
- Открываете PPTP VPN сервер – Настройки аккаунта и добавляете новую ученую запись;
- Сохраняете и выполняете перезапуск;
- На ПК в «Центре управления сетями» создаете подключение ВПН.
Как настроить IPTV
Услуга интерактивного телевиденья доступна на всех современных моделях ТП-Линк. Порядок активации:
- Заходите в Сеть – IPTV на странице управления;
- IGMP Proxy – Включить, Режим – выбрать Мост (эти пункты не всегда присутствуют);
- Порт для IPTV выбрать Lan 3 или 4;
- Сохраняетесь и включаете приставку для телевиденья в порт с советующим номером.
Иногда для активации цифрового телевиденья нужно указать VLAN ID, который выдает провайдер: прописываете режим – 802.1Q Tag VLAN, отключаете VLAN TAG, прописываете идентификатор услуги от провайдера, выбираете порт.
Как настроить NAT
NAT при формировании ИП-адреса автоматом:
- Сеть – Клонирование Мак-адреса – Клонировать Мак-адрес;
- WAN – Тип WAN подключения: Динамический ИП.
Функция NAT активируется в Дополнительные настройки–Системные инструменты – Параметры системы.
Как настроить виртуальные серверы:
- Переходите в Дополнительные настройки-Преобразование сетевых адресов (NAT);
- Выбираете виртуальный канал;
- Заходите на Виртуальный сервер, выбираете приложение и указываете порты для сервера;
- Прописываете ИП-адрес ПК и сохраняете.
Включение UPnP
UPnP значительно упрощает организацию интернета в доме, все устройства подключаются автоматически.
- Включение на маршрутизаторе:
- На веб-версии установочной программы открываем Дополнительные настройки-Переадресация NAT;
- Активируете функцию UPnP перемещением ползунка вправо;
- Включение на ПК:
- Пуск-Панель управления–Сеть и интернет;
- Открываете Центр управления сетями;
- Погружаетесь в Изменить дополнительные параметры;
- Отмечаете галочками Сетевое обнаружение и автоматическая наладка устройств и сохраняете.
В uTorrent требуется дополнительно настраивать данную функцию.
Способ 2: Использование модуля «Быстрая настройка»
В современных прошивках маршрутизаторов TP-Link в веб-интерфейс встроен отдельный модуль, позволяющий в быстром режиме настроить основные параметры сети, чтобы обеспечить корректное получение сигнала от провайдера, наладить интернет по локальному кабелю и через Wi-Fi. Давайте вкратце рассмотрим универсальные действия, относящиеся к этой операции.
- После загрузки интернет-центра в меню слева выберите «Быстрая настройка».
Подтвердите запуск Мастера, ознакомившись с описанием от разработчиков и нажмите «Далее».
Выберите режим работы «Беспроводной роутер», если речь идет о стандартном типе функционирования маршрутизатора.
Мастер предложит автоматически настроить параметры WAN. Для этого укажите страну, регион, поставщика интернет-услуг и тип подключения, который он предоставляет.
При необходимости заполните дополнительные формы. Например, обладателям протокола PPPoE нужно указать свой логин и пароль для авторизации в сети. Вся эта информация выдается провайдером, а если она отсутствует, обратитесь к поддержке, чтобы те помогли вам.
Клонирование MAC-адрес компьютера с роутером нужно крайне редко, однако в Мастере быстрой настройки эта возможность имеется — требуется только отметить маркером этот пункт.
Следом устанавливается поведение беспроводного режима. Задайте имя сети, с которым она будет отображаться в списке доступных, затем установите рекомендованный режим защиты и придумайте пароль, состоящий минимум из восьми символов.
Перед сохранением изменений удостоверьтесь, что все значения выставлены правильно. Только после этого применяйте новую конфигурацию.
Все остальные настройки, отсутствующие в рассмотренном Мастере, меняются только в ручном режиме. Для этого нужно отыскать соответствующий раздел в веб-интерфейсе, о чем мы поговорим в следующем методе.