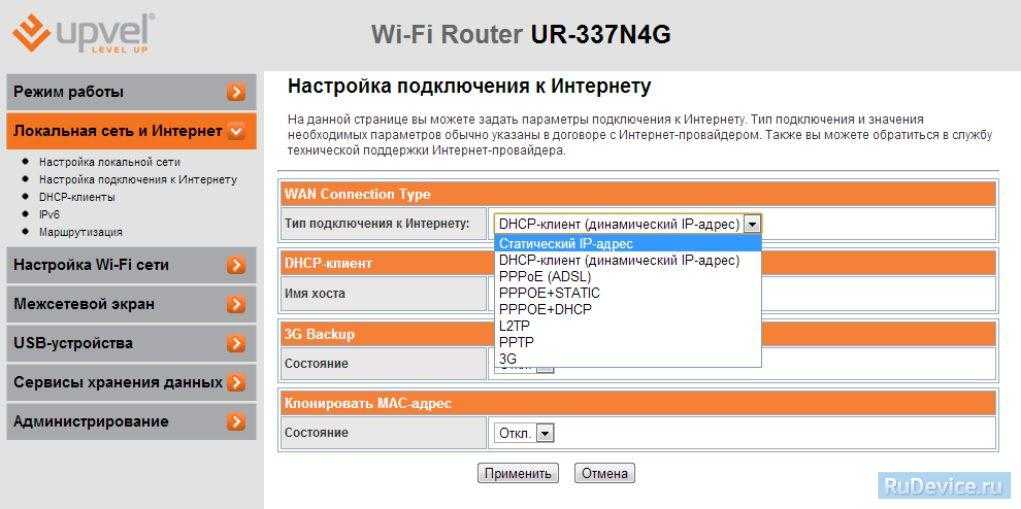Популярные” проблемы и ошибки
Давайте теперь рассмотрим основные проблемы, с которыми человек может столкнуться при настройке роутера:
- IP-адрес устройства отличен от 192.168.100.1. В таком случае необходимо сделать следующее. Нажмите кнопку «Пуск», выберите пункты «Параметры сети и Интернет» – «Ethernet» – «Сопутствующие параметры». Нужно попасть в настройки сетевого адаптера. Потом выберите свой адаптер и нажмите правую кнопку мыши. В появившемся меню выберите пункт «Состояние». В открывшейся таблице найдите пункт «Шлюз». Там вы увидите настоящий IP-адрес маршрутизатора. Скопируйте его и вставьте в адресную строку браузера.
- Роутер несовместим с настройками вашего компьютера. Решить эту проблему можно так. Откройте настройки адаптера согласно инструкции выше, выберите протокол 4 версии и нажмите кнопку «Свойства». Нажмите «Использовать следующий IP». Заполните соответствующие блоки следующим образом:
- IP – 192.168.100.5,
- маска – 255.255.255.0,
- шлюз и DNS – 192.168.100.1.
Проблема с запуском LAN2 и LAN3
Проблема возникла в том, что нам не приходилось сталкиваться с подобными блокировками, т.к. модемы приходили без предварительного “обрезания”. А при входе в конфигуратор этих настроек там просто нет – все почищено. В итоге было найдено решение – нужно войти в роутер не из под обычного пользователя, а с паролем суперадминистратора. До этого и догадался сам лично владелец сего девайся. Комментарий от него почти дословно прикладываю ниже. На благо всем, авось и пригодится:
192.168.100.1/html/network/set.cgi?RequestFile=../../mnt/jffs2/hw_ctree.xml
– и качаем конфиг терминала. А там уже ищем:
Хеш, правда, может быть зашифрован MD5, тогда возня с расшифровкой (но хоть что-то). Это и есть пароль супера. Заходим повторно под ним, и все разблокировано. Отписался, на всякий случай, вдруг Вам придется столкнуться с такой заковыкой. В любом случае, спасибо за участие…:)
Кузимолол
Переадресация/проброс портов
Данная функция автоматически перенаправляет запросы определенных сервисов из Интернета на соответствующий хост Вашей локальной сети, находящийся за межсетевым экраном роутера. Использовать данную функцию следует в том случае, если Вы хотите создать в локальной сети за межсетевым экраном роутера какой-либо сервер (например, Web-сервер или почтовый сервер).
Заходим в Межсетевой экран — Перенаправление портов.
- Включить перенаправление портов — ставим точку
- IP-адрес — сетевой адрес устройства, на который будет перенаправляться запрос
- Протокол — выбираете нужный Вам протокол
- Диапазон портов — диапазон открываемых портов
- Комментарий — можете не заполнять. Или напишите комментарий, который Вам напомнит, для чего вы открывали данный порт.
- Нажимаем Сохранить изменения.
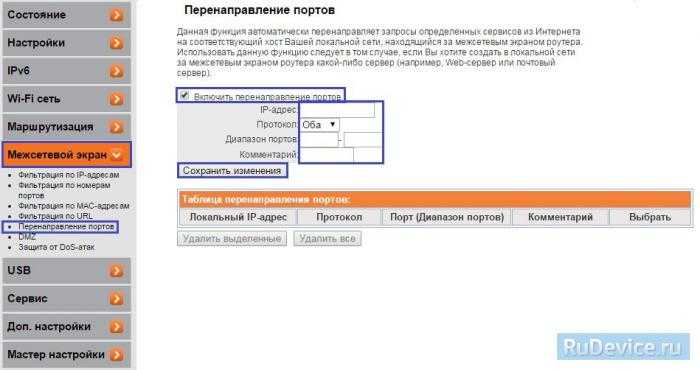
Настройка
Выполняется поэтапно. Попробуем подключить, воспользовавшись примером UR 315BN.
- Присоедините кабели.
- Включите питание.
- Загружайте ПК.
- Некоторое время (5-30 секунд) аппаратура применяет конфигурацию. Статус сети не определен: заставка отличается от разрыва, однако подгрузка страничек интернета невозможна.

Безопасность
- Откройте браузер.
- Перейдите в настройки, набрав 192.168.10.1.
- Введите логин, пароль панели администратора.
- Рекомендуем немедля сменить заводские настройки безопасности (Сервис → Пароль). Недавно множество китайских IoT взломали, благодаря унифицированному паролю. Отдельные модели позволят придумать удобоваримое имя пользователя. Воспользуйтесь предложенной возможностью.
Беспроводная сеть
- Откройте вкладку Wi-Fi сеть → Основные настройки.
- Введите SSID, либо оставьте предложенный системой. На Wi-Fi BN пытается ставить широко распространенный идентификатор. Поменяйте, сделав комбинацию уникальной. Иначе перепутаются названия, операционная система откажется ловить волну.
- Выберите канал (чаще 2,4 ГГц, режим комбинированный, поддерживающий стандарты IEEE11 B, G, N).
- Тип аутентификации ставьте последний из списка (обычно WPA2).
- Придумайте пароль.
- Жмите Применить изменения.

Максимальное количество подключений
Для начала рассмотрим, сколько компьютеров или других устройств можно подключить к WiFi роутеру по проводу или с помощью Вай-Фай сети. В обоих случаях этот параметр имеет ограничения.
Сколько можно подключить по WiFi одновременно
Максимальное количество подключаемого оборудования зависит от марки и модели роутера, а также его IP-адреса (начального и конечного). К примеру, для маршрутизатора АСУС этот параметр составляет 192.168.1.0 и 192.168.1.254 соответственно. По этим параметрам можно судить о том, сколько устройств можно подключить одновременно — до 254.
Для сравнения к роутерам Tp-Link можно одновременно подсоединить по WiFi не больше 99 девайсов. Во многих моделях число подключений зависит от модели и мощности оборудования. Наименьшие возможности в этом отношении имеют 3G-роутеры. В некоторых девайсах доступна коммутация не более пяти девайсов. Так что помните об этом, если решите подключить принтер через роутер или еще какие-то устройства.
Иными словами, каждый маршрутизатор способен передавать Интернет одновременно многим устройствам, но качество сигнала зависит от многих параметров
При выборе оборудования важно заранее уточнять характеристики, в том числе максимальное количество подключений к WiFi роутеру. При этом ориентируйтесь на требования и место установки (дом или офис)
Рассматривая, сколько девайсов можно подключить к роутеру по WiFi одновременно, учтите и другие параметры. Они могут влиять на количество подсоединенного оборудования:
- производительность модели — скорость обработки, мощность «железа»;
- возможности по радиосвязи, имеющаяся технология и ширина канала;
- модель и технические характеристики;
- требования по скорости передачи данных для каждого клиента.
Влияние оказывают и другие факторы — вид трафика TCP/UDP, шифрование VPN, размеры пакетов и другое.
![]()
Сколько можно подключить устройств по проводу одновременно
В случае с сетевым LAN-подключением количество одновременных подключений ограничено LAN-разъемами. Как правило, роутер имеет не больше четырех таких розеток. Следовательно, одновременно удается подключить только четыре устройства.
Мы делили…
Пошаговая инструкция по настройке роутера Huawei
Настройка роутера Huawei HG8245 Ростелеком только на первый взгляд кажется такой необычной и сложной. На самом же деле настройка маршрутизатора Huawei абсолютно ничем не отличается от настройки устройств других фирм и, более того, во многом она проще остальных. Специалисты компании специально прописывали программу роутера таким образом, чтобы она была максимально удобной и не вызывала сложностей даже у не слишком опытных пользователей ПК. Обычно стоит хотя бы один раз посмотреть инструкцию, как настроить роутер Huawei HG8245, чтобы окончательно разобраться, что к чему. Так что давайте приступим…
Подключение
Прежде всего нам понадобится подключить роутер Huawei HG8245H к своему домашнему компьютеру. Для этого используем сетевой кабель, который идёт в комплекте с устройством, но чисто теоретически нам в принципе должен подойти любой подобный кабель, если он есть у нас в наличии.

Далее заходим в настройки сетевой карты вашего компьютера, дабы установить там правильный статический адрес и маску подсети. Сделать это можно, найдя пункт «Протокол Интернета IP версии 4 (TCP/IPv4)»
Обратите внимание, что IP-адрес у оптических терминалов Хуавей не 192.168.1.1, как у большинства современных модемов и маршрутизаторов. Правильное значение адреса для нашего роутера будет 192.168.100.1
Прописываем его с изменением цифры в конце на двойку в соответствующей строке, после чего указываем также маску подсети. Правильно заполненные поля будут выглядеть так:
- IP-адрес – 192.168.100.2
- Маска подсети – 255.255.255.0
- Шлюз – 192.168.100.1
- Предпочитаемый DNS-сервер – 192.168.100.1
После этого компьютер должен без проблем увидеть подключённый роутер
Однако важно заметить, что статический адрес стоит ставить только для настройки роутера. Когда настройка будет завершена, оптимально будет переключиться на пункт «Получать IP-адрес автоматически»
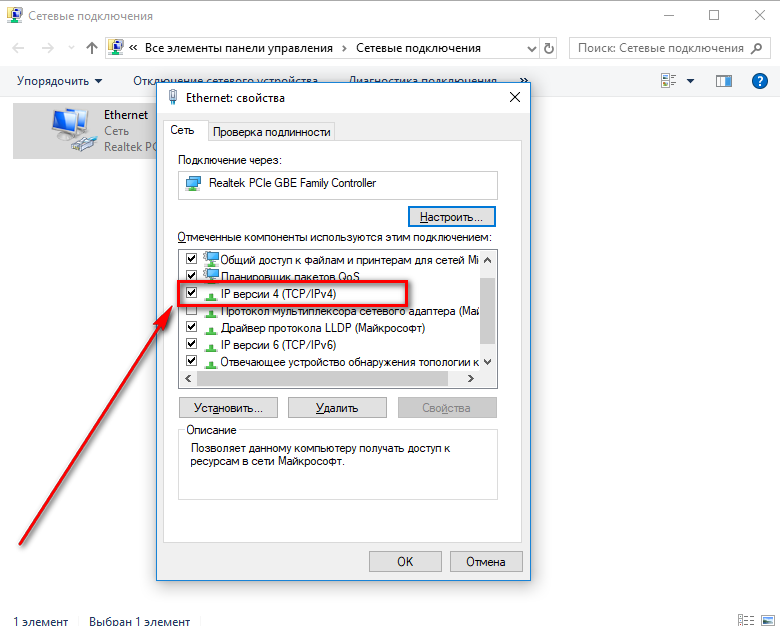
Как зайти на роутер
Чтобы войти в устройство, нам понадобится интернет-браузер. Какой именно это будет браузер – совершенно не имеет значения, можно воспользоваться, например, стандартным браузером для Виндовс. Вписываем в адресную строку браузера IP-адрес модема Huawei и автоматически попадаем на страницу роутера.
В открывшимся окне аутентификации нам будет нужно ввести имя администратора и пароль. По умолчанию для Huawei-роутера HG8245 логин и пароль: «root» и «admin», однако именно у провайдера Ростелеком этот параметр часто прописан как telecomadminadmintelecom. Имеем это в виду, вводим подходящий логин и пароль, после чего нажимаем кнопочку «Login». Вот и всё, вы в системе.
Настройка подключения к интернету
Не успели вы войти в роутер, как сразу же оказываетесь на странице статуса
В принципе здесь для нас нет ничего особо важного, поэтому переходим на вкладку «LAN» и проверяем, работают ли у нас все порты. Ищем «Lan Port Work Mode» и проверяем, чтобы напротив каждого из LAN портов стояли зелёные галки, если каких-то из них не хватает, то обязательно доставляем вручную и нажимаем «Apply»
Далее переходим на вкладку «WAN», где будем создавать новое подключение. Для этого кликните на кнопку «New» и в окне настроек пропишите следующие параметры:
- Отметьте галочкой «Enable WAN»;
- В строчке «WAN Mode» выбираем из списка «Route WAN»;
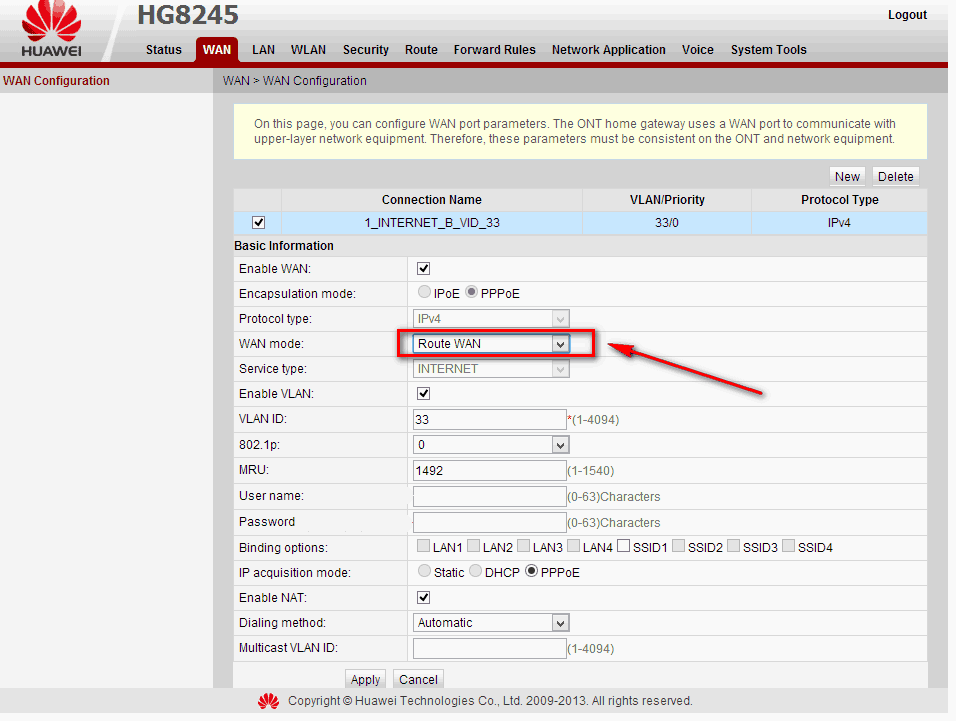
- В меню «Service type» устанавливаем параметр «Internet»;
- Ставим очередную галку напротив «Enable Vlan»;
- В строчке «VlAN ID» мы указываем идентификатор VLAN. Данный параметр варьируется от 1 до 4094 и указан в вашем договоре с провайдером. Если не можете найти это значение в договоре, то обратитесь к службе поддержки провайдера по телефону;
- В меню «Encapsulation mode» выберите предоставленный вам тип подключения к интернету (данный параметр также указан в договоре с провайдером);
- В «IP acquisition Mode» укажите предоставленный вам способ получения IP-адреса: «DHCP» – это динамический адрес, а «Static», соответственно, статический. В режиме же «PPPoE» вам будет необходимо ввести имя пользователя и пароль (из договора с провайдером);
- Выделите галочкой «Enable NAT» и нажмите «Apply» для сохранения созданного только что подключения.
Настройка беспроводной сети Wi-Fi
Установка и настройка сети Вай-Фай на роутере Huawei также выполняется весьма просто. Для этого нам нужно перейти на вкладку «WLAN», затем выбрать «WLAN Configuration» и прописать в системе следующие параметры:
- «SSID Name» – в этом меню вы можете прописать название вашей Wi-Fi–сети, что будет отображаться в поиске беспроводных устройств;
- «Associated Device Number» – в этом меню вы указываете, какое максимальное количество новых устройств смогут подключиться к этой сети.
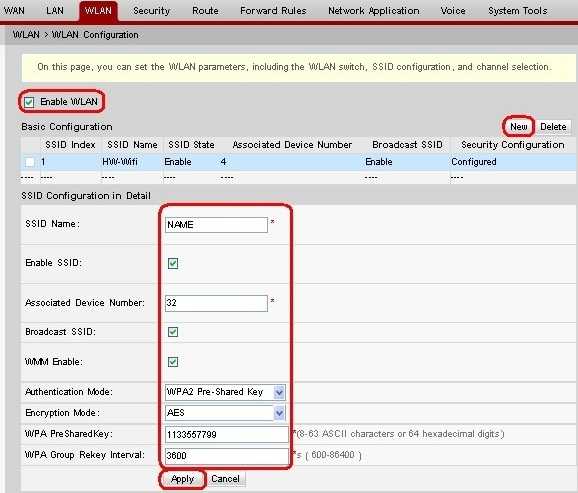
- «Authentication Mode» – режим аутентификации. Для максимальной безопасности используйте WPA2 Pre-Shared Key;
- «Encryption Mode» – тип шифрования. Для максимальной безопасности нужно установить параметр AES;
- «WPA Pre-Shared Key» – это пароль от вашей сети WI-FI. Минимальное количество знаков – 8, максимальное – 63. Здесь также можно поменять и ваш пароль сети Huawei HG8245;
- «Channel» – лучше всего поставить режим «Auto»;
- «Channel Width» – это ширина WiFi–канала. Оптимально выбрать авторежим 20/40. В таком случае вы сможете без проблем подключать к сети беспроводные устройства разных типов.
Настройка IPTV
На Huawei HG8245H можно настроить IPTV. Для этого переходите во вкладку «WAN», по уже знакомому нам сценарию нажмите на «Создать новое подключение». Далее мы в строчке «Service type» выбираем IPTV, а поля «VLAN ID» и «Multicast VLAN ID» заполняем согласно договору с нашим провайдером. Нажимаем «Apply» и смотрим, не появилось ли подключение для IPTV.
Далее проверяем, включена ли у нас функция IGMP. Переходим во вкладку «Network Application» и в строке «IGMP Configuration» смотрим, чтобы напротив IGMP стояло значение «Enable».
На этом основная настройка терминала Huawei HG8245 для Ростелеком завершена. Не забудьте зайти в настройки сетевой карты и поставить значение «получать IP-адрес автоматически».
>
Доступность Upvel
Согласно легенде, Upvel зарегистрирована (2010) в Лос-Анжелесе (сохранена орфография оригинала). Американцы могут приобрести аппаратуру на ebay, amazon. Продают модемы иные электронные магазины. Россиянам специально создан сайт upvel.ru. Калифорнийцы очень ценят иностранного покупателя.
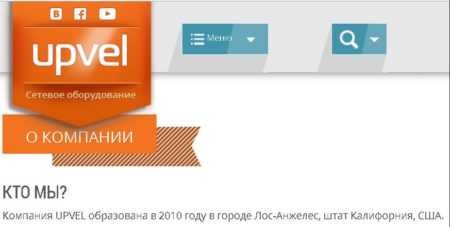
Первым гранит настроек стали грызть пользователи Билайн. Желающие могут изучить перипетии взаимной борьбы сегодня же (homenet.beeline.ru/index.php?/forum/1135-upvel/). Помимо официальных магазинов оборудование продают электронные доски объявлений. Товар сбывают:
- М-Видео.
- DNS.
- Связной.
- Формоза.
- Ozon.
- Ашан.
Среди партнеров фигурируют:
- Ситилинк.
- Эльдорадо.
- MediaMarkt.
- Техносила.
- Технопарк.
- Юлмарт.

Карта пунктов приведена официальным сайтом – заходите, жмете пункт меню Где купить. Понадобится ввести название города. Высокие характеристики аппаратуры заставляют удивляться отсутствию популярности среди коренных американцев. Судите сами: UR-814ac заявлен четвертым поколением мобильной связи (4G), обеспечивает скорость передачи Wi-Fi 750 Мбит/с.
Буржуи отдают России передовые технологии. Официальные зарубежные дистрибьюторы холодно встречают маршрутизаторы (видимо, сказываются экономические санкции):
Отключение посторонних устройств от «вай-фай»
После того, как удалось узнать, кто подключен к моему WiFi, следует идти дальше. Теперь предстоит принять меры, не навредив остальным пользователям, подключенным к сети. Или иметь возможность свободно к ней подсоединяться. В теории все выглядит просто: достаточно отключить устройство. Но на практике этого недостаточно. Ведь банальное отсоединение позволит стороннему «клиенту» снова подключиться к сети почти сразу же. А значит, потребуется более радикальное решение.
При разборе вопроса, как определить, кто подключается к нашей сети, уже рассматривалась панель управления роутером. Но она служит не только для того, чтобы посмотреть активные подключения на компьютере. Также с помощью веб-интерфейса (это, по сути, одно и то же) возможно произвести изменения в настройках роутера. Это позволит узнать и посмотреть, кто подключен к сети, а также заблокировать для «левых» пользователей дальнейший доступ. Необходимо сделать следующие шаги:
- Войти в панель управления роутером (см.выше). С помощью этой возможности ранее проверялись подключения.
- В разделе Wireless найти пункт Mac Filtering. Через него проделываются необходимые операции. Есть также возможность настроить Firewall на роутере. Но это немного сложнее, чем настройка правил доступа через фильтрацию адресов:
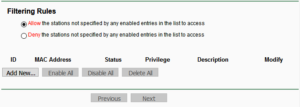
- Выбрать используемое правило. Разница заключается в том, что в первом случае блокируется доступ для всех устройств, кроме указанных в списке. Во втором случае блокироваться будут «списочные» устройства. Какое решение применить, зависит от пользователя.
- Определившись с выбором, нажать Add new — «Добавить новое», чтобы появилось следующее окно:
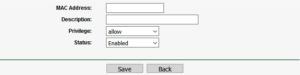
Теперь требуется настроить фильтрацию. Смотрим на устройства, подключенные к роутеру в данный момент. Здесь пользователь заинтересуется МАС-адресом «паразита». По нему и будет производиться дальнейшая блокировка. Прописать его в соответствующее поле. В качестве описания указывается все, что угодно. В разделе Privilege выставить deny. То есть, запретить доступ. А Status касается использования самого правила. Если статус переставлен в состояние Enable, правило работает. И наоборот.
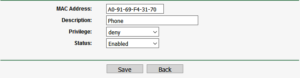
После такой настройки нежелательного абонента удается мгновенно отключить от wi-fi. Конечно, этот способ весьма сложный и проще поменять пароль. Но это не знвчит, что «халявщик» не способен узнать новый и подключиться снова.
В целом способ с запретом доступа несовершенен. Если просто поменять МАС-адрес, есть вероятность снова оказаться подключенным в чужую сеть. А значит, следует идти дальше. И следующим логичным действием является смена пароля беспроводной сети. И это подводит к следующему вопросу.
Частые ошибки и их решение
При подключении к Сети через PPPoE проверяется подлинность подключения. В этот момент могут возникнуть ошибки, о которых оповестит техника.
Чаще всего встречаются:
- Ошибка 691. Некорректный логин или пароль, выданные поставщиком услуг или срок оплаты тарифа пользователя просрочен. Нужно положить деньги на счет.
- Ошибка 651. Сервер поставщика услуг недоступен. Иногда он перегружен, но чаще всего проводится техническое обслуживание. В службе поддержки можно узнать, когда работы завершатся.
- Ошибка 619. Характерна для 3G модемов. Недостаток средств на балансе SIM или некорректное указание данных для авторизации. Нужно проверить и пополнить счет, посмотреть, правильно ли введены логин и пароль.
- Ошибка 711 или сообщение «Не удается загрузить службу диспетчера подключений удаленного доступа». Неполадки в службах ОС Windows (Plug and Play, Диспетчер подключений удаленного доступа, Диспетчер автоматических подключений удаленного доступа, Служба SSTP, Телефония). Нужно перейти в раздел «Службы» операционной системы и проверить каждую из перечисленных. Можно завершить их работу, а затем запустить повторно.
- Ошибка 720. Характерна для пользователей Билайн. Неправильная работа протокола TCP/IP, к которому прикреплен адаптер удаленного доступа. Нужно удалить его, а затем заново установить этот компонент.
- Ошибки 678, 815. Удаленный ПК не отвечает на запросы. Причины – неисправный кабель, некорректная работа антивирусного ПО или файервола, сбои на сервере.
- Ошибки 769, 800. Нет соединения с Сетью. Нужно обратиться к имеющимся подключениям и включить вручную нужное.
- Ошибка 734. В ходе соединения происходит обрыв. Во вкладке «Безопасность» нужно выбрать «Небезопасный пароль» при проверке или заново создать подключение.
- Ошибка 735. Неверный IP. В параметрах сетевого адаптера выбрана ручная установка IP-адреса. Нужно выбрать «Автоматический режим».
Подключение по PPPoE – это удобный способ настройки интернет-соединения. Создать его можно как с помощью собственных возможностей ОС, так и через веб-интерфейс роутера. Если возникают ошибки при установке связи, их легко исправить, так как все они известны и для них найдены способы решения.
Мне нравитсяНе нравится
Включаем DoH в браузере
В настоящий момент, поддержка протокола DNS over HTTPS реализована во всех веб-браузерах. Главное — обновить его до самой последней, актуальной версии.
Google Chrome
В адресной строке вводим вот такой URL-адрес:
chrome://flags/#dns-over-https
Нажимаем клавишу «Enter» и попадаем вот на такую страницу:
![]()
Первым будет параметр «Secure DNS Lookups» — он то нам и нужен. Напротив него в выпадающем списке выбираем пункт Enable и перезапускаем приложение.
Opera
В браузере Opera порядок действий такой же, как и в хроме, только URL-запрос нужно вводить вот такой:
opera://flags/#opera-doh
Искомый параметр называется «Secure DNS». Вот он:
![]()
Ставим ему значение Enable и перезапускаем Оперу. После этого браузер будет использовать ДНС-сервер Cloudflare 1.1.1.1 через защифрованное соединение.
Microsoft Edge
С этим браузером получилось интересней всего. Старая платформа ( версия 44 и ниже) не умеют работать с DNS over HTTPS. Поэтому сначала надо сходить на сайт Майкрософта и обновить Edge до версии 80 и выше, которая построена уже на движке Chromium.
![]()
В адресную строку вводим URL:
edge://flags/#dns-over-https
Параметру «Secure DNS lookups» ставим значение «Enable» и нажимаем на кнопку «Restart» внизу странички чтобы перезапустить браузер.
Mozilla Firefox
Чтобы настроить DNS over HTTPS в браузере Firefox, нужно зайти в его настройки и в поиске по параметрам ввести запрос — dns:
![]()
В результатах видим, что нужно зайти в параметры сети. Кликаем на кнопку «Настроить» и видим вот такое окно:
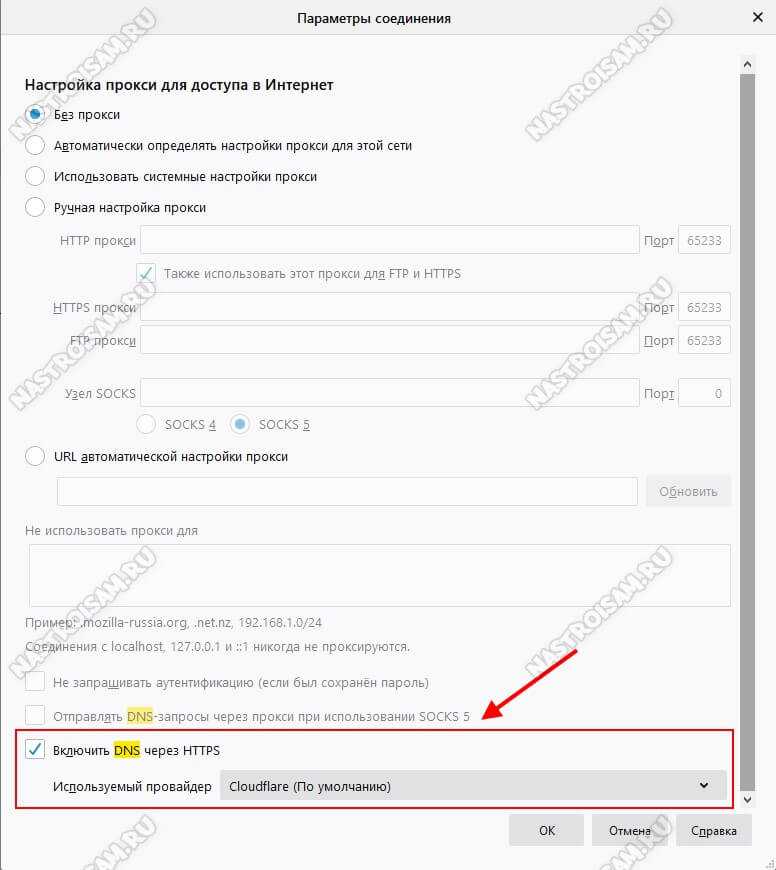
Простая настройка
Вход в админку
Чтобы зайти в настройки, в браузере ПК, соединенного с роутером, в строке http:// введите 192.168.10.1. Адрес Upvel отличается от стандартного, поэтому нужна внимательность, чтобы вместо цифры 10 не написать 1, как это принято у других производителей.
В открывшемся окне интерфейса пропишите логин «admin», пароль «admin» установленные по умолчанию для Wi-Fi роутеров Upvel. Откроется главная страница, где можно редактировать параметры.
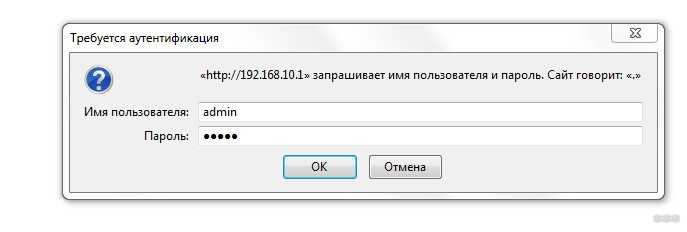
После этого:
- Открыв вкладку «Сервис», войти в «Задание пароля».
- Сменить логин и пароль на собственный (ввести данные доступа в веб-интерфейс роутера Upvel).
- Подтвердить ввод нажатием «Применить изменения».
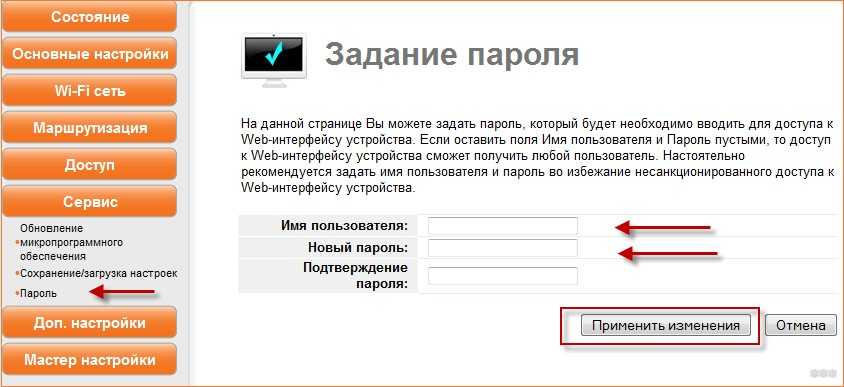
Можно переходить к настройкам. Удобнее всего использовать «Мастер настроек», если к работе роутера не предъявляются особые запросы, требующие изменения параметров в ручном режиме. Каждое окно настройки содержит подробное описание пунктов редактирования, поэтому даже неопытный пользователь не ошибется.
Режим работы
Установить нужное, выбрав из предложенного:
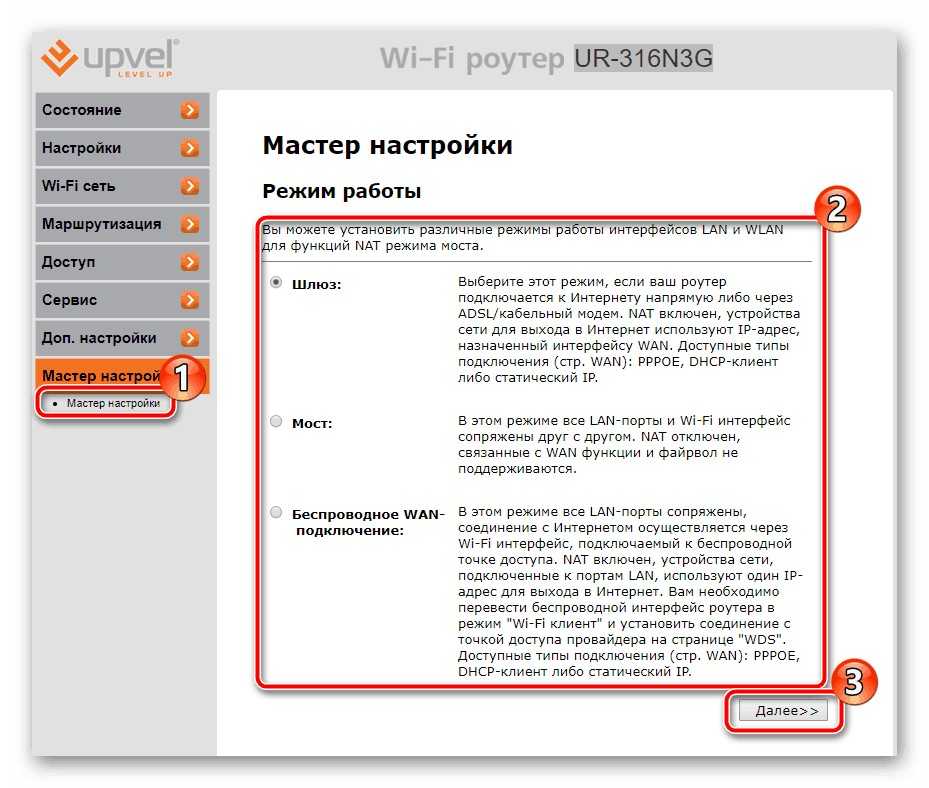
- «Шлюз»;
- «Мост»;
- «Беспроводное WAN-подключение»
Для продолжения кликнуть «Далее».
Корректировка WAN
Настраиваем тип проводного соединения на роутере Upvel для выхода в интернет, назначенный провайдером и указанный в договоре или сопроводительной документации. Выбранный протокол может потребовать занесения дополнительных данных. Кнопка «Далее» после окончания ввода отправит на следующую страницу Мастера.
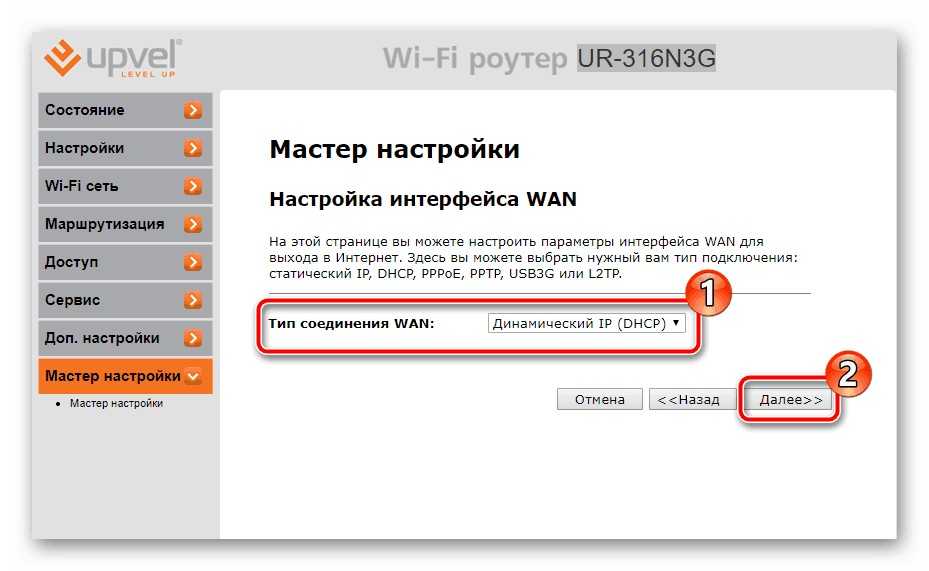
Активизация и защита сети
В этом окне неопытному юзеру лучше не изменять ничего, кроме «SSID» – названия сети, которое будет отражаться на экране гаджетов в режиме поиска Wi-Fi сетей. Можно указать любое имя.
Также необходимо изменить (поставить) пароль от Wi-Fi на роутере Upvel. Из выпадающего списка взять подходящий тип шифрования для защиты Wi-Fi от внешних подключений. Рекомендуется использовать протокол «WPA2». Затем ввести ID-ключ, который необходимо запомнить или сохранить в надежном месте.
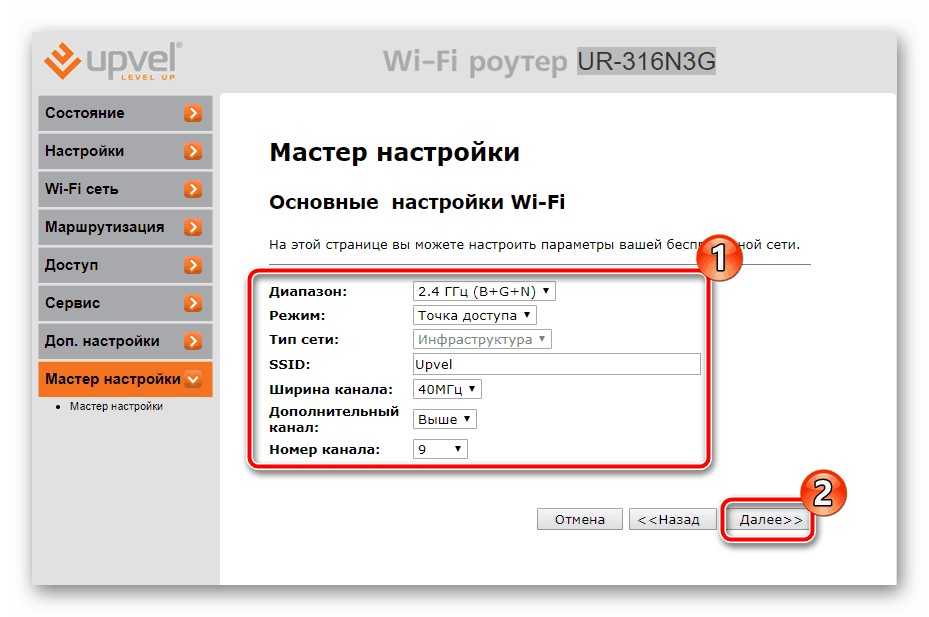
Нажатие «Завершено» сохранит все изменения. Роутер готов начать работу.
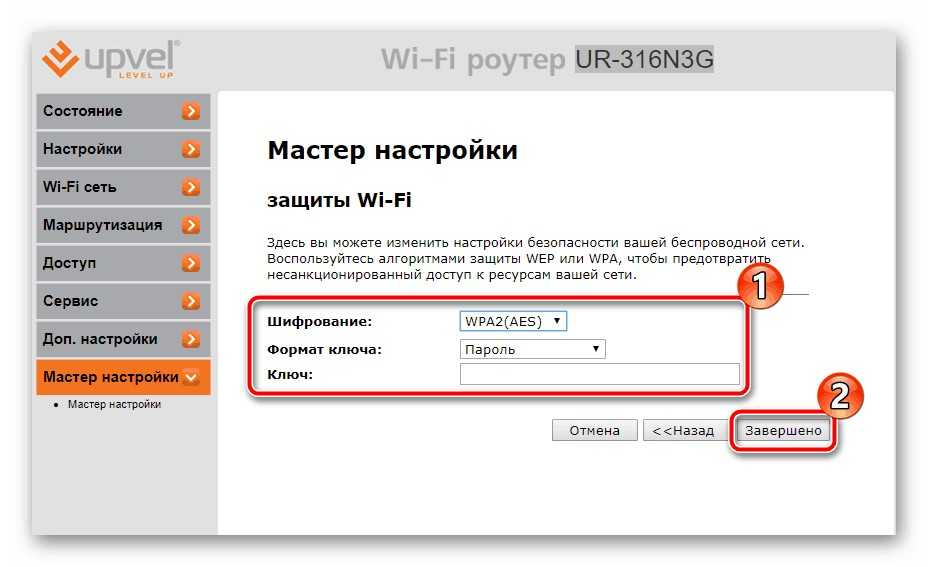
Настройка роутера D-Link DIR-825 при подключении к сети Нетбайнет
Основные преимущества этого устройства:
- 4 внешние антенны.
- Передача данных на скорости до 1 Гб/с.
- Yandex DNS.

Как и первый роутер, вы можете приобрести D-Link DIR-825 сразу или в рассрочку.
Для настройки вам нужно также подключить сетевой провод в WAN-разъем роутера, а обратной стороной подключиться к компьютеру или ноутбуку. В поисковую строку браузера вам следует ввести эти цифры и нажать “Enter” — 192.168.1.1.
После этого вы попадете в веб-интерфейс роутера. В верхнем правом углу будет находиться выпадающий список, где вам нужно будет выбрать русский язык или другой интересующий вас.
Далее выполните следующие шаги:
- Справа внизу будет располагаться раздел “Расширенные настройки”, который нужно нажать.
- Найдите строчку “Пароль администратора” и нажмите на нее.
- Введите новый пароль и ниже повторите его. Затем, нажмите “Сохранить”.
Данная процедура позволит вам полностью контролировать устройство, так как теперь только вы будете знать пароль для входа в настройки системы роутера.
После установки пароля вам нужно снова зайти в настройки и выбрать в нижнем правом углу “Быстрые настройки”, перейти в категорию “Мастер настройки беспроводной сети”. Здесь требуется установить галочку для активации беспроводного подключения и нажать “Далее”.

Следующие пункты:
- Выберите SSID, то есть имя вашей сети, которая будет видна при поиске доступных беспроводных сетей. Нажмите “Далее”.
- Сетевая аутентификация — выберите пункт WPA2-PSK.
- Ключ шифрования — придумайте пароль для подключения к вашей сети. Если оставить эту строчку пустой, то к вашей сети смогут подключиться даже ваши соседи. Пароль должен быть не короче 8 символов. Нажмите “Далее” и “Сохранить”.
Теперь вам нужно снова вернуться в расширенные настройки. Выберите категорию WAN:
- Нажмите кнопку “Добавить”.
Тип соединения — PPPoE. - В разделе “Ethernet” нажмите на кнопку с двумя стрелками.
- Ниже в качестве имени пользователя и пароля используйте данные из договора провайдера.
Нажмите “Сохранить”.

После этого повторите пункт 1, но тип соединения необходимо выбрать “Динамический IP”, а в пункте “Ethernet” нужно снова нажать на кнопку с двумя стрелками. Сохраните настройки.
Теперь в расширенных настройках выберете раздел “Конфигурация” и нажмите “Сохранить”, чтобы текущая конфигурация была сохранена как основная. Теперь ваш роутер настроен и готов к работе.
Если вам нужна настройка роутера другой марки или модели, то вы можете попробовать найти инструкцию к его настройке по адресу: https://help.netbynet.ru.
На данный момент вы можете найти инструкции от Нетбайнет по настройке роутера для следующих моделей:
- D-Link dir-615 и другие модели.
- TP-Link — различные варианты.
- Zyxel Keenetic.
- Wifire (роутер от Netbynet).
- Asus.
- TEW и другие.
Если у вас возникли вопросы при настройке или вы не можете найти инструкцию к своему роутеру, то вы можете связаться с нашим оператором call-центра для решения этого вопроса.
Причины, по которым не получается зайти
Вариантов, из-за которых возникают проблемы входа, может быть великое множество — от аппаратных поломок до невнимательности. Иногда вместо настроек открывается окно ошибки, иногда просто пустая страница.
Ниже будет рассмотрено несколько возможных причин. Вот они:
- Не открывается страница tplinkwifi .
- Страница открывается, но доступа к настройкам нет.
- Не подходят login и пароль.
Не открывается страница
Если проблема том, что страница не открывается, или вместо приглашения зайти в личный кабинет роутера Tp-Link открывается окно поиска или какой-то адрес интернета, надо проверить, в каком поле вводится адрес. Вводить его нужно ТОЛЬКО в адресной строке. Ввод в окне поиска запускает поисковые плагины браузера, а искать он будет в поисковой системе.
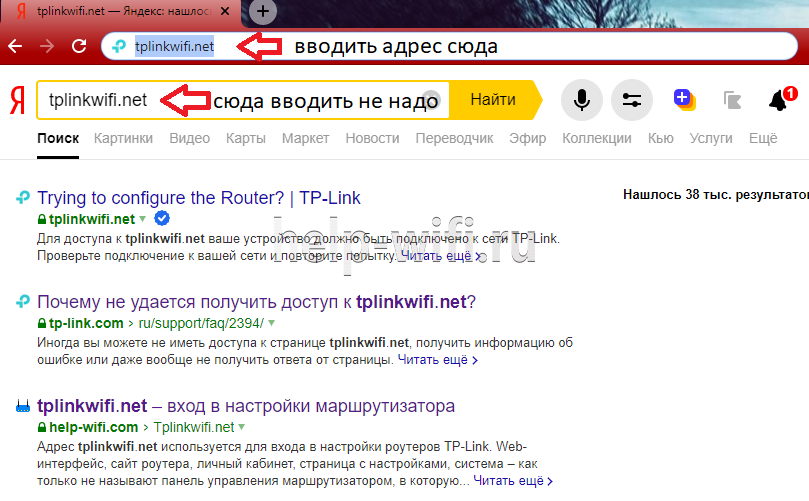
Можно попробовать ввести вместо tplinkwifi net 192.168.0.1. Строка цифр — классический вход в настройки у многих устройств, и если окно настроек появилось, вероятно, у роутера другой адрес для входа. Такое может быть, если девайс не очень новый. Уточнить это можно, посмотрев на наклейку на нижней панели роутера. Если на наклейке IP и пароля нет, вход предусмотрен только по классическому адресу — цифровому коду.
К примеру, вход в личный кабинет для настройки роутера на ноутбуке выполняется через Wi-Fi, а посредством провода он подсоединён к интернету напрямую. На устройстве, с которого настраивается вход в личный кабинет роутера Tp-Link, должно быть только ОДНО соединение — с роутером Tp-Link. Все остальные сетевые кабели должны быть отсоединены, а в случае ноутбука — отключены.
Компьютер соединяется с одним из гнёзд Lan (обычно жёлтого цвета). Провайдер — с гнездом Wan (синее). В случае проводного подключения к роутеру должны быть подключены два кабеля.
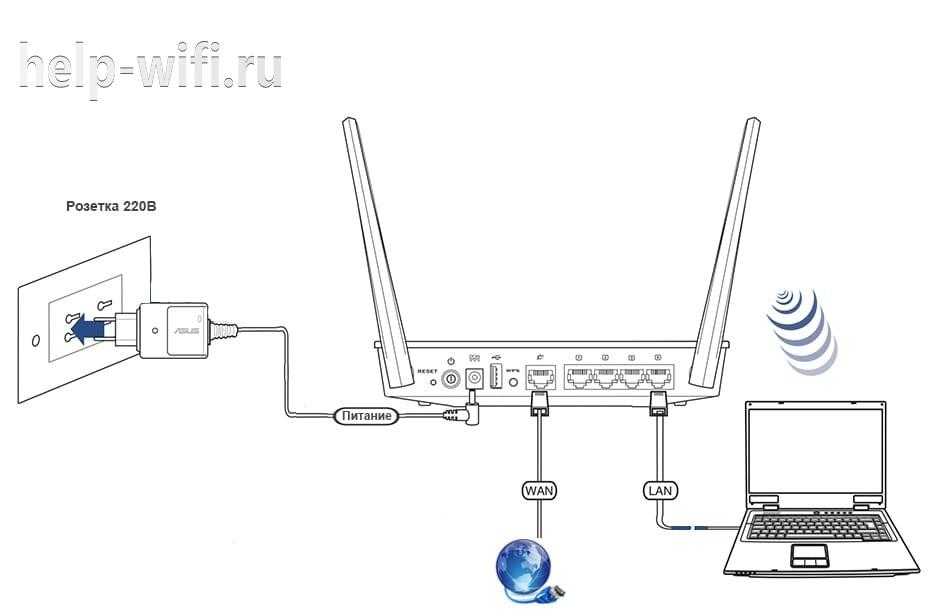
Страница открывается, но доступа к настройкам нет
Если tplinkwifi.net открылась, а вход в настройки роутера — нет, надо смотреть сообщение, которое он вывел на экран. Возможно, пользователь что-то менял в установках браузера или самой системы.
Первый вариант проверяется просто. Попробовать войти через другой браузер. Например, вместо Apple Safari использовать Firefox. Если другой браузер проблемы не решает, надо смотреть настройки системы. Если до покупки роутера его функции выполнял один из компьютеров сети, то в параметрах последнего будут введены какие-то значения. Они приведут к конфликту адресов, и Tp-Link не захочет открывать доступ. На компьютере, с которого проводится настройка, а потом и на всех остальных нужно установить автоматическое получение адреса
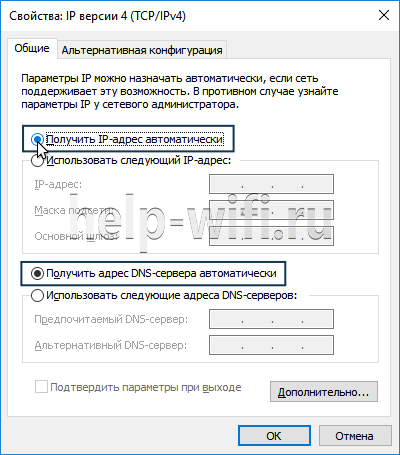
В Windows 10 выбирают значок сетевого соединения в трее, затем из меню правой кнопки «Открыть Параметры сети и Интернет», где выбрать «Центр управления сетями и общим доступом». В более ранних ОС эта команда сразу доступна из меню. В открывшемся окне в левом меню — Изменение параметров адаптера. В новом окне правой кнопкой по значку нужного сетевого соединения «Проводное соединение иди беспроводная сеть» — «Свойства». Ставим значения, как на картинке выше. После чего опять пробуют вход в систему.
Если другого браузера нет, придётся пожертвовать его данными — стереть историю всех посещений, а заодно и кэш. В браузере Опера (в Гугл Хром делается аналогично) для этого входят в меню (под логотипом) и выбирают «Настройки» (у Хрома меню справа — под кнопкой с тремя кружками), затем в левой части экрана «безопасность» и на новой странице — очистить историю посещений. В других программах это может быть на других страницах, но настраивается аналогично. После чего снова пробуется tplinkwifi.net и вход в личный кабинет.
Логин или пароль не подходят
Если в результате всех действий войти так и не удалось или приглашение открылось, но роутер весело заявляет, что ваши данные ему не подходят, выход остаётся один. Как это ни печально, нужно маршрутизатор выключать и сделать сброс к заводским настройкам, а потом устанавливать все параметры заново. Так как доступа в web-интерфейс нет, сброс делается физическим способом.
На задней панели (возле портов) есть углубленная маленькая кнопочка. Нажать её можно только иглой или стержнем. Удерживание её в течение 10 секунд заставит девайс полностью забыть все настройки.