Общая информация
Иными словами, любое устройство, имеющее подсоединение к маршрутизатору посредством Wi-Fi, «выходит» в «глобальную сеть». Однако пользователь должен понимать, что скорость интернета станет снижаться из-за количества подключенного оборудования.
Различаются несколько моделей маршрутизатора:
- TD-W8961N.
- TD-W8151N.
- TD-W8901N.
- TD-W8968.
- TD-W8960N.
- TD-8816.
- TL-WR841N.
Все роутеры TP-Link снабжены разъемами для получения и отправки входящего сигнала. Кроме того, на устройстве есть вход с названием WAN, с помощью которого девайс подключается к интернету. А также находятся разъемы LAN, позволяющие подключать дополнительные устройства. Если маршрутизатор оснащен устройством беспроводного выхода в интернет, соединение устанавливается по Wi-Fi.

Различные девайсы производители оснастили специальными приложениями. Весь поступаемый трафик фильтруется, а вредоносные атаки блокируются программой.
Обновление прошивки
Производитель периодически выпускает новые версии встроенного программного обеспечения роутера. Часто в обновлённом веб-интерфейсе появляются дополнительные функции. Бывает также, что роутер поставляется с уже устаревшим программным обеспечением, а на сайте производителя доступна более новая прошивка.
Скачивать прошивку рекомендуется исключительно с сайта производителя и именно для вашей модели роутера с учётом его аппаратной версии, которая указана на этикетке в нижней части устройства. Если версия не указана, значит у вас версия 1. Есть еще одно отличие: у маршрутизаторов первой версии встроенная антенна Wi-Fi, в то время как у второй – внешняя.
Для прошивки WR720N 2.0 версии, следует выбрать в выпадающем списке пункт «V2».
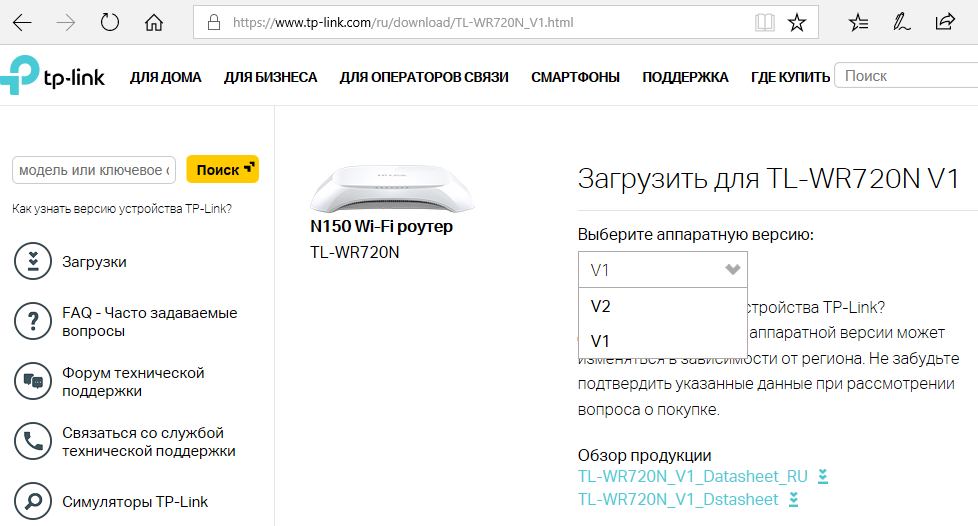
Попытка прошить роутер прошивкой сторонних разработчиков или не соответствующей данной модели может привести к выходу его из строя. Гарантия в таком случае будет потеряна.
Скачайте архив с прошивкой и распакуйте его в отдельную папку на вашем компьютере. Затем войдите в веб-интерфейс роутера.
Выполнять прошивку крайне желательно через подключение по кабелю, поскольку в процессе обновления микросхемы маршрутизатора Wi-Fi может быть отключён и соединение прервётся, что приведёт к сбою или повреждению устройства.
В разделе «Служебные настройки» в пункте «Системные инструменты» находим подпункт «Обновление встроенного ПО». В открывшемся окне через обзор указываем путь к файлу прошивки. После чего жмём «Обновить».
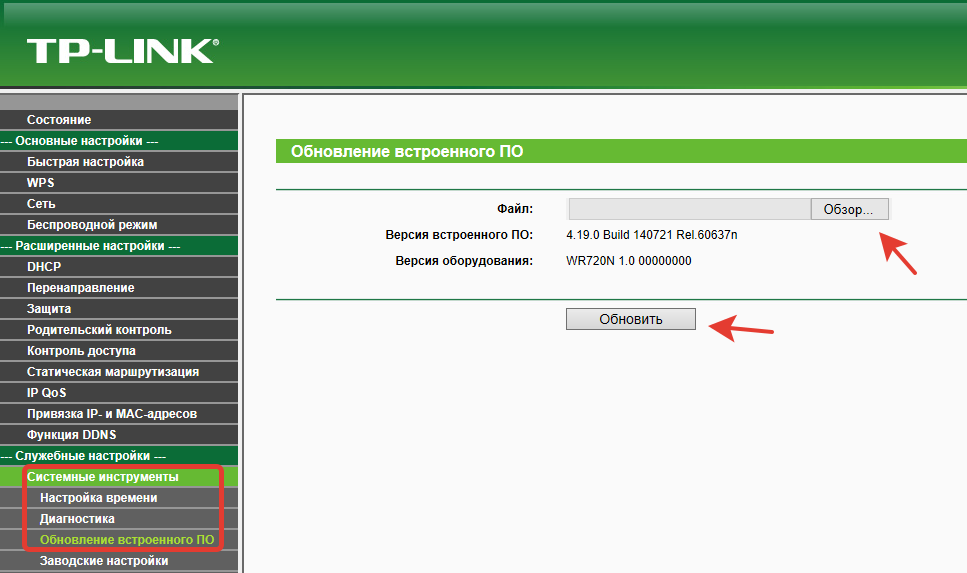
Пока идёт обновление, нельзя выключать роутер. Также желательно отключить от него все устройства, кроме компьютера, с которого вы выполняете прошивку.
Когда процесс завершится, роутер автоматически перезагрузится. Новая версия программного обеспечения установлена.
Подключение маршрутизатора TP-link wr740n
Перед установкой маршрутизатора tp link wr740n, убедитесь, что компьютер подключен к Интернету. Затем произведите установку роутера, как описывает инструкция.
- Выключите компьютер, роутер и модем.
- Подключите компьютер к роутеру через порты LAN (показаны на рисунке).
порты LAN на задней стороне
Необходимо подключить модем к порту WAN маршрутизатора tp link wr740n, через кабель.
Порт WAN для подключения интернета
Подсоедините провод блока питания к гнезду на роутере, и вставьте адаптер в розетку.
Гнездо питания
Включите компьютер, модем и маршрутизатор.
Быстрая настройка
Первым делом откройте браузер и пропишите: http://tplinkwifi.net.
Адрес в строке браузера
Если подключение установлено, появится окно с авторизацией для входа в систему.
В полях Имя пользователя и Пароль напишите admin.
Окно авторизации
Нажмите Далее в вкладке Быстрая настройка.
Окно быстрой настройки
Укажите тип подключения, используемый вашим провайдером.
Варианты подключения
PPPoE
Наладка PPPoe
Наладить подключение PPPoE, поможет следующая инструкция.
- В полях Имя пользователя и Пароль вбейте соответственно, данные предоставленные провайдером.
- Выберите вариант вторичного подключения: Динамический или Статический IP.
- Нажмите Далее. Откроется окно настроек Wi-Fi (рассмотрим далее).
L2TP
Поля управления L2TP
Чтобы подключить интернет по L2TP, заполните формы:
- Укажите Имя и Пароль, полученные у провайдера.
- Выберите Динамический или Статический IP.
- Кликните Далее.
Если маска подсети, адрес, шлюз и DNS-серверы поставщик интернета вам не предоставил, можно установить маркер на Динамический IP. В этом случае нужно указать только доменное имя от вашего провайдера или IP VPN сервера. Если данные были предоставлены поставщиком интернета, выберите Статический IP и заполните необходимые формы.
PPTP
Чтобы настроить доступ через PPTP/PPTP Россия введите следующие параметры:
- Впишите Имя пользователя и Пароль.
- Выберите Динамический или Статический IP по аналогии с L2TP.
- Кликните Далее.
Статический IP
Данные соединения Статического IP
При выборе Статического IP-адреса заполните:
- IP-адрес – Впишите значение, указанное вашим провайдером.
- Маска подсети – Как правило, значение маски — 255.255.255.0. Если нет, то поинтересуйтесь у вашего провайдера.
- Основной шлюз – Вбейте IP шлюза. Ваш поставщик услуг интернета должен предоставить его вам.
- Предпочитаемый DNS-сервер – Укажите DNS-сервер.
- Альтернативный DNS-сервер – Если провайдер предоставил вам адрес другого DNS-сервера, укажите его.
Далее можно будет поправить данные для Wi-Fi.
Быстрая настройка сети Wi-Fi
Данные Wi-Fi
- Беспроводной режим – включить или выключить функцию.
- Имя беспроводной сети – выберите название вашей wi-fi передачи.
- Регион – выберите регион, будет использоваться wifi.
- Канал — лучше оставить Авто.
- Режим — на сегодняшний момент устройства выпускаются с поддержкой стандарта 11n, а 11b и 11g устарели. Лучшим вариантом будет оставить значение — 11bgn.
- Ширина канала — оставляем не изменяя.
- WPA-PSK/WPA2-PSK – Выбор WPA на основе предварительно указанной секретной фразы. В графу Пароль PSK – введите ключ для подключения к интернету. Обязательно запишите его. Отключить защиту – Если выключить эту функцию, то к wi-fi могут подключаться без ввода пароля.
- Нажмите Далее.
На этом Быстрая настройка окончена. И пришло время подумать о безопасности!
Защита беспроводного режима
Настройки защиты беспроводной сети Wi-Fi
- Выберите Беспроводной режим.
- В подменю активируем Защита беспроводного режима.
- WPA-Personal/WPA2-Personal – Тип аутентификации WPA/WPA2 на основе совместно используемой защитной фразы. Версию и Шифрование стоит оставить — Автоматическая.
- В поле Пароль укажите символы, защищающие вашу сеть.
- Жмем кнопочку Сохранить.
Отключить защиту – Рекомендуем не использовать открытое соединение.
Вот и все! Не бойтесь пробовать и у вас все получиться. Вернуть заводские настройки можно всегда, нажав и удерживая кнопочку Reset, на задней панели устройства.
ДЛЯ ОБНОВЛЕНИЯ
ВАЖНО: Чтобы избежать проблем при обновлении ПО, пожалуйста, прочитайте следующую информацию по процедуре обновления. Проверьте соответствие аппаратной версии и версии ПО
Установка неправильной версии ПО может повредить ваше устройство и аннулировать гарантию. (Обычно V1.x =V1)
Проверьте соответствие аппаратной версии и версии ПО. Установка неправильной версии ПО может повредить ваше устройство и аннулировать гарантию. (Обычно V1.x =V1)
НЕ рекомендуется устанавливать версию ПО, не предназначенную для вашего региона. Нажмите здесь для выбора региона и загрузите наиболее актуальную версию ПО.
- НЕ отключайте питание во время процесса обновления, поскольку это может нанести урон маршрутизатору
- НЕ обновляйте ПО маршрутизатора по Wi-Fi, за исключением тех случаев, когда это является единственно возможным способом.
- Рекомендуется, чтобы все пользователи прекратили использовать все интернет-приложения на компьютере или отключили сетевой кабель от клиентских устройств перед обновлением.
Примечание: Конфигурационные файлы могут быть некорректно установлены на новые версии встроенного ПО, требующие сброса на заводские настройки.
Рекомендации по обновлению ПО: Wi-Fi роутер, Wi-Fi роутер с модемом ADSL2+, Усилитель Wi-Fi сигнала
| TL-WR740N(UN)_V5_180328 | ||
|---|---|---|
| Дата публикации: 2019-05-17 | Язык: Английский | Размер файла: 3.91 MB |
|
| TL-WR740N_V5_160114_RU | ||
|---|---|---|
| Дата публикации: 2016-01-14 | Язык: Русский | Размер файла: 3.66 MB |
|
| TL-WR740N_V5_150323_RU | ||
|---|---|---|
| Дата публикации: 2015-06-08 | Язык: Русский | Размер файла: 3.20 MB |
|
Настройка подключения PPPoE для Ростелеком на TP-Link TL-WR740N
А теперь будьте внимательны:
- Если для входа в Интернет вы ранее запускали какое-либо подключение Ростелеком или Высокоскоростное подключение, отключите его и больше не включайте — в дальнейшем, это соединение будет устанавливать сам роутер и уже потом «раздавать» его на другие устройства.
- Если вы не запускали специально никаких подключений на компьютере, т.е. Интернет был доступен по локальной сети, а на линии у вас установлен ADSL модем Ростелеком, то весь этот шаг можно пропустить.
Запустите ваш любимый браузер и введите в адресную строку либо tplinklogin.net либо 192.168.0.1, нажмите Enter. На запрос логина и пароля введите admin (в оба поля). Эти данные указаны также на наклейке с обратной стороны роутера в пункте «Доступ по умолчанию».
Откроется главная страница веб-интерфейса настроек TL-WR740N, где и производятся все действия по настройке устройства. Если страница не открывается, зайдите в настройки подключения по локальной сети (если вы подключены проводом к роутеру) и проверьте в параметрах протокола TCP/IPv4, чтобы DNS и IP получались автоматически.
Для настройки Интернет подключения Ростелеком, в меню справа откройте пункт «Сеть» — «WAN», после чего укажите следующие параметры соединения:
- Тип WAN соединения — PPPoE или Россия PPPoE
- Имя пользователя и пароль — ваши данные для подключения к Интернету, которые предоставил Ростелеком (те самые, что вы используете для подключения с компьютера).
- Вторичное подключение: Отключить.
Остальные параметры можно не изменять. Нажмите кнопку «Сохранить», затем — «Соединить». Через несколько секунд обновите страницу, и вы увидите, что статус подключения изменился на «Подключено». Настройка Интернета на TP-Link TL-WR740N завершена, переходим к установке пароля на Wi-Fi.
Конфигурирование
Быстрая настройка
Понятно, что сразу после подключения к сети роутер TP-LINK TL-WR740N не раздает интернет. Для этого следует его настроить роутер. Делается это так:
1.Нужно зайти в настройки роутера и получить доступ к панели инструментов OpenWrt (можно по адресу, приведeнному на наклейке на корпусе, в любом браузере.) 2. Вводим приведенные в инструкции и на наклейке на корпусе данные для авторизации. В качестве пароля и логина по умолчанию используется «admin».
2. Вводим приведенные в инструкции и на наклейке на корпусе данные для авторизации. В качестве пароля и логина по умолчанию используется «admin».

3.Кликаем «Быстрая настройка».
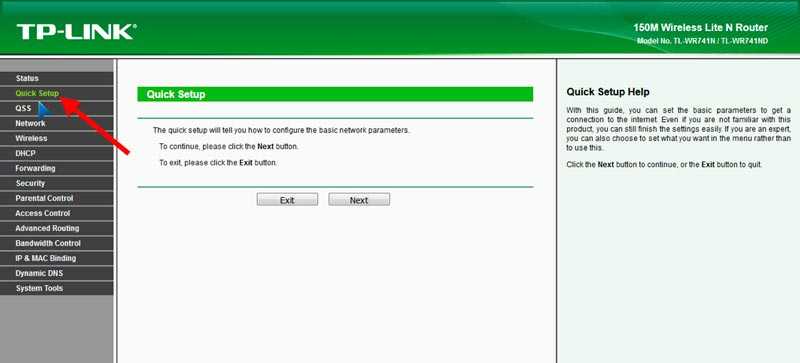
4.В первом окне жмем «Далее».
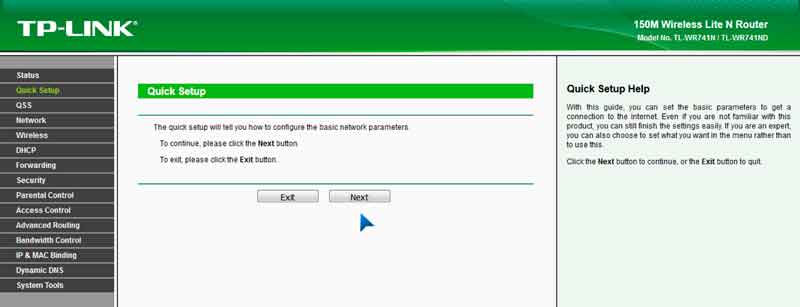
5.В следующем указываем способ получения IP-адреса (обычно динамический).
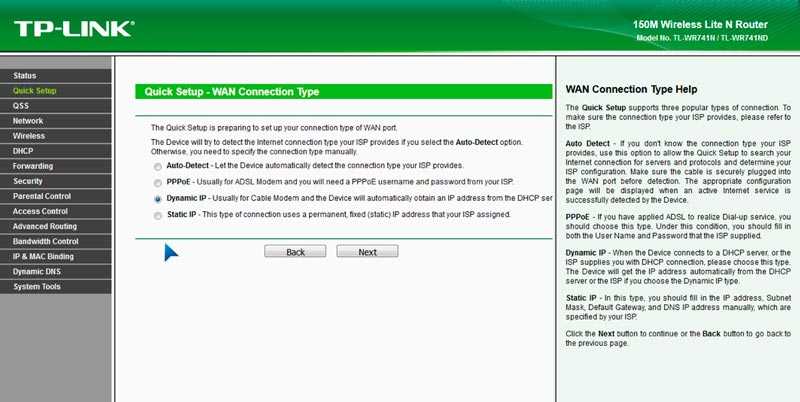
6. Ставим галку «Да, я подключен к основному компьютеру» и кликаем по кнопке «Клонировать MAC-адрес».
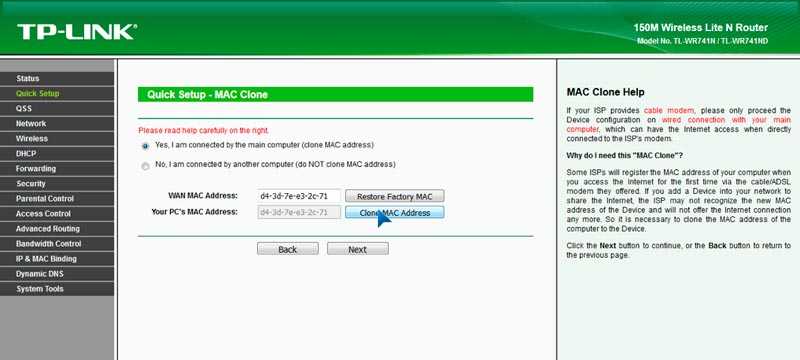
7. В следующем окне осуществляем настройка роутера от TP-LINK TL-WR740N на раздачу Вай Фай.
Здесь активируем беспроводной модуль ТП, вводим название сети, выбираем регион. Режим работы и ширину канала оставляем неизменными. Метод шифрования во время настройки роутера TP-LINK TL-WR740N указываем как WPA2 Personal и вводим пароль.
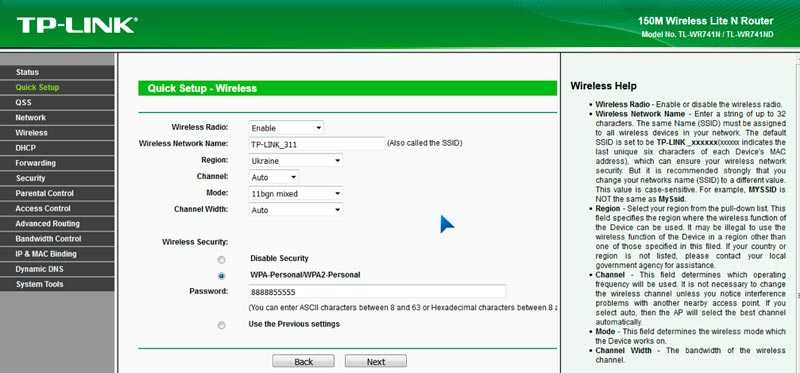
Жмем «Далее», затем – «Сохранить».
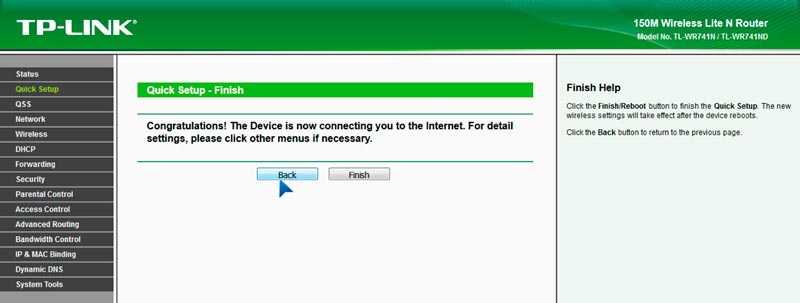
После этого настройка маршрутизатора будет закончена, и он перезагрузится, чтобы осуществить обновление конфигурации.
Настройка маршрутизатора (роутера)
Подготовьте всё необходимое
-
Руководство пользователя для вашей модели маршрутизатора. Документ входит в комплектацию — также его можно найти на официальном сайте производителя маршрутизатора.
Если интернет подключен по телефонной линии (технология xDSL) — в ходе настройки маршрутизатора понадобится заполнить поля «VPI» и «VCI». Эти данные зависят от региона, в котором подключен интернет.
РегионVPIVCIАрхангельский филиал835Калининградский филиал835 Вологодский филиал033Коми филиал 033 ФНПО (В. Новгород)033 ФНПО (Псков)035 Мурманский филиал035 Петербургский филиал (ЛО)035Петербургский филиал (СПб)035
-
- Подключите маршрутизатор к сети электропитания.
-
Подключите к порту маршрутизатора интернет-кабель, заведенный провайдером в квартиру. В зависимости от модели маршрутизатора, порт может называться «WAN», «DSL», «PON» или «Internet». На некоторых моделях для подключения интернет-кабеля используется один из «LAN/ETTH» портов. Название порта можно посмотреть в руководстве пользователя.
-
Соедините компьютер с маршрутизатором Ethernet-кабелем, который входит в комплектацию маршрутизатора. Кабель на маршрутизаторе подключается в один из LAN/ETTH портов. Рекомендации по номеру порта вы также найдете в руководстве пользователя.
На системном блоке компьютера кабель подключается к Ethernet-порту.
-
Для подключения к беспроводной сети вам понадобится имя сети (SSID) и пароль (Password, Key). Настройки по умолчанию указаны на наклейке с обратной стороны маршрутизатора:
После подключения к беспроводной сети появится значок Wi-Fi с восклицательным знаком — «Подключено без доступа к интернету».
-
Адрес и логин для доступа к веб-интерфейсу указаны на наклейке с обратной стороны маршрутизатора.
Также эту информацию можно найти в руководстве пользователя.
Чтобы попасть в веб-интерфейс управления маршрутизатором, введите его адрес в адресной строке браузера.
При входе вас попросят ввести логин и пароль — возьмите эти данные с наклейки на маршрутизаторе или создайте новый пароль.
-
Для подключения к интернету необходимо настроить интернет-соединение (WAN) в соответствующем разделе веб-интерфейса маршрутизатора. Порядок настройки на этом этапе зависит от модели роутера, поэтому детали следует уточнять в руководстве пользователя.
В ходе настройки укажите:
- Тип соединения: PPPoE,
- Логин (имя пользователя) и пароль с карты доступа к интернету.
При подключении по телефонной линии (технология xDSL) — заполните поля «VPI» и «VCI».
-
На некоторых маршрутизаторах Wi-Fi соединение настроено сразу. В этом случае для доступа в интернет достаточно подключиться к сети — имя Wi-Fi сети и пароль указаны на наклейке.
Настроить Wi-Fi можно в веб-интерфейсе маршрутизатора. Раздел будет называться «WLAN», «Беспроводная сеть», «Wireless» или «Wi-Fi».
Wi-Fi сеть можно сделать открытой (без запроса пароля при подключении к сети) или защищенной (Wi-Fi будет запрашивать пароль при подключении). Лучше использовать защищенную сеть, чтобы к ней не подключались сторонние пользователи. Как правило, устройства запоминают пароль после первого подключения к Wi-Fi, поэтому каждый раз пароль вводить не придется.
Для настройки защищенной сети выберите шифрование «WPA/WPA2».
На некоторых моделях маршрутизаторов можно использовать несколько частот Wi-Fi сети:
- 2.4 GHz — скорость ниже, но дальность действия больше
- 5 GHz — скорость выше, но дальность действия меньше
-
Настройка разных моделей маршрутизаторов может отличаться в деталях. Мы подготовили инструкции, которые помогут настроить именно ваш роутер.
Видеоинструкции по настройке
Видеоинструкции от Ростелекома помогут легко настроить маршрутизатор.
-
Видеоинструкция по настройке D-Link 5402R
Видеоинструкция по настройке HG8245H
Видеоинструкция по настройке ZTE H118N
-
Видеоинструкция по настройке ASUS RT-N12
Видеоинструкция по настройке MikroTik RB951
Видеоинструкция по настройке TP-Link TL-WR841N
-
Видеоинструкция по настройке ZTE 108N
Видеоинструкция по настройке D-Link 2640U
Видеоинструкция по настройке D-Link DSL-2640U v1.0.10
Видеоинструкция по настройке D-Link DSL-2640U v1.0.24
Видеоинструкция по настройке Sagemcom 1744
Видеоинструкция по настройке Sagemcom 2804
Видеоинструкция по настройке TP-Link 8901
Видеоинструкция по настройке TP-Link 8951
-
Видеоинструкция по настройке маршрутизатора DIR-620
Видеоинструкция по настройке маршрутизатора Netgear WNR 1000
Видеоинструкция по настройке маршрутизатора Netgear WNR 3500
Видеоинструкция по настройке маршрутизатора TP-LINK 741N
Видеоинструкция по настройке TP-Link 843
-
Беспроводной интернет
Перед тем, как перейти к непосредственной настройке wi-fi роутера от тп линк, следует сказать о том, что данная компания предоставляет целую линейку маршрутизаторов. В нашем случае используются четыре модели:
- td w8961nd;
- td w8951nd;
- tl wr841n;
- tl w8151n.
Представленные аппараты отличаются лишь техническими мелочами, которые никак не влияют на процесс настройки. Все они отлично подойдут для организации беспроводного интернета и ip-телевидения. При этом настройка роутера td w8961nd для Ростелекома ничем не отличается от настройки роутера td w8951nd и других. Таким образом, любой из указанных выше маршрутизаторов является единственным требуемым оборудованием для организации wi-fi канала.
Подключение роутера
Прежде чем начинать настройку wifi роутер tp link для Ростелекома, оборудование требуется правильно подключить к вашему компьютеру. Данный процесс достаточно прост. Для того чтобы подключить роутер tp link Ростелеком вам необходимо присоединить ваш интернет-кабель в порт LAN (синего цвета), а провод, идущий в комплекте с маршрутизатором одним концом подключить в любой порт, имеющий цифровое обозначение (оранжевого цвета), а другим к вашему компьютеру.

Если вы все сделали правильно, маршрутизатор будет готов к дальнейшей настройке.
Настройка роутера
Процесс настройки несколько сложнее, хотя и не требует никаких специальных навыков от пользователя. Перед его началом следует прояснить пару нюансов.
В том случае, если вы уже подключались к Сети с помощью Ростелекекома или иного высокоскоростного соединения, вам необходимо отключиться от него. Больше вам не придется в ручном режиме подключаться к интернету, так как эту функцию на себя возьмет сам маршрутизатор. В его задачу входит подключение к Сети и раздача ее по беспроводному протоколу.
Если же вы не имели подключения к Сети, пользовались им с помощью локальной сети или ADSL-модема, то данную процедуру выполнять не требуется.
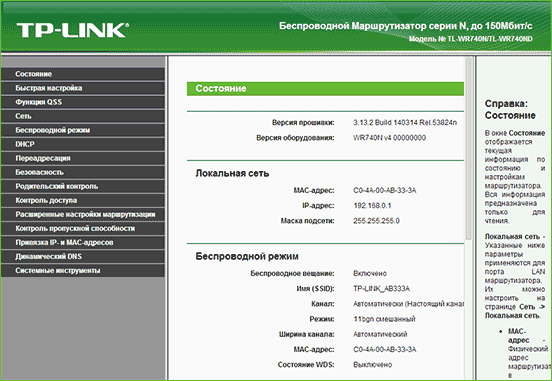
Определившись с этим, откройте ваш браузер и зайдите по адресу tplinklogin.net либо 192.168.0.1 . На экране должно высветиться два поля, в которые вы должны будете ввести логин и пароль. По умолчанию они назначены как admin и admin. Данная информация указана также на задней стороне маршрутизатора.
Если вы ввели имя и пароль правильно, вы попадете на основную страницу настройки маршрутизатора. Именно здесь и производятся все действия.
Для того чтобы настроить интернет Ростелекома в правом меню выберите положение “сеть”-“wan”. В новом окне заполните поля, как указано ниже:
- WAN соединение — PPPoE/Russia PPPoE;
- логин — это ваш логин, предоставленный провайдером для подключения к Сети;
- пароль — пароль, предоставленный провайдером и используемый для подключения к Сети;
- вторичное подключение — выключить.
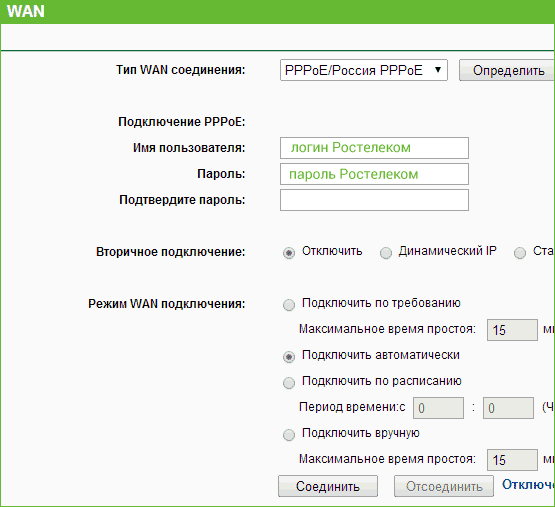 На данной странице вы увидите и другие параметры, но их изменять не нужно. Щелкните на кнопку “Сохранить”, а после — “Соединение”. Через мгновение, обновив страничку, вы должны увидеть, что режим сменился на “Подключено”. Таким образом, выполняется настройка всех моделей роутеров tp link, в том числе tl wr841n и tl w8151n.
На данной странице вы увидите и другие параметры, но их изменять не нужно. Щелкните на кнопку “Сохранить”, а после — “Соединение”. Через мгновение, обновив страничку, вы должны увидеть, что режим сменился на “Подключено”. Таким образом, выполняется настройка всех моделей роутеров tp link, в том числе tl wr841n и tl w8151n.
Ручная настройка
Динамический IP-адрес
Чтобы настроить подключение вручную, в пункте меню «Основные настройки» перейдите в подпункт WAN. Здесь выберите тип вашего подключения и введите дополнительные настройки, предоставленные провайдером.
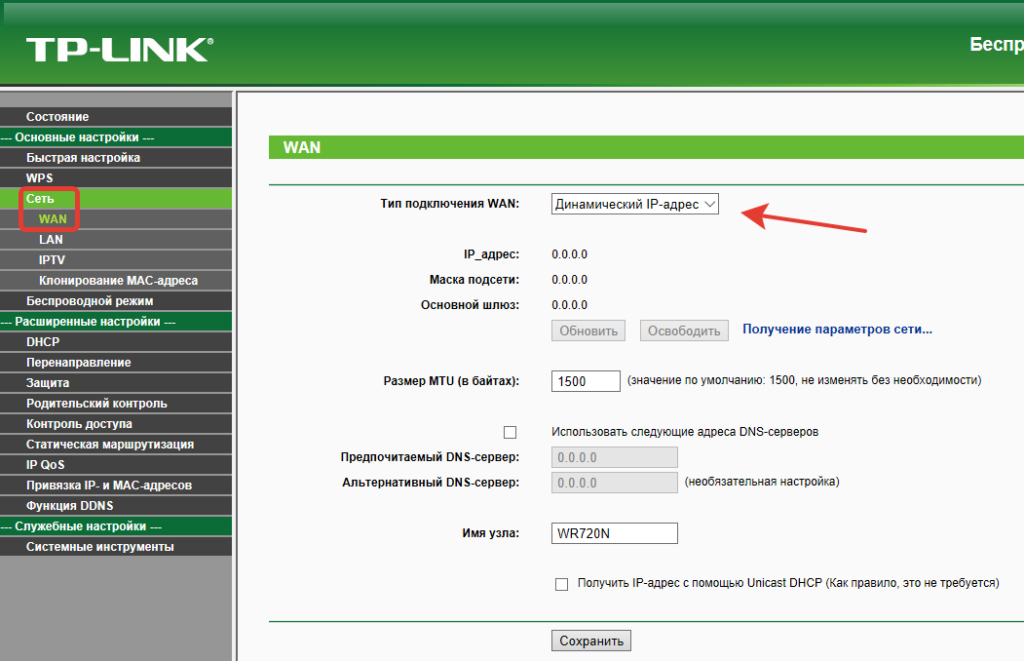
Если для подключения к провайдеру используется динамический IP-адрес, но интернет автоматически не подключается, скорее всего нужно изменить МАС-адрес вашего устройства.
Для этого переходим в подпункт «Клонирование МАС-адреса».
Если интернет уже работал на вашем компьютере при прямом подключении к сети, а после того, как подключили его через роутер, пропал, вероятно подключение привязано к МАС-адресу вашей сетевой карты. Чтобы восстановить его работу достаточно нажать кнопку «Клонировать МАС-адрес» и сохранить изменения.
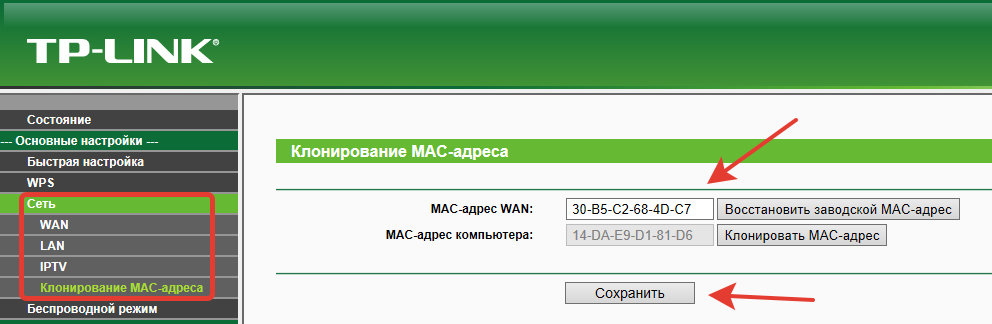
Очень редко провайдеры регистрируют МАС-адрес роутера или требуют ввести его вручную. Если все настройки выполнены, а интернет по-прежнему не работает, уточните этот вопрос в техподдержке.
Настройка PPPoE (Ростелеком)
Существуют особые типы подключения, которые используются нечасто и требуют выполнения специальных настроек. Параметры для настройки такого подключения предоставляет провайдер.
Если вам необходимо настроить подключение типа PPPoE, в пункте «Тип подключения WAN» нужно выбрать «PPPoE Россия», а в соответствующие поля вписать логин и пароль, указанные в договоре на подключение. Обязательно поставьте галочку «Подключать автоматически» и сохраните настройки.
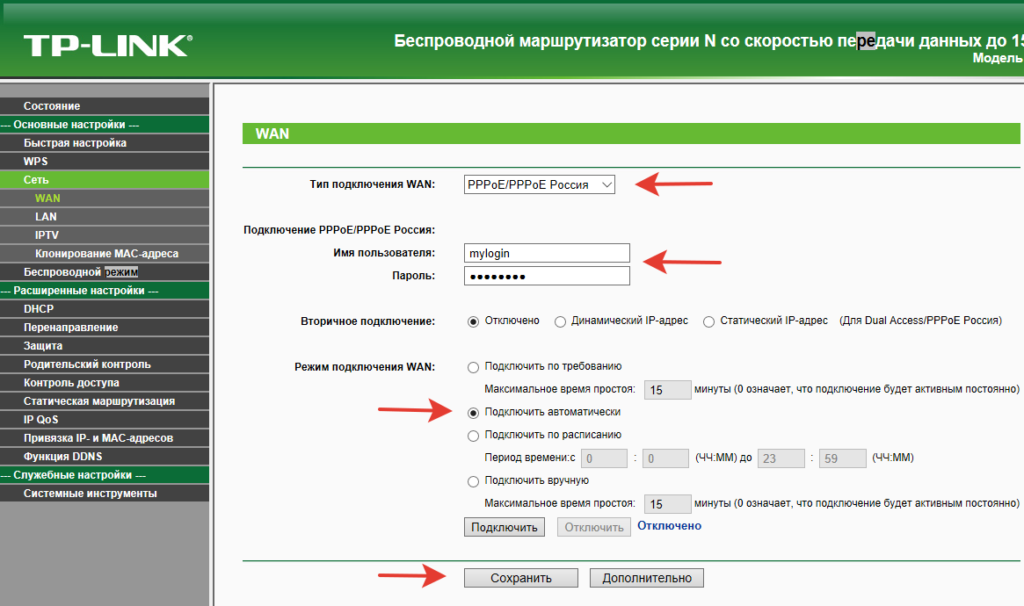
Настройка L2TP (Билайн)
Этот тип подключения настраивается аналогично.
Выбираем тип подключения «L2TP Россия», вводим логин и пароль. Если у вас интернет от «Билайн», в поле «Имя сервера» вписываем tp.internet.beeline.ru и сохраняем изменения. Другие провайдеры могут требовать, например, указать статический IP-адрес, но такое бывает крайне редко.
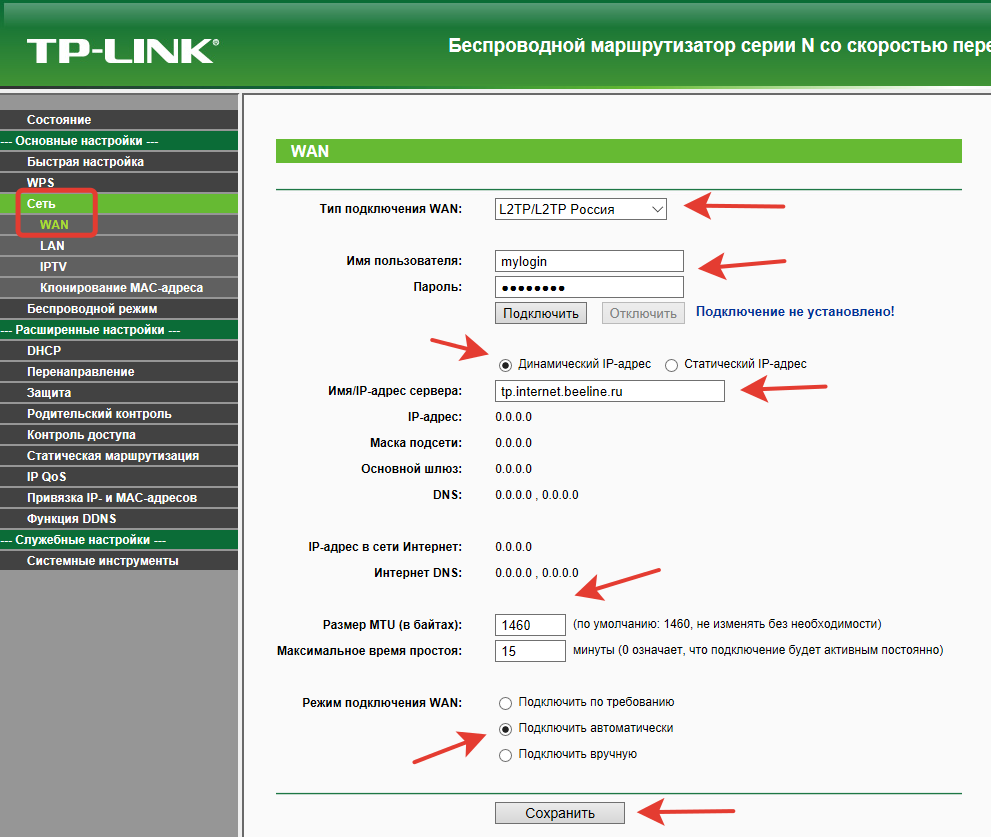
Настройка Wi-Fi
По умолчанию беспроводная сеть на роутерах TP-Link уже наcтроена и будет работать сразу «из коробки». Пароль для доступа указан на этикетке в нижней части устройства.
Чтобы изменить настройки по умолчанию, в пункте меню «Беспроводный режим» выбираем подпункт «Настройки беспроводного режима». Здесь можно изменить имя (SSID) сети.
Роутеры TP-Link поддерживают четыре беспроводных сети. Их можно активировать, установив галочки напротив соответствующих пунктов (SSID 2, 3, 4) и, по желанию, вписав в поле своё название. Эти сети будут работать независимо друг от друга.
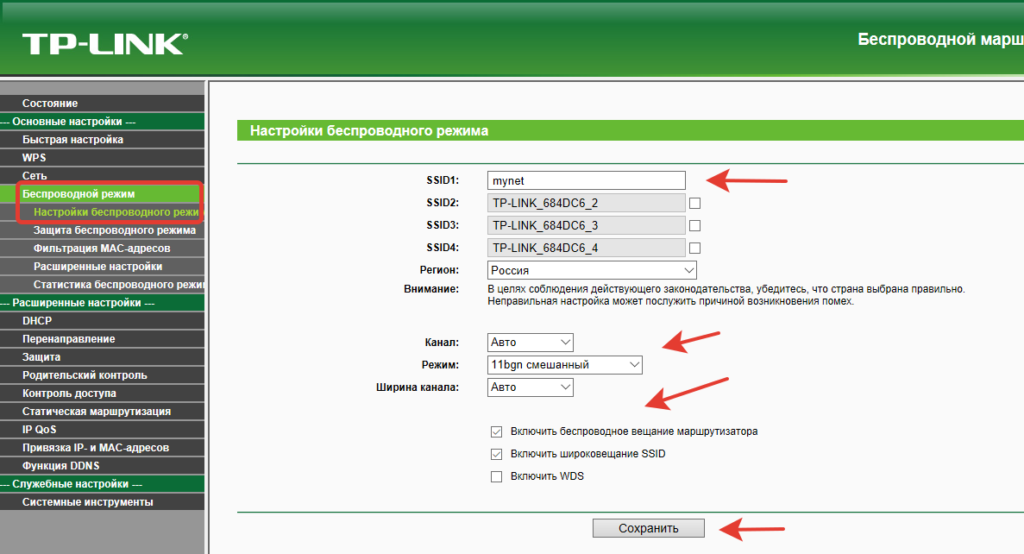
Чтобы защитить вашу беспроводную сеть, нужно установить пароль. Для этого переходим в подпункт «Защита беспроводной сети».
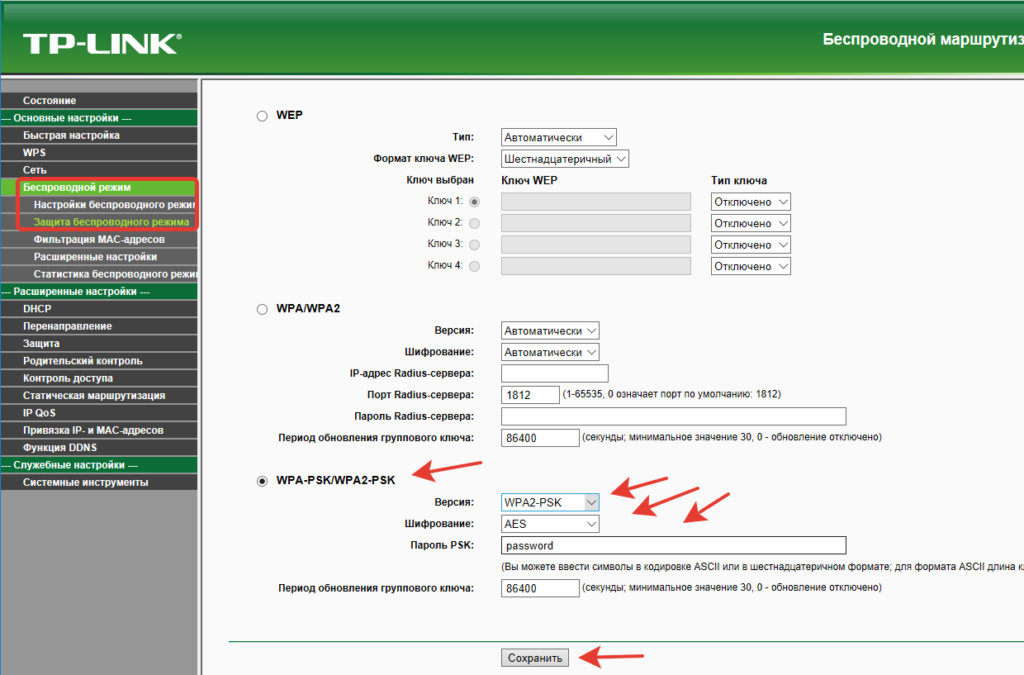
При настройке Wi-Fi на TL-WR720N, рекомендуется использовать пункт WPA2-PSK с шифрованием AES (как указано на рисунке выше) и в поле «Пароль PSK» указать свой пароль. После сохранения настроек для подключения через Wi-Fi указывать нужно будет его.
Настройка IPTV
По умолчанию IPTV уже работает на TL-WR720N и не требует дополнительной настройки. Но для подключения приставки нужно указать какой из портов LAN будет для этого использоваться.
Для этого в подпункте «Сеть» меню «Основные настройки» выбираем «IPTV» и в выпадающем списке выбираем один из двух портов. Если LAN 1 уже используется для подключения компьютера, указать нужно второй порт.
Не забудьте нажать кнопку «Сохранить».
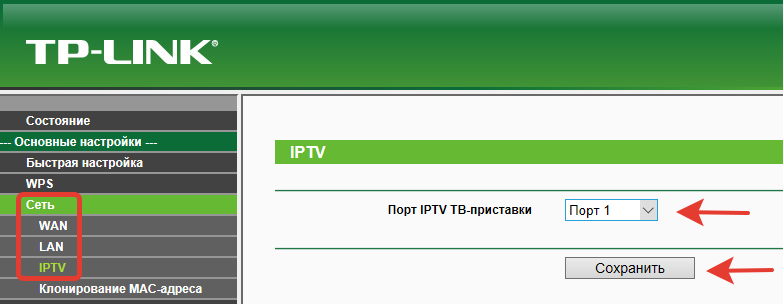
Смена пароля администратора
Для доступа к веб-интерфейсу маршрутизатора TL-WR720N используется стандартная пара логина и пароля admin/admin. Что не правильно с точки зрения политики безопасности. Параметры доступа по умолчанию рекомендуется сменить.
Для этого в разделе «Служебные настройки» кликаем на пункт «Системные инструменты» и выбираем подпункт «Пароль».
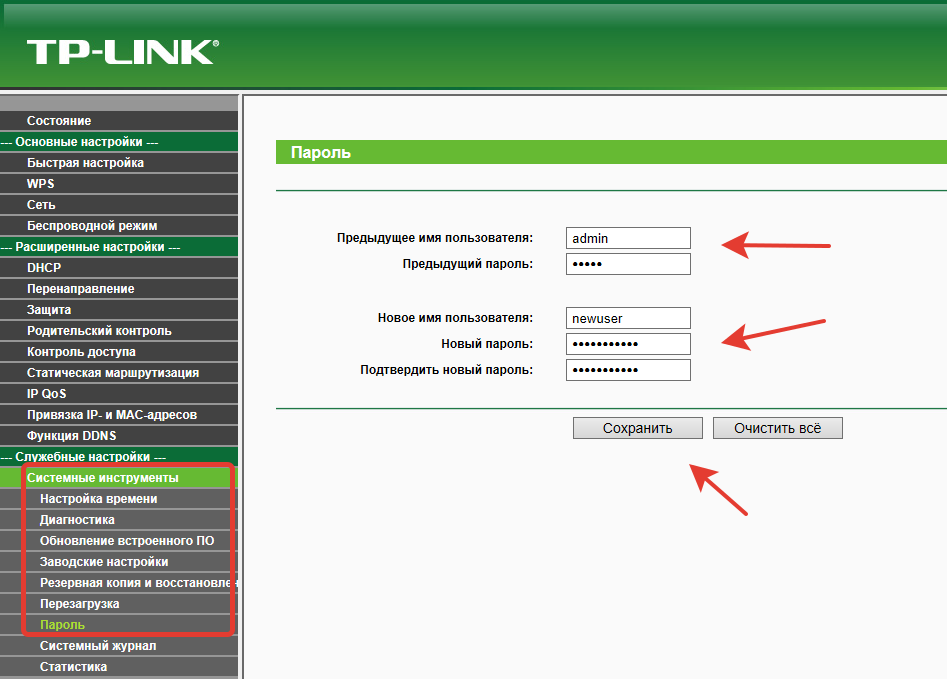
Здесь можно указать новые логин и пароль администратора. Разумеется, их необходимо запомнить или записать.
Настройка подключения к интернету
Переходим к самому важному. Нам нужно задать параметры, чтобы роутер смог подключится к интернету
Напишу еще несколько слов о том, как работает маршрутизатор. Скорее всего, у вас раньше интернет был подключен напрямую к компьютеру. Теперь мы интернет подключаем к нашему TP-Link TL-WR845N. И если вы на компьютере раньше запускали какое-то высокоскоростное подключение, то теперь это будет делать роутер. Нужно только настроить это подключение. На компьютере подключение к интернету уже не нужно. Его можно удалить.
В том случае, когда ваш провайдер использует тип подключения «Динамический IP» (например, провайдер Киевстар. Без привязки по MAC-адресу), интернет должен заработать автоматически, без настройки. Чтобы не путаться, сделаем так:
- Если индикатор подключения к интернету на роутере TL-WR845N горит оранжевым, то скорее всего ваш провайдер использует тип подключения PPPoE, L2TP, или PPTP. Или просто нужно клонировать MAC-адрес.Оранжевый индикатор говорит о том, что роутер не может подключится к интернету и раздавать его. В таком случае, смотрим статью дальше и настраиваем подключение.
- Если индикатор горит зеленым, то это значит, что роутер уже подключен к интернету. Можете пропустить этот раздел и сразу перейти к настройке Wi-Fi сети.
Настройка PPPoE, L2TP, PPTP
Мы уже разобрались, что тип подключения «Динамический IP» настраивать не нужно. Разве что нужно клонировать IP-адрес. Напишу об этом ниже. «Статический IP» это большая редкость.
У вас должна быть точная информация о типе подключения, который использует ваш интернет-провайдер. Так же, у вас должны быть необходимые параметры для подключения. Обычно, это логин и пароль. Всю эту информацию можно посмотреть в договоре по подключению, или уточнить у поддержки провайдера.
В настройках перейдите на вкладку «Network» (Сеть) – «WAN». В выпадающем меню «WAN Connection Type» нужно выбрать тип подключения к интернету. И уже в зависимости от выбранного типа, задать необходимые параметры.
Я для примера выбрал PPPoE (Ростелеком, ТТК, Дом.ru):
- Задаем имя пользователя (User Name).
- Задаем пароль (Password). Два раза.
- Проверяем, чтобы переключатель стоял возле «Connect Automatically» (подключатся автоматически).
- Можно нажать на кнопку «Connect» для проверки подключения к провайдеру.
- Если все нормально, то сохраняем настройки. Кнопка «Save».
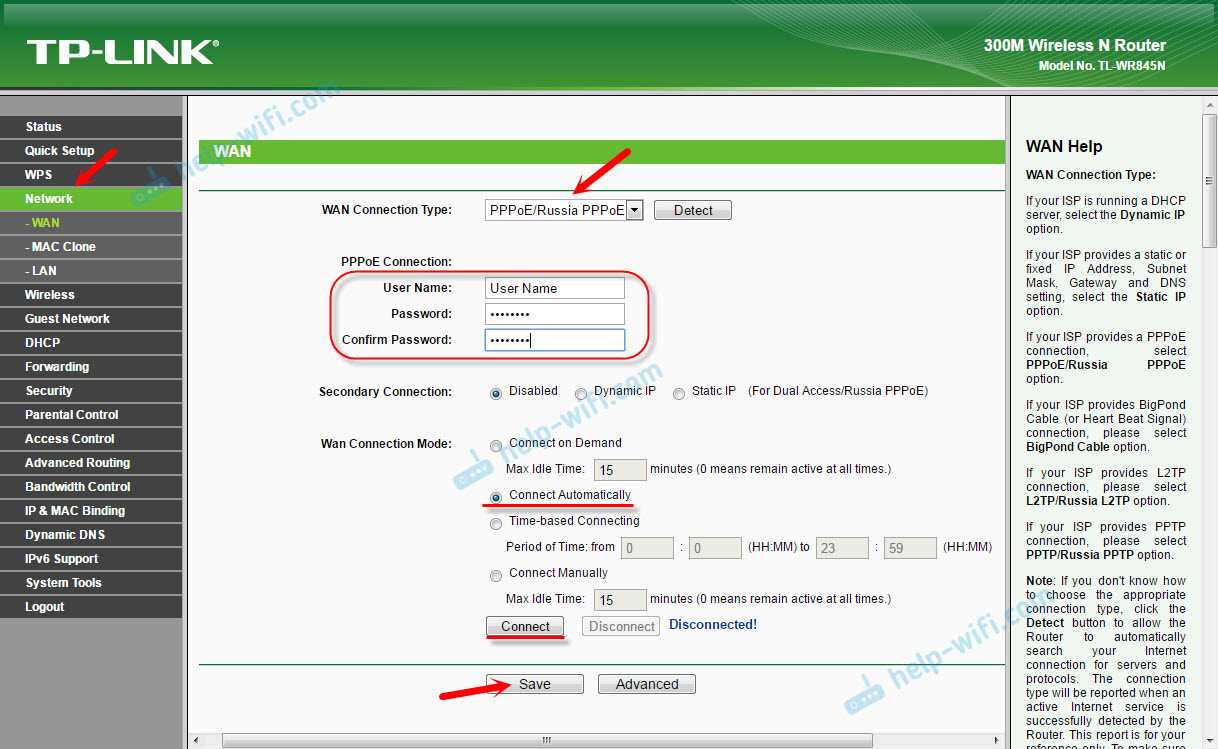
Пример настройки L2TP, или PPTP (например, провайдер Биллайн):
- Выбираем соответствующий тип подключения. Я выбрал L2TP.
- Указываем имя пользователя.
- Указываем пароль.
- Ставим «Dynamic IP».
- Прописываем название, или адрес сервера.
- Пункт «Connect Automatically».
- Сохраняем настройки.
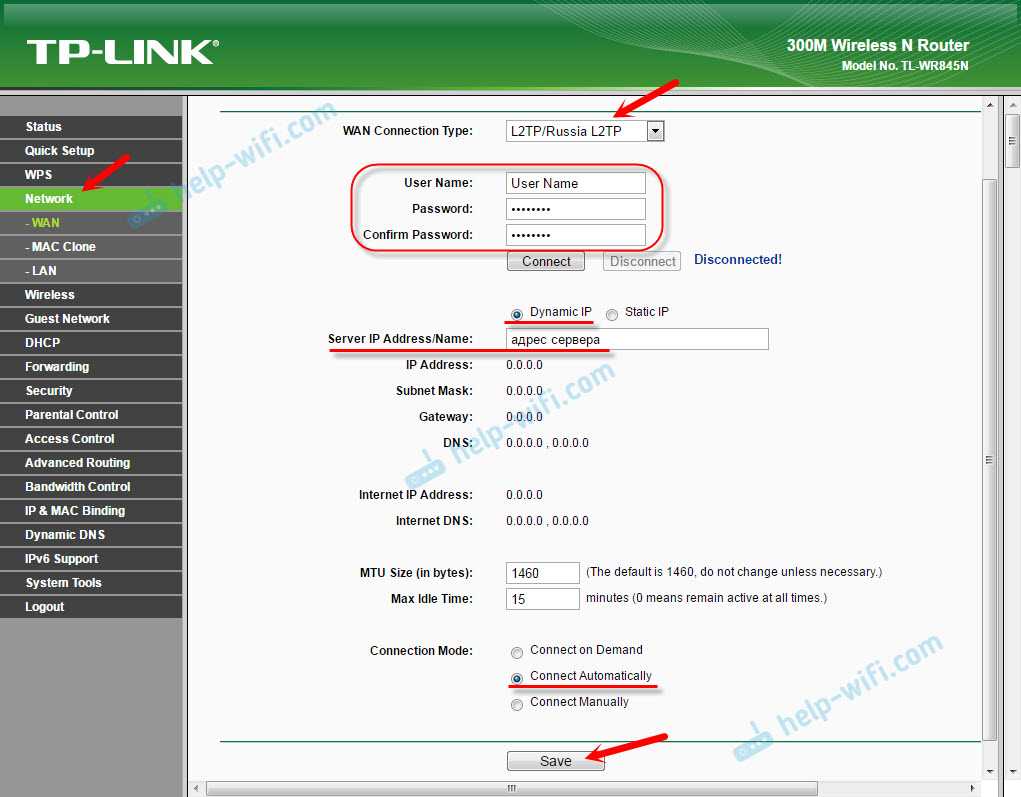
Роутер должен подключится к интернету, а индикатор загореться зеленым цветом. Если индикатор подключения по прежнему горит оранжевым, то убедитесь, что вы выбрали правильный тип подключения, и правильно задали все параметры для подключения.
Клонирование MAC-адреса
Некоторые провайдеры делают привязку интернета к MAC-адресу. И если у вас интернет был привязан к компьютеру, к которому сейчас подключен роутер, то можно попробовать клонировать MAC с компьютера. Это можно сделать на вкладке «Network» (Сеть) – «MAC Clone». Нажав на кнопку «Clone MAC Address».
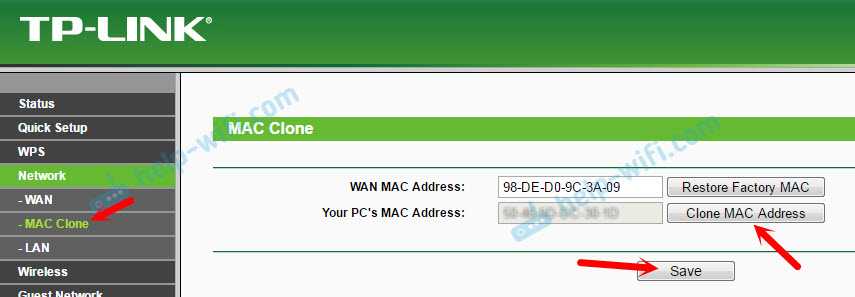
Можно так же прописать у провайдера MAC-адрес роутера (указан на самом роутере). Обычно, это можно сделать через личный кабинет, или в телефонном режиме.
Переходите к следующим настройкам только в том случае, когда индикатор подключения к интернету горит зеленым цветом.
