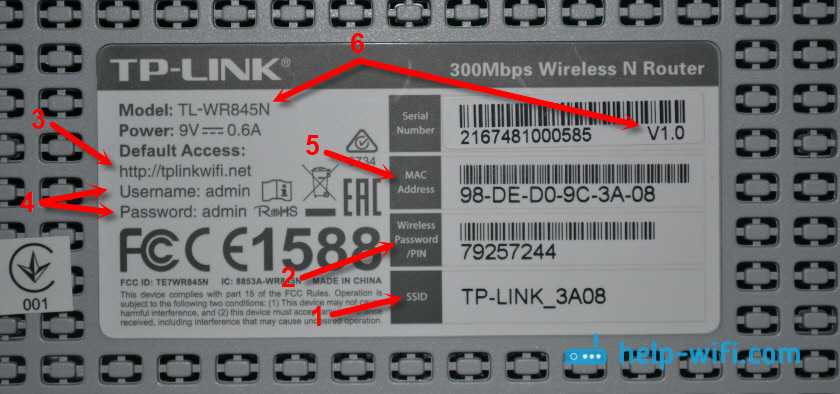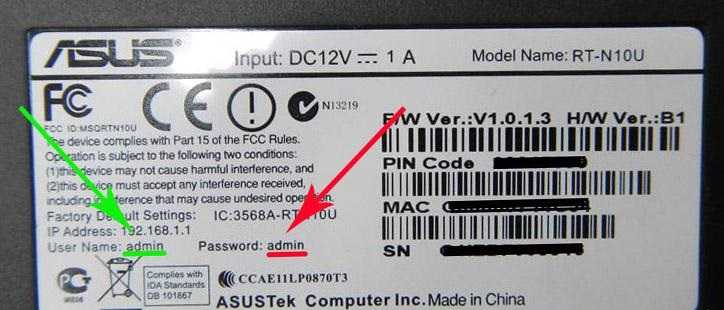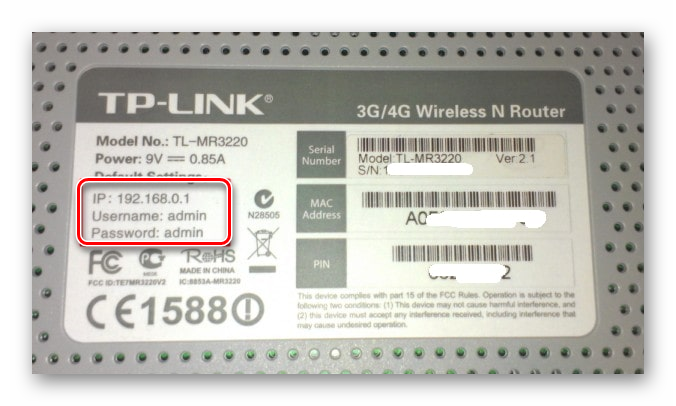htmode: the Wi-Fi channel width
The Wi-Fi channel width is the range of frequencies i.e. how broad the signal is for transferring data.
Generally speaking, the bigger the channel width, the more data can be transmitted over the signal.
But as with everything there are drawbacks.
With larger channel widths, interference with others Wi-Fi networks or Bluetooth becomes a much larger issue, and making solid connections becomes much harder as well.
Think of it like a highway.
The wider the road, the more traffic (data) can pass through.
On the other hand, the more cars (routers) you have on the road, the more congested the traffic becomes.
Wi-Fi standard allows 10, 20, 22, 40, 80 and 160 MHz but 10MHz is not used anymore, the 80 and 160 can be used only with 5 GHz frequency, and certain devices not being able to connect to APs with channel widths more than 40Mhz.
By default, the 2.4 GHz frequency uses a 20 MHz channel width.
A 20MHz channel width is wide enough to span one channel.
A 40 MHz channel width bonds two neighbouring 20 MHz channels together, forming a 40 MHz channel width; therefore, it allows for greater speed and faster transfer rates.
One “control” channel functions as the main channel, and the other “extension” as the auxiliary channel.
The main channel sends Beacon packets and data packets, and the auxiliary channel sends other packets.
The extension channel can either be “above” or “below” the control channel, as long as it doesn’t go outside the band.
For example, if your control channel is 1, your extension channel has to “above”, because anything below channel 1 would be below the lowest frequency allowed in the 2.4GHz ISM band.
The extension channel has to be contiguous with the edge of the control channel, without overlapping.
means that centre frequency of the main 20 MHz channel is higher than that of the auxiliary channel, and otherwise.
For example, if the centre frequency 149 and the centre frequency 153 reside on two 20 MHz channels, 149plus indicates that the two 20 MHz channels are bundled to form a 40 MHz channel.
When the HT40 mode is used in the 2.4 GHz frequency band, there is only one non-overlapping channel.
Therefore, you are not advised to use the HT40 mode in the 2.4 GHz frequency band.
- High Throughput 20MHz, 802.11n
- High Throughput 40MHz, 802.11n
- High Throughput 40MHz, 802.11n, control channel is bellow extension channel.
- High Throughput 40MHz, 802.11n, control channel is above extension channel.
- Very High Throughput 20MHz, Supported by 802.11ac
- Very High Throughput 40MHz, Supported by 802.11ac
- Very High Throughput 80MHz, Supported by 802.11ac
- Very High Throughput 160MHz, Supported by 802.11ac
- disables 11n
40 MHz channel width (up to 300 Mbps) for 802.11n devices ONLY
The default max channel width i.e. 20MHz supports a max speed of 150Mbps.
Increasing this to 40MHz will increase the maximum theoretical speed to 300Mbps.
The catch is that in areas with a lot of Wi-Fi traffic (and Bluetooth etc. which share the same radio frequencies), 40MHz may decrease your overall speed.
Devices should detect interference when using 40MHz, and drop back to 20MHz.
Edit options in the file and restart the Wi-Fi AP to test various channel widths.
Note that option htmode should be set to either (for channels 1-7) or (for channels 5-11) or simply .
Базовая конфигурация
После установки и начальной настройки нужно установить соединение с провайдером. Вводимые параметры должны быть такими, которые установлены для соединения. Например, если соединение устанавливается по DHCP, то это надо указать при настройке.
Для проведения настроек можно это делать в режиме командной строки. Таким образом пользователь получает полный контроль над устройством. Однако, если он допустит ошибку, роутер не сможет работать нормально. Для того, чтобы обеспечить безопасность ввода данных, предусмотрено использование специальных скриптов.
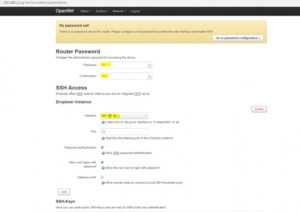
При настройке PPPoE нужно будет указать адрес шлюза, используемого DNS, маски сети и другие необходимые параметры.
Безопасный режим
Когда проводится для OpenWRT настройка WiFi, начальные данные необходимо ввести сразу же после начала работы с OpenWRT. Для этого можно их вводить самому, но более безопасным будет воспользоваться для этой цели скриптом generic.failsafe.
Системный апгрейд
Выполнение обновления системы – очень ответственный процесс. Здесь недопустимо делать ошибки. Чтобы сделать эту процедуру безопасной, нужно запустить скрипт generic.sysupgrade и действовать в соответствии с ним.
Навигация по записям
Как ограничить доступ другим пользователям к домашнему Wi-Fi
Wi-Fi стал настолько популярным, что наличие роутера является скорее правилом, чем исключением. Но, несмотря на все удобства, следует учесть, что домашняя Wi-Fi-сеть видна и другим.
Удостоверьтесь сами, сколько в вашем доме отображается доступных подключений. Вряд ли одно или два, обычно их количество достигает десятка и более.
Так же и соседи могут видеть вашу сеть среди других доступных.
Но при несоблюдении определённых мер предосторожности к вашему подключению смогут подсоединяться посторонние. Чем это чревато? Как минимум потерей скорости интернета
Вы не будете получать полную скорость своего канала связи, если кто-то подключится к нему за ваш счёт.
Но куда опаснее ситуация, если к вашему Wi-Fi подключится злоумышленник, который может воспользоваться передаваемыми данными в своих интересах.
Чтобы не подвергаться такому риску, необходимо ограничить доступ к своему Вай-Фай. Ниже читайте рекомендации, как это можно осуществить.
Что такое mac-адрес и как его узнать
Каждому сетевому устройству ещё при изготовлении на заводе присваивается специальный mac-адрес — своеобразный уникальный цифровой отпечаток пальца. Он выглядит как «A4-DB-30-01-D9-43». Вам для дальнейших настроек нужно знать mac-адрес отдельно взятого аппарата, которому вы собираетесь предоставить доступ к Wi-Fi. Как его отыскать?
Windows
Вариант 1. Через «Центр управления сетями»
- Между значками батареи и звука находится иконка интернет-соединения. Клик правой кнопкой мыши — выбираем «Центр управления сетями и общим доступом».
- «Просмотр активных сетей» — строка «Подключения», клик на имени соединения — «Сведения».
- В строчке «Физический адрес» и будет представлен mac-адрес ноутбука.
Вариант 2. Через «Параметры» (для Windows 10)
- Нажимаем «Пуск» — «Параметры» — «Сеть и Интернет» — «Wi-Fi» — «Дополнительные параметры» — «Свойства».
- «Физический адрес» и является mac-адресом ноутбука.
Вариант 3. Через командную строку
- Зажмите Win+R — введите cmd (или Win+X — Командная строка (администратор) на Windows 8.1 и 10).
- Напечатайте команду ipconfig /all.
- В разделе «Адаптер беспроводной локальной сети. Беспроводная сеть» в строке «Физический адрес» содержится требуемая информация.
Android
- «Настройки» — «Беспроводные сети» — «Wi-Fi» — кнопка меню — «Дополнительные функции».
- Требуемые данные находятся в строке MAC-адрес.
iOS
«Настройки» — «Основные» — «Об этом устройстве» — «Адрес Wi-Fi».
После того, как вы обнаружили идентификатор устройства, запишите его или просто запомните. Теперь приступим к следующему этапу — наладим через роутер доступ требуемому оборудованию.
Настройка роутера
Поначалу войдите в веб-интерфейс установок. С помощью браузера пройдите по адресу 192.168.0.1 либо 192.168.1.1. Введите логин и пароль — admin/admin либо admin/parol. Эти комбинации действуют на большинстве устройств. Если доступ отсутствует, проверьте информацию на нижней поверхности роутера либо в инструкции к нему.
Расположение пунктов меню может отличаться в зависимости от фирмы-изготовителя, но базовые принципы применимы для всех устройств.
- В разделе «Настройки Wi-Fi-сети» включите фильтрацию по mac-адресу, потому что изначально она отключена.
- Во вкладке «Фильтрация MAC-адресов» добавьте адреса устройств, которым вы собираетесь предоставить доступ к Wi-Fi.
Теперь воспользоваться Вай-Фай можно только через те аппараты, которым вы забронировали адреса. Злоумышленники не получат доступ к вашим данным.
Замена пароля сети и роутера
Если вы не изменяли пароль своего Wi-Fi, замените его. Причём желательно делать это это регулярно. В установках безопасности сети придумайте новый пароль
Не менее важно заменить и заводской пароль, и логин входа при установке маршрутизатора. Стандартная комбинация — наилегчайший способ получить доступ к соединению
Правильный протокол шифрования
Изначально шифрование соединения отключено. В параметрах на роутере измените протокол безопасности. Настоятельно рекомендуем WPA2-PSK — он является самым безопасным.
Невидимая сеть
В разделе «Настройки беспроводной сети» замените дефолтное имя. После подсоединения требуемых устройств запретите трансляцию SSID. Собственно, никто посторонний вашу сеть попросту не увидит и не сможет получить к ней доступ.
Заключение
Мы перечислили разнообразные варианты того, как ограничить доступ к своей Wi-Fi-сети сторонним пользователям. Оптимальным вариантом будет фильтрация по mac-адресу. Но лучше всего применить несколько действий в комплексе.
Также ожидаем ваших комментариев и отзывов. Надеемся, вы сможете поделиться собственным опытом.
Как посмотреть подключенных к WiFi-роутеру за 6 шагов.
1. Для начала, посмотрите и сосчитайте все Ваши устройства, подключенные или подключаемые к беспроводной WiFi-сети. По возможности, желательно конечно на них всех отключить WiFi, ну или хотя бы просто выключить. Оставьте подключенным только компьютер или ноутбук, с которого будете подключаться к роутеру.
2. Посмотрите на подключенном компьютере IP-адрес и MAC-адрес с помощью команды: ipconfig /all в командной строке. Если не знаете как это сделать — смотрите статью Как узнать свой ip-адрес.
3. Заходим в настройки роутера. Если Вы испытываете сложности с этим — смотрите статью Как зайти в настройки роутера.
4. В веб-интерфейсе роутера надо найти раздел Wireless Status, Wireless Statistics или Wireless Clients. Если веб-интерфейс руссифицированный — ищите разделы Статистика беспроводного режима, Клиенты Беспроводной сети. Там будет указаны IP-адреса и MAC-адреса устройств, подключенных к Вашему роутеру.
5. Сравните адреса в списке с адресами своих устройств.
6. Если Вы обнаружили посторонее подключение, то сразу же смените пароль на WiFi. Так же Вы можете заблокировать подключенное устройство по MAC-адресу используя Фильтрацию по MAC-адресам. Хотя как показывает практика — это дело малоэффективное, так как MAC-адрес злоумышленник всегда может сменить.
Значительно эффективнее использовать ту же Фильтрацию по MAC-адресам для разрешения доступа ТОЛЬКО доверенным устройствам, а остальным запретить. Как это сделать я напишу в отдельной статье.
Давайте рассмотрим наиболее часто встречающиеся модели роутеров:
Смотрим клиентов на роутерах Asus.
Адрес веб-интерфейса роутеров Asus — http://192.168.1.1
На всех современных роутерах Asus идет новая прошивка Asuswrt.
Здесь подключенных по беспроводной сети клиентов можно посмотреть прямо на главной странице веб-интерфейса. Достаточно кликнуть по кружку «Клиенты» и в таблице справа появятся все клиенты Вашей беспроводной сети. Замечу, что на предыдущих версиях прошивки (синий веб-интерфейс) просмотр клиентов WiFi так же был доступен на главной странице.
Маршрутизаторы TP-Link.
Адрес веб-конфигуратора роутеров TP-Link — http://192.168.1.1
Практически у всех современных роутеров TP-Link (TL-WR741ND, TL-WR841ND, TL-WR941ND, TL-WR1043ND) веб-интерфейс идентичный. Поэтому в меню справа находим раздел Wireless statistics (Статистика беспроводного режима в руссифицированном варианте). Вам откроется таблица со списком MAC-адресов подключенных устройств. Фильтрацию по MAC-адресам можно включить в разделе «Wireless MAC Filtering».
Клиенты беспроводной сети на роутерах D-Link:
Адрес веб-интерфейса на большистве устройств от D-Link — http://192.168.0.1
Практически на всех современных моделях этого производителя так же используется единый стиль веб-интерфейса. Узнать кто подключен к сети WiFi роутера можно в Расширенных настройках в разделе «Статус» > «Клиенты или Wi-Fi» > «Станционный список». Последний вариант предпочтительней, так как можно сразу отключить злоумышленника, поставив галочку рядом с его MAC-адресом и нажав кнопку «Разъединить».
Беспроводные роутеры Zyxel.
Адрес интерфейса настройки устройств Zyxel — http://192.168.1.1
Я буду рассматривать новый интерфейс NDMS v2, которой прошиты все последние партии старых роутеров Zyxel Keenetic и новых Keenetic II. Чтобы посмотреть подключенных клиентов сети WiFi надо открыть первый раздел — «Системный монитор» и в нем найти закладку «Домашняя сеть». В нижней части страницы смотрим таблицу «Список подключенных устройств».
TP-Link
Старый интерфейс
- Беспроводной режим (Wireless).
- Защита беспроводного режима (Wireless Security).
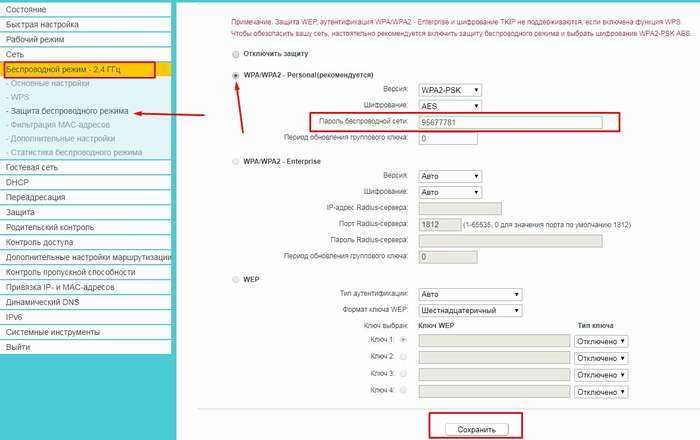
- Ставим флажок напротив «WPA/WPA2 Personal(Recommended)».
- Вписываем новый ключи в строку «Пароль беспроводной сети» (Wireless Password).
- Нажимаем на нижнюю кнопку «Сохранить» (Save).
Настройка OpenWRT
Многие прошивки не поддерживают графический интерфейс «из коробки». А это значит, что нужно его установить. Но до тех пор придется пользоваться командной строкой.
В этом поможет ssh. Для того чтобы подключиться к роутеру на операционной системе OpenWRT, необходимо набрать в терминале команду: ssh root@192.168.1.1.
Пока пароля в системе нет, поэтому роутер пустит пользователя и так. Это означает, что после входа нужно сразу же его и создать. Для этого имеется команда: passwd — нужный пароль.
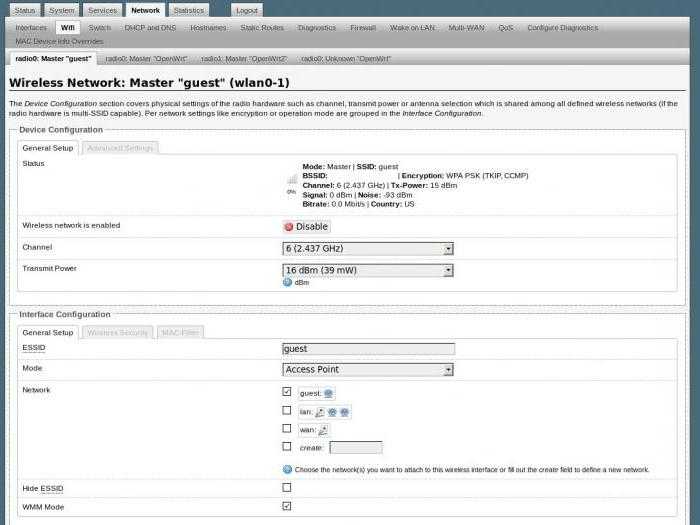
Теперь нужно подключить интернет, которого, к слову пока тоже нет. Все действия будут происходить в командной строке. Для настройки нужно править файл, лежащий по адресу: etc/config/network. Редактировать можно с помощью текстового редактора vi. Для PPPoE достаточно будет указать в нем имя пользователя и пароль, предоставленные провайдером.
После сохранения файла нужно перезапустить сеть. Делается это так:
/etc/init.d/network reload
Теперь сеть должна появиться, и можно будет наконец-то скачать и установить удобный графический интерфейс. Для этого используется механизм работы с пакетами opkg:
- opkg update;
- opkg install luci.
Теперь необходимо запустить веб-сервер:
- /etc/init.d/uhttpd start;
- /etc/init.d/uhttpd enable.
После всех манипуляций настройки роутера будут доступны по тому же адресу из браузера.
Интернет в Windows 10 «Ограничено» после выхода из спящего режима
Все что нужно сделать, это запретить «десятке» отключать беспроводной сетевой адаптер. Для этого, нужно зайти в панель управления, через меню пуск.
Выбрать пункт Устройства
.

Дальше открываем Диспетчер устройств
, ищем в нем вкладку Сетевые адаптеры
, нажимаем правой кнопкой мыши на ваш беспроводной адаптер (обычно, там есть слово Wireless)
, и выбираем пункт Свойства
.

В новом окне перейдите на вкладку Управление электропитанием
, и снимите галочку с пункта Разрешить отключение этого устройства для экономии энергии
. Нажмите ok
.
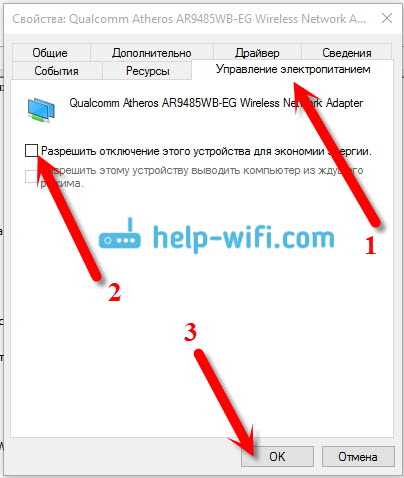
После этих действий, обязательно снимите точно так же галочку со второго адаптера «Realtek PCIE FE Controller» (у вас он может называться иначе). Это адаптер сетевой карты. Судя по комментариям, это решение помогло многим.
После этих действий, проблема с Wi-Fi в Windows 10 после выхода ноутбука и спящего режима должна исчезнуть.
Можно еще попробовать задать максимальную производительность для беспроводного адаптера в настройках электропитания. Если что, дополню статью этой информацией.
VPN-клиент на OpenWrt
Использование VPN для улучшения доступа к интернету сейчас становится все более распространенным. В репозитории OpenWRT есть пакет, предназначенный для установки VPN-соединения. Его выбор должен учитывать используемую систему шифрования. Для этого делают следующее:
- Например, для OpenSSL нужно использовать openvpn-openssl. В консоли устанавливают командой «opkg install openvpn-openssl».
- Затем необходимо провести авторизацию. Для этого переходят в соответствующий каталог командой «cd /etc/openvpn». Необходимо уточнить свой IP: Производится подключение: «openvpn sweden.ovpn». Затем вводят логин и пароль.
После успешного завершения соединение VPN активируется.
Настройка точки доступа WiFi на OpenWRT, через Luci
Вход в настройки OpenWRT
По умолчанию веб-интерфейс настройки роутера находится по адресу: http://192.168.1.1;
![]()
Если вы столкнуть с проблемами при входе:
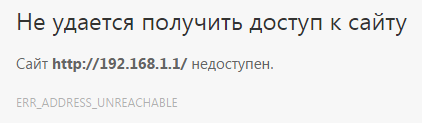
Вам необходимо настроить сетевую карту, следуйте рекомендациям указанных в этих статьях:
Настройка IP-Адреса для входа в роутер на Windows XPНастройка IP-Адреса для входа в роутер на Windows 7
Должно появится диалоговое окно, для входа в настойки роутера OpenWRT, где по умолчанию используется пользователь (username) — root, а пароль отсутствует:
- Username: root.
- Password — оставляем пустым.
Вводим логин, затем нажмите кнопку Login, в правом нижнем углу экрана.

Установка пароля для OpenWRT
После входа в настройки, вы можете задать свой пароль (т.к. стандартный отсутствует по умолчанию), для этого кликните на раздел Administration, затем наведите стрелку мышки на вкладку System и выберите Admin Password, введите пароль дважды.
Нажмите Submit, для сохранения.

Так же возможна другая прошивка, в таком случае мы сразу при входе увидим просьбу задать пароль для администратора OpenWRT.

Настройка WiFi на OpenWRT
Далее чтоб осуществить настройку точки доступа WiFi на OpenWRT, заходим в раздел Network, выбираем подменю WiFi. Нажимаем кнопку Add, если сети отсутствуют, если есть как в указанном примере, то нажмите кнопку Edit.

Так же может быть следующий интерфейс, в нем все действия аналогичны:

В новом окне указываем:
- Channel (Канал) — 11 (2.462 GHz);
- Transmit Power (Мощность) — 20 dBm (100 mW);
- ESSID — придумайте имя точки доступа WiFi;
- Mode — режим работы сети (Access Point);
- Network — ставим на Lan, если ваш роутер подключен через кабель к Интернет. и выбираем подключение, которое пойдет на WiFi.
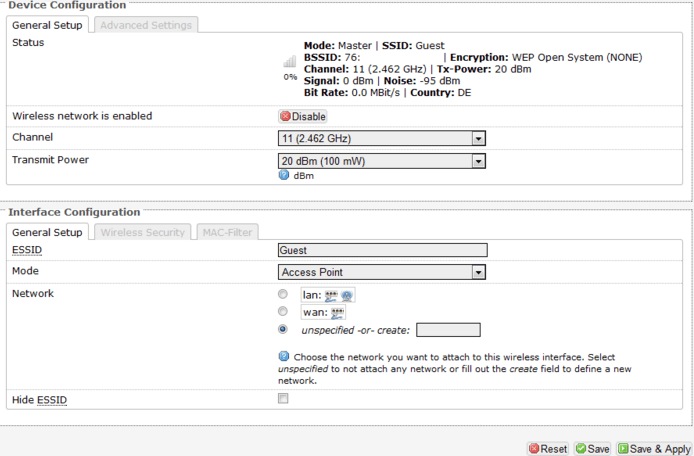
Установка пароля на WiFi в OpenWRT
Окно может выглядеть другим образом, в этом случае все заполняется аналогично, главное поставить галочку для Network (Там выбираем подключение к Интернет, через Lan, которое хотим раздать):

Далее зададим настройки безопасности для WiFi.
Если вы хотите, чтобы точка доступа роутера OpenWRT была защищена и любой желающий не смог зайти через нее в Интернет, то переходим на следующую вкладку Wierless Security (Безопасность беспроводной сети).
Выбираем тип шифрования, и заполняем пароль:
- Encryption: WPA2-PSK.
- Cipher: auto.
- Key — придумываем пароль от точки доступа WiFi;
Сохраняем настройки, нажав Save & Apply.

Теперь точка доступа на OpenWRT настроена и раздает Интернет, через WiFi, главное чтоб вы не ошиблись при указании параметра Network, где нужно указать сеть Lan, через которую у вас подключен Интернет к самому роутеру, то все заработает.
Так же можем перезапустить маршрутизатор, нажав на вкладке System, подменю Reboot, затем Perform reboot.
Проверяйте работу WiFi клиента.
Linux Terminal Emulators
Все дистрибутивы Linux предоставляют клиентский интерфейс ssh как часть стандартной установки.
- Откройте эмулятор терминала и напишите (“ssh» — это команда, это пользователь OpenWrt, к которому вы подключаетесь, а это светодиод по умолчанию OpenWrt)
-
появится сообщение о принятии нового ключа от устройства OpenWrt, напишите “yes” и нажмите клавишу “Ввод”.
- Если по какой-то причине вы переустановили OpenWrt, у устройства будет другой ключ, и вы получите сообщение о несоответствии ключей. В этой ошибке будет указано, что является командной строкой для копирования-вставки в вашем терминале, чтобы удалить старый ключ и продолжить.
- если вы хотите закрыть сеанс, напишите “exit”
Обычно у Linux также есть клиенты SCP (для открытия/редактирования/загрузки/выгрузки файлов в OpenWrt), которые могут быть установлены или не установлены по умолчанию. Вам нужно найти документацию вашего дистрибутива или выполнить поиск с помощью интерфейса управления пакетами для “SCP”, чтобы найти, где он находится, и его текущий статус установки. Прочтите его встроенное руководство (“man scp”, например, для клиента командной строки SCP) или google некоторые учебные пособия, чтобы узнать, как его использовать.
Магазины
- Продвижение бизнеса онлайн
- Полное Wi-Fi покрытие
- Бесшовный роуминг
- Множество одновременных клиентов
- Простое управление
Проверьте, подключен ли ваш дом к ТТК
Adding IPv6 support
Activate IPv6 support on your Internet box, this will get you a public IPv6 prefix. We will now activate IPv6 on our Wi-Fi extender to allow for of your public IPv6 addresses and IPv6 traffic.
1. Go to Network / Interfaces and create a new interface. Name it , using protocol DHCPv6, cover the WWAN interface. In the Common Configuration of the new interface, configure: Request IPv6 address: disabled. In the Firewall settings: check that the “lan / repeater bridge…” line is selected. Leave the other settings by default, especially, leave the “Custom delegated IPv6-prefix” field empty. On the Interfaces / overwiew page check that the WWAN interface gets a public IPv6 address.
2. Edit the interface settings, DHCP server / IPv6 settings: check/modify the following settings: Router Advertisement Service: relay mode, DHCPv6 service: disabled, NDP-Proxy: relay mode.
3. Open a SSH session on your OpenWrt device. Issue the following commands:
uci set dhcp.wan.interface=wwan uci set dhcp.wan.ra=relay uci set dhcp.wan.ndp=relay uci set dhcp.wan.master=1 uci commit
We suppose that you created a interface when you joined to the other Wi-Fi network as suggested earlier in this guide; otherwise, change the line accordingly.
That’s it. Restart (LuCI System/Starup page, or ) and your IPv6-network should begin to configure itself. Connected IPv6-enabled devices should get their public IPv6 addresses, derived from your public IPv6 prefix, and IPv6 traffic should go through your Wi-Fi extender.
Определение в различных операционных системах
Если оригинальная коробка от устройства была утеряна, а есть потребность в восстановлении MAC-адреса клиента и возобновления доступа, то его можно посмотреть и поменять в системных настройках.
«Виндовс»
Для конкретной операционной системы, восстановить адрес можно тремя способами.
Первый способ
Для этого применяется командная строка. Среднестатистические пользователи практически не пользуются этим инструментом, поскольку требуется помнить наборы команд. Однако, это достаточно удобно и быстро.
Запуск командной строки выполняется одновременным нажатием Win+X, где в меню следует выбрать «Командная строка». Также можно воспользоваться комбинацией Win+R и в строке «Выполнить» следует ввести cmd и нажать на ОК.
Пользователь получит доступ к командной строке, в которой у него есть два варианта:
- набрать ipconfig /all. Такая команда запустить отслеживание всех физических и виртуальных устройств, которые применяются в ПК. Обязательно система сможет собрать информацию о физическом адресе стандартного Ethernet-порта для сетевого кабеля и адаптера Вай Фай, которые применяется для подключения к сети провайдера. Также система отобразит IP адрес, адрес шлюза, серверы DNS и много других данных;
- ввести getmac. Отобразятся данные про МАК-адрес всех физических устройств ПК. Данное окно позволяет узнать именно необходимые данные без лишней информации.
Второй способ
Способ номер два позволяет подключаться к данным про операционную систему при помощи строки «Выполнить», которая запускается одновременным зажатием Win+R. Далее требуется ввести сочетание msinfo32 и подтвердить.
Левая сторона окна, которое откроется после нажатия ОК, будет состоять из различных пунктов, где требуется нажать на «Компоненты» и выбрать «Сеть». После этого нужно выбрать «Адаптер» и найти графу «МАК-адрес». Система отобразит искомую информацию и множество других данных.
Третий способ
Искомый адрес вычисляется в сетевых подключениях. Чтобы получить доступ к перечню сетевых соединений, необходимо применить рассмотренную комбинацию Win+R и последующий ввод команды ncpa.cpl.
Откроется специальное окно, в котором требуется отыскать активное сетевое подключение пользователя с сетью Интернет. Затем следует открыть свойства подключения, нажав правой кнопкой мыши по его значку и навести указатель на наименование применяемого адаптера. Всплывающий текст при наведении укажет МАК-адрес.
Обратите внимание! Представленный метод имеет негативный момент. Он заключается в том, что скопировать искомый адрес нельзя
Его необходимо записать отдельно, и потом ввести в требуемое место вручную. Это займет много времени, поэтому применяется как альтернативный вариант.
Linux
Представленная операционная система не нашла активного применения, однако, используется достаточно часто. Узнать адрес сетевого интерфейса в ней можно при помощи команды ifconfig или sudo ifconfig, которая вводится в терминале. Полученный результат будет расположен возле слова HWaddr. Например: root@host:
# ifconfig eth1 Link encap:Ethernet HWaddr 00:1E:8C:26:A1:C8 inet addr:192.168.1.3 Bcast:192.168.1.255 Mask:255.255.255.0 …
Устройства «Эппл»
Ноутбуки, которые оснащены операционной системой Mac OS имеют в своем арсенале терминал, в который следует вводить команду ifconfig. Она позволит получить необходимый MAC ноутбука или персонального компьютера с этой прошивкой. Появится строка, в которой искомая информация будет иметь такой вид: ether 00:1e:8c:26:a1:c8.
- открыть раздел «Системные настройки»;
- выбрать меню «Сеть»;
- открыть расширенные параметры и выбрать необходимый модуль из двух. Например, Ethernet, что означает проводной или Вай Фай (AirPort);
- требуемые данные будут находиться в специальном разделе «Оборудование», а если беспроводной тип, то в строке AirPort >Где посмотреть данные для планшета или смартфона
Пользователи операционной системы Android могут воспользоваться приблизительно идентичной техничкой определения искомой информации. Например, для телефонов Xiaomi и Meizu применяется такой путь:
- открывается меню настроек;
- выбирается раздел управления беспроводными подключениями WLAN;
- открываются «Расширенные настройки»;
- в нижней части меню будет указан MAC.
Для мобильных телефонов или планшетов на базе iOs необходимо открыть «Настройки», выбрать раздел «Основные», нажать на «Об этом устройстве» и напротив Вай-Фай будет указан MAC адаптера беспроводной сети.