Решение №5. Настройки роутера
Если Скайп пишет «Не удалось установить соединение», возможно, причина в настройках роутера. Чтобы убрать такую ошибку, необходимо сделать следующее:
Зайти в настройки роутера. Для этого в адресной строке браузера следует набрать 192.168.0.1 (в зависимости от роутера этот адрес может меняться, смотрите информацию в документации).
Совет! Заходить в настройки роутера следует через браузер Google Chrome, Mozilla или любой другой, но не через Opera – через этот браузер настройки работают очень редко.
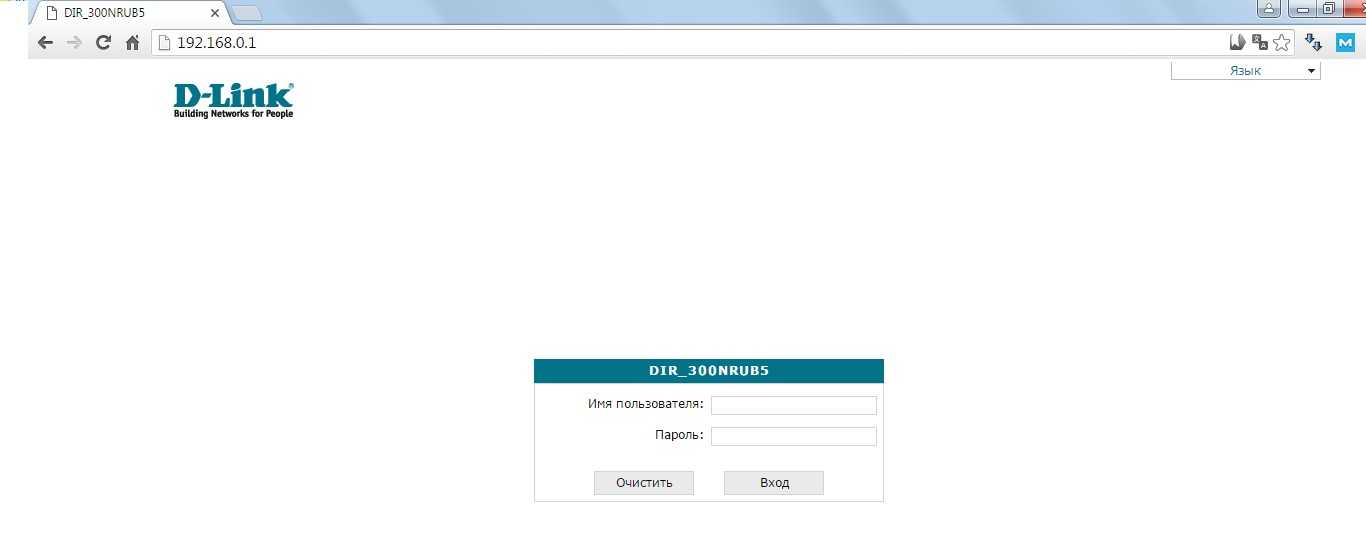
Окно настроек роутера
- В зависимости от роутера внешний вид этого окна может быть разным. Если раньше в настройках роутера ничего не менялось, то логин и пароль будут одинаковыми – «admin». Вводим и нажимаем «Вход».
- После этого нужно найти пункт «Виртуальные серверы». В зависимости от модели роутера этот пункт может находиться в разных меню. Для одного из самых популярных на сегодняшний день роутеров DIR-300NRU поиск выглядит так, как показано на Рис. №12. Там нужно в меню слева зайти в пункт «Межсетевой экран», а потом «Виртуальные серверы».
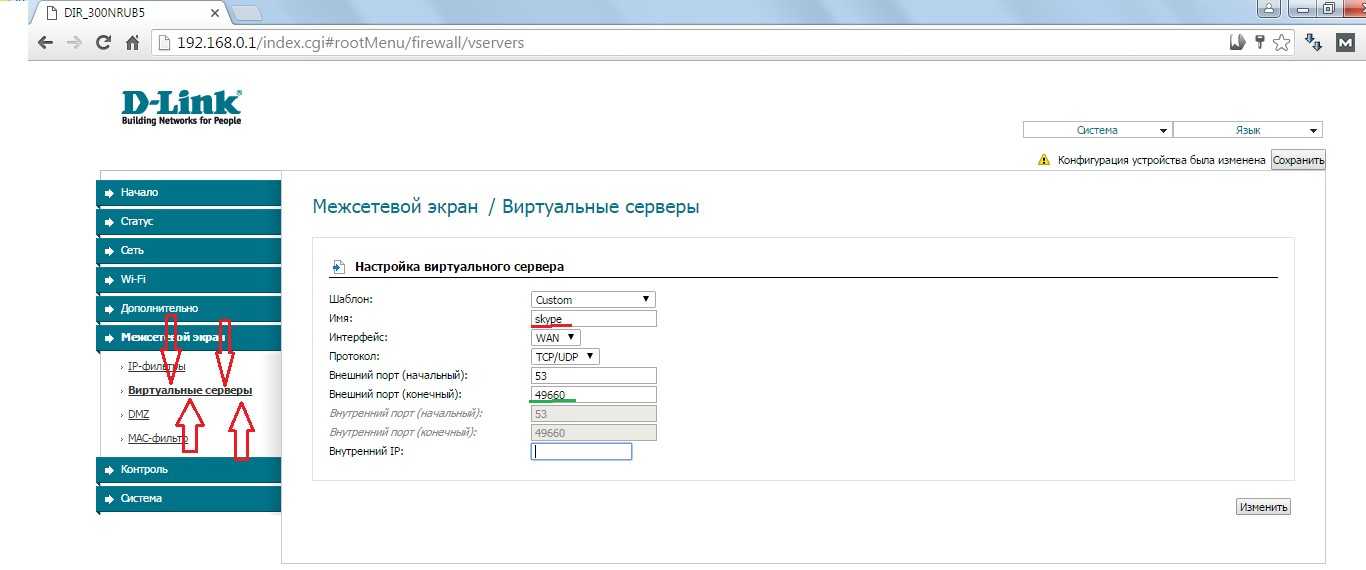
Окно настроек межсетевого экрана роутера
- После перехода в пункт «Виртуальные серверы» нужно найти кнопку «Добавить». Напоминаем: название строк может быть разным в зависимости от модели роутера. Там в поле «Имя» пишем skype или то, что захотим (подчеркнуто красным на фото выше). В поле «Порт» («Внешний порт» — подчеркнуто зеленым) пишем, к примеру, 4960. Сохраняем полученные настройки. Для этого находим на странице кнопку «Сохранить», «Изменить» или что-то подобное.
- Теперь нужно открыть Скайп и перейти там в меню настроек. Для этого заходим в пункт «Инструменты» в верхнем меню программы и переходим в «Проблема соединения…».
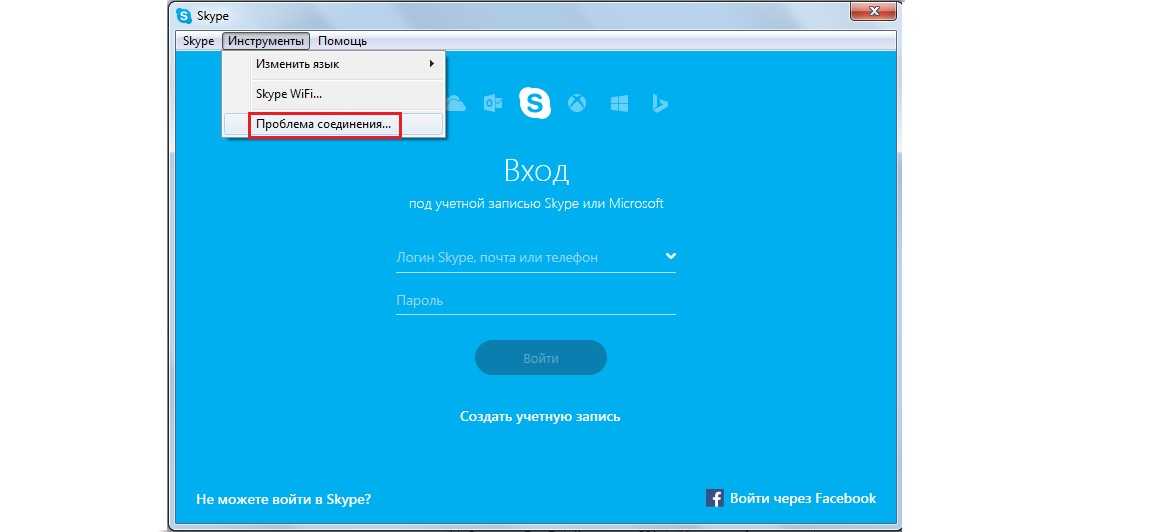
Переход в настройки Скайпа
Здесь в поле «Использовать порт» пишем порт, указанный нами в настройках роутера. Мы указали, как помним, 49660. Нажимаем «Сохранить» (обведено зеленым на рисунке ниже) и пробуем авторизоваться еще раз.
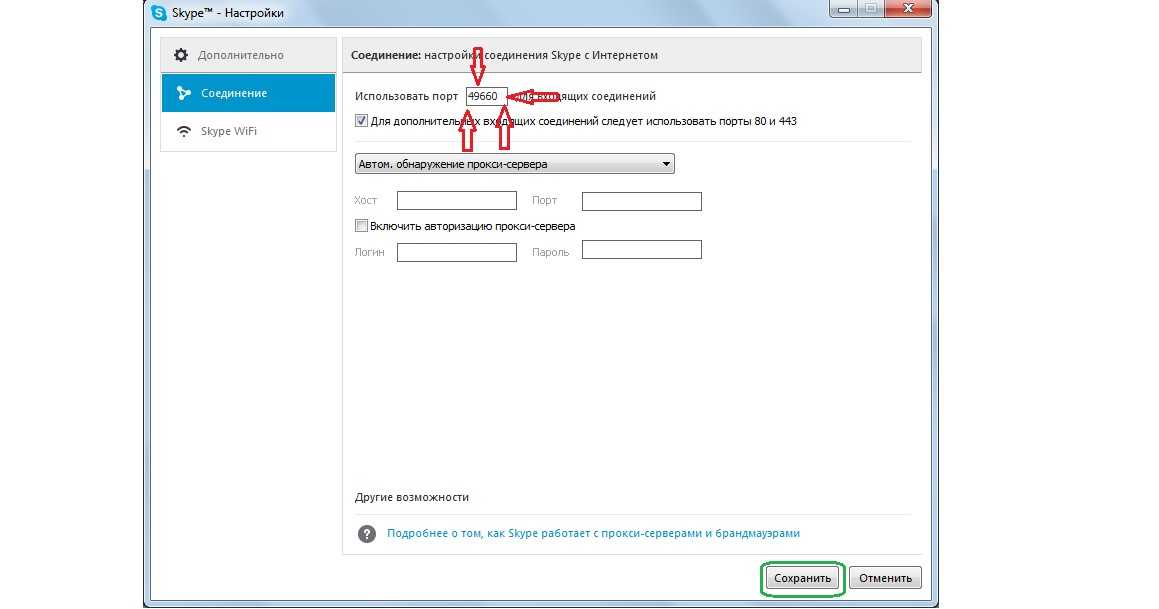
Указание порта в настройках Скайпа
Если не открывается после обновления
Если вы обновили скайп, а он по-прежнему не запускается, первое, что следует сделать, это перезагрузить компьютер. Не помогло? Тогда следуйте дальнейшим инструкциям до тех пор, пока программа не заработает.
Эти инструкции помогут восстановить работу компьютерной версии, если она вообще не открывается – виснет, вылетает. Если ваши проблемы связаны с чем-то другим, поищите ответ в конце статьи.
Решение 1: удаление папки
1
. Завершаем работу программы. Для этого нажимаем правой кнопкой мыши на панели задач и выбираем «Диспетчер задач».

Во вкладке «Процессы», находим в списке Skype, и снимаем задачу (завершаем процесс).
Если такого процесса нет, закройте окошко и приступайте к следующему шагу.
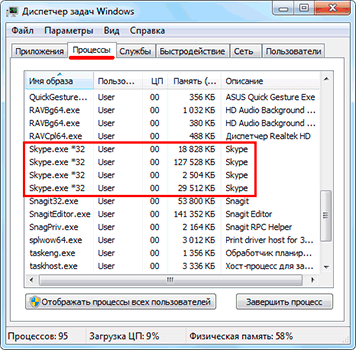
2
. Нажимаем на клавишу клавиатуры Windows () и, не отпуская ее, на клавишу с буквой R. Откроется окно, куда вставляем %appdata% и нажимаем «ОК».
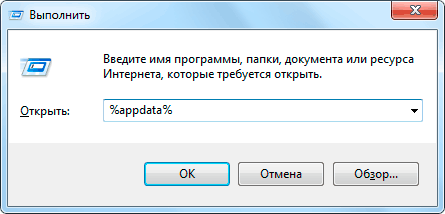
3
. Удаляем папку Skype и пробуем запустить приложение.
На заметку
. Все ваши контакты и сообщения останутся, так как они хранятся на серверах Microsoft. Так что не волнуйтесь – ничего не удалится!
Решение 2: удаление программы
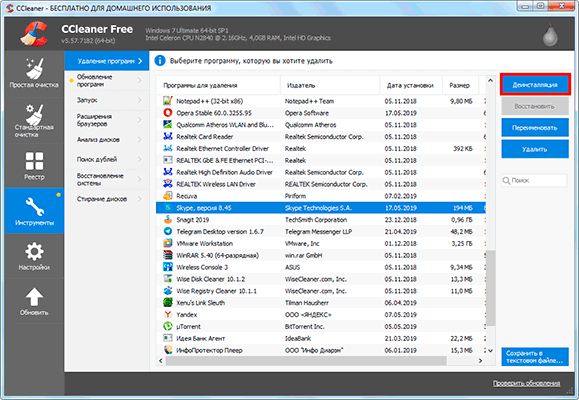
Таким образом вы полностью удалите программу с компьютера. Теперь чистим реестр в CCleaner: Реестр → Поиск проблем → Исправить выбранное. Резервную копию перед этим желательно создать.
После этого удаляем папку (см. Решение 1) и заново устанавливаем Skype (см. инструкцию).
Решение 3: сброс настроек Internet Explorer
Программа скайп связана с браузером Internet Explorer. И иногда она начинает глючить именно из-за него. Решение – сбросить настройки браузера.
-
Windows 7
: Пуск → Панель управления → вверху справа установить «Крупные значки» → Свойства браузера → Дополнительно → Сброс. -
Windows 10
: правой кнопкой мыши по Пуск → Параметры → в строке поиска напечатать Свойства браузера
→ Дополнительно → Сброс.

Решение 4: отключение антивируса и брандмауэра
Попробуйте отключить антивирус и запустить приложение. Если оно откроется, значит, антивирус блокирует его работу. Чтобы это исправить, добавьте Skype в исключения.
То же самое касается брандмауэра: отключаем и пробуем запустить программу. Если заработает, значит, нужно добавить в исключения.
Как отключить брандмауэр:
-
Windows 7
: Пуск → Панель управления → вверху справа поставить «Крупные значки» → Брандмауэр Windows → Включение и отключение брандмауэра Windows (слева) → отключаем оба. -
Windows 10
: правой кнопкой мыши по Пуск → Параметры → Сеть и Интернет → Брандмауэр Windows → выключить в «Сеть домена» и «Частная сеть».
Решение 5: модификация ярлыка
Это временное исправление. Оно не решает проблему, а просто помогает разово запустить программу.
1
. Завершаем работу приложения (см. п.1).
2
. Выносим ярлык на Рабочий стол: Пуск → Программы → правой кнопкой мыши по Skype → Закрепить на начальном экране
или Отправить → Рабочий стол – создать ярлык
.
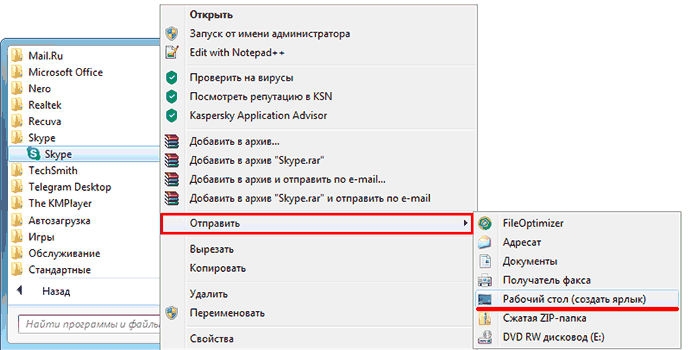
3
. Нажимаем правой кнопкой мыши по появившемуся ярлыку и выбираем «Свойства».
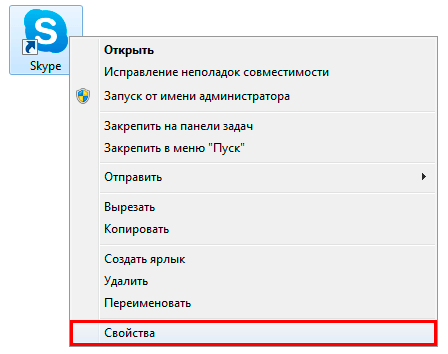
4
. В поле «Объект» на вкладке «Ярлык» добавляем в конце строки пробел и текст /legacylogin
и нажимаем ОК.
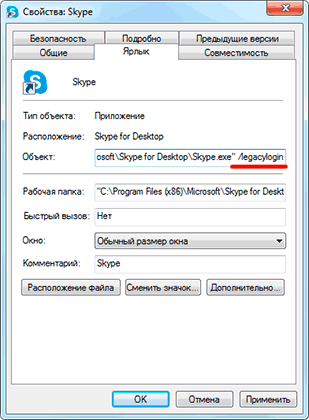
Теперь программу можно будет открыть на компьютере, но только через этот ярлык.
Другие причины, по которым скайп может не работать:
- Вирусы
- Нестабильный интернет
- Версия DirectX ниже 9.0
- Процессор до 1 ГГц, оперативная память до 512 МБ
- Проблемная версия программы
Например, пару лет назад новая версия приложения отказывалась работать на некоторых ноутбуках. Со временем разработчики решили проблему, но произошло это лишь спустя несколько месяцев.
Не загружается скайп — что делать
Ошибки такого рода возникают при обновлении и загрузке. Иногда во время обновления происходит сбой, он выдает что-то непонятное и выключается через несколько секунд. И как это вообще понимать? Иногда после такого еще и ничего не запускается.
Для начала попробуйте вот что:
- Переустановите все заново.
- Попробуйте установить предыдущую версию скайп.
- Проверьте, стабильно ли ваше подключение и не пропадает ли оно.
- Отключите антивирус и попробуйте еще раз
Skype грузит процессор — решение

Обычно такие проблемы происходят на ноутбуке на виндовс — они послабее будут, чем ПК. И во всем этом частенько сам скайп даже не виноват. Вы уверены, что ваша техника соответствует минимальным системным требованиям? А если учесть, что в новых версиях накрутили всяких модных блестяшек и крутых панелек?
Если нет, то лучше просто откатитесь до старой. Да, у вас не будет красивых анимаций, но зато и процессор не умрет в муках, перегревшись.
В противном случае просто переустановите программу — может, она свои файлы не туда записала.
Но есть и другие варианты.
Например, вы можете удалить папку, располагающуюся по адресу С:\Users\Username\AppData\Roaming\Skype. Но будьте осторожны. В таком случае у вас больше не будет вашей старой переписки.
Запустите его с низким приоритетом. Тогда скайп не будет выдавать тонну навязчивой рекламы.
Как бы странно все это не звучало, но попробуйте привязать логин скайпа к учетке майкрософт. О, эти странные, никем не понятые баги…
Поставьте самую последнюю, самую новую версию программы. Для этого даже не обязательно удалять старую, так даже лучше работать будет.
Зайдите в меню скайпа — «Инструменты» — «Настройки» — «Дополнительно» — «Соединение». Уберите метку с параметра «Для дополнительных входящих соединений…».
Пройдите в папку скайпа по тому же пути. Найдите в нем папку с вашим логином. Там — папку «chatsync». Очистите ее содержимое. Если система ругается на «уже используются», жмите на «пропустить». После всех этих манипуляций просто переустановите новую версию поверх старой.
Не стоит злиться, если первый же метод у вас не сработал. Не зря этот раздел — их собрание. Ведь скайп непредсказуем.
Почему долго грузится скайп
Тут всему виной все то же, что и раньше — ваш компьютер не слишком подходит под неуемный аппетит программы. Спокойно откатитесь и живите без проблем.
В чем кроется причина?
Итак, естественно любому пользователю в случае возникновения проблем хочется выяснить, почему нет соединения со Скайпом? Причин тому может быть несколько:
-
Использование старой версии программы. Что в этом случае нужно делать? Рекомендую вам удалить Скайп со своего компьютера. Причем сделать это нужно полностью. Желательно при помощи специальных утилитов — CCleaner или Revo Uninstaller. После того, как вы все удалите, можно заново скачать загрузчик с официального сайта программы и установить самую последнюю версию. Иногда случаются сбои при установке программы на компьютер. Скайп просто не устанавливается, выдавая следующий текст: невозможно получить доступ к диску и т.п. Как действовать в этом случае? Просто скачивайте portable версию.
- Использование антивируса. Пользователи зачастую для защиты своего компьютера применяют антивирусные программы с брандмауэром или фаервол. Очень часто случается такое, что брандмауэр просто блокирует работу Скайпа, воспринимая его, как вирус. Даже встроенный в Виндовс брандмауэр может быть причиной отсутствия соединения со Скайпом. Чтобы понять в этом ли кроется причина, попробуйте отключить антивирус и зайти в программу. Обязательно отключите и встроенный брандмауэр. Сделать это можно в панели управления, выбрав раздел «система и безопасность».
- Неправильные настройки роутера. Чтобы исправить ситуацию необходимо перейти в настройки роутера. Для этого открываете любой браузер, в адресную строку вводите адрес страницы (есть в документах на устройство) настроек роутера.
Далее проверьте, не заблокированы ли там какие-нибудь программы, не включена ли функция родительского контроля и т.п. В настройках все должно быть чисто, если вы чуть ранее не вносили в них те или иные изменения. Следующий шаг – переход в настройки NAT, открытие порта для программы. В конце сохраняем все изменения, перезагружаем устройство. Теперь можно запустить программу, перейти в настройках программы в раздел соединение и прописать порт. Какие правильные настройки соединения вы должны прописать в Skype вы узнаете в этой статье. Сохраняемся, перезагружаемся.
Эти причины являются самыми распространенными при отсутствии соединения со Скайпом. Зачастую восстановить соединение получается, прибегнув к первому пункту – обновить программу и почистить компьютер. Лично у меня, буквально сегодня возникла проблема с заходом в Скайп, программа писала: не удается установить соединение. Я быстренько удалила ее через панель задач, подчистила все лишнее CCleanerом. Вуаля, все работает. История переписок не потеряна, все замечательно.
Как исправить ошибку с соединением?
Ну, что теперь перейдем от слов к делу и исправим ошибку доступа. Хотя я вам все таки советую присмотреться к другим программам, коих очень много.
Проверка интернета
Первое, что необходимо сделать так это проверить интернет соединение на компьютере. Сделать это просто, открываете браузер и пытаетесь открыть сайт https://www.skype.com/ru/ и попереходить там по страничкам, смотрим результат. Если все отлично переходим к следующему пункту, если нет, то пробуем произвести сброс настроек Internet Explore, если вкратце, то операционная система Windows для выхода в интернет берет настройки выхода из настроек IE, из пункта прокси сервер, и если там пусто то уже дальше уйдет, через основной шлюз настроенный на вашей сетевой карте. Логично, что если скайп пытается его использовать, то проблема может быть в нем, для того, чтобы в этом убедиться или опровергнуть вы можете сбросить настройки Internet Explorer , еще могу посоветовать бесплатную утилиту для исправления интернет соединения под названием «Complete Internet Repair», во многих случаях это помогает устранить ошибку, что skype не удалось установить соединение с сервером.
Привожу так же список серверов Skype, может пригодиться для проверки доступности.
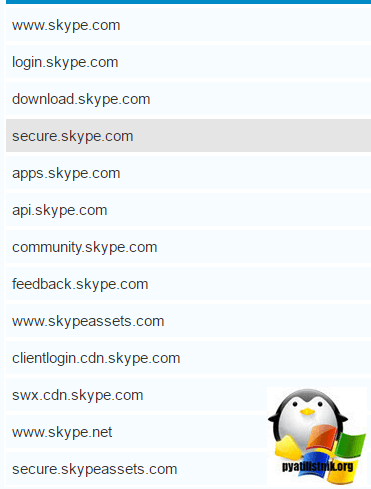
Установка свежей версии скайпа
В 90% случаев проблемой ошибки соединения выступает в старой или корявой версии skype, могу привести недавний пример, что пользователи произвели обновление до Windows 10 Creators Update и при запуске скайпа увидели, что у них не хватает библиотеки VCRUNTIME140.dll или msvcp140 dll которые присутствовали в свежих версиях. И вот обновление до них помогало вылечить ошибки. В случае, когда не удалось установить соединение с сервером, переустановка и обновление до последней версии все фиксят, тату два варианта решения:
Обновление и окна авторизации скап, для этого в верхнем меню нажмите «Помощь или вопросительный знак» и выберите пункт
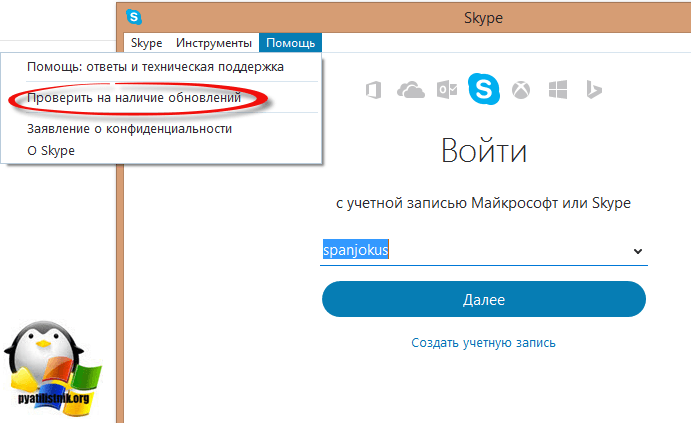
Начнется поиск свежей версии, если она обнаружится, то вам необходимо будет нажать «Установить новую версию».
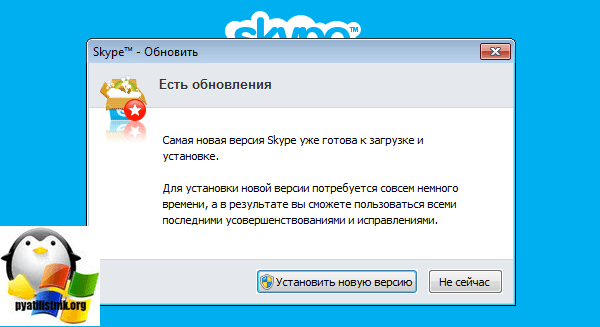
Если вам показывает, что у вас уже установлена самая свежая версия программы, то я вам советую скачать последнюю версию отдельным дистрибутивом и переустановить его.

Проверка брандмауэра Windows
В мире, где бушуют вирусы, шифровальщики, пользователи ужесточают безопасность и иногда могут с этим переусердствовать, в следствии чего многие программы не могу нормально работать и ваш skype пишет, что не удалось установить соединение с сервером. Самый быстрый способ — это проверить, это отключить на пару минут брандмауэр Windows.
Отключать мы его будем через командную строку, так как это самый быстрый метод, для этого открываем cmd от имени администратора и вводим команду:
netsh advfirewall set allprofiles state off
В итоге стандартный брандмауэр Windows будет отключен, если его нужно включить, то меняем параметр off на on.
netsh advfirewall set allprofiles state on
Переустановка Skype и очистка мусора
Например, в Windows 10 я встречал, что скайп не может установить соединение по причине того, что у него повредились некоторые файлы базы данных. В таких случаях его удаляли и вручную очищали поврежденные файлы. Алгоритм действий такой:
Производите удаление скайпа, тут можно воспользоваться классическим методом, через «Программы и компоненты» в панели управления Windows

Можете воспользоваться и специализированными программами типа Ccleaner, они так же позволяют это сделать, в добавок еще почистить реестр от мусора . Как только вы его деинсталлируете, вам необходимо еще дочистить некоторые файлы, так как они сносятся только вручную. Находятся они в папке %appdata%\Skype
- %appdata%\Skype\shared.lck
- %appdata%\Skype\shared.xml
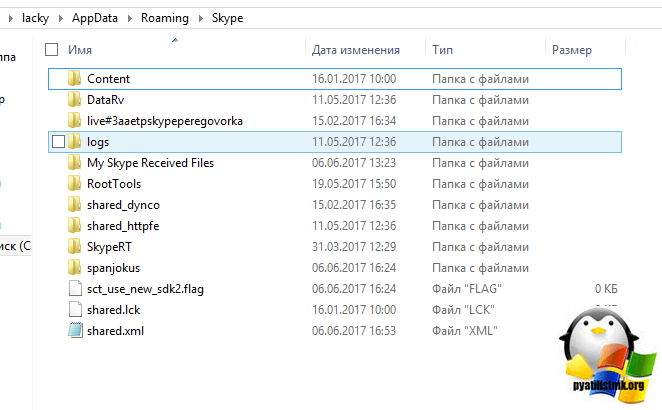
Вероятно вирус
Очень часто причиной отсутствия соединения с сервером в skype выступает банальный вирус, который может специально блокировать соединение, различными методами, элементарно прописав, левые сервера в файле hosts , Поэтому я вам настоятельно рекомендую, выделить время и просканировать свою систему хотя бы AdwCleane r.
В продолжении темы с антивирусом, попробуйте его на время отключить и проверить даст это эффект или нет, так как в них, так же бывают очень жестокие настройки безопасности. Если кто не в курсе, то скайп работает по принципу торрента, по протоколу P2P, это означает, что он делает огромное количество подключений, для антивируса это может быть звоночком
Как исправить ошибку Skype?
- Проверьте, подключены ли вы к Интернету
- Проверьте, нет ли в Skype проблем с обслуживанием
- Переустановите Skype
- Убедитесь, что ваше имя пользователя и пароль верны
- Определите, что мешает программному обеспечению работать
1. Проверьте, подключены ли вы к Интернету

Одна из первых вещей, которую нужно проверить, когда вы столкнулись с Что-то пошло не так . Ошибка Skype – это ваше интернет-соединение. Проверьте, работает ли он, открыв браузер и попробуйте посетить несколько веб-сайтов. Если это работает, то прыгайте прямо к следующему решению.
Если сайты загружаются очень медленно, это может означать, что вы не в хорошей сети. Попробуйте завершить работу любого программного обеспечения или загрузок, которые могут использовать вашу пропускную способность. Затем попробуйте запустить Skype снова.
Кроме того, если веб-сайты вообще не загружаются, это означает, что ваше интернет-соединение не работает. Итак, вам нужно проверить ваше устройство, правильно ли оно подключено к вашей сети. Кроме того, вы можете связаться с вашим провайдером.
2. Проверьте, есть ли у Skype проблемы с обслуживанием
Если ваше интернет-соединение работает нормально, но вы все еще испытываете ошибку Что-то пошло не так, Skype , это означает, что у Skype могут быть некоторые проблемы с обслуживанием. Убедитесь, что сервисы Skype работают без сбоев. Если служба в порядке, перейдите к следующему шагу.
3. Переустановите Skype

Что-то пошло не так ошибка в Skype может помешать вам ввести данные для входа в Skype. Чтобы это исправить, вам нужно сделать следующее:
- Удалить Skype с вашего устройства
- Перезагрузите ваше устройство
- Переустановить скайп
Чтобы полностью удалить Skype, рекомендуется использовать программное обеспечение для удаления, такое как IOBit Uninstaller . При этом все файлы и записи реестра будут полностью удалены из Skype.
Загрузить сейчас IObit Uninstaller PRO 7 бесплатно
Если это не помогло, вы можете подать жалобу в сообществе Skype. Эта проблема может быть вызвана очень многими вещами, поэтому может быть трудно попытаться решить эту проблему с помощью данного руководства.
4. Убедитесь, что ваше имя пользователя и пароль верны
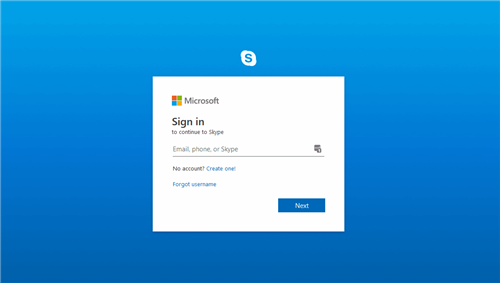
Иногда ваши данные для входа могут быть неверными, что может вызвать ошибку Что-то пошло не так в Skype.
Чтобы проверить правильность своей регистрационной информации, попробуйте войти в свою учетную запись на веб-сайте Skype. Это также может быть проверкой для подтверждения правильности ваших учетных данных. Вход в систему невозможен? Затем сбросьте свой пароль.
Вы сбросили свой пароль и до сих пор не можете войти в свою учетную запись на веб-сайте Skype? Если это так, попробуйте связаться со службой поддержки Skype.
Если вы успешно вошли на веб-сайт Skype, перейдите к следующему решению.
5. Диагностируйте, что мешает программному обеспечению работать
Если вы все еще получаете что-то пошло не так ошибка Skype, выполните следующие действия:
- Сотрите файл shared.xml.
- Убедитесь, что порты, необходимые для Skype, работают.
- Убедитесь, что Skype работает в фоновом режиме.
- Убедитесь, что Skype может подключиться к вашему прокси-серверу.
Выполнили ли вы все эти инструкции и по-прежнему испытываете трудности при входе в Skype, а затем обратитесь за помощью к сообществу Skype.
Что-то пошло не так Ошибка в Skype может быть проблематичной, но мы надеемся, что вам удалось исправить это с помощью одного из наших решений.
Использование старой версии программы
Как правило, Скайп обновляется сам. Вы открываете мессенджер и он самостоятельно загружает файлы и тут же их устанавливает. Пользователю лишь необходимо подождать какое-то время.
Если Скайп вы загружали не из официального источника и у вас стоит старая версия, которая не обновляется, скорее всего, он не хочет присоединяться именно по этой причине.
Что в этом случае нужно делать? Удалите программу из памяти ПК. Для этого можно использовать меню «Программы и компоненты» или же сторонние программы, например, CCleaner или Revo Uninstaller. Второй вариант надежнее в том плане, что с ПК удаляться все файлы, связанные с программой, в том числе и записи в реестре. Таким образом, конфликта между удаленной программой и новой скачанной не будет.
После удаления загрузите новую версию Скайпа из официального ресурса: https://www.skype.com/ru/download-skype/skype-for-computer/.
Проверьте сетевую карту
Если роутер функционирует нормально, но ваш компьютер всё равно не может к нему подключиться, то, возможно, проблема в сетевой карте компьютера.
Нажмите сочетание клавиш «Win + R», чтобы вызвать меню «Выполнить». Введите в открывшейся строке команду и нажмите Enter.
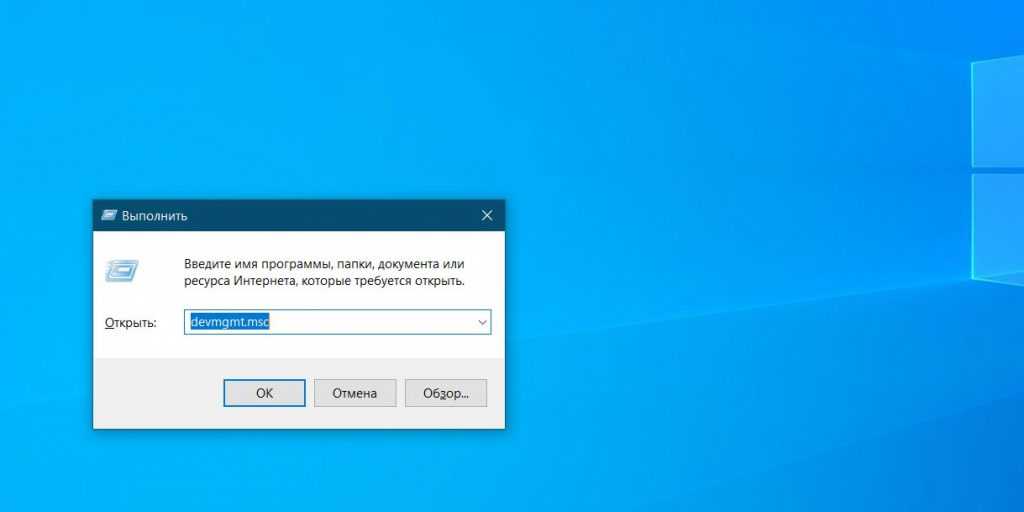
Откроется «Диспетчер устройств». В нём разверните ветку «Сетевые адаптеры», и вы увидите там устройства, отвечающие в вашей системе за Wi-Fi, LAN и Bluetooth-соединения. Проверьте, нет ли жёлтых восклицательных знаков рядом напротив какого-то из них.
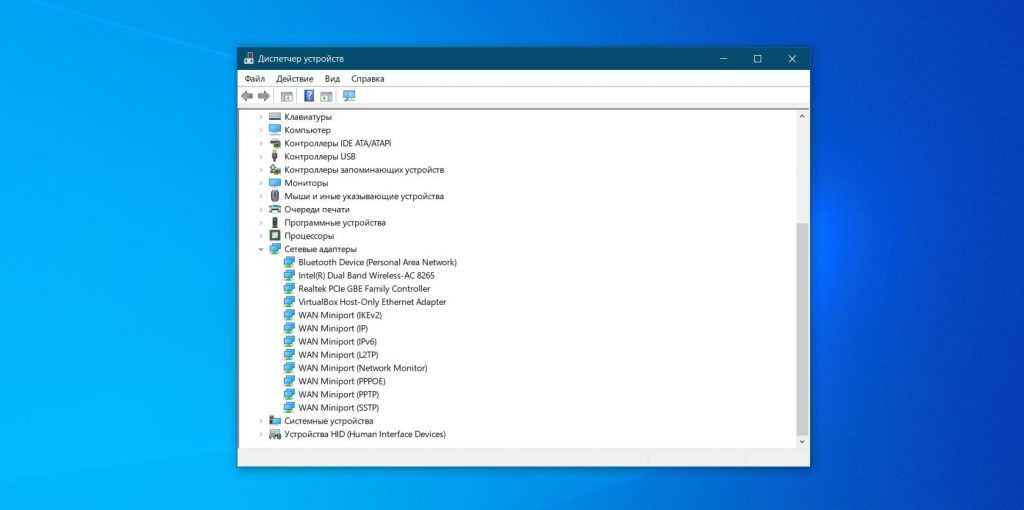
Если жёлтых пометок нет, значит, железо работает нормально. Если же значки есть, щёлкните неисправный адаптер правой кнопкой мыши и выберите «Отключить устройство».
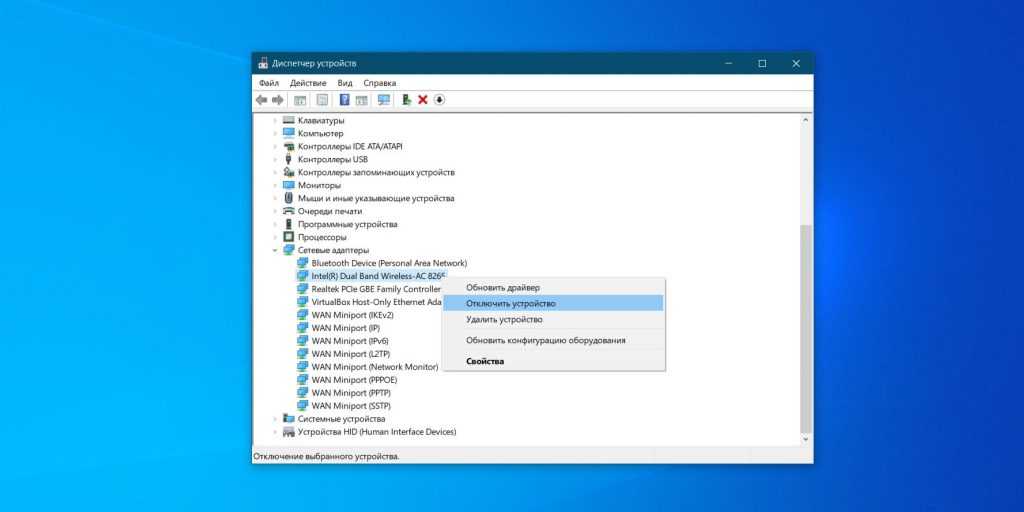
Подождите пару минут, затем снова щёлкните правой кнопкой по адаптеру и выберите «Включить устройство».
Включить и выключить сетевую карту — самое простое, что вы можете сделать, но иногда это помогает. Если же жёлтый значок не исчезает, возможно, проблема в её драйверах.
Обычно Windows 10 неплохо распознаёт сетевые адаптеры и уже содержит драйверы для них в своём дистрибутиве. Но иногда (если у вас какое-то сильно экзотическое устройство) система не может определить сетевой адаптер и не подключается к интернету.
В таком случае можно воспользоваться компьютером друга и скачать, например, DriverPack Solution, или найти драйвер вашей сетевой карты на сайте производителя. Затем перенести его на внешнем носителе на ваше устройство и установить вручную.
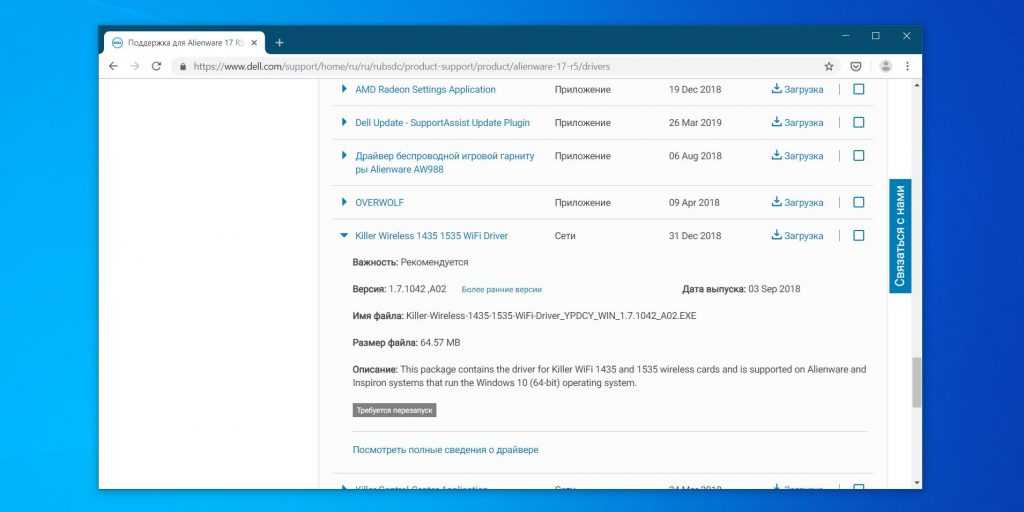
Если ни переключение адаптера, ни перезагрузка, ни установка драйвера не помогли — проблема в самой сетевой карте. Придётся нести компьютер в сервис-центр.
Проверьте, что у вас последняя версия Скайпа
Зачастую пользователи при загрузке программы Skype получают уведомление Не удалось совершить соединение. Трудности с соединением в основном возникают из-за использования устаревшей версии программы. Чтобы попробовать решить эту проблему, скачайте обновленный вариант Skype. Если пользователь установил приложение недавно, то при необходимости оно само предложит его обновить. Старайтесь не пропускать и устанавливать последние обновления. Для того чтобы узнать, какая версия программы стоит на вашем устройстве, следует зайти в рабочее меню Skype и найти раздел Помощь и выбрать пункт Проверить наличие обновлений. В открытом окне Вы увидите файл с доступным обновлением и текст про возможность обновить программу до последней версии.
Для этого курсором мыши выбираем пункт Загрузить. Теперь программа пройдет последнее обновление.

В том случае, когда пользователю недоступен вход в главное меню Skype, следует удалить программу. Чтобы это сделать, зайдите в Панель управления, затем в раздел Программы и компоненты. Новую программу можно скачать с официального сайта программы Skype. Найдите обновленный вариант приложения и загрузите.


















































