Если телевизор со Smart TV, то подключаем интернет напрямую через Wi-Fi или кабель
С подключением к интернету через кабель все более менее понятно. Нам нужен обычный сетевой кабель (витая пара), который можно купить, или изготовить своими руками по моей инструкции: как обжать витую пару в RJ-45.
Дальше один конц кабеля мы подключаем к рутеру, или модему, а второй конец в LAN-порт (Network) на телевизоре.

Если ваш роутер настроен и раздает интернет на другие устройства, то на телевизоре интернет должен заработать автоматически. Можете в настройках открыть раздел «Сеть», или что-то в этом роде и проверить статус подключения. Если автоматически не заработает, то необходимо выбрать в настройках проводное подключение (проводная сеть). Это уже зависит от производителя телевизора и установленной в нем системы Smart TV.
На эту тему я уже написал несколько инструкций:
- Как подключить телевизор LG к интернету через кабель (LAN)?
- Как подключить телевизор Philips к интернету по сетевому кабелю (LAN), через роутер
- Подключение телевизора Samsung Smart TV к интернету по сетевому кабелю
Там все очень подробно показано.
Что делать, если нет роутера/модема, а только кабель от провайдера? Если ваш интернет-провайдер использует тип подключения «Динамический IP» (DHCP), или «Статический IP», то можно подключить интернет-кабель напрямую к телевизору. Все должно работать. Если подключение через «Статический IP», то в свойствах подключения на телевизоре нужно вручную прописать адреса, которые предоставляет интернет-провайдер.
Если же подключение с логином и паролем (PPPoE, L2TP, PPTP), то подключить интернет можно только через маршрутизатор. Такое подключение на телевизоре настроить не получится.
Подключение через Wi-Fi
Тоже ничего сложного. Просто бывают телевизоры без Wi-Fi. Когда нет встроенного модуля, но можно подключить внешний USB-адаптер. Не обычный, как к стационарному компьютеру, а фирменный. От того же производителя, что и телевизор.
Вы можете сразу зайти в настройки и попробовать подключить телевизор через Wi-Fi. Там нужно только выбрать свою беспроводную сеть из списка и ввести пароль. На фото ниже телевизор Philips с Android TV.

Если вы там не найдете настроек беспроводной сети, или появится ошибка типа «Для подключения к сети проверьте кабель сети или ключ Wi-Fi», то это значит, что в вашем телевизоре нет встроенного Wi-Fi приемника. Нужно либо подключать интернет через кабель, либо искать и покупать фирменный USB-адаптер. Который подойдет конкретно для вашей модели. Есть еще один вариант, о котором я писал здесь: как телевизор без Wi-Fi подключить к интернету через Wi-Fi.
Лучше, конечно, найти характеристики своего телевизора на официальном сайте производителя и посмотреть, есть ли в нем Wi-Fi, или поддерживает ли он внешние адаптеры (и какие). Можете следовать инструкциям в начале статьи (где мы смотрели наличие функции Smart TV).
Инструкции по теме:
- Как подключить телевизор LG Smart TV к интернету по Wi-Fi через роутер?
- Как подключить к интернету по Wi-Fi телевизор Philips на Android TV? (для телевизоров Sonу тоже подойдет).
На новых телевизорах LG с webOS к Wi-Fi можно подключится в настройках, в разделе «Сеть».

На других телевизорах, в том числе на Samsung настройки выглядят примерно так же. Там все на русском, или на украинском – разобраться не сложно.
Выводы
Что делать на телевизоре после подключения к интернету? Можно смотреть видео, или другой контент через предустановленные производителем приложения. Устанавливать другие приложения и игры из магазина приложений (у каждой системы Smart TV он свой), или открывать сайты через встроенный в телевизоре браузер. На Android TV он так и называется – «Интернет».
31
Сергей
Разные советы по настройке телевизоров
Как подключить телевизор к интернету: главные способы
Существует масса альтернативных вариантов подключения к Сети, однако из-за индивидуальных особенностей телевизоров, которые предусмотрел производитель, способы могут отличаться или быть вовсе недоступными. Рассмотрим несколько основных, подходящих для современных моделей ТВ.
Подключаем интернет напрямую к телевизору при помощи сетевого кабеля

На телевизор тоже можно скачивать игровые приложения и ПО для социальных сетей. Кабельное подключение ТВ к интернету считается одним из самых надёжных, так как сигнал несёт лишь минимальные потери от точки входа до самого приёмника. Рассмотрим, как его произвести.
- Когда в доме уже имеется роутер или модем, вам необходимо обзавестись дополнительным обжатым кабелем нужной длины.
- Затем вставить его в LAN-разъём маршрутизатора, а второй штекер — в гнездо на задней панели телевизора.
- Если провайдер раздаёт статический IP, тогда необходимо выполнить некоторые настройки для активации.
- Для этого войдите в «Сеть» на экране ТВ, пропишите все необходимые данные (найти их можно в договоре о предоставлении услуг провайдером). Затем сохраните данные, нажав на кнопку «Готово».
Если провайдер предоставляет динамические IP-адреса, все настройки произойдут автоматически, и телевизор сразу получит индивидуальный IP-адрес.
Способы подключения интернета при помощи рабочего роутера
Беспроводные роутеры присутствуют в каждом доме, где есть множество техники со способностью беспроводного соединения. Однако не всегда подключение через маршрутизатор проводится через Wi-Fi. Поэтому рассмотрим два способа: беспроводное и проводное.
Как подключить телевизор к интернету через провода

Будьте в курсе событий с подключением интернета на ТВ. Если помимо телевизора в доме нет никакой техники с поддержкой Smart, выполнять подключение к интернету можно напрямую. Однако это не всегда так, поэтому часто приходится делать разветвление кабелей. Именно для этой цели и приходится создавать проводное подключение через роутер.
- Берем проводник LAN с обжатыми концами, один из них вставляем в соответствующий штекер маршрутизатора (обычно их есть до 6 штук), а второй — к Internet-входу на ТВ.
- Далее входим в настройки и выбираем способ настройки (ручной или автоматический). При необходимости прописываем нужные данные из договора.
- Проверьте работоспособность подключённого провода. Для этого взгляните на переднюю панель роутера: если световой индикатор загорелся, подключение выполнено верно.
В итоге можете проверять работоспособность установленных интернет-приложений на телевизоре.
Подключение интернета через роутер по Wi-Fi

Правильно направляйте антенны маршрутизатора, чтобы уловить сигнал наилучшего качества. Следующие настройки доступны абсолютно для любого типа оборудования, поэтому сложностей в этом подключении быть не должно. Действуем по инструкции.
Заходим в сетевые настройки телевизора (обратите внимание, что путь к ним может различаться — на разных торговых марках используются свои операционные системы, соответственно, меняется и интерфейс). Находим пункт «Беспроводное подключение» или «Подключение по Wi-Fi». Обязательно устанавливаем флажок напротив «Wi-Fi: Вкл»
После чего производим поиск доступных беспроводных сетей, вводим пароль от Wi-Fi и наслаждаемся использованием интернета
Обязательно устанавливаем флажок напротив «Wi-Fi: Вкл». После чего производим поиск доступных беспроводных сетей, вводим пароль от Wi-Fi и наслаждаемся использованием интернета.

Теперь вы можете смотреть на ТВ не только видео, но и посещать интересные сайты или читать статьи.
Вариант подключения телевизора к интернету через PLC-адаптер
Не во всех случаях приветствуется возможность осуществлять подключение к внешней сети через Wi-Fi без дополнительного оборудования. Именно о таком и поговорим в этом разделе. Если быть точнее, рассмотрим способ подключения к интернету через специальный PLC-адаптер. Он работает напрямую от электрической розетки и раздаёт беспроводной сетевой сигнал со скоростью до 1 Гб. Таким оборудованием удобно пользоваться, если имеется стандартный модем без Wi-Fi сигнала. После подключения адаптера вам остаётся только правильно подсоединить его к телевизору. Для этого воспользуйтесь настройками, которые предоставляет провайдер. Купить такой прибор можно у компаний «Билайн», «Мегафон» и других.
Как подключить телевизор Android Smart TV к интернету через роутер по кабелю?
После того, как вы преодолели мучительный процесс выбора ТВ, начинается самое сложное — настройка телевизора через беспроводной маршрутизатор.
Если вы выбрали более стабильное подключение к интернету через кабель, то есть несколько вариантов.
- Вставить кабель непосредственно в розетку. Тогда сигнал будет идти только на телевизор, что совсем не удобно. Да и не к чему, так как мы уже с Вами знаем, как настроить маршрутизатор, поэтому легко получаем сеть на все свои устройства. Поэтому данный способ я рассматривать не буду.
- Подключить телевизор к вайфай маршрутизатору, который в свою очередь подсоединен к внешнему шнурку от провайдера. При этом это не обязательно должен быть беспроводной роутер — достаточно обычного маршрутизатора или даже ADSL модема (это тот, который работает от телефонной розетки).
Подключение телевизора Samsung, LG или любой другой фирмы к интернету (модели других производителей работают со Smart TV аналогично) возможно и при более сложной системе маршрутизации, например, при использовании устройства совместного доступа.
С теорией разобрались, переходим к практике. Втыкаем все провода, согласно вышеприведенным схемам. После этого на пульте дистанционного управления жмем на кнопку «Меню».
Выбираем пункт Сеть > Настройки сети и жмем кнопку «Enter».
Далее выбираем пункт «Кабель» для тех моделей, у которых нет встроенного или внешнего (USB) беспроводного адаптера.
Здесь стоит отметить, что ваш маршрутизатор должен иметь поддержку автоматически раздаваемых IP адресов для подключаемых устройств в сети или DCHP-сервер. Иначе придется все параметры вводить вручную. Также самостоятельно придется прописывать IP адрес, шлюз и маску, если вы вставили в телек кабель поставщика интернета напрямую, минуя роутер. Для этого придется нажать кнопку «Настройка IP»
Настройки для Смарт ТВ
Как подключить интернет разными способами в телевизоре теперь понятно, но для полноценного использования возможностей Smart TV недостаточно лишь одного соединения с всемирной паутиной.
В телевизорах LG
Рекомендуется пройти регистрацию в магазине приложений LG. Без регистрации вы не сможете устанавливать необходимые приложения, не сможете пользоваться всем функционалом смарт ТВ. Процедура регистрации очень проста:
- первое, что необходимо сделать, это зайти в главное меню;
- в верхнем правом углу экрана будет расположена кнопка для входа в аккаунт – нажимаем на нее;
- в следующем окне можно ввести свои данные авторизации (если вы уже регистрировались) либо продолжить создание аккаунта на LG Apps – кнопка “Регистрация”;

далее требуется придумать пароль и ввести его вместе с адресом электронной почты в открывшуюся форму, после чего нажать на “Регистрация”;
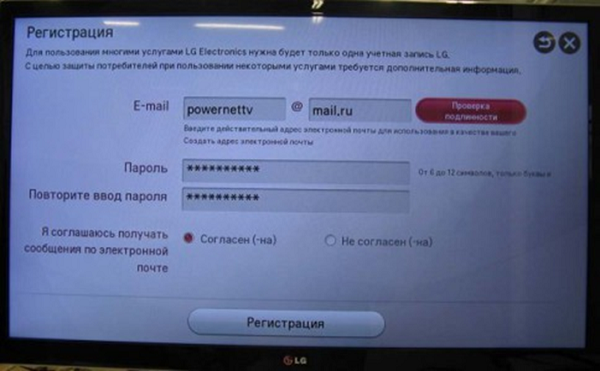
после этого проверьте свою электронную почту с помощью смартфона или через компьютер и подтвердите создание профиля;
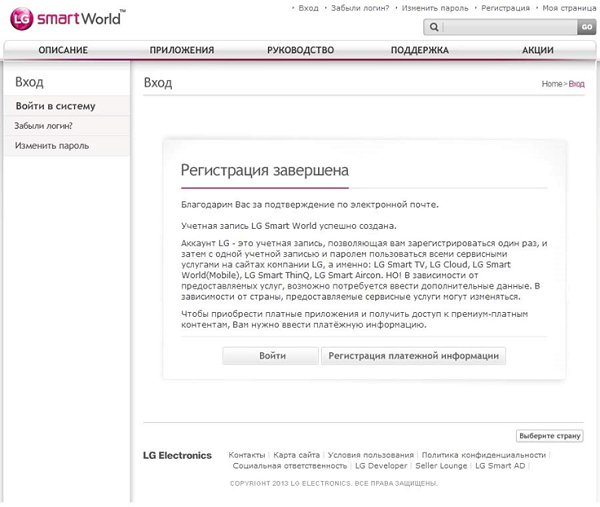
- для входа в свой аккаунт нажмите в верхнем углу “Войти”;
- введите данные регистрации, поставьте галочку возле “Оставаться в системе” (в следующий раз не будет появляться запрос на ввод данных);
- ответьте “Нет” в появившемся окошке, в котором просят ввести дополнительную информацию;
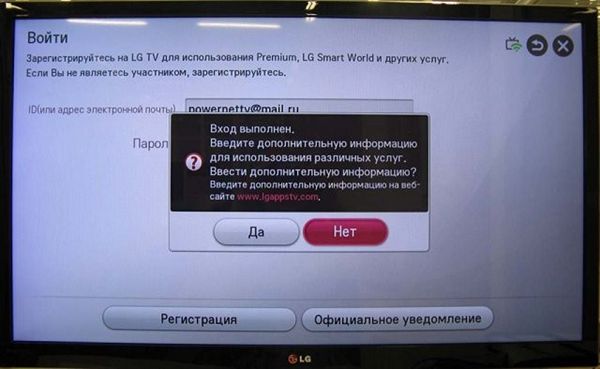
После этого ваш телеприемник можно считать полностью настроенным для просмотра фильмов, ТВ каналов, прослушивания радио. Теперь можно установить из магазина компании различные виджеты и программы, в том числе и игровые.
В Samsung Smart TV
Чтобы подключить интернет, кабельный или беспроводной, к телевизору Samsung, можно воспользоваться инструкцией для такого же аппарата LG. Шаги подключения и схема мало чем отличаются, разве что названием пунктов в меню (по смыслу легко догадаться о назначении кнопок). Но в настройке Смарт ТВ на телевизоре Самсунг есть некоторые отличия:
- после соединения с интернетом, попробуйте зайти в меню Smart Hub, нажав на пульте соответствующую кнопку;
- для проверки на работоспособность интернета и Самсунг смарт тв, требуется запустить какое-либо приложение, например, YouTube.
Если подключить телевизор Самсунг к интернету удалось, и все заработало, то можно расслабиться и заняться установкой разного рода приложений из Samsung Apps, и получать удовольствие от просмотра видео и интернет ТВ.
В SONY BRAVIA
Вся процедура подключения для телика SONY BRAVIA (Сони Бравиа) аналогична описанной выше для других марок аппаратов. Но подключение смарт тв к интернету и настройка Smart-функций несколько отличается от рассмотренных.
- Для начала, нажмите клавишу на пульте с надписью “Home”.
- Нажмите на кнопку с изображением чемодана в углу окна и перейдите в меню “Установки”.
- В этом окне следует выбрать пункт “Сеть”.
- Теперь нажимаем на “Обновить интернет содержимое”.
- Начнется соединение с сервером Sony Entertainment Network для настройки сервисов, которые на данный момент доступны.
- После окончания настойки, Бравиа выведет сообщение с рекомендацией вернуться в главное меню нажатием кнопки “Home”. Но вам нужно проигнорировать это предложение и нажать на кнопку “SEN”, после чего вы увидите список каналов с видео и перечень приложений, как иностранных, так и русскоязычных.
- Аппарату Сони может потребоваться некоторое время, чтобы произвести обновление. Нажав на знак “+” или “Все приложения”, вы увидите весь список.
- Определившись с выбором контента, нажмите “Открыть”, после чего начнется трансляция.
- Понравившийся телеканал можно добавить в список быстрого доступа, нажав на “Добавить в мои приложения”. Список появляется изначально, при нажатии на клавишу “SEN”.
Android: не работает интернет по Wi-Fi. Решение проблемы на смартфоне
Если у вас планшет, то эти советы так же подойдут.
1
Первым делом можно попробовать выключить/включить Wi-Fi на устройстве. Включить/выключить режим полета. Перезагрузить смартфон. Иногда это помогает.
2
Проверка настроек прокси-сервера. Если на вашем смартфоне, в свойствах вашей беспроводной сети включен прокси-сервер, то интернет работать не будет. Нужно проверить, и если включен, то отключить ручную настройку прокси-сервера. Зайдите в настройки, где отображается список Wi-Fi сетей, и сеть, к которой вы подключены. Обычно, нужно нажать на нужную сеть, и подержать. Появится меню, в котором нужно выбрать что-то типа Изменить сеть. Дальше, скорее всего понадобится установить галочку возле пункта Дополнительно. Появится настройка прокси-сервера. Он должен быть отключен. Смотрите скриншоты, у вас может немного отличатся.
Если там стоит «вручную», то интернет на телефоне работать не будет.
3
Проверяем настройки даты, времени, и часового пояса. Это те параметры, из-за которых чаще всего всего не работает Play Маркет на Андроиде, значок Wi-Fi серого цвета, и не работает интернет в других программах.
На вашем телефоне, или планшете, всегда должны быть правильные настройки даты и времени. А еще, советуют использовать 24-часовой формат времени, если он у вас отключен. Обязательно проверьте эти настройки на своем устройстве. Можно выставить автоматическую настройку.
После правильной настройки, Play Маркет начинает работать. Это проверено.
4
Есть такое приложение – «Freedom». Если оно у вас установлено, то в самом приложении нужно нажать Стоп. А если вы его удалили, то установите обратно, зайдите в приложение, нажмите Стоп и тогда можно удалить. Сам с таким не сталкивался, и не проверял. Но, многие пишут, что это помогает. Интернет начинает работать.
5
Установка автоматического получения IP. Когда проблемы с IP, то Android обычно совсем не подключается к Wi-Fi. Но, проверить не помешает.
Откройте на устройстве настройки Wi-Fi и зайдите в свойства своей сети (как я показывал выше). Установив галочку возле Дополнительно (возможно, у вас не нужно это делать), вы увидите пункт Настройки IPv4, или что-то в этом роде. Там должно быть выставлено автоматическое получение IP – DHCP.
6
Видел отзывы, что многим помогает установка статических DNS-адресов. Этот способ помогает в тех случаях, когда у вас на смартфоне, или планшете серый значок Wi-Fi, вместо синего, и не работает Маркет. Так же, могут открываться не все сайты.
Зайдите в свойства нужной Wi-Fi сети, как я показывал выше. Установите галочку Дополнительно (если необходимо) и найдите пункт Настройки IPv4 (у вас может немного отличатся). Нужно выбрать пункт Вручную, и найти поля DNS1, и DNS2. В них пропишите такие адреса:
8.8.8.8
8.8.4.4
Вот так:
DNS можно сменить и в настройках роутера, если вам так будет проще.
7
Можно еще сделать полный сброс настроек вашего Андроид-устройства. Если вам не лень настраивать его заново, устанавливать приложения и т. д. Но, если ничего не помогает, то сброс нужно делать, это может решить проблему с интернетом.
8Обновление.
Нужно в настройках телефона, в качестве основной памяти выбрать встроенную память телефона, а не SD карту. Не могу конкретно подсказать, где это можно сделать на вашем смартфоне. Может у вас вообще нет такой функции. Но посмотрите где-то в настройках, в разделе «Память».
Варианты решения проблемы
На любую проблему найдётся решение, надо только разобраться, в чём заключается поломка. Если телевизор не ловит вай-фай, то надо провести диагностику. Начинать надо всегда с самого простого. Например, проверить наличие электричества и сигнала роутера, целостность кабеля при проводном подключении.
Перезагрузка сети
Если не работает вай-фай, то специалисты рекомендуют перегрузить роутер. В 99% это действие поможет восстановить связь. Для этого на задней панели нужно найти кнопку Power и нажать на неё. Все мигающие обозначения должны потухнуть. Сразу включать устройство не надо, подождите 5 минут и снова нажмите эту же кнопку. Дождитесь завершения полного включения устройства и проверьте интернет-соединение на телевизоре. Если он по-прежнему не подключается, то удостоверьтесь, что другие гаджеты могут подсоединиться к домашней сети и имеют доступ в интернет.

Установка подключения данных вручную
Если на телевизоре пропала связь с роутером, то после его перезагрузки нужно сбросить все настройки. Это делается в том случае, если перезагрузка не помогла. После того как все настройки сбросились до заводских, нужно восстановить их вручную.
Используются следующие три вида сетевых настроек:
- Dynamic IP – динамические настройки, которые выставляются автоматически по DHCP.
- Static IP – настройки, которые нужно вводить вручную.
- PPPoE – доступ предполагается после ввода логина и пароля.
Чтобы подключить телевизор к интернету вручную, необходимо:
- Зайти в меню «Настройки сети», далее «Беспроводная».
- Из появившихся сетей выбрать вашу, нажать Enter.
- Выбрать «Настройки IP» на экране проверки сети, а затем для пункта «Режим IP» выбрать значение «Ручной».
- Ввести значения параметров «IP-адрес», «Маска подсети», «Шлюз», «Сервер DNS». Завершить настройку нажатием кнопки «OK».
- Настроить WPS(PBC). Для этого зайти в «Настройки сети» и далее WPS(PBC).
- Нажать кнопку WPS(PBC) на маршрутизаторе и подержать так в течение 2 минут. В это время ТВ-панель получит настройки автоматически.
Ошибки DNS сервера
Если DNS-сервер выдаёт ошибку, то необходимо подключить телевизор вручную. Попытайтесь прописать вручную настройки сервера от компании Google 8.8.8.8 или 8.8.4.4. Перед этим отключите функцию DHCP на маршрутизаторе и если адрес, например, такой 192.168.1.1, то задайте следующие данные:
IP-адрес: 192.168.1.103;
Маска подсети: 255.255.255.0;
Шлюз: 192.168.1.1;
Сервер DNS: 8.8.8.8 (или 192.168.1.1).
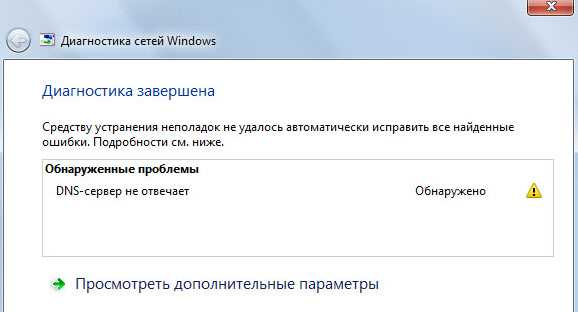
Если используется стандарт N, то в проверке подлинности установите WPA2-PSK, а тип защиты AES и переподключите устройство. Возможно, на сетевом устройстве активирован «Контроль доступа». Это означает, что IP-адрес ТВ-панели блокируется. Отключите его и установите игнорирование проверки MAC-адреса ТВ-панели.
Сброс сетевых настроек на телевизоре и смена стандартов
Одной из причин, по которой на телевизоре пропало подключение к вай-фай, может быть сброс настроек. Чтобы выполнить настройку роутера, нужно сделать следующее:
- Открыть браузер на компьютере.
- В адресной строке ввести 192.168.0.1 или 192.168.1.1. Это наиболее распространённые адреса, но если не подходят, то посмотреть в инструкции к передающему устройству или на его задней панели.
- Открыть окно «Логин и пароль» и ввести необходимые значения, если требуется.
- Для TP-link в интерфейсе зайти во вкладку «Беспроводной режим» и «Настройки».
- Придумать имя для сети и перейти во вкладку «Защита беспроводного режима».
- Установить тип шифрования WPA/WPA2 и придумать пароль.
- Во вкладке «Системные инструменты» открыть пункт «Пароль».
- Ввести старые логин и пароль и потом ввести новые значения. Новые значения записать или запомнить.
Здесь приведены наиболее распространённые причины и методы их устранения, по которым пропадает связь между телеприёмником и сетевым устройством. Но, возможно, вам придётся столкнуться с другими проблемами, которые потребуют вмешательства специалистов.
Подключение телевизора к Интернету по беспроводной сети (Wi—Fi)
Не хотите перегружать интерьер лишними проводами – ваше право. В этом случае предлагаем организовать соединение по радиоканалу. Скорее всего, работающий дома роутер умеет раздавать Интернет по Wi-Fi-сети – тогда убедитесь, что соответствующая технология поддерживается и телевизором тоже.

Если встроенный модуль отсутствует, это не повод огорчаться: в продаже есть внешние адаптеры. Они недорого стоят – в среднем 600-1000 рублей – и выпускаются известными производителями типа TP-Link, Asus, Tenda и другими.
Чтобы организовать беспроводное подключение, выполните пункты с 1-го по 3-й, описанные выше. Далее выберите в предложенном списке «Беспроводная» и подтвердите выбор. Если Wi-Fi-сеть доступна по паролю (мы рекомендуем установить его, если это не так), введите его и завершите подключение. Система запросит ввод IP и DNS – проигнорируйте, оставив предложенные по умолчанию параметры. Затем протестируйте новое соединение, воспользовавшись встроенным браузером или другим сервисом, для работы которого нужен Интернет.

















































