Проверка работы браузера
Следующий этап — исключение неполадок в работе браузера. Основными причинами, по которым вы можете потерять доступ к части веб-ресурсов, являются:
- Устаревшие сертификаты. Большинство программ для просмотра интернет страниц автоматически блокирует такое содержимое — оно считается потенциально опасным. Самый разумный способ решения вопроса — просто подождать, пока владелец сайта не обновит подписи.
- Исчезновение ссылки. Домен может быть разделегирован вследствие неуплаты, содержания вредоносного или запрещённого контента, прочих факторов, нарушающих законодательство той страны, в которой он зарегистрирован. При этом ссылка в браузере остаётся на своём месте — и, поскольку она стала совершенно бесполезна, вы можете смело её удалять.
- Может быть, пытаясь узнать, как открыть сайт, который не открывается, вы просто теряете время. Подождите несколько часов — возможно, на ресурсе ведутся профилактические работы или проводится восстановление серверов. Если авария случилась внезапно, страница с соответствующим уведомлением может и не отображаться.
Чтобы исправить возможную проблему, следуйте несложному алгоритму:
- Закройте и через пару минут снова запустите браузер. Для некоторых продуктов, включая Mozilla Firefox, необходимо своевременное освобождение оперативной памяти — иначе сайты не будут открываться даже в совершенно «здоровой» среде.
- Попробуйте ввести ссылку, по которой не можете перейти, в ручном режиме. Чтобы не усложнять себе задачу, переходите таким образом на главную страницу, а не в конкретный «уголок» сайта — иначе, набирая длинную последовательность символов, рискуете ошибиться.
- Используя встроенные инструменты, удалите накопленные в кэше данные. Этот шаг перекликается с пунктом 1 — проблемы с открытием веб-страниц часто вызваны переполнением памяти. Как правило, сохранённые закладки при этом остаются на своих местах. В предварительных настройках откажитесь от удаления логинов и паролей, иначе придётся всё восстанавливать вручную.
Наконец, если не открывается сайт на компьютере, попробуйте просмотреть его на планшете, смартфоне, другом ПК. Всё отображается нормально? — Значит, проблема именно в вашей машине, и необходимо продолжать её поиски. Доступа, как и раньше, нет? — Скорее всего, сайт стал недоступен по внешним, не зависящим от вас причинам.
Помимо прочего, попытайтесь зайти на ресурс на том же компьютере, но с использованием кабеля вместо беспроводной сети — или, напротив, отключив Wi-Fi и активировав мобильный интернет. Перебирайте самые разные варианты — один из них окажется подходящим!
Проблемы с прокси-сервером
Вследствие деятельности вредоносного программного обеспечения на персональном компьютере могут измениться параметры прокси-сервера. Решить проблему поможет перенастройка утилиты. В качестве примера разберем известный обозреватель Opera, однако принцип изменения настроек схож со всеми остальными браузерами:
- Запускаем обозреватель и переходим в раздел настроек, нажав клавиши Alt+P;
- Во вкладке «Браузер» ищем раздел сети и нажимаем «Изменить настройки прокси-сервера»:
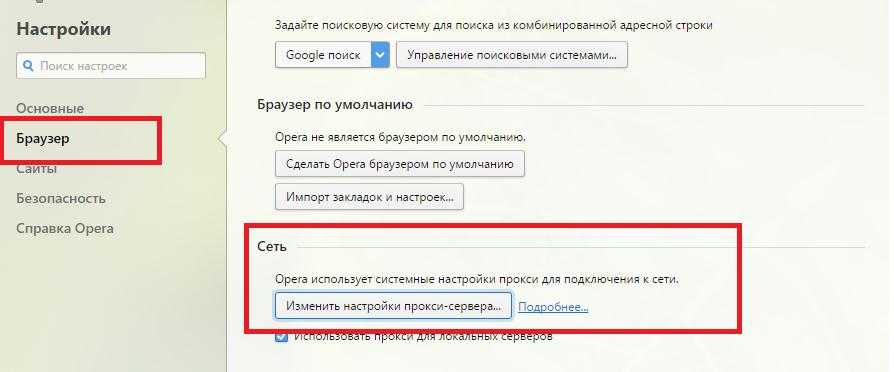
Всплывет окно со свойствами интернета. Жмем «Настройка сети»:
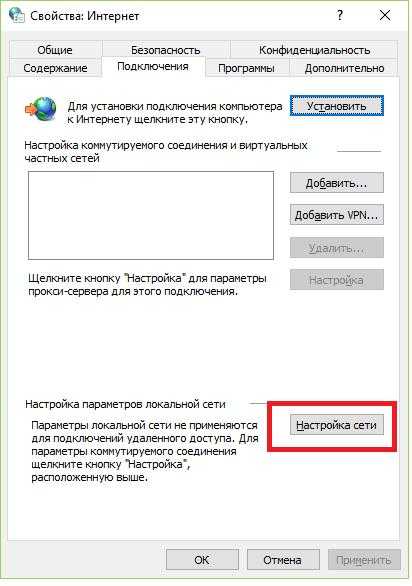
Если пользователь не использует никаких прокси-серверов, то нормальная настройка по умолчанию выглядит следующим образом:

Если прокси-сервер выставлен вручную, но при этом владелец уверен, что не делал этого, значит, на компьютере орудует вредоносное программное обеспечение. Его необходимо найти и обезвредить при помощи любого антивирусного приложения.
Блокировка загрузки антивирусом
Если при очередной попытки скачивания Yandex по-прежнему пишет, что загрузка прервана, то это может быть связано с работой антивирусной программы. Данные утилиты крайне агрессивно действуют по отношению к ним и иногда могут принимать их деятельность как потенциальную угрозу для системы.
Чтобы это проверить, на время приостановите работу антивируса и повторите попытку загрузки на компьютер.
С нашими компьютерами может случиться, что угодно. В силу нагромождения различных программ, а также в виду постоянного доступа к интернету, на жестком диске оседает много мусора ненужного хлама, вирусов и прочего. Отчасти из-за подобного хлама многие программы начинает вести себя не так как подобьется. Например, браузер может отказаться скачивать файлы к вам в компьютер. В чем могут быть причины подобного поведения и как их решить? Сегодня мы постараемся решить эту проблему, проанализируя самые популярные причины, по которым могут не скачиваться файлы с интернета.
Как бы банально это не звучало, но в первую очередь необходимо проверить наличие свободного места на диске C вашего компьютера. Часто по причине нехватки места, программа просто отказывается скачивать файлы, либо и вовсе не запускается, потому что система еще резервирует кусочек пространства для нужд программного обеспечения. Чтобы проверить свободное место на диске C, необходимо зайти в «Мой компьютер», щелкнуть правой кнопкой мыши по «Локальный диск C», в выпадающем меню выбрать «Свойства» и в открывшемся окне посмотреть, сколько места свободно.
Второй вариант связан напрямую с браузером. Для начала, чтобы не тратить время на возню с настройками, воспользуйтесь другим браузером и посмотрите, скачиваются ли в нем файлы с интернета. Если файлы скачиваются, значит, дело в вашем браузере. В таком случает необходимо проанализировать настройки браузера и убедиться в том, что где-нибудь не стоит лишняя галочка, препятствующая скачиванию файлов с интернета. Еще лучше деинсталлировать браузер и установить заново, скачав самую последнюю версию и желательно с официального сайта разработчика. Если в другом браузере также имеется проблема скачивания файлов, значит, дело не в браузере и нужно копать дальше.
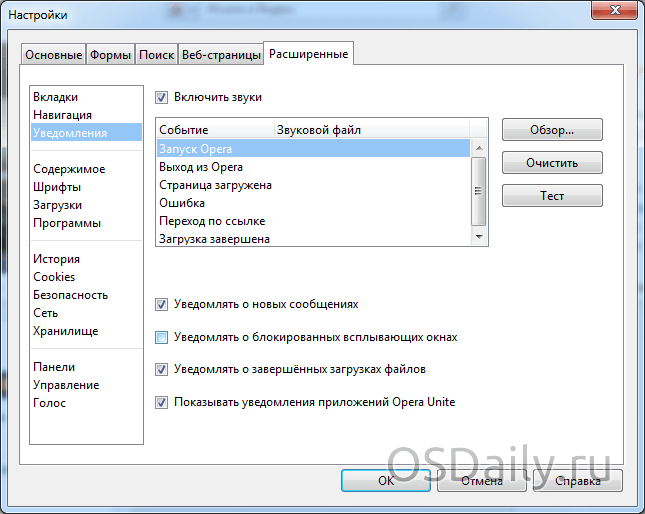
- Еще одна банальная проблема – нехватка трафика. Если вы пользуетесь услугами провайдера и у вас тарифный план с ограниченным ежемесячным трафиком, то необходимо зайдя в кабинет пользователя на странице вашего провайдера, убедиться в наличии трафика.
- Необходимо убедиться есть ли у вас права на сохранение файлов в интернете. Как правило, данные настройки находятся в самом браузере, однако если ваш компьютер является частью сети, возможно, стоит обратиться к системному администратору, ведь зачастую подобные нюансы прописываются в политике домена сети. Вполне вероятно ваш администратор запретил вам сохранять файлы с интернета.
- Стоит открыть «Панель управления», «Сетевые подключения», далее открыть ваше подключение и в появившемся окошке убедиться, что идет обмен пакетами.
- Стоит содержать ваш компьютер в чистоте. Для этого нужно использовать программы для очистки компьютера от разнообразного мусора, программы для очистки реестра, программы для исправления ошибок, а также следить за своим антивирусом. Вполне вероятно, что это дело рук вируса.
Сегодня мы рассмотрели основные моменты, на которые необходимо обратить внимание, если вдруг у вас перестали скачиваться файлы с интернета. Разумеется, подход в выявлении причин, которые повлияли на корректную работу системы, должен быть индивидуальным и зависит от ряда факторов: операционная система, браузер, общее состояние системы, и т.д
и т.п. Однако прежде чем копать глубоко, стоит вначале пройтись по основным причинам, с которыми сталкиваются многие пользователи. Как правило, проблема кроется на поверхности. И в обязательном порядке необходимо просканировать систему на наличие вирусов, однако перед запуском проверки, убедитесь, что база данных антивирусной программы обновлена до последней версии.
В свойствах файла, который не запускается нормально, есть пункт «Разблокировать»? Если Вы не уверены, какая версия подойдет для Вашей системы, скачайте обе и попробуйте запустить. Запустите программу. Когда программа запустится, нажмите Yes для соглашения с предупреждением. После окончания сканирования будут созданы отчеты FRST.txt, Addition.txt, Shortcut.txt в той же папке, откуда была запущена программа.
Вредоносное программное ПО
Вирусы, из-за которых браузер запрещает доступ к различным ресурсам, работают следующим образом: они перенаправляют пользователя не на оригинальный сайт, а на фишинговый.
По внешнему виду подобные страницы не отличаются от оригинальных, но главное отличие – ссылка.
К счастью, такой вирус легко выводится, так как в большинстве случаях прописывается в файле hosts. Этот системный ресурс можно открыть при помощи блокнота и отредактировать по-своему усмотрению.
Редактирование файла hosts
Hosts – документ, содержащий информацию о доменах и IP-адресах. Многие вирусы любят прописываться здесь и становятся причиной тому, что некоторые сайты не открываются. Найти файл можно по адресу A
:\
Windows
\
System
32\
Driver
\
etc
\
hosts
, где А – буквенное обозначение диска, на котором установлена ОС Windows.
Открывается документ при помощи обыкновенного блокнота или WordPad-а. Выглядит «здоровый» hosts примерно так:
А вот так выглядит зараженный документ:
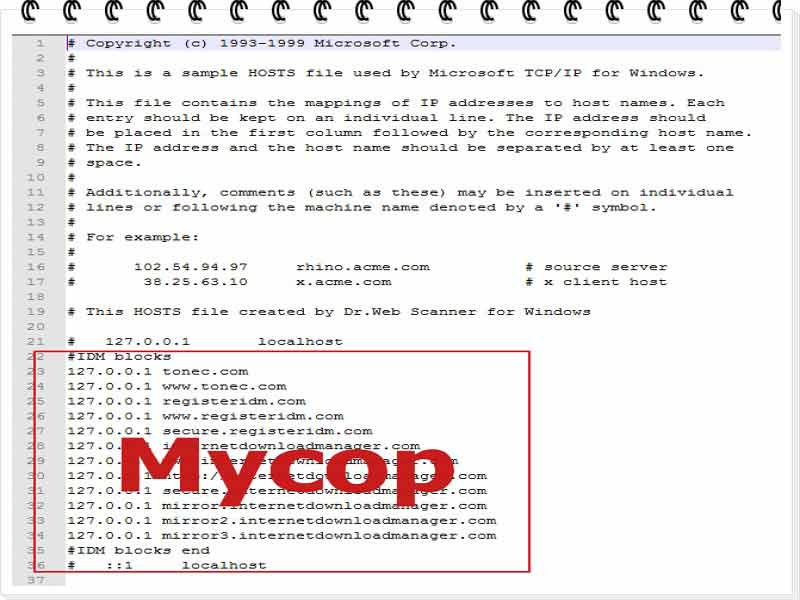
Все, что попадает под категорию «мусор», необходимо удалить и сохранить измененный hosts. После перезапуска компьютера доступ к интернет-ресурсам вновь откроется, поэтому будут загружаться некоторые сайты, которые до этого не запускались.
Но есть и более умные вирусы, которые не просто изменяют, но и модифицируют hosts, поэтому не загружаются сайты. В этом случае редактирование несколько сложнее. Наиболее часто встречаются две версии проблемы:
В папке по указанному выше пути имеются два одинаковых документа
.
В этом случае необходимо обратить внимание на расширение файла. Фейковый hosts имеет расширение.txt, когда у оригинала его быть не может.
Документ отсутствует
.
Это означает, что вирус сделал файл скрытным.. Для того чтобы hosts сделать вновь видимым, необходимо:
Для того чтобы hosts сделать вновь видимым, необходимо:
- Развернуть ленту папки;
- Перейти в раздел «Вид»;
- В категории «Показать или скрыть» поставить галочку напротив скрытых элементов:
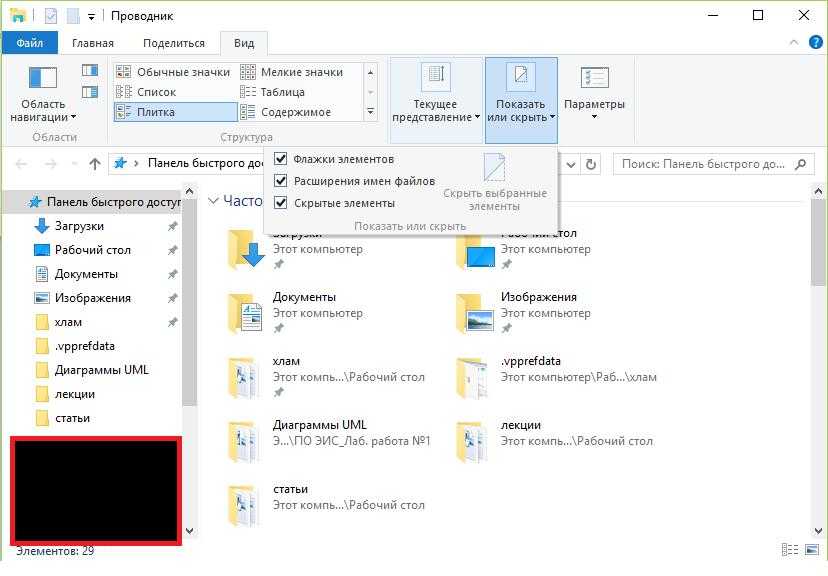
После завершения выставления параметров в папке должен появиться скрытый документ. Файл может выглядеть прозрачным.
Если же пользователь не хочет мучать себя редактирование hosts, то файл можно просто удалить. Операционная система Windows самостоятельно восстановит утраченный системный документ в исходном состоянии.
Поиск вируса
Просто отредактировать текстовый файл недостаточно – необходимо найти источник проблемы, почему перестали открываться страницы в браузере. С поиском вредоносного программного обеспечения на персональном компьютере справится любой современный антивирус, будь то Avast, доктор Веб или даже онлайн сервисы. Достаточно просто включить глубокий анализ.
После того как вирус был обнаружен и удален, необходимо отчистить кэш браузера.
Проблемы с прокси-сервером
Вследствие деятельности вредоносного программного обеспечения на персональном компьютере могут измениться параметры прокси-сервера. Решить проблему поможет перенастройка утилиты. В качестве примера разберем известный обозреватель Opera, однако принцип изменения настроек схож со всеми остальными браузерами:
- Запускаем обозреватель и переходим в раздел настроек, нажав клавиши Alt+P;
- Во вкладке «Браузер» ищем раздел сети и нажимаем «Изменить настройки прокси-сервера»:
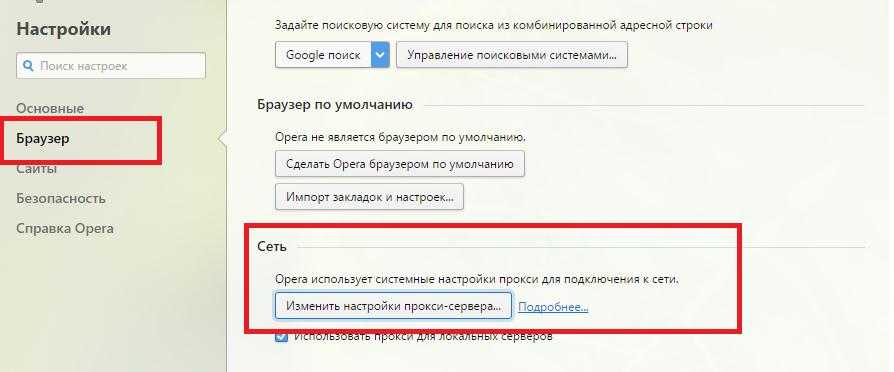
Всплывет окно со свойствами интернета. Жмем «Настройка сети»:
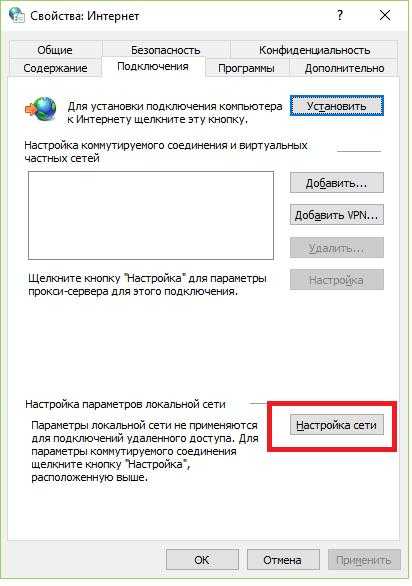
Если пользователь не использует никаких прокси-серверов, то нормальная настройка по умолчанию выглядит следующим образом:

Если прокси-сервер выставлен вручную, но при этом владелец уверен, что не делал этого, значит, на компьютере орудует вредоносное программное обеспечение. Его необходимо найти и обезвредить при помощи любого антивирусного приложения.
Нет ответа сети
домашней сети
Если перезагрузка не помогает, откройте конфигурацию маршрутизатора и убедитесь, что настройки вашего поставщика услуг Интернета выставлены верно. Вы можете обратиться к вашему провайдеру за помощью, чтобы проверить корректность настроек маршрутизатора. Зайти в меню управления роутером можно по адресам 192.168.0.1 или 192.168.1.1, которые нужно ввести в адресную строку браузера. Имя пользователя по умолчанию admin. Пароль такой же.
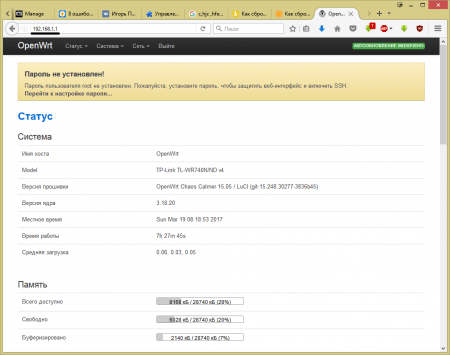
Примечание:
если вы используете роутер, то отсеять проблему с ним можно, проверив подключение к интернету на другом устройстве: телефоне, планшете или ноутбуке. Если и на них интернет работает, но браузеры не открывают страницы, значит, что-то либо с роутером, либо с провайдером.
Как вернуть значок Компьютер на Рабочий стол в Windows
Описание
Препарат применяется для лечения глазных инфекций бактериального генеза. Основное активное вещество, входящее в мазь, называется ципрофлоксацином и является противомикробным средством, относящимся к фторхинолонам. Концентрация действующего вещества на 100 грамм мази составляет 0,3%. Почти 90% вспомогательных веществ занимает вазелин. Это мазь белого цвета с желтым, серым или зеленым оттенком. Производится в тубах по 3 грамма. Не требует хранения в холодильнике. После вскрытия срок хранения сокращается до пяти недель. Отпускается в аптеках только по рецепту врача. Это подтверждают к глазной мази «Офтоципро» инструкция и отзывы.

В отличие от традиционных антибактериальных препаратов, противомикробные средства, входящие в группу фторхинолонов, относятся к числу синтетических. Несмотря на этот факт, они заняли лидирующие места среди современных антибактериальных медикаментов.
Утилита My WCP Watermark Editor
Ещё одна утилита которая может убрать водяной знак активации Windows 10.
После перезагрузки уберется водяной знак активации Windows 10.
Другим надежным способом как убрать надпись активация Windows 10 есть способ внесения изменений в реестр. Перед внесением изменений рекомендуем . Этот способ стоит использовать если предыдущие не сработали.
После внесения изменений Вам понадобиться перезапустить проводник или сделать перезагрузку системы. Чтобы вернуть все по умолчанию установите значение параметра на 1.
Выводы
В этой статье мы рассмотрели как убрать надпись активация Windows 10 несколькими способами. Рекомендуем первый способ, который может даже убрать надпись тестовый режим, о котором мы писали в статье.
А также у Вас есть вариант приобрести лицензию для Вашей Windows 10. Или же более простой способ используя активатор, после активации которым также пропадет водяной знак об активации.
Те, кто обновил свою систему на компьютере до Windows 10, сталкиваются с проблемой наличия водяного знака на экране. Это напоминание пользователю о том, что версия обновления не является полной. Сегодня рассказ будет о том, как убрать надпись Активация Windows 10.
Основные возможности программы
Поменять язык на русский можно так:
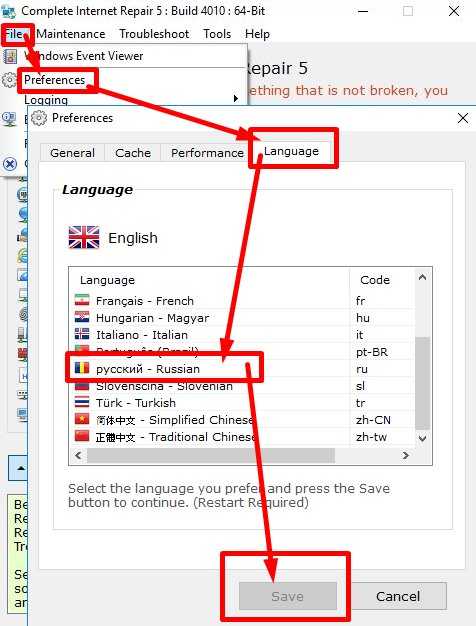
У многих возникают проблемы после действия вирусов или неправильной настройки сетевых параметров. Данная программа позволяет в два клика сбросить все интернет протоколы TCP/IP. Также можно сбросить весь каталог сетевых подключений.
У некоторых подключение к интернету может зависать и сбрасывается. Программа позволяет обновить интернет-подключения. Если они зависли или не работают.
Некоторые вирусы могут подменять DNS-сервера, и вы не сможете получить доступ к определенным сайтам или сайты будут поддельными (фишинговыми). С помощью программы вы сможете сбросить DNS кэш и отменить все вирусные настройки.
Если у вас не загружаются некоторые сайты или эти же сайты не пингуются, то возможно у вас есть проблемы с ARP кэшем. Данная программа тоже сможет устранить все проблемы, которые может вызывать данный кэш.
Если вы пользуетесь Internet Explorer, то программа сможет сбросить все настройки данного браузера, вернуть их в исходное состояние.
Иногда из-за действия вирусов вы не можете подключиться к некоторым защищенным сайтам на HTTPS. Программа тоже сможет восстановить SSL/HTTPS шифрование.
Многие вредоносы создают прокси-серверы, а затем используют Windows для маршрутизации всего веб-трафика через вирусный прокси, на вашем компьютере. Например, попытка доступа к моему сайту spec-komp.com будет перенаправляться на сайт с вредоносным ПО или, например загрузка файлов будет производится не с моего сайта а с вредоносного файл хранилища. Программа сбросит все конфигурации прокси, включая постоянную конфигурацию прокси-сервера WinHTTP.
Иногда получить доступ к некоторым сайтам или просто компьютером в сети не позволяет Брандмауэр или Firewall в антивирусе. Программа поможет сбросить конфигурацию брандмауэра Windows.
Вирусы или программы могут изменять файл хост, из-за этих изменений вы не сможете подключиться к некоторым сайтам, службам и сервисам. Программа поможет сбросить файл host к значению по умолчанию.
Иногда необходимо, чтобы клиенты или серверы вашей сети перерегистрировали свои имена NetBIOS на сервере Windows Internet Name Service (WINS). Вот некоторые ситуации, когда это необходимо: регистрация в WINS была утеряна или удалена и нуждается в обновлении клиентом. Регистрация осуществлена на некоторых WINS-серверах, но не всех. Для устранения подобных проблем полезно использовать перерегистрацию на сервере WINS в этой программе.
Если вы пользуетесь локальной сетью между компьютерами, то в проводнике вы не всегда можете увидеть другие сетевые компьютеры. Программа и в этой ситуации поможет отобразить все сетевые компьютеры в проводнике Windows.
Иногда у некоторых возникают проблемы с обновлением Windows. Эти проблемы можно решить в два клика с помощью данной программы, очистить историю обновлений Windows и исправив обновления Windows.
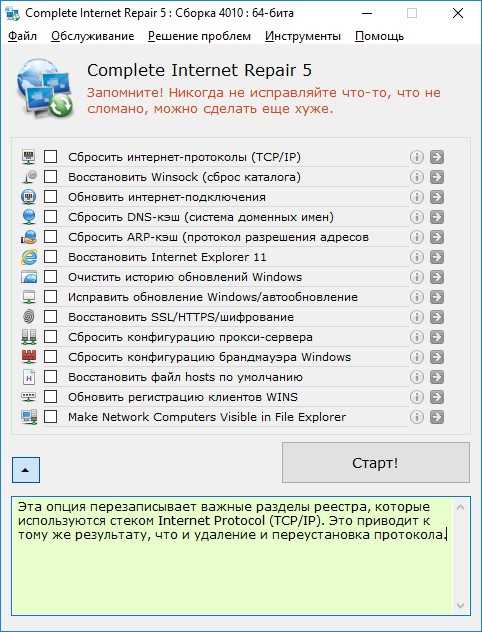
Чистим компьютер от вирусов
Если ничего из предыдущих советов не помогло, можно почистить компьютер от вредоносных программ, использовать свой антивирус. Однако, раз он допустил заражение, то может оказаться не очень эффективным. Хорошим вариантом будет загрузить doctor
web
Cureit!
, который проведет проверку прямо из системы. Также можно воспользоваться kaspersky rescue disk
, который можно записать на флэшку. После этого с нее можно будет загрузится и провести полную проверку. ОС не будет мешать, и она получится глубокой и сможет выявить и обезвредить даже файлы, находящиеся в системных данных.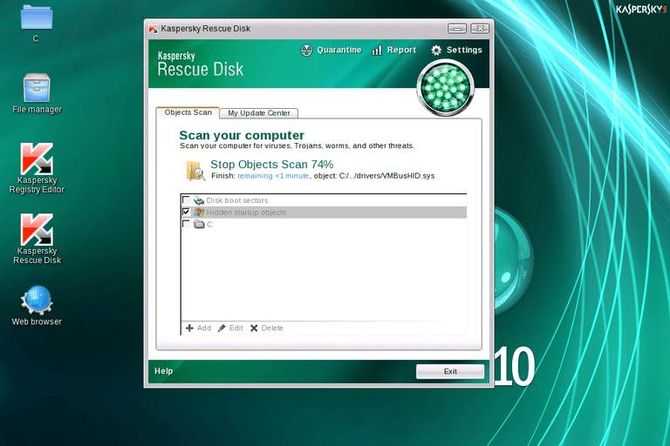
Как решить проблему при использовании прокси
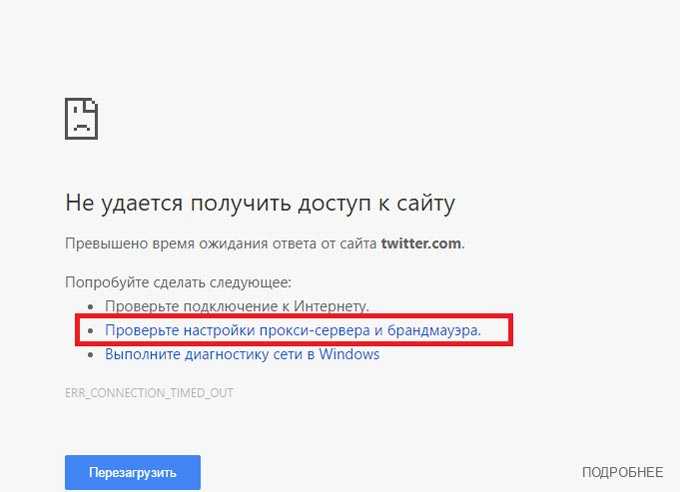
Если нет соединения с Интернетом и браузер выдает такое сообщение, то будет логично сначала проверить настройки прокси-сервера и установленного брандмауэра. Чтобы узнать, правильно ли все работает, зайдите в соответствующее меню и сверьте адрес и порт прокси с данными, имеющимися у вас.
Если вы предпочитаете бесплатные варианты, то помните, что они часто бывают неработоспособными. Если же они коммерц., то есть куплены у соответствующих компаний в одни руки, такая проблема проявляется реже, но все же иногда возникает. Для проверки прокси вы можете использовать различные веб-сервисы, которые отображают работоспособность серверов и другие их параметры.
Если же адрес оказался рабочим, а доступ в Интернет все так же блокируется, проверьте настройки брандмауэра. Внесите браузер в исключения фаервола и попробуйте снова зайти на сайт.
Приложения
Если не удалось загрузить файл, а на SD карту получается войти через проводник – используйте сторонний менеджер загрузок.
- Перейдите в Гугл Плей. В строке поиска наберите «Fast Download Manager». Нажмите «Установить».
- Fast Download Manager оснащен встроенным веб-клиентом, для его использования откройте приложение и тапните по вкладке «Browser».
- Откройте страницу, с которой необходимо загрузить информацию и нажмите на кнопку скачивания. Сохранение всегда происходит в папку «Download» на внутреннем накопителе.
В этой программе изменить папку загрузок нельзя, такой возможностью обладают Turbo Manager и DVGet. Все программы бесплатны и доступны в Play Market.
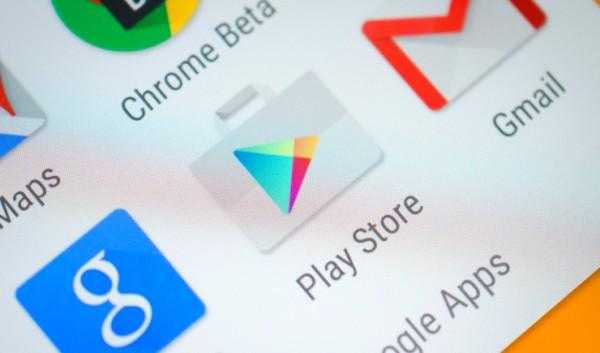
Причина 7: лишний мусор
При регулярном посещении интернета, в хранилище скапливается ваша история просмотров страниц. При этом захламляется кеш-память и не только. В результате быстродействие становится куда хуже.
Обратите внимание! Если вы не хотите копаться в настройках обозревателя, установите небольшую утилиту CСleaner, которая будет самостоятельно вычищать любого рода «мусор»
Заключение
Естественно, предусмотреть абсолютно все ситуации невозможно. Поэтому выше были затронуты только самые распространенные проблемы и наиболее простые методы их устранения. Но в каждом конкретном случае придется сначала выяснить природу сбоя и только потом принимать решение о применении того или иного инструмента.
В этой статье мы попробуем разобраться, по какой причине и почему браузер перестает загружать страницы и заходить на разные сайты. При том, что интернет продолжает нормально работать, судя по статусу подключения на панели уведомлений
В данном случае совершенно не важно, ПК у вас, или ноутбук. Установлена на нем Windows 10, Windows 8, или Windows 7
И даже не важно, как вы подключаетесь к интернету: по кабелю напрямую, или через Wi-Fi роутер.
Если там возле значка есть какой-то красный крестик, или желтый восклицательный знак, то браузер не грузит страницы из-за отсутствия подключения к интернету. И нужно решать эту проблему. Первым делом перезагружаем компьютер и роутер (если у вас подключение через него)
. Так же вам могут пригодится эти статьи:
Когда интернет подключен и работает
, то иконка должна быть такая:
Обычно, когда интернет есть но сайты не загружаются, то такие программы как Скайп не теряют соединение с интернетом
Обратите на это внимание. И если у вас интернет работает (статус подключения как на скриншоте выше)
, но не заходит на сайты через разные браузеры , то пробуйте применять рекомендации, о которых я напишу ниже в этой статье
И еще:
Если у вас подключение через маршрутизатор, то проверьте загружаются ли сайты на других устройствах. Если нет, то перезагрузите маршрутизатор. Так же можно подключить интернет сразу к компьютеру и попробовать зайти на какой-то сайт
Возможно, эта проблема появилась по вине провайдера.
В том случае, если проблема только на одном компьютере, то важно вспомнить, когда и после чего она появилась. Например, после установки какой-то программы.
Перезагрузите компьютер и запустите диагностику сетей Windows
Нужно нажать на иконку подключения правой кнопкой мыши и выбрать «Диагностика неполадок». О результатах можете написать в комментариях.
Попробуйте зайти на разные страницы. Возможно, проблема в каком-то одном конкретном сайте. Так же попробуйте разные браузеры.
Проблема понятна, переходим к решениям.


















































