Ошибка «Не удается подключиться к этой сети». Что делать?
Сегодня мы поговорим о том, как избавиться от ошибки, связанной с параметрами сети. Например, на Windows 8 или 8.1 выглядеть ошибка будет так: «Не удается подключиться к этой сети».
В Windows 7 немного другая ошибка, как ее исправить я напишу в следующих статьях. Но сейчас, я расскажу как избавиться от ошибки, появляющейся в Windows 8/8.1/10. Появляется она тогда, когда мы пытаемся подключится к Wi-Fi или, если сеть автоматически пытается подключиться. В любом случае, всех причин появления этой ошибки нет, но самая распространенная — появление ошибки из-за изменения настроек беспроводной сети, компьютер при этом уже был подключен.
Другими словами это выглядит следующим образом: у нас есть компьютер, работающий на ОС Windows 8 или Windows 10, он подключен к беспроводной сети и все нормально работает. После следующего включения компьютера и попытке подключиться к Wi-Fi, начинается «Проверка требования сети», а потом появляется ошибка «Не удается подключиться к этой сети».
Если кто-то, а может быть и вы сами меняли настройки вашей беспроводной сети на роутере, например, пароль, тип шифрования и т. д. Настройки же, сохранённые на самом компьютере уже не совпадают с настройками на роутере, вот и появляется ошибка.
Решение проблемы с сетью
Решение проблемы очень простое нужно всего лишь нажать «Забыть эту сеть» и заново подключиться к ней. В Windows 8 это делается следующим образом:
Для начала, нажмите на значок сети, справа должно открыться панель, где видны все ваши Wi-Fi сети и, возможно, чужие сети. Нажимаем правой кнопкой мыши по проблемной сети и жмем пункт «Забыть эту сеть».

Теперь снова открываем данную панель уведомлений и подключаемся к этой же сети, введя при этом пароль, если вы его устанавливали.
Если все прошло успешно, вы увидите напротив вашей сети надпись «Подключено».
Возможно, что при попытке подключиться снова появляется эта ошибка, тогда попробуйте установить параметры роутера таким образом, когда все работало, либо перезагрузите его, а также перезагрузите компьютер и проверьте его на вирусы.
Поиск решения через просмотр «Журнала событий» Windows
Вполне логично, что для решения проблемы необходимо вначале определить ее причину. В операционных системах семейства Windows для этого существует диагностический журнал событий, запуск и работа которого осуществляется следующим образом:
- найти значок «Мой компьютер» и через контекстное меню выбрать пункт «Управление»;
-
в списке, расположенном в левой колонке, нужно выбрать строку «Просмотр событий» — «Журналы Windows» — «Система»;
-
в правой колонке, в фильтре текущего журнала задавать ключевые слова «сеть», «IPv4», «IPv6», «адаптер», при этом в получаемом выводе будут отображаться сообщения, имеющие маркер в виде восклицательного знака (предупреждение) или красного крестика (ошибка);
- выбрать необходимую запись (обычно это самая новая), произвести на ней двойной щелчок левой кнопки мыши, откроется окно, содержащее описание и код ошибки;
- по значению полученного кода можно найти инструкцию по решению проблемы;
- после устранения причины необходимо подключиться к Wi Fi заново. Выполните диагностику сети.
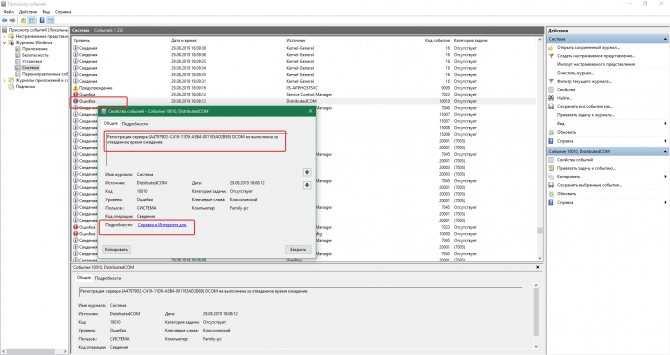
Если оборудование активно, но все равно невозможно подключиться к сети Wifi
Вероятней всего вы неверно вводите защитный ключ подключения. Проверьте задействованную раскладку клавиатура, а также удостоверьтесь, в том, что клавиша «Caps Lock» выключена.Убедитесь, что вы производите подключение именно к вашей точке доступа (вашему маршрутизатору). В некоторых случаях расстояние также играет роль — возможно сигнал недостаточно мощный.
Ну и последнее, в особо критических ситуациях можно воспользоваться службой устранения неполадок.
Зайдите в уже знакомую вам рабочую область меню «Центр управления сетями и общим доступом».
Активируйте пункт «Устранение неполадок сетевых адаптеров».
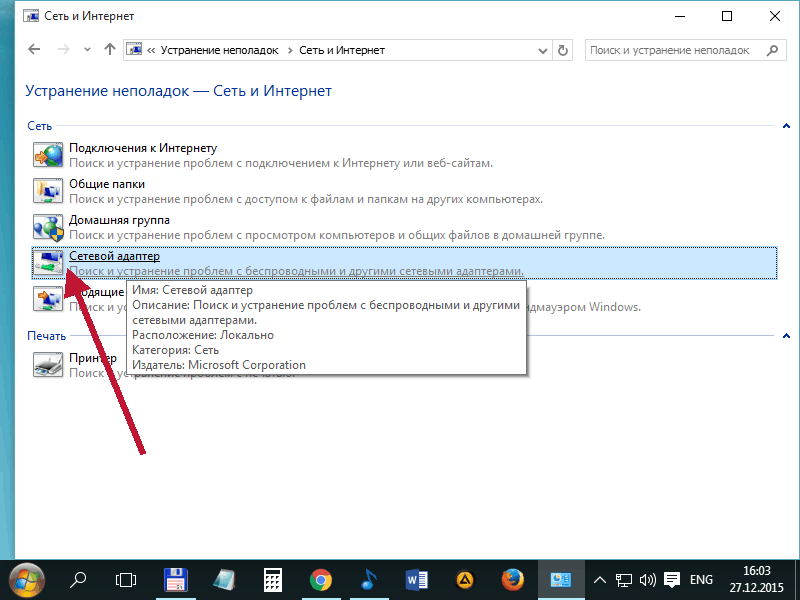
Выберете беспроводное оборудование и дождитесь пока запущенная служба все исправит.
Как исправить ошибку службы уведомления о системных событиях
Первое что можно сделать – это попробовать откатить систему в предыдущее состояние. Для этого заходим в Пуск, открываем Панель управления, выбираем Система и безопасность – восстановление системы.
Выбираете точку восстановления, которая появилась до того момента как начала появляется ошибка о подключении к службе Windows, и запускам процесс. Но в некоторых случаях это может не сработать из-за неполадок в системе или отсутствия точек восстановления. Обязательно проверьте систему антивирусом и чистильщиком мусора.
Это может помочь.
Если проблема осталась, то отрываем командную строку и пишем: «route -f»
, нажимаем на Enter, на следующей строке пишем «netsh winsock reset»
. Закрываем и перезагружаем компьютер.
Если не помогло, опять открываем командную строку и последовательно вводим команды:
- ipconfig /flushdns
- nbtstat -R
- nbtstat -RR
- netsh int reset all
- netsh int ip reset
- netsh winsock reset
- netsh interface tcp set global autotuninglevel=disabled
И снова перезагружаем.
Также можно попробовать открыть Центр управления сетями и нажать на «Изменение параметров адаптера». Далее щелкаем правой кнопкой мышки на «Подключение по локальной сети» и выбираем Свойства. Напротив «Клиент для сетей Майкрософт» должна стоять галочка, если ее нет, ставим ее и опять перезагружаем.
Как устранить ошибку подключения?
Несмотря на то, что многие начинают советовать проверить ноутбук на вирусы, переустановить драйвера Wi-Fi и даже переустановить операционную систему, мы настаиваем начать со смены канала Wi-Fi, на котором ведется радиовещание вашим роутером.
Смена канала Wi-Fi на роутере
Дело в том, что в большинстве случаев установка канала происходит в автоматическом режиме. При отключении и повторном включении роутера может произойти смена канала радиовещания на тот, который не поддерживается вай-фай адаптером вашего ноутбука. Поэтому и нужно вручную попробовать установить один из нескольких доступных вариантов (от 1 до 11).
Для этого нужно подключиться к роутеру через обычный сетевой кабель или взять любое другое устройство (ноутбук, смартфон, планшет, стационарный компьютер, подключенный к роутеру кабелем), которые уже подключены к тому вай фай, к которому отказывается подключаться ваш ноутбук, выдающий ошибку “Не удается подключиться к этой сети”.
Далее заходим в настройки роутера.
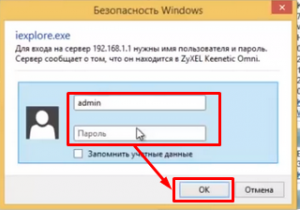
Запрос авторизационных данных при входе в настройки роутера
Варианты расположения настройки, отвечающей за смену канала Wi-Fi на роутерах Tp-Link
Сменив канал, перезагружаем роутер и пробуем к нему подключаться. Ошибка “Не удается подключиться к этой сети” больше не должна появляться.
Типичные причины
Случается часто такое, что устройство пользователя находит и показывает список доступных соединений, но не может подключиться к искомой точке доступа. Желательно проверить доступность этой точки, подключившись, например, с личного iPhone. Наиболее распространенные неполадки для различных версий самой популярной операционной системы «Виндовс» будут представлены ниже.
Важно! В половине случаев невозможность подключения устраняется перезагрузкой ноутбука и маршрутизатора. Рекомендуется всегда начинать именно с этого

ОС не удалось соединиться
Появление сообщений наподобие «Windows не удалось подключится к…» или «Не удается подключиться к этой сети» говорит о наиболее распространенном типе ошибок. Они встречаются чаще всего и являются одним из основных поводов для гневных отзывов вроде «Не могу подключиться к Wi-Fi с ноутбука» на различных сетевых ресурсах.
Для большинства версий операционных систем есть некоторые способы отладки. Однако в связи с непонятностью причин возникновения подобной проблемы сложно отыскать подходящий способ исправления.
Специалистами рекомендуется для начала попробовать удалить представленное соединение, если ранее к нему уже приходилось подключаться. После этого следует попробовать соединиться снова.
Важно! В «Виндовс» 10 можно не удалять подключение, а использовать функцию «Забыть эту сеть». Кроме этого, рекомендуется попробовать зайти в раздел «Беспроводное сетевое соединение» и проверить протокол версии TCP/IPv4
Нужно, чтобы там было установлено автоматическое получение IP-адреса
Кроме этого, рекомендуется попробовать зайти в раздел «Беспроводное сетевое соединение» и проверить протокол версии TCP/IPv4. Нужно, чтобы там было установлено автоматическое получение IP-адреса.
Также в параметрах маршрутизатора желательно поменять тип безопасности сети. Установить следует WPA2-PSK как самый оптимальный и подходящий. Все это выполняется в настройках роутера. Для каждой модели есть своя инструкция, поэтому следует заранее с ней ознакомиться в документах из комплекта или Интернете.
Несоответствие параметров сети ее требованиям
Это вторая из наиболее распространенных неполадок с доступом. Ее возникновению предшествует смена различных параметров в маршрутизаторе. Наиболее часто к ним относится изменение пароля и имени. Полное название ошибки — «Параметры сети, сохраненные на этом устройстве, не соответствуют требованиям этой сети». Устранить проблему можно удалением подключения или функцией «Забыть сеть». После этого требуется заново подсоединиться. При этом система запросит ввод пароля, который необходимо ввести и подтвердить.
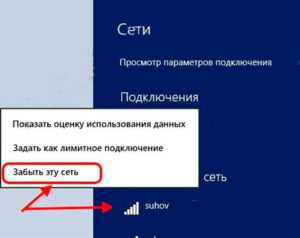
Ключ безопасности не подходит
Таким образом операционная система говорит о том, что пользователь пытается ввести неправильный пароль. Возникает такое предупреждение сразу после ввода ключа безопасности, а соединения после этого не происходит.
Как показывает практика, зачастую пользователь на самом деле вводит неверный пароль. Дело в том, что поле под ввод символов чувствительно к регистру. То есть, если в пароле есть заглавные буквы, их требуется вводить именно большими. Кроме этого, следует проверить, чтобы клавиша «капслок» была неактивна.
В случае возникновения такого предупреждения есть два варианта исправления ситуации. Все они заключаются в настройках маршрутизатора. То есть можно сделать следующее:
- попытаться вспомнить пароль или посмотреть его в параметрах раздающего устройства;
- изменить пароль в том же разделе параметров роутера. Рекомендуется сначала установить максимально легкий код и проверить возможность доступа. Потом его можно будет заменить на сложный.
Как подключиться по «Wi-Fi»
Если пользователем все сделано верно, то он увидит следующее на своем рабочем столе:
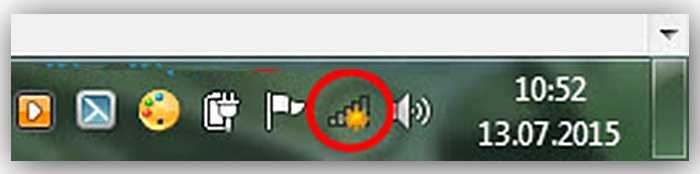 Значок означает, что есть доступное подключение
Значок означает, что есть доступное подключение
Это говорит о том, что ПК видит сети и к ним можно подключиться в любой момент.
- На этот значок необходимо нажать кнопкой мышки, после чего выбрать нужную сеть и наконец кликнуть на «Подключение».
Кликаем на «Подключение»
- Чаще всего перед пользователем возникнет следующее окно, требующее ввести ключ безопасности. В данном строке необходимо ввести пароль, после чего нажать клавишу «Энтер».
Вводим пароль, после чего нажимаем клавишу «Энтер»
- Теперь процесс завершен. Если все сделано верно, то значок примет такой вид, а интернет станет доступным.
Значок с доступным интернетом
Постоянные читатели
Дополнительные возможности
На некоторых роутерах установлены дополнительные возможности, которые могут быть полезны. Например, на модемах «Асус» можно включать расширение «WMM APSD», которое отвечает за дополнительное энергосбережение. Сбережение происходит за счет более плавного перехода устройств в «спящий» режим или режим ожидания. При включении этой функции устройства, питающиеся от аккумулятора и подключенные к маршрутизатору, будут работать дольше. Экономия для разных устройств составляет 10-30%.
Важно! Для работы функция «WMM APSD» должна поддерживаться и роутером, и смартфоном или иным устройством. Вторая вероятная функция — «WMM DLS»
Она отвечает за качество вай-фай-соединения. Для этого необходимо включить специальный режим «Инфраструктура»
Вторая вероятная функция — «WMM DLS». Она отвечает за качество вай-фай-соединения. Для этого необходимо включить специальный режим «Инфраструктура».
Как узнать скорость?
Если вы хотите получить достоверное значение присутствующей у вас скорости через беспроводную сеть, вы можете воспользоваться одним из следующих способов:
Запустите в вашей операционной системе процедуру копирования крупного файла, после чего постарайтесь примерно определить скорость, с которой осуществлялась передача этого файла. Стоит отметить, что в операционных системах Windows 7 и дальше при достаточно длительном копировании можно зайти в дополнительные сведения окна, где будет присутствовать информация о достоверной скорости.
Воспользуйтесь специализированными утилитами наподобие NetMeter или NetStress, которые предназначаются именно для определения вашей пропускной способности. Рекомендуется заранее настроить устройство и активировать WMM
Включить эту функцию довольно важно перед началом проведения тестов.
Если вы являетесь администратором целой сети, то в таком случае вам также подойдут программы lperf и Jperf.
В завершение
Что ж, как видите, все исправимо! Однако возвращаясь к проблематичным вариантам с ноутбуками, стоит отметить один немаловажный момент: иногда нужно задействовать схему электропитания «Высокая производительность», так как при иных вариантах возможен конфликт при использовании беспроводного оборудования. Стабильного коннекта вам по Wifi!
Вот так, казалось бы, работает работает ноутбук (нетбук и пр.) с сетью Wi-Fi и никаких вопросов. А в один из дней включаете его — и вылетает ошибка: «Windows не удалось подключиться к Wi-Fi…». Что делать?
Так собственно и было с моим домашним ноутбуком. В этой статье хочу рассказать, как можно устранить данную ошибку (к тому же, как показывает практика, данная ошибка довольно распространена).
Самые часто-встречающиеся причины:
1. Отсутствие драйверов.
2. Сбились настройки роутера (или поменялись).
3. Антивирусные программы и брандмауэры.
4. Конфликт программ и драйверов.
А теперь о том, как их устранить.








































