Почему не работает интернет через Wifi на ноутбуке
Самое странное, что соединение с роутером осуществляется успешно, но при этом сайты не открываются, мессенджеры не работают и т.д. Нужно понимать принцип работы маршрутизатора, чтобы детальнее разобраться в теме.
Само по себе беспроводное оборудование лишь выполняет роль «ретранслятора», принимает и отправляет пакеты данных. Но для обеспечения соединения с интернетом нужно еще чтобы не было внешних проблем — со стороны провайдера, с прочими сетевыми компонентами, установленными за пределами ноутбука (свитч, преобразователь оптического сигнала в электрический, кабель) — в подъезде, на уличных опорах.
Так почему же Вы видите уведомление «нет подключения к интернету, защищено»? Вторая часть сообщения указывает на тот факт, что для соединения с Вашим роутером используется протокол WPA/WPA2, требующий ввода пароля. Здесь нет ничего странного. А вот факторы неисправности и способы устранения рассмотрим ниже:
- Сбой в параметрах устройства — в wifi-маршрутизаторе прописан логин и пароль, выдаваемый интернет провайдером. Иногда после грозы, внезапного отключения от питания и т.д., происходит сброс настроек. Необходимо зайти в админ-панель и всё перепроверить. Но для начала попробуйте подключиться к сети с помощью смартфона или любого другого гаджета. Если проблема не проявляется, значит причина другая;
- Неисправность на стороне поставщика услуг — такое иногда случается. Как результат, соединение с роутером установлено, но не поступают данные. Следует перезвонить в службу поддержки и уточнить;
- Не работает внешнее сетевое оборудование — если живёте в многоквартирном доме, то следует проверить, не поврежден ли кабель, который идет от распределительного бокса к Вашей квартире. Также проблема может быть внутри самой «коробки», в которой расположен свитч. Однако заглянуть внутрь у Вас не получиться. Опять же, рекомендуется обратиться к оператору, чтобы он удаленно проверил через биллинг работоспособность модулей. То же самое касается частного сектора, где с электро-опор (столбов) оптический кабель заводится в дом, подключается к специальному преобразователю. Сбой может быть и в нём, но без технической поддержки вряд ли Вы сможете повлиять на результат;
- Программное обеспечение — довольно распространённый фактор. Нередко блокировка доступа к сети осуществляется антивирусом (привет, Avast!). Просто не время заблокируйте все защитные экраны или отключите защиту до перезагрузки). Помимо этого, причиной сбоя может стать и приложение для отключения ненужного функционала Виндовс 10 (телеметрия, защитник, Cortana и т.п.). Вспомните, может пользовались чем-то подобным. Тогда придётся снова запускать этот же софт и в нём выбрать опцию восстановления настроек.
Это может пригодиться:
Установка сетевого адреса (Network Address) для адаптера
Чтобы с подключиться к сети, можно воспользоваться методом ручной установки Network Address.
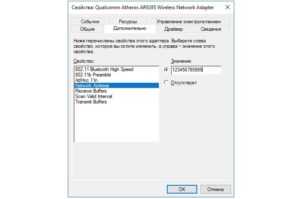
Для определения данного параметра нужно выполнить следующие действия:
- Открыть диспетчер устройств «Виндовс» 10.
- Нажать на клавишу «Win+R».
- Ввести команду на английском языке devmgmt.msc.
- Затем через диспетчер устройств перейти в раздел «Сетевые адаптеры».
- Открыть сетевую карту, которая служит для подключения к Интернету.
- Перед пользователем откроется вкладка «Свойства», а также опция «Дополнительно». Нужно выбрать пункт «Network Address».
- В данной графе указать комбинацию, которая состоит из 12 знаков. Можно брать цифры и буквы на английском языке.
Драйверы для сетевой карты или Wi-Fi адаптера
Если проблема не будет полностью решена, тогда придется скачать на компьютер драйвера для сетевой карты с официального сайта разработчика. Потом их останется установить. Весь процесс интуитивно понятен. После этого все должно успешно подключаться и работать.
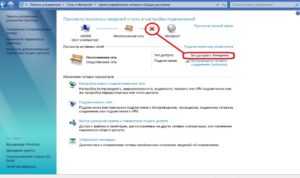
Почему появляется подобное сообщение
При виде данной ошибки нужно проверить, не изменились ли настройки провайдера для получения доступа к Сети. Есть и другой вариант, например, неправильное определение IP адреса и других параметров, в результате чего наблюдается подобная ошибка. IP адрес роутера чаще всего отображается следующим образом: 192.168.0.1, 192.168.1.1 или 192.168.10.1. При этом пароль и логин обозначаются как «admin».

Важно! Наличие ошибки можно определить, проанализировав руководство к роутеру. Если подключиться к Сети не удается после долгих попыток, тогда нужно проверить работу ноутбука или компьютера
Иногда сбой может быть вызван со стороны провайдера. Поэтому лучше позвонить в службу техподдержки
Если подключиться к Сети не удается после долгих попыток, тогда нужно проверить работу ноутбука или компьютера. Иногда сбой может быть вызван со стороны провайдера. Поэтому лучше позвонить в службу техподдержки.
Предварительные работы
Каждый раз при разборе подобных статей мы говорим о том, что важной задачей является выбор будущего расположения устройства. В случае с Netis WF2411E тоже бы хотелось отметить этот аспект перед переходом к основному этапу
Убедитесь в том, что покрытие Wi-Fi достанет до всех точек квартиры или дома и толстые стены не станут преградой для прохождения сигнала. Старайтесь не располагать маршрутизатор рядом с активно работающими электрическими приборами по типу микроволновки, а также убедитесь в том, что провода, идущие от провайдера, смогут быть подключены к устройству без необходимости прокладывать их по полу и стенам.
Теперь, когда место было успешно выбрано, подключите сам роутер к компьютеру и идущему от поставщика интернет-услуг кабелю
Для этого придется обратить внимание на заднюю панель Netis WF2411E, где и расположились все необходимые разъемы. В данной модели все LAN не имеют особого желтого цвета, а сам WAN окрашен в синий
Это поможет не перепутать порты при подключении. Учитывайте, что все LAN имеют свой номер. Данная информация может пригодиться во время конфигурирования устройства.

Подробнее: Подключение роутера к компьютеру
После успешного подключения включите роутер, но не спешите запускать браузер для перехода к веб-интерфейсу. Сначала потребуется уделить немного времени настройкам операционной системы. Вам нужно лишь убедиться в том, что IP-адрес и DNS получаются автоматически. Особенно актуальной эта процедура становится для тех юзеров, кому провайдер предоставляет статический IP или соединение происходит по типу PPPoE. Детальнее об изменении сетевых параметров Windows читайте далее.
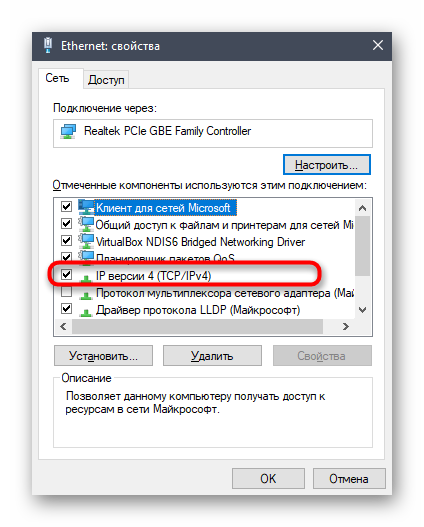
Подробнее:
Исправляем с помощью переименовывания папки LogFiles
Сейчас рассмотрим третий способ, если два предыдущих вам не помогли, и все равно появляется ошибка 711. Windows 7 порой умом не понять. Сейчас мы поговорим об исправлении ошибки с помощью переименования папки LogFiles. Как бы это странно ни звучало, но это может помочь.
Представленную папку можно обнаружить в системной папке System 32, в каталоге Windows. Просто перейдите по пути C:\Windows\System32. Однако не спешите это делать прямо сейчас. Изначально загрузитесь в безопасном режиме или с флешки в режиме LiveCD. По-иному переименовать папку у вас не получится.
Итак, когда все приготовления вы сделали, входите в нужную папку, находите LogFiles и просто переименовывайте ее
Обратите внимание на то, что переименовывать необходимо, добавляя какие угодно символы после уже существующего названия. Его трогать нельзя
То есть у вас должно получиться примерно что-то такое: LogFiles_fg124gdf. После этого по старой традиции перезагружайте компьютер.
Находим и устраняем проблему на стороне Wi Fi роутера
Вы видите, что подключились к Wi Fi роутеру, но нет доступа к интернету. В таком случае в первую очередь давайте начнем искать и устранять неполадку на маршрутизаторе.
Проверяем, приходит ли интернет от провайдера
У любого интернет провайдера случаются поломки или периодически проводятся ремонтные работы. В последнем случае, провайдер должен оповестить на официальном сайте о дате и времени проведения таких работ. Поэтому ваша задача убедиться, что интернет через кабель в WiFi роутер приходит. Для этого вытащите штекер RG 45 из роутера и вставьте в ПК, предварительно настроив соединение к провайдеру. Как настраивать, смотрите в нашей статье: как подключить проводной интернет.
Если от провайдера интернет есть, но пишет без доступа, значит, неполадка в роутере или ноутбуке. Смотрим ниже как это исправить.
Перезагружаем вай фай роутер
Если вай фай работает на компьютере а глобальной сети нет, самое простое, что можно сделать, это перезагрузить маршрутизатор. Выполнить это под силу любому человеку, здесь не нужны особые познания, достаточно просто вытащить блок питания из розетки.
Существует вероятность, что один из процессов находится в зависшем состоянии, из-за этого ваш компьютер будет без доступа в интернет. После перезагрузки все процессы в маршрутизаторе начнут работать по-новому и всемирная паутина появиться на вашем устройстве.
Подключаем стороннее устройство к вай фай
Что делать если вай фай подключен а интернет отсутствует? Возьмите любой гаджет (смартфон, планшет) и подключитесь к роутеру по WiFi. Дальше можно наблюдать два варианта:
- Первый – подключение есть, но без доступа к интернету. В таком случае необходимо проверить настройки вайфай роутера.
- Второй – после подключения, всемирная сеть будет работать. Тогда ищем причину неполадки на ноутбуке.
Сброс на заводские настройки
Если вы убеждены что виновником является именно маршрутизатор, тогда приступайте к проверке всех настроек на нем. Перепроверка всех установок не дала результат? В таком случае рекомендуем сбросить роутер на заводские установки. Поможет вам это реализовать кнопка «Reset». Расположена она сзади устройства, в виде маленькой кнопочки или отверстия.
- Зажмите кнопку на 20 секунд, до момента пока не мигнули одновременно все светодиоды. Если у вас отверстие, тогда воспользуйтесь спичкой, вставьте её до щелчка и удерживайте около 20 секунд.
- Подождите 2 — 4 минуты и можно настраивать. Как настроить вай фай роутер смотрите на нашем сайте.
Далее попробуйте на ноутбуке подключить вай фай в Windows 10, 8, 7, а потом подключится к интернету.
Меняем вай фай канал
Одна из причин почему в вашем беспроводном WiFi отсутствует доступ к интернету. Большинство людей, когда настраивают роутер в графе канал (Channel) ставят значение «Auto». Тогда роутер ваш раздает вай фай с учетом подбора лучшего канала для вещания. Но никто не учитывает тот факт, что роутер может поставить 13 WiFi канал.
А ведь далеко не каждый гаджет может работать на этом канале. У многих данный канал попросту отсутствует. Включить его можно, но для этого необходимо выполнить ряд манипуляций. В связи с этим рекомендуем перейти на фиксированный канал вещания. Пример как это сделать смотрите ниже:
Выполняем вход в меню роутера ( IP и пароль с логином смотрите на нижней стороне).
- Входим в раздел «WiFi или Wireless», «Основные настройки». Находим канал (Channel) и выставляем любой от 1 до 12.
- Жмем кнопку «Сохранить», или «Применить».
DHCP на маршрутизаторе не выдает компьютеру IP
Вот вам еще одна из причин, почему нет интернета. На некоторых моделях роутеров служба DHCP может работать некорректно. В таких случаях обычно помогает обычная перезагрузка. Или ввод данных DHCP в ручном режиме.
- Через браузер войдите в меню маршрутизатора.
- Найдите там пункт «Настройка DHCP» и пропишите начальный IP и конечный IP.
Плохой вай фай сигнал
Иногда бывает, не работает интернет в ноутбуке из-за плохого Wi-Fi сигнала. Он как бы подключен к сети вай фай, но интернет не работает. Попробуйте поднести поближе ПК к роутеру, или усильте сигнал передачи. Как это сделать, можно посмотреть в статье: различные методы усиления wi fi сигнала.
Отзывы о маршрутизаторе
bredik2009
https://market.yandex.ru/product—wi-fi-router-netis-wf2409e/1712669448/reviews?track=tabs
Груздев С.
https://market.yandex.ru/product—wi-fi-router-netis-wf2409e/1712669448/reviews?track=tabs
Михаил Ж.
https://market.yandex.ru/product—wi-fi-router-netis-wf2409e/1712669448/reviews?track=tabs
Роутер настраивается на локальной странице в любом браузере. Главное, правильно подключить роутер к компьютеру, чтобы страница открылась. Для новичков советуем использовать мастер быстрой настройки — всего пара шагов и интернет появится. Если вам нужна более тонкая отладка, идите в расширенные настройки с разными разделами.
Почему мы видим это сообщение?
Любая сложность, касательно интернета и любой сетью вообще, может возникнуть по одной из двух основных причин – по вине сетевого оборудования или по вине программного обеспечения. Ошибка типа «Неопознанная сеть без доступа к интернету» обычно становится следствием неисправностей программной части компьютера или устройств связи. Сюда можно отнести действия вредоносных программ, блокирующие сеть, неправильные настройки сетевых служб операционной системы, сетевого оборудования ПК или внешних устройств связи (проводной или вай-фай-роутер, модем или даже провайдерское оборудование). Подобное сообщение означает, что в данный момент компьютер имеет подключение с какой-то сетью, но не имеет выхода во всемирную паутину. Имеющаяся сеть – это подключение, например, через проводной роутер или другой компьютер, сети WiFi, а также к оборудованию провайдера (если компьютер или ноутбук подключен к интернету через кабель, приходящий в помещение). Постараемся разобраться, почему это происходит, а также приведём решения того, что делать в подобной ситуации.
Основные проблемы с сетью в Windows 10
Если после установки качественного обновления ваше устройство испытывает проблемы с сетью, некоторые основные действия по устранению неполадок могут помочь вам быстро вернуться в онлайн.
Перезагрузка компьютера
Вы будете удивлены, когда узнаете, что простая перезагрузка может исправить многие проблемы в Windows 10, включая проблемы с сетью.
Чтобы перезагрузить компьютер, выполните следующие действия.
- Откройте Пуск.
- Нажмите кнопку питания.
- Выберите опцию Перезагрузка.
После того, как вы выполните эти шаги, запустите веб-браузер и проверьте, можете ли вы подключиться к Интернету.
Проверка конфигурации сети
Если вы не можете подключиться к Интернету, следующий шаг – убедиться, используя командную строку, что между вашим устройством и маршрутизатором нет проблем с подключением.
Чтобы проверить текущую конфигурацию сети в Windows 10, выполните следующие действия:
Откройте командную строку.
Введите следующую команду, чтобы узнать адрес TCP/IP маршрутизатора, и нажмите Enter:
ipconfig
Обратите внимание на «Основной шлюз», который является адресом вашего локального маршрутизатора.
Совет. Обычно это адрес 192.169.1.1 или 192.168.2.1 , но в зависимости от вашего маршрутизатора, интернет-провайдера (ISP) или если вы обновили настройки вручную, адрес будет другим.
Введите следующую команду, чтобы подтвердить, что маршрутизатор доступен, и нажмите Enter:
ping Основной шлюз
В этом примере проверяется соединение с маршрутизатором с адресом 10.0.2.2:
ping 10.0.2.2
В этой команде не забудьте изменить 10.0.2.2 на IP-адрес вашего маршрутизатора.
Совет: Вы также можете использовать команду ping 127.0.0.1 , чтобы проверить, работает ли сетевой стек на вашем компьютере.
Убедитесь в получении ответа без потери пакетов в выходных данных.. После выполнения этих шагов, если не было потеряно ни одного пакета и вы всё ещё не можете подключиться к Интернету, это может быть проблемой с маршрутизатором или Интернет-провайдером
После выполнения этих шагов, если не было потеряно ни одного пакета и вы всё ещё не можете подключиться к Интернету, это может быть проблемой с маршрутизатором или Интернет-провайдером.
Перезапуск соединения Wi-Fi
Если вы используете ноутбук с беспроводным подключением, проблема может быть связана с адаптером или сигналом, что можно исправить, перезапустив устройство и подключившись к сети:
- Откройте Параметры.
- Нажмите на Сеть и интернет.
- Перейдите в раздел Wi-Fi.
Совет: если раздел Wi-Fi отсутствует, это означает, что Windows 10 не обнаруживает беспроводной адаптер.
- Выключите тумблер Wi-Fi.
- Подождите несколько секунд и вновь включите тумблер Wi-Fi.
- Нажмите Показать доступные сети.
- Выберите беспроводную сеть.
- Нажмите кнопку Подключить.
- Введите беспроводной пароль.
- Нажмите кнопку Далее.
После того, как вы выполните эти шаги, вы сможете подключиться к сети и Интернету.
Если вы подключаетесь к сети с помощью Wi-Fi, вы также можете создать отчет об истории беспроводных подключений, который поможет диагностировать проблему.
Отключение режима полета
Обновление иногда может активировать режим полета без вашего разрешения или вы можете включить его по ошибке. Если вы не можете подключиться к Интернету, убедитесь, что этот режим отключен.
Чтобы отключить режим полета, выполните следующие действия:
- Откройте Параметры.
- Нажмите Сеть и интернет.
- Перейдите к разделу Режим «в самолете».
- Выключите тумблер режима полета.
- (Необязательно) Перезагрузите компьютер.
После выполнения этих шагов, подключение к Интернету должно быть восстановлено.
Перезапуск роутера
В дополнение ко всем основным действиям по устранению неполадок, описанным выше, перезапуск маршрутизатора может также решить многие проблемы с подключением.
Если вы считаете, что проблема заключается в маршрутизаторе, вы можете перезапустить его, выполнив следующие действия:
- Найдите роутер.
- Отключите шнур питания.
- Подождите около 60 секунд.
- Подключите шнур питания.
После выполнения этих действий подождите три-пять минут, чтобы маршрутизатор перезагрузился, и дважды проверьте подключение.

















































