Ищем причину ухудшения работы интернета и низкой скорости
Если в квартире нет Wi-Fi роутера и вы выходите в интернет по кабелю
Если у вас есть второй компьютер или ноутбук, переключите кабель интернета в него и проверьте как открываются сайты. После переключения кабеля перед проверкой подождите 5-10 минут. Если ситуация в корне лучше, значит проблема в первом компьютере и обращаться в техподдержку провайдера нет смысла — попробуйте разобраться с компьютером самостоятельно или обратитесь в компьютерную помощь.
Если на другом компьютере или ноутбуке интернет по-прежнему медленно открывается, обратитесь в техподдержку провайдера — к вам на место вызовут мастера для диагностики.
Если в квартире Wi-Fi роутер и только один компьютер, ноутбук, телефон, планшет или SMART TV
Попробуйте выключить питание роутера и включить обратно (перезагрузить роутер). Роутеры имеют свойство иногда зависать, например из-за кратковременного скачка напряжения в электрической сети. Через пару минут после включения питания проверьте работу интернета. Иногда одной перезагрузки недостаточно и роутер приходится перезагружать пару раз, чтобы он снова нормально заработал.
Перезагрузка роутера ничего не дала и интернет по-прежнему тормозит? Попробуйте подключиться к интернету через провод.
Если у вас компьютер, ноутбук или SMART TV, выключите приходящий кабель интернета из роутера и включите кабель напрямую в компьютер или ноутбук. Через минут пять проверьте как открываются сайты без роутера. Если заметили разницу, значит дело в роутере, помехах по Wi-Fi от соседских роутеров или в беспроводной карточке Wi-Fi на ноутбуке или USB адаптере Wi-Fi.
Проверить помехи Wi-Fi можно способом, описанным ниже, проверить беспроводную карточку ноутбука или USB Wi-Fi адаптер компьютера можно если подключиться другим ноутбуком или телефоном к Wi-Fi ничего не меняя заранее на роутере. Если эти два варианта не подтверждаются, значит проблема в роутере — замените его на другой, отдайте на перепрошивку или отправьте в помойку.
Если и без Wi-Fi через кабель проблемы с открытием сайтов, остаётся вариант нарушения в нормальной работе компьютера, ноутбука или проблема со стороны провайдера. Обратитесь в техподдержку и мастер возьмёт с собой рабочий ноутбук для проверки методом сравнения.
Если у вас только планшет, в который кабель не вставишь, а другого устройства для проверки интернета нет, обратитесь в техподдержку. Мастер на месте проверит с рабочим ноутбуком работу интернета.
Реальные случаи из практики Ивстар
Если в квартире wi-fi роутер и есть хотя бы пара любых устройств
Проверьте работу интернета со второго устройства, при этом первое устройство нужно обязательно выключить (или как минимум отключить на нем Wi-Fi или выключить из него кабель) чтобы не забирал часть скорости на себя. Если разница на лицо, значит проблема в том первом устройстве и попробуйте разобраться с ним самостоятельно или обратиться в компьютерную помощь, в техподдержку обращаться нет смысла.
Если ситуация на втором устройстве такая же, попробуйте подключиться к интернет без роутера по кабелю. Выключите кабель интернета из роутера и включите напрямую в компьютер, ноутбук или SMART TV. Ситуация изменилась? Значит проблема в роутере. Нет разницы? Значит включите в другой компьютер или ноутбук и проверьте еще раз. Опять нет разницы? Обратитесь в техподдержку провайдера. Мастер приедет с рабочим ноутбуком и методом сравнения вычислит на чьей стороне проблема низкой скорости интернет.
Если у вас только планшеты или смартфоны и проверять интернет по кабелю без роутера не представляется возможным, звоните в техподдержку.
ASUS RT-AC1200RU
Почему возникает такая проблема
Существует масса причин, которые являются факторами низкой скорости интернета на ноутбуке. Поэтому часто у людей возникает мысль о том, что именно влияет на скорость интернета. Физически скорость может зависеть от:
- маршрутизатора и его технических характеристик;
- ноутбука и его технических характеристик.

Наиболее часто встречающимися факторами низкой скорости доступа к сети являются:
- Помехи от беспроводного оборудования соседей. Наиболее часто это дает о себе знать в многоквартирных домах. Практически в каждой квартире установлены роутеры, которые работают на нескольких частотах: 2.4 ГГц и 5 ГГц. Наиболее распространен именно первый вариант. Если маршрутизатор соседей работает на той же частоте, то происходит наложение радиоволн, а это самым непосредственным образом влияет на скорость работы интернета. Решение очевидно – найти диапазон (канал), который использует как можно меньшее количество людей, и использовать его.
- Высокая загруженность диапазона. В крупных мегаполисах функционирует огромное количество сетей, работа которых основана на частоте 2.4 ГГц. Изменение каналов работы роутера при этом редко помогает, поэтому оптимальным решением данной проблемы является переход на диапазон в 5 Ггц, так как он еще не получил широкого распространения и им не так часто пользуются в домашних сетях.
- Проблемы с маршрутизатором. Пользователи часто не знают, куда устанавливать прибор и как правильно его настраивать. Из-за этого возникают неурядицы, связанные с падением скорости интернета и постоянными сбоями в работе. Специалисты советуют устанавливать маршрутизатор в центральную комнату, а если устройство одно, то рядом с ним.
- Устаревшая прошивка устройств. Производители сетевых гаджетов постоянно обновляют прошивку поддерживаемых и актуальных устройств. Это помогает решить множество проблем с подключением и сбоями в работе. Если роутер долго не обновлялся, то, скорее всего, причина падения скоростных характеристик именно в этом.
Важно! На скорость также могут влиять низкая цена сетевого оборудования, которая непременно ведет к низкому качеству сигнала, а также малая дальность работы. Этот параметр вытекает из первого и неразрывно связан с качеством деталей и оснащения, а также ценой устройств
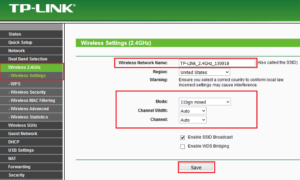
Разобираемся с возникшей проблемой медленного, нестабильного соединения Wi-Fi на базе оборудования провайдера «Белтелеком» ByFLy. Устраним обрывы связи на модеме M200a.
Данная статья рассматривает лишь наиболее частые причины медленной работы беспроводного соединения WiFi при работе на модеме от Белтелекома M200a.
100% результат увеличения скорости не гарантируем, но хуже точно не будет!
Иногда заводские настройки ADSL модема M200a, установленные в прошивке по умолчанию, могут приводить к постоянным сбоям в работе сети интернет. медленному соединению и работе интернета, обрывам во время сеанса при использовании WiFi подключения. Тех настроек, которые мы опубликовали для настройки модема M200a раньше, в таком случае будет явно недостаточно, придётся попробовать изменить некоторые настройки «по умолчанию» для получения более качественного и стабильного результата. Причём заметьте, что все настройки и в тех, ранее размещённых, статьях были правильными, просто есть ситуации с электроникой, когда есть необходимость что-то подправить.
Итак, если WiFi (беспроводное подключение) отключается перманентно,интернет работает медленно (объективно медленнее, чем через сетевой кабель) необходимо для начала проверить некоторые настройки беспроводной сети.
Начало настройки
- какова сила сигнала Wi-Fi? Если на индикаторе (виде лесенки
) Wi-Fi соединения менее трёх полосок, пододвиньте ваш ноутбук ближе к источнику сигнала — сбои в данном случае происходят из-за угасания WiFi сигнала; - проверьте в панели самого модема кто кроме вас подключен к вашему беспроводному модему — может у вас банально крадут интернет забивая весь ваш канал скачиваемым трафиком;
- возможно, операционная система завирусована, нужна переустановка windows, бывают проблемы и с драйверами на карту WiFi, но отремонтировать компьютер мы всегда успеем. Поэтому проверяем основные моменты — проводим быструю диагностику. Делаем выводы по поводу работы самого ноутбука.
Если модем достаточно близко — сигнал сильный, соседи не сидят на хвосте, ноутбук работает стабильно, то…
Изменяем настройки самого модема M200a.
Исправляем:
- Заходим в интерфейс модема M200a. Далее Interface Setup — Wireless. В данной вкладке выставляем некоторые параметры вручную — если стоят/стояли другие;
- меняем номер канала — был допустим 6 ставим 9, был 1 ставим 7 и т.д.;
- ставим менее стойкое шифрование — это часто помогает. Лучше менее стойкое шифрование данных, чем медленнее интернет. Особенно для домашнего компьютера, где и красть-то из данных сильно нечего. Поэтому можно шифроваться меньше.
Далее те же действия (алгоритм в картинках):
если ситуация как на картинке ниже или что-то одно из выделенного стрелками.
Изменим канал вещания.
Меняем шифрование потока на менее стойкое.
После внесения изменений жмём — Save. Ждём перезагрузки модема. После этого наш ноутбук отключиться от сети, так как параметры сети изменились.
Находим нашу бывшую уже сеть — удаляем её.
Далее открываем список доступных беспроводных сетей WiFi. В этом списке должна появиться и наша сеть, с сохранённым нами SSID (на рисунке это ZTE). Жмём подключиться. Вводим пароль. Пробуем работать — сеть должна начать работать быстрее и стабильнее. Так же можно выставлять и другие параметры — например можно менять каналы на произвольный.
Это один из методов ускорить медленный беспроводной интернет WiFi и нестабильную работу сети от модема M200a. Если ничего не вышло, звоним в компанию, где настройка WiFi в Минске — профессиональная услуга на дому.
Роутер установлен в неподходящем месте
Чем больше препятствий между роутером и клиентскими устройствами, тем хуже уровень приема сигнала. Часто пользователи размещают роутер в шкафу или тумбочке, устанавливают на балконе и даже прячут в специальных нишах в стене. Они не учитывают, что из-за предметов и стен, которые находятся на пути волны, ухудшается качество сигнала. Например, железобетонные стены проводят сигнал очень плохо, так как большую часть волн просто отражают. Чуть лучше обстоят дела в старых домах с кирпичными стенами, еще лучше — со стенами деревянными, которые позволяют сигналу легко проходить дальше. Если на пути электромагнитной волны будет несколько стен, а еще металлические двери и мебель, принимающие устройства просто не «увидят» сигнал роутера.
Установите точку доступа на открытой, ничем не загроможденной поверхности, поднимите максимально высоко и удалите от источников воды: водопроводных труб и аквариумов. Хорошо, если вы подвесите роутер на стену на высоте около полутора метров, разместите его в коридоре (обычно он равноудален от других комнат) и подальше от других электроприборов, которые создают дополнительные помехи. Больше полезных рекомендаций читайте в нашей статье «Где расположить роутер, чтобы сигнал был устойчивым».
Если возникли неполадки в работе беспроводной сети, ноутбука или установленного программного обеспечения, воспользуйтесь удаленной компьютерной помощью «Чудо техники» от ОнЛайм. С этой услугой вы решите большинство проблем с компьютером онлайн, быстро и по фиксированной стоимости. Вы будете наблюдать за процессом ремонта или настройки на экране своего устройства, получите консультации опытных ИТ-специалистов разово или по годовой подписке, которая оформляется на выгодных условиях (обслуживание только онлайн или с выездом мастера).
Включение Турбо-режима в браузере
Современные браузеры способны сжимать информацию, благодаря чему интернет-страницы загружаются намного быстрее. Функция, позволяющая это делать может называться по-разному, однако, условно им можно дать название “турбо-режим”. Давайте разберем, как он включается в разных браузерах.
Турбо-режим в Яндекс-браузере
Открываем меню браузера, нажав на кнопку в виде трех полосок, расположенную в верхнем правом углу окна браузера. В предлагаемом списк кликаем по пункту “Включить турбо”.
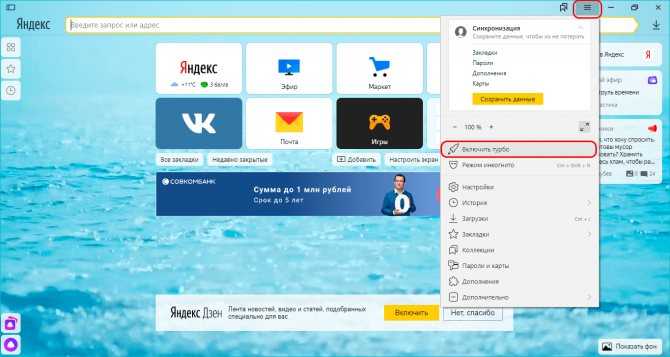
Турбо-режим в Opera
- Щелкаем по значку браузера в верхнем левом углу окна. Выбираем в списке пункт “Расширения”, затем – “Загрузить расширения”.
- Пишем в строке поиска дополнений “Turbo Button” и кликаем по найденному варианту.
- В открывшейся странице нажимаем на кнопку “Добавить в Opera”.
- Дожидаемся установки. После чего проверяем, правильно ли все было установлено и активировано. Для этого щелкаем снова заходим в меню браузера, выбираем пункт “Расширения” и затем – снова “Расширения”.
-
Как видим, все включено и работает.
Турбо-режим в Google Chrome
С весны 2020 года расширение “Экономия трафика” больше не доступно для установки в десктопных версиях браузера Chrome. Компания, вероятно, в будущем реализует како-то новое решение. А пока что в качестве альтернативного варианта можно рассмотреть “Save-Data: on”.
Примечание: Обращаем ваше внимание, что расширение “Save-Data: on” не является разработкой компании Google, поэтому установив его, вы принимаете на себя все риски и последствия, связанные с его работой. Итак, если вы, все же решились его поставить, нужно выполнить следующее:
Исправляем проблему со скоростью роутера
Причин снижения скорости соединения с интернетом при подключении через маршрутизатор может быть множество. Например, большое расстояние от сетевого устройства, помехи радиосигнала, количество одновременно подключенных абонентов, устаревшая прошивка роутера, некорректно произведённые настройки. Поэтому старайтесь не удаляться слишком далеко от маршрутизатора и ограничить в разумных пределах число девайсов в сети. Попытаемся вместе решить задачу повышения скорости интернет-соединения через маршрутизатор.
Способ 1: Изменение конфигурации роутера
Для эффективной и стабильной работы вашей локальной сети необходимо правильно настроить конфигурацию роутера в зависимости от местных условий и поставленных задач. Скорость приёма и передачи данных является одним из важнейших критериев для каждого пользователя. Посмотрим, где именно в веб-интерфейсе маршрутизатора можно повлиять на улучшение этого показателя.
- На любом компьютере или ноутбуке, подключенным к сети по воздуху или проводу, открываем интернет-обозреватель. В адресное поле браузера вводим действующий в настоящий момент IP-адрес роутера. По умолчанию чаще всего это или , возможны иные варианты. Нажимаем клавишу Enter.
- В окошке аутентификации заполняем соответствующие строки с логином и паролем доступа. Если вы их не изменяли, то они одинаковы: . Жмём на «OK».
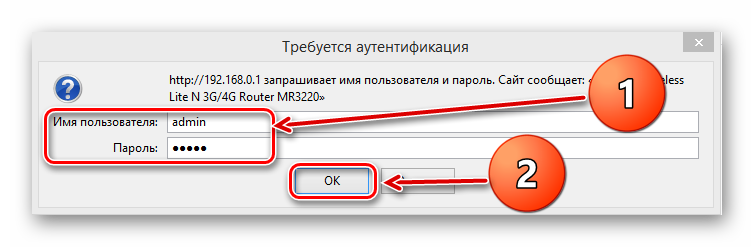
В открывшемся веб-клиенте переходим на вкладку «Дополнительные настройки».
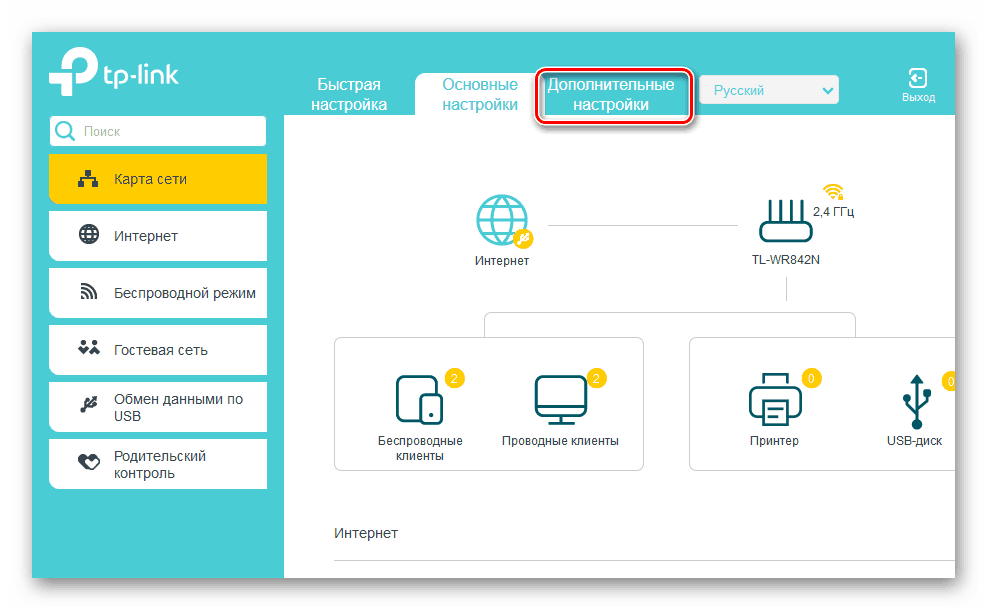
На странице расширенных настроек выбираем раздел «Беспроводной режим», где мы найдём много полезного для успешного достижения поставленной цели.
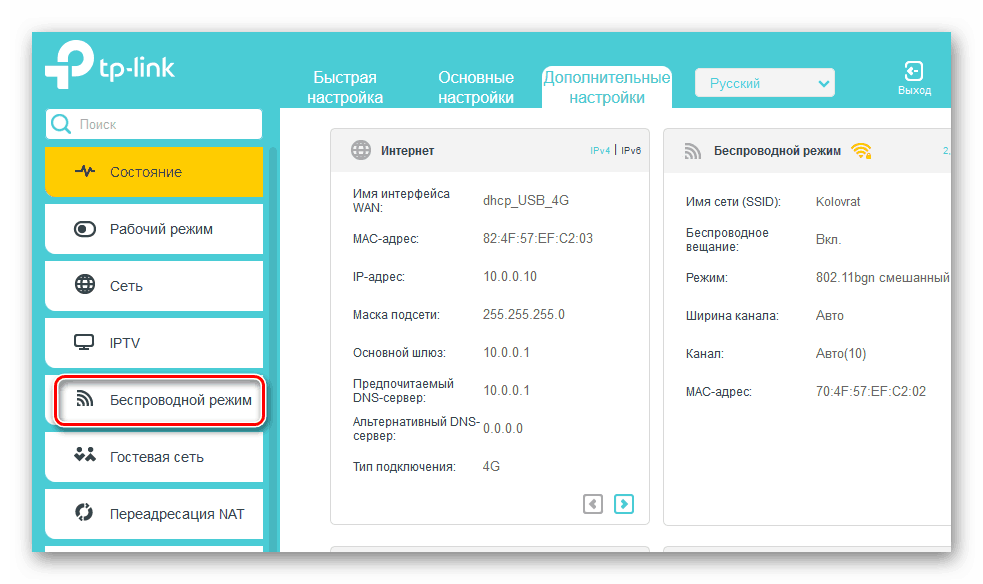
В выпавшем подменю заходим в блок «Настройки беспроводного режима».
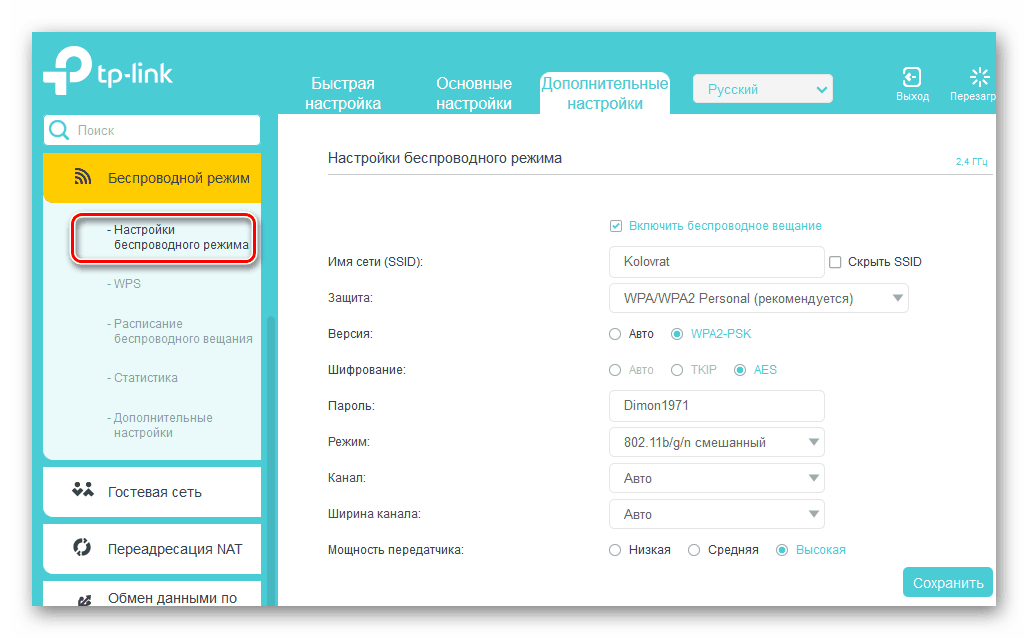
В графе «Защита» выставляем рекомендуемый режим безопасности «WPA/WPA2 Personal». Он вполне надёжен для обычного юзера.
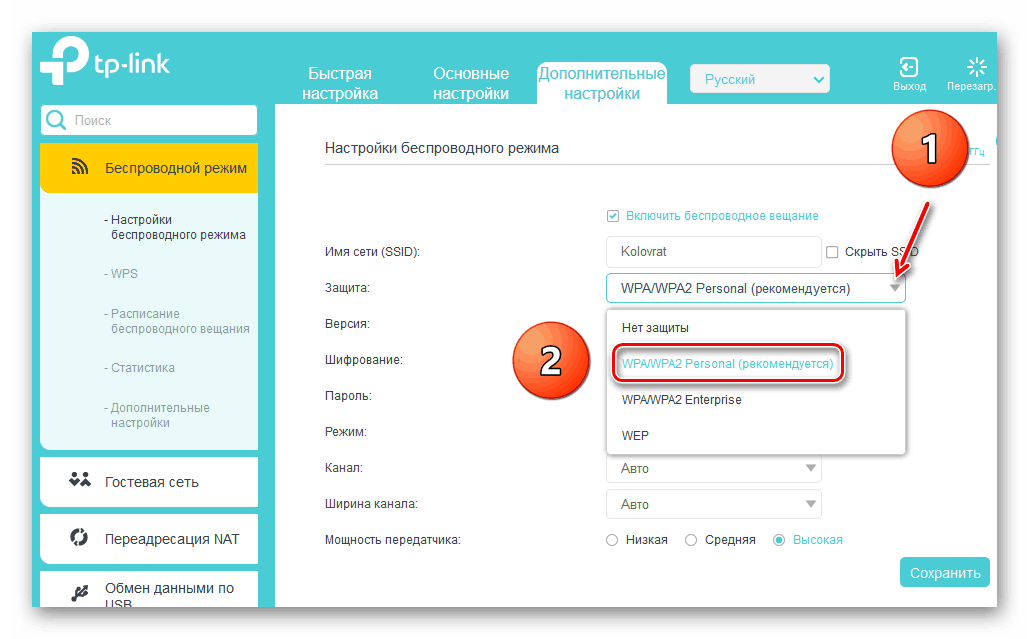
Затем устанавливаем тип шифрования сигнала Wi-Fi на AES. При использовании иных видов кодировки роутер будет автоматически подрезать скорость до 54 Мбит/с.
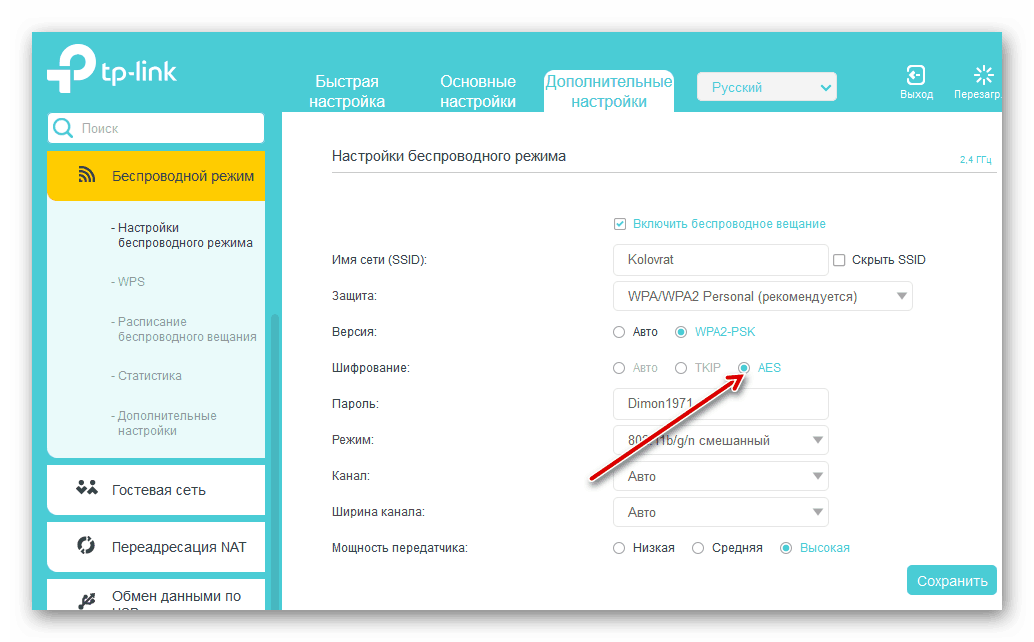
Если к вашей локальной сети не подключаются совсем уж устаревшие устройства, то целесообразно в строке «Режим» выбрать положение «Только 802.11n».
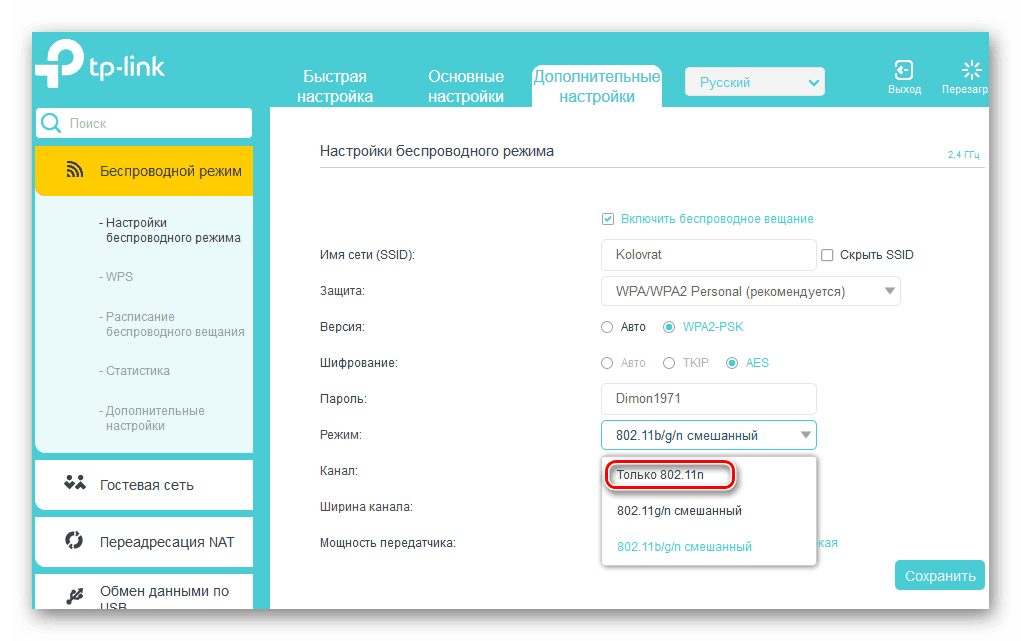
Далее выбираем наименее загруженный радиоканал. В России вы можете выбрать один из тринадцати диапазонов. Каналы 1, 6 и 11 по умолчанию свободны при автоматической настройке сетевых устройств. Назначаем для своего маршрутизатора один из них или применяем стороннее ПО для поиска свободных каналов.
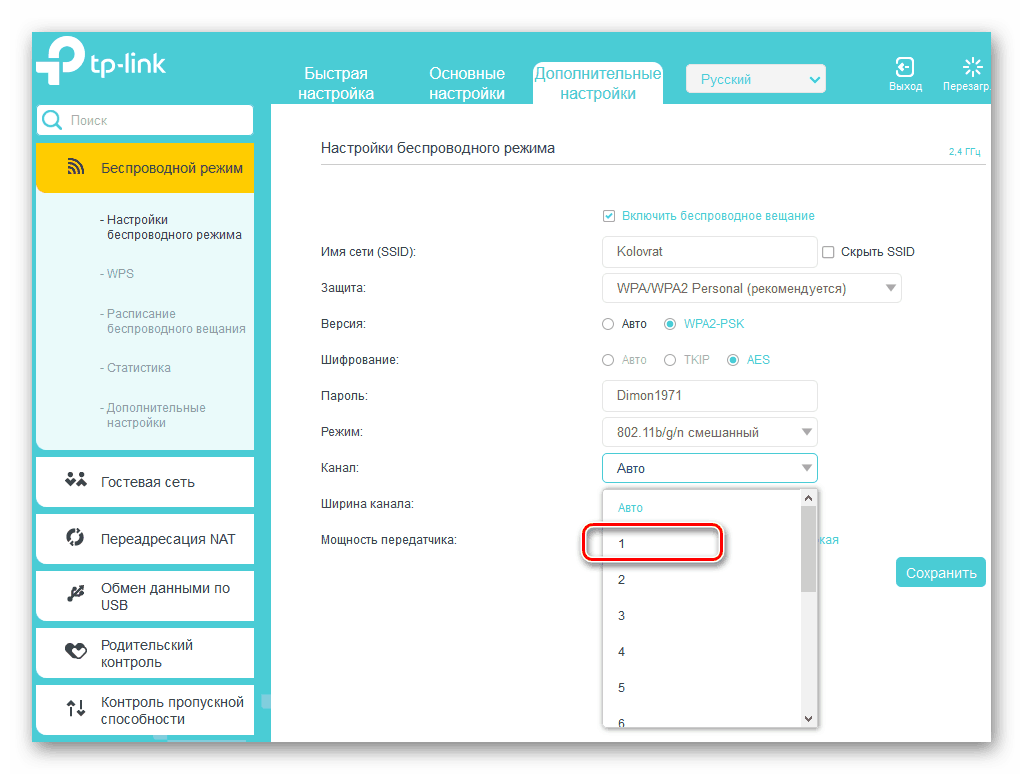
В параметре «Ширина канала» ставим значение с «Авто» на 20 или 40 Мгц. Опытным путём, с помощью онлайн-сервисов или специальных программ для измерения скорости интернет-соединения определяем наилучшее значение для ваших конкретных условий.
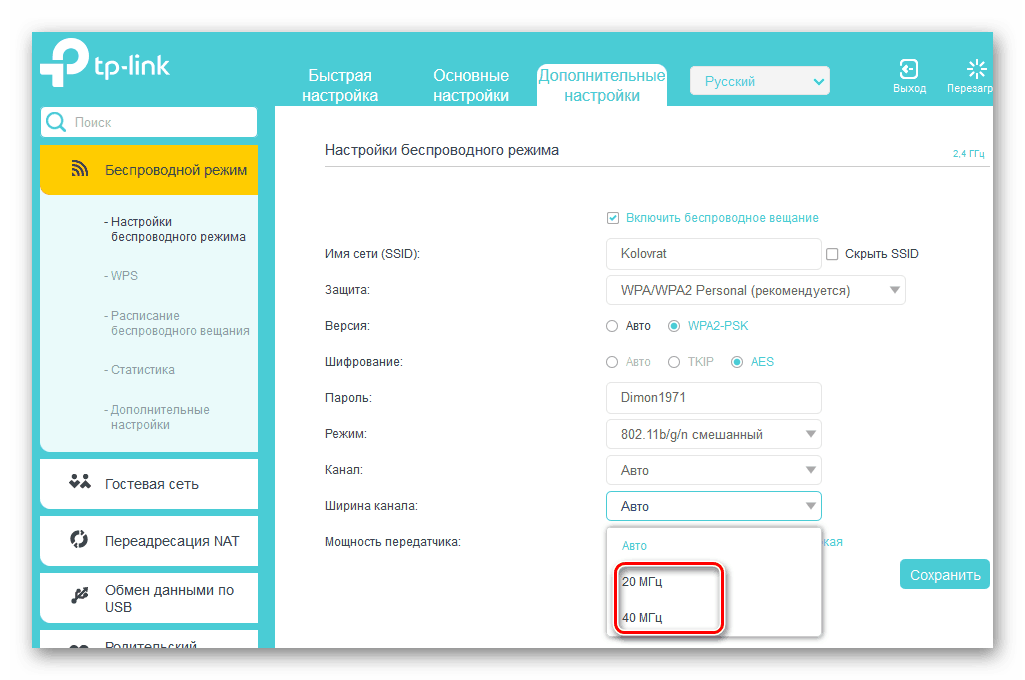
В заключение настраиваем мощность передатчика в зависимости от расстояния до подключаемых девайсов. Чем дальше дистанция, тем выше должна быть мощность радиосигнала. Пробуем на практике и оставляем лучшее положение. Не забываем сохранить конфигурацию.
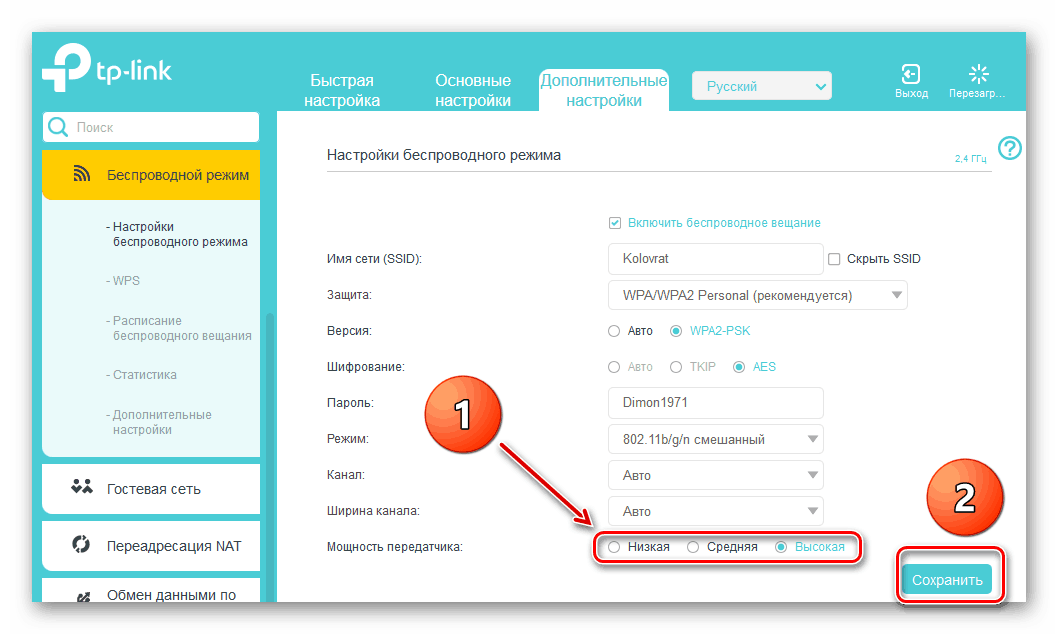
Возвращаемся в предыдущее подменю и входим в «Дополнительные настройки» беспроводного режима. Включаем «Wi-Fi Multimedia», поставив отметку в поле «WMM». Не забудьте задействовать эту функцию в свойствах беспроводного модуля подключаемых устройств. Для завершения настройки роутера нажимаем кнопку «Сохранить». Маршрутизатор перезагружается с новыми параметрами.
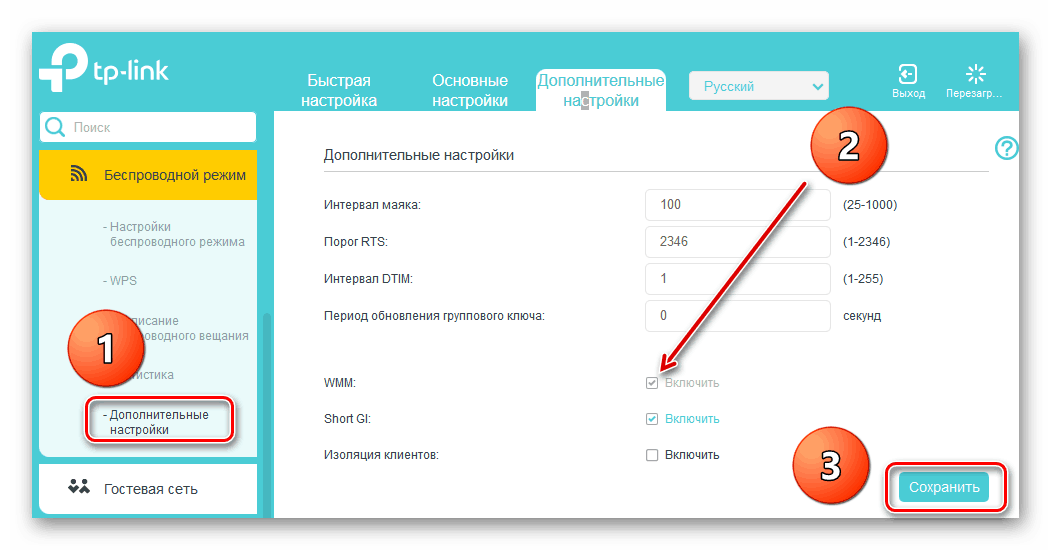
Способ 2: Перепрошивка роутера
Улучшить работу роутера, в том числе и увеличить скорость обмена данными, может обновление встроенной микропрограммы маршрутизатора, так называемой прошивки. Известные производители сетевых устройств периодически вносят улучшения и исправляют ошибки в данном сегменте. Старайтесь вовремя обновлять прошивку роутера до самой свежей. О том, как это можно сделать, читайте в другом материале на нашем ресурсе. Кардинальных отличий в алгоритме действий в зависимости от бренда здесь не будет.
Подробнее: Перепрошивка роутера TP-Link
Как вы видите, попытаться увеличить скорость сетевого соединения через роутер вполне реально собственными силами. Но учитывайте, что в силу объективных причин проводное подключение всегда будет более быстрым, чем беспроводное. Законы физики не обманешь. Космической скорости вам и бесперебойного интернет-соединения!
Опишите, что у вас не получилось.
Наши специалисты постараются ответить максимально быстро.
Высокая загруженность диапазона
В больших городах количество доступных сетей на 2,4 ГГц может быть настолько высоким, что изменение канала WiFi не приводит к желаемому результату. Скорость передачи данных режется даже после выбора самого свободного отрезка частотного диапазона. Оптимальное решение этой проблемы — переход на диапазон 5 ГГц, который ещё не получил достаточного распространения.
Его использование возможно на двухдиапазонных роутерах. Такие маршрутизаторы создают сразу две сети, которые имеют различные названия, параметры шифрования и авторизации. Клиентские устройства, радиомодуль которых поддерживает работу на 5 ГГц, смогут подключиться к WiFi в этом диапазоне. Устаревшие модели будут подключаться ко второй сети. При такой схеме работы следует учитывать ряд недостатков, основные из которых:
- Меньшая зона покрытия при наличии преград, обусловленная физическими свойствами радиоволн этой длины.
- Отсутствие совместимости со старыми девайсами.
- Высокая стоимость двухдиапазонного оборудования.

ВИДЕО: Роутер не раздаёт интернет по Wi-Fi. Что делать?
Проблемы с маршрутизатором
Основная ошибка, допускаемая пользователями при организации домашней WiFi сети — неправильный выбор расположения роутера. Он приводит к плохому приёму сигнала на клиентских устройствах, из-за которого и режется скорость Интернета. Уточнить уровень сигнала можно по количеству отметок на значке WiFi, расположенном в трее (нижнем правом углу) операционной системы Windows. На мобильных девайсах статус подключения к Интернету и уровень сигнала можно проверить в верхней части экрана, на панели уведомлений.
Рекомендуется устанавливать роутер в центральной комнате помещения, в котором он будет использоваться. Такое расположение обеспечивает высокий уровень приёма WiFi во всех комнатах квартиры или офиса. При установке в углу помещения, отдалённые комнаты не смогут подключаться к беспроводной сети или будут получать Интернет на низкой скорости.
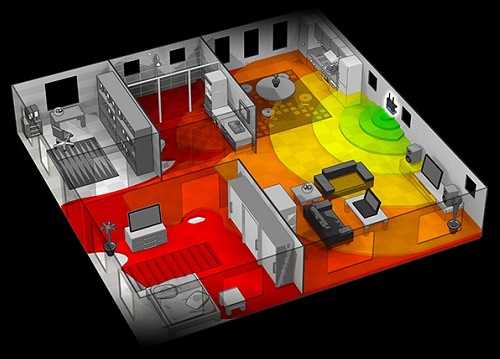
Также проверьте корректность выбора режима WiFi в настройках маршрутизатора. Он отвечает за максимальную скорость передачи данных и обратную совместимость со старыми устройствами. Например, если выбран пункт «Только 11b», скорость WiFi будет резаться до 11 Мбит/с, а значение «Только 11g» ограничивает полосу пропускания до 54 Мбит/с.
Войти в веб-интерфейс роутера можно по адресу, который указан на его нижней панели. Для моделей TP-Link выбор нужных параметров производится в разделе «Беспроводной режим -> Настройки беспроводного режима». Рекомендуемые значения при наличии старых моделей в сети — «11bgn смешанный» и «11bg смешанный». Если все домашние или офисные девайсы поддерживают стандарт «802.11n», отметьте пункт «Только 11n».
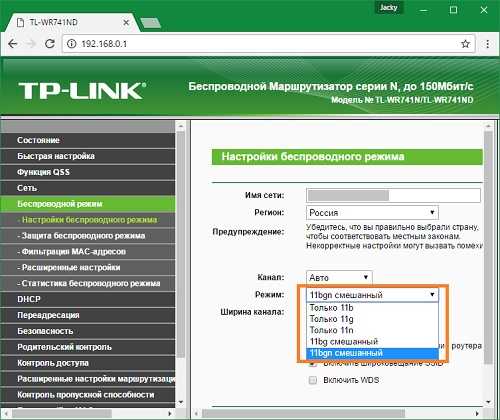
В меню «Защита беспроводного режима» установите тип защиты WPA/WPA2, так как применение устаревшего метода WEP режет скорость WiFi. Измените автоматический выбор типа шифрования на протокол «Advanced Encryption Standard» (AES). Он обеспечивает большую безопасность сети при меньшем влиянии на скорость передачи данных.
Перейдите на вкладку с дополнительными параметрами беспроводной сети. На TP-Link это «Беспроводной режим -> Расширенные настройки». Найдите и активируйте параметр «WiFi Multimedia» (WMM). Этот протокол позволяет задать высокий приоритет для мультимедийного трафика, тем самым ускоряя его передачу.
В настройках подключаемых девайсов также необходимо активировать эту функцию. Откройте диспетчер устройств в панели управления операционной системы Windows. Найдите сетевой адаптер и перейдите к его свойствам. На вкладке «Дополнительно» выберите строку «WMM» в списке слева. Справа укажите значение «Включено» или «Enabled». Сохраните конфигурацию нажатием кнопки «ОК».
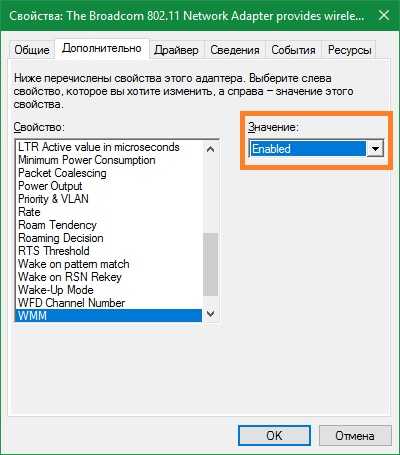
Ещё один параметр, на который следует обратить внимание при настройке маршрутизатора — мощность передатчика или «Tx Power». Эта величина указывается в процентах от максимальной мощности оборудования
Если точка доступа находится на большом расстоянии, установите значение «100%» для улучшения приёма WiFi.
Большие вложения
Если получаемый на ноутбук сигнал WiFi слабый, то можно попробовать найти в магазинах техники современный и качественный роутер. Этот вариант позволит значительно повысить качество получаемого сигнала, а также обеспечит его стабильность. Проблема лишь в том, сможете ли вы позволить себе большие траты. Так как современные приемники стоят немалых денег.








































