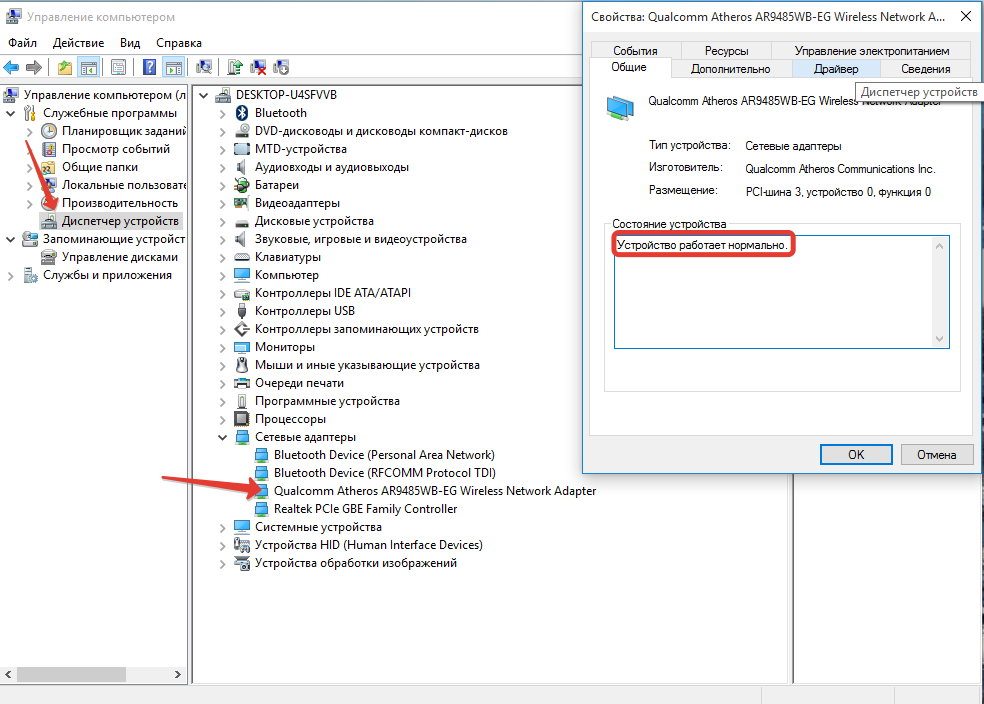Windows 10: проблемы с интернетом по Wi-Fi
Как не странно, при подключении по беспроводной сети можно встретить большое количество разных ошибок и проблем. Это не только в «десятке», в Windows 7, 8, или XP, их так же достаточно (можете почитать статьи на нашем сайте:)).
Так как по основным проблема я уже подготовил инструкции с решениями, то буду просто давать ссылки.
Первым делом, оставлю здесь ссылку на статью по настройке интернета в Windows 10. Там я писал о разных способах подключения. Возможно, вам придется настроить подключение к своему провайдеру (если вы не используете Wi-Fi роутер).
Проблема: нет кнопки включения Wi-Fi, нет списка доступных для подключения сетей
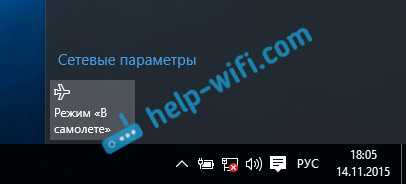
А если открыть настройки, вкладку Режим «в самолете», то там будет надпись «Не удалось найти беспроводные устройства на этом компьютере».
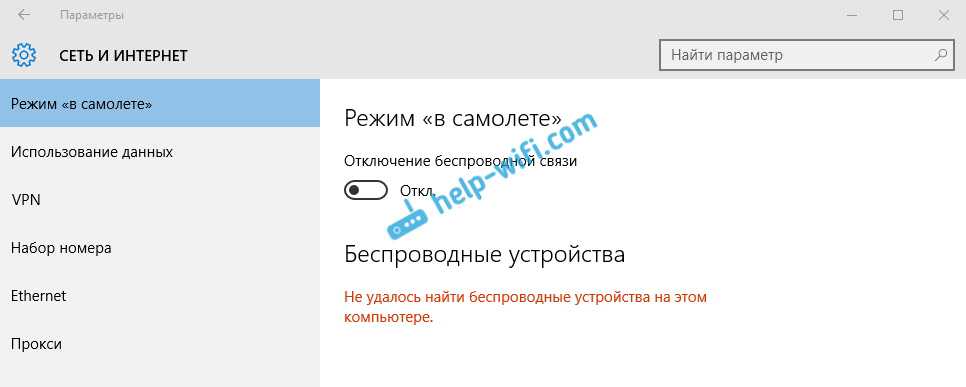
Не сложно догадаться, что система просто не видит адаптер (саму железяку), с помощью которой можно было бы подключится к Wi-Fi. А почему не видит? Правильно, потому что не установлен драйвер, или установлен, но неправильный.
Нужно проверить диспетчер устройств, и попробовать обновить (установить драйвер), если получится найти для Windows 10. Что бы здесь не повторятся, просто даю ссылку на подробную статью по решению этой проблемы: Как включить Wi-Fi в Windows 10, когда нет кнопки Wi-Fi и ошибка «Не удалось найти беспроводные устройства на этом компьютере».
«Подключение ограниченно»
Такая проблема может появится как при подключении по Wi-Fi, так и по сетевому кабелю. Возле иконки подключения к интернету появляется желтый значок с восклицательным знаком.
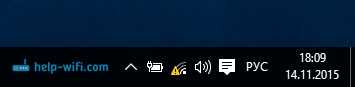
Выглядит она примерно вот так:

Причин очень много, и самые разные. Подробно с этой проблемой мы разбирались в статье «Подключение ограничено» в Windows 10 по Wi-Fi и сетевому кабелю.
Не удается подключится к беспроводной сети
Статья по решению ошибки «Не удается подключиться к этой сети».
Если не получается подключить свой ноутбук к Wi-Fi, но при этом сеть он видит, то можно попробовать «забыть сеть», и установить подключение заново. Как забыть сеть, я писал здесь.
Система запоминает информацию об какой-то Wi-Fi сети (к которой раньше подключались). А если эта информация при попытке установить соединение не совпадает, то появляется ошибка. Поэтому, нужно просто удалить необходимую сеть.
Ну и обычную перезагрузку ноутбука, и роутера (если такая возможность есть), никто не отменял. Очень часто помогает.
Если не работает интернет по кабелю
Вот с проблемой подключения к интернету по сетевому кабелю через роутер, я сам лично столкнулся сразу после установки Windows 10. Компьютер никак не реагировал на подключение сетевого кабеля к ноутбуку Asus.
Как оказалось, проблема была в драйвере сетевого адаптера. Скачал новый, установил, и все заработало. Мне еще повезло, что для моего ноутбука уже был работающий в «десятке» драйвер. Более подробно о решении читайте в статье: не работает интернет в Windows 10 после подключения сетевого кабеля.
Примерно с такой же проблемой вы можете столкнутся при настройке высокоскоростного подключения (PPPoE) к интернету. Так же советую сразу проверить драйвер, и обновить его.
Да и с USB (3G/4G) модемами та же история. Для многих моделей, пока что просто нет необходимых драйверов, поэтому, компьютер и отказывается видеть модем. А скачанный с интернет драйвер, или драйвер с диска просто не подходит.
И еще…
По возможности, буду добавлять сюда новую информацию. Ведь Windows 10 только появляется, и еще многое впереди:)
770
Сергей
Решение проблем и ошибок
Уважаемый посетитель!
Войдите , пожалуйста. Хабр Geektimes Тостер Мой круг Фрилансим. Мегапосты: Криминальный квест HR-истории Путешествия гика. Войти Регистрация. Как вернуть качественный звук в Windows 7 — побитовый вывод, аппаратные эффекты EAX и пр. Звук Из песочницы Хочу поделиться опытом по теме звука в Windows 7. На самом деле, всё не так плохо, как сначала кажется, и я вам сейчас это продемонстрирую.
Если у вас заикается и хрипит звук при запуске Windows, а еще есть заикание звука при воспроизведении музыки, мелкие зависания.
Форум МИРа NVIDIA
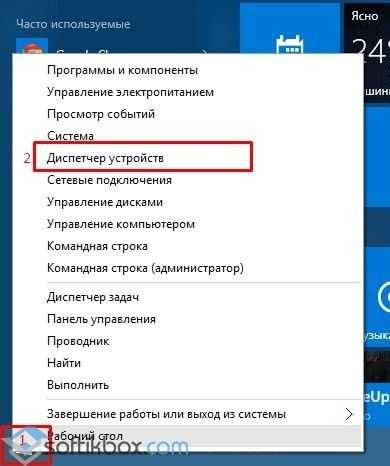
Windows 10 не перестает удивлять: только одна проблема решается ее разработчиками, место исправленной неполадки занимает как минимум одна новая.
Если ничего не помогает
Остается добавить, что если ни один из вышеперечисленных способов положительного результата не дал и по-прежнему не включается вай-фай, по всей видимости, проблема состоит в самом модуле Wi-Fi. Девайс придется отнести в какой-нибудь сервисный центр, чтобы провести полный тест «железа». Если проблема именно здесь, модуль придется заменить.
Android — самая используемая, многофункциональная и мощная операционная система, на базе которой, создано неограниченное количество качественных, интересных и доступных приложений. Благодаря своей универсальности и огромному спросу, с успехом используется для программного обеспечения смартфонов, планшетов, нетбуков, «умных» часов, смартбуков, телевизоров. Но, даже у самых проверенных оболочек, возникают небольшие сложности, от которых во время пользования, не застрахована даже эта система. Поэтому, мы рассмотрим, что делать, когда возникают проблемы с подключением Wi-Fi на вашем устройстве Android. Сегодня найдем ответ на вопрос, почему не включается Wi-Fi на андроиде?
Решаем ситуацию, когда ноутбук не видит wi-fi
- Введение
- 2 основные ситуации, когда нельзя подключиться к wi-fi
- Причины, почему ноутбук может не видеть сеть wi-fi
- Способы исправить отсутствие вай-фай
- Заключение
Приветствуем вас друзья. В этой заметке рассмотрим, почему ноутбук может не видеть сеть wi-fi. Для начала стоит разобраться (хоть и коротко), что такое wi-fi, какой его принцип работы и, что ему для этого обычно требуется.
Итак, если сказать доступным языком, то wi-fi не что иное, как беспроводной способ связи цифровых устройств
Важно понимать, что при помощи него не обязательно можно выйти сразу в интернет, это всего лишь способ построения беспроводных сетей (как, например, блютуз)
Для того, чтобы выйти в интернет нужно, чтобы эта wi-fi сеть была подключена к роутеру (специальному модему), который уже в свою очередь и осуществляет выход в глобальную паутину (через телефонный, сетевой кабель или любым другим способом).
Из этого следует — если в вашем устройстве (ноутбук, телефон, планшет) есть вай-фай связь, то это ещё не значит, что он сейчас же подключится к интернету (может кому-то это покажется очевидным, но часть пользователей может думать именно так).
2 основные ситуации, когда нельзя подключиться к wi-fi
- Причина в вашем устройстве
- Проблема в wi-fi сети (то есть в модеме, на котором эта сеть создана)
Для того, чтобы исключить неполадки в вашем ноутбуке нужно подключиться к имеющейся wi-fi сети с другого устройства, к примеру, с телефона вашего друга. Для этого, как обычно, берёте у него смартфон (планшет, «бук»), осуществляете поиск доступных вай-фай сетей и подключаетесь к нужной.
В итоге, если ваш роутер настроен правильно, смартфон друга подключился сразу и без проблем, то вам стоит искать причину в своём устройстве (об этом чуть ниже).
Во втором случае, вы сидите один (или с компанией) и не можете подключиться к wi-fi сети, к примеру, в общественном месте. Оно и правильно, возможно просто её отключили или ограничили доступ (к примеру, на количество одновременно подключенных устройств). В такой ситуации, нужно обратиться к администратору. Или, если появились проблемы с модемом (вашим, а не соседа), тогда нужно или перезагрузить его или перенастроить.
То есть первым делом нужно определиться, где неисправность, а потом уже углубляться в её решение.
Причины, почему ноутбук может не видеть вай-фай
Теперь рассмотрим уже более углубленно основные моменты, почему не происходит подключение к вай-фай сети:
- Для начала стоит отметить, включён ли вай-фай в «буке». Проверяется это легко, внизу возле часов нажмите соответствующий значок. Если там не появятся никакие доступные сети, то, скорее всего он отключён.
- Сбилось подключение. Это может быть чаще всего из-за ошибок модема. Можно просто его перезагрузить или перенастроить. Для этого просто смотрим свой модем и находим индикатор wi-fi – он должен гореть.
- Установлен ли драйвер и какова его версия на ноутбуке. Очень часто, если «бук» новый или на нём переустановили операционную систему, после требуется установка нужного драйвера на вай-фай. Если этого не сделать, то войти в сеть не удастся.
- На «ноуте» перестал работать вай-фай. Причиной может быть поломка соответствующего адаптера внутри девайса. Здесь только ремонт с его заменой.
- Закончились деньги «на интернете». В такой ситуации само собой по вай-фай в интернет не получиться зайти. Нужно всего лишь положить деньги на счёт и проблема будет решена.
Заключение
Как видим, причин может быть достаточно много, мы рассмотрели, лишь самые простые и популярные. Не нужно легкомысленно относиться к простым способам решения типа – проверке средств на счету или перезагрузки ноутбука, очень часто именно они и помогают решить сложившуюся проблему.
Пенкин Сергей – За пеленой дождя
Ограничено, без доступа к Интернету в Windows 10.
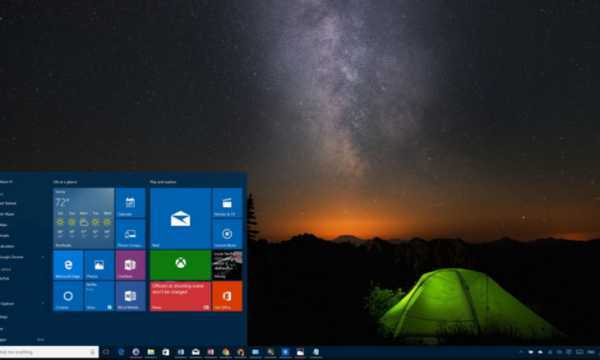
В Windows 10 как и любой другой версии Windows, иногда возникают проблемы с подключением к Интернету. Это может происходить как при кабельном (Ethernet, LAN, FTTB) соединении, так и по Wi-Fi. В работающем состоянии, когда компьютер или ноутбук успешно подключены к Интернету, отображаются следующие индикаторы значков сети:
- «Подключено, защищено», если вы подключены к Wi-Fi роутеру и ваше соединение защищено паролем.
- «Подключено» — если вы подключены к вай фаю, не защищённому паролем.
- «Ограничено» или «Без доступа к Интернету», когда подключение к сети активно, но доступа в Интернет нет по каким-либо причинам (обычно из-за неправильных настроек).
Практически каждый пользователь сталкивался с проблемой отсутствия или ограничения подключения к Интернету. Если появляется желтый треугольник на изображении компьютера в правом нижнем углу экрана, то это свидетельствует об ограничении подключения к Интернету.
Подключение к Интернет и Wi-Fi может отсутствовать по самым различным причинам. Возможные причины проблем с Интернетом:
- Проблемы с настройками (сбились настройки, неправильно настроено Интернет или вай фай подключение). Как правильно настроить Интернет по Wi-Fi на https://192.168.1.1, 192.168.0.1 через браузер.
- Выход из строя роутера, точки доступа, модема или других сетевых устройств.
- Обрыв или нарушение соединения кабелей подключения.
- Проблемы на стороне Интернет провайдера.
- Проблемы с оплатой Интернета и других услуг связи.
Решение проблемы «Подключение ограничено», «Без доступа к Интернету» в Windows 10.
Если вы используете Wi-Fi подключение для доступа в Интернет, первым делом попробуйте включить и отключить режим «В самолёте». Обычно это помогает решить несерьёзные проблемы с Интернет-подключением в Windows 10.
Если это способ не помог, есть несколько действенных способов решения проблемы с ограниченным подключением к Интернету, среди них можно выделить следующие:
- Перезагрузка компьютера и роутера – этот простой способ помогает справиться с проблемой в большинстве случаев.
- Вытащить сетевой кабель из роутера или сетевой карты, подождать несколько секунд, после чего вставить его обратно. Начнется процесс получения нового сетевого адреса и IP, это поможет в восстановлении подключения к Интернету.
- Зайти в сетевые подключения, отключить соединение с Интернетом и подключить его снова. В ряде случаев это поможет избавиться от значка, свидетельствующего об ограничении подключения.
- Проверка настроек получения IP-адреса. Большинство провайдеров работают с технологией автоматического получения IP-адреса, поэтому для проверки настроек нужно щелкнуть правой кнопкой мышки по значку подключения к Интернету, выбрать пункт «Свойства», найти в списке «Интернет протокол IPv4». Далее потребуется выбрать автоматическое получение IP адреса. Аналогичную процедуру потребуется проделать с DNS-серверами. Все изменения обязательно нужно сохранить, для этого потребуется нажать кнопку OK.
- Сброс и новая настройка Интернет-подключения в роутере, согласно параметрам Интернет-провайдера. Для этого необходимо зайти в роутер по адресу https://192.168.1.1 или https://192.168.0.1 (в зависимости от производителя и модели), введя логин и пароль adminadmin.
Если на значке с изображением компьютера в правом нижнем углу экрана находится красный крестик, то необходимо выполнить следующие действия:
- Проверить, вставлен ли кабель в компьютер и роутер достаточно плотно. Для этого нужно вытащить его из гнезда и вставить снова максимально плотно.
- Позвонить провайдеру и поинтересоваться состоянием вашего подключения.
Без доступа к Интернету при подключении по Wi-Fi.
Если беспроводной Интернет подключен, но просматривать любые страницы и скачивать файлы не получается, то нужно найти в договоре на подключение необходимые данные:
- IP-адрес;
- основной шлюз;
- маску подсети;
- первичный и вторичный DNS-сервер.
Эти данные вводят в меню настроек роутера (192.168.1.1 или 192.168.0.1, adminadmin), после этого потребуется перезагрузить роутер и проверить наличие соединения с Интернетом.
Вывод: Если есть проблемы с подключением к Интернету, то нужно проверить техническое состояние своего компьютера, ноутбука, мобильного устройства и роутера (если он используется), а также качество интернет-соединения. В большинстве случаев это поможет добиться качественного соединения. Если самостоятельно решить проблему не получится, то нужно обратиться за помощью к провайдеру, на линию технической поддержки.
Полезные ссылки по теме:
Ещё несколько проблем, из-за которых ноутбук не видит доступные сети или не может подключиться к Wi-Fi
Обращаем ваше внимание ещё на несколько вариантов возникновения неполадок в работе Wi-Fi. Одной из причин неисправности, может являться неправильная настройка роутера
К примеру, на стационарном PC подключение к интернету работает, посредством прямого соединения с кабелем. При этом ВайФай-роутер включен и вы пытаетесь подключиться к точке доступа с другого устройства (ноутбука, планшета или смартфона). Мы видим, что подключить устройство удаётся, но сайты не открываются. Следует выполнить действия, указанные ниже:
- На примере входа в настройки Wi-Fi роутера TP-Link, введите в адресной строке браузера 192.168.1.1 или 192.168.0.1;
- Укажите свой логин и пароль (по умолчанию admin/admin);
- В открывшемся окне конфигураций для вашей модели роутера, необходимо проверить заданные настройки, возможно, дело в неправильно выставленных параметрах сети;
- Для решения проблемы с подключением, следует ввести корректные IP и Mac-адреса, указать протокол интернета, выбрать тип шифрования и так далее;
- Чтобы не тратить лишнее время на поиск всех необходимых параметров, вы можете узнать у своего интернет-провайдера как должен быть настроен роутер. Информация как правило есть в личном кабинете пользователя или договоре.
Примечательно, что на большинстве моделей роутеров, производители указывают адрес для входа в меню настроек, а также имя пользователя и пароль. Увидеть их можно на нижней части корпуса устройства.
Если же вы смогли включить Wi-Fi на ноутбуке и подключить его к сети Всемирной паутины, но периодически или постоянно видите сообщения об ошибках подключения, скорее всего, нужно изменить сетевые конфигурации (указать другой канал или стандарт соединения, поменять регион с РФ на США и так далее). Ещё можно запустить штатное средство устранения неполадок.
Не стоит исключать вероятность проблемы, когда отсутствие сети на ноутбуке, вызвано физической поломкой WiFi адаптера. В таком случае для максимально быстрого и корректного устранения проблемы, лучше обратиться в проверенный сервисный центр. Квалифицированные специалисты выполнят надлежащий ремонт или замену неисправной комплектующей.
Надеемся, что подробные инструкции, описанные выше, помогли вам найти источник проблемы, избавиться от неё и настроить подключение ноутбука по Вай-Фай.
Аппаратная активация модуля
В этом случае процедура довольно проста. Большинство устройств обладают специальной кнопкой на корпусе. Если модель лэптопа таковой не имеет, тогда можно ввести специальное сочетание клавиш на клавиатуре. Проверить работу адаптера можно при помощи лампочки, обычно она обозначается значком, похожим на антенну. Она может перестать гореть, значит придется активировать беспроводное соединение.
Важно! Лампочка индикации вай-фай модуля имеется на всех устройствах. Различные производители устанавливают свои сочетания клавиш:
Различные производители устанавливают свои сочетания клавиш:
- Hewlett Packard установил Fn + F12;
- Компания «Асус» на своих устройствах требует ввода Fn + F2;
- Фирма Acer требует делать ввод Fn + F3;
- Dell: Fn + F2;
- Fujitsu: Fn + F5.
Кроме этого, необходимая клавиша из ряда F имеет нарисованный значок антенны. Это позволяет не искать необходимое сочетание в интернете.
Обратите внимание! Старые модели устройств даже оборудовались специальным ползунковым переключателем на корпусе для быстрой активации модуля