Как включить WiFi 5 ГГц на роутере Xiaomi?
В продолжении темы рассмотрим функцию настройки диапазона работы беспроводного сигнала на роутерах, и начнем с Xiaomi Router 3. Это старшая модель в линейке, поэтому ей грех не быть двухдиапазонной. Кстати, ее младший брат Xiaomi Mi Mini тоже поддерживал 5GHz, но его я не стал вам рекомендовать по той простой причине, что он тоже не лишен недостатка, о котором я упоминал — при работе сразу на двух частотах он сильно глючил.
Настройка диапазона WiFi у Xiaomi происходит в разделе «Settings — WiFi»

Самым же первым пунктом вынесен переключатель режима Dual Band Wi-Fi. По умолчанию роутер Xiaomi будет работать только на 2.4 GHz. Для раздачи интернета сразу в двух диапазонах, активируем этот тумблер.

И ждем около 30 секунд, пока маршрутизатор перезагрузится
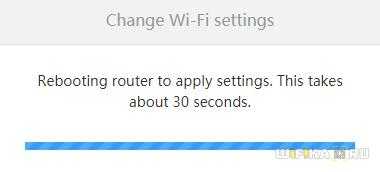
После этого для подключения станут доступны сразу две сети в разных диапазонах. Однако есть два минуса — не знаю, насколько это для конечного пользователя критично, но тем не менее:
- Как видим из скриншота, отдельно оставить работать можно только 2.4 ГГц — 5 ГГц возможно активировать только совместно с 2.4.
- Еще один минус — все данные для подключения (пароль и тип шифрования) будут одинаковыми для обеих сетей. Отдельно можно задать лишь каналы WiFi. Точно так же отдельным пунктом есть возможность скрыть сразу две сети, сделав их одновременно невидимыми.
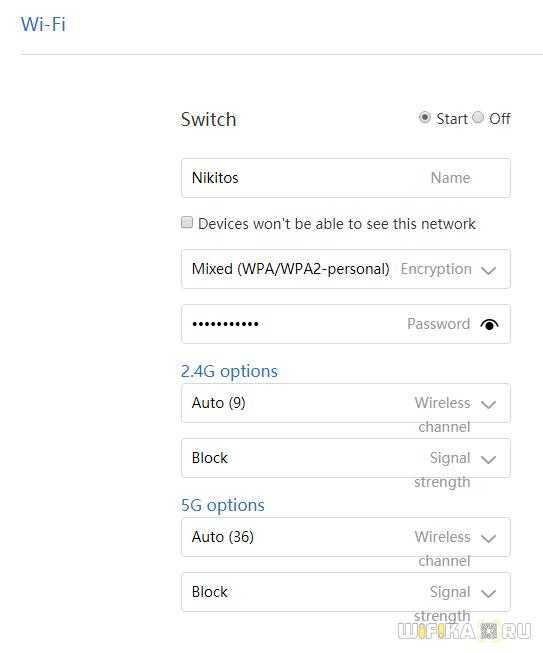
При этом получается одна интересная особенность — при одновременном работе двух диапазонов устройство, с которого вы ходите подключиться к роутеру, будет видеть только один доступный сигнал. А далее он уже в зависимости от качества связи и поддержки диапазона 5 ГГц сам выберет, к какому именно нужно в данный момент присоединиться.
С одной стороны, разработчики, видимо, думали, что для массового пользователя это неплохо — не нужно заморачиваться с тем, к какой сети лучше сконнектиться — смартфон или ноут сам выберет наилучший вариант. С другой — не понятно, по какому принципу он будет выбирать эти сети и в какой момент между ними переключаться. Мне все-таки больше по душе, когда я контролирую весь процесс и точно знаю, в каком диапазоне какое устройство работает в данный момент.
В каких случаях это необходимо
Следует отметить, что на ONT-роутерах или другом абонентском оборудовании МГТС блокирует только некоторые порты, причем на доступ извне (для доступа из LAN абонента к внешним ресурсам открыты все порты по всем протоколам).
На сайте провайдера приводится список заблокированных портов:
- tcp – 21, 23, 25, 69, 80, 135-139, 161, 254, 255, 445, 7547, 8080, 9090, 58000;
- udp – 69, 135-139, 161. ,
Реально открытие портов МГТС роутеров может потребоваться в случаях:
- развертывания на оборудовании пользователя серверов, в том числе, игровых, WEB, ftp, прокси и пр.;
- использования торрент-клиентов (для раздачи), софта файлообменной сети emule и аналогичных приложений;
- эксплуатации или тестировании программ, использующих механизм сокетов для обмена с другими хостами в сети, в том числе, внешней;
- необходимости удаленного доступа к компьютерам пользователя (например, при использовании удаленного рабочего стола или удаленного помощника, Windows, удаленного рабочего стола Chrome, программ AeroAdmin, AnyDesk, Radmin, TeamViewer и аналогичных).
- реже, при использовании роутеров МГТС в качестве мостов для другого оборудования клиента.
15 способов исправить нерабочую веб-камеру в Windows 10
Установка и настройка
Для любого ноутбука можно приобрести внутренний или внешний беспроводной адаптер, который будет способен поддержать выбранную частоту. Его необходимо правильно подключить и выполнить предварительную настройку. Роутер может быть от любого производителя (Asus, Lenovo, Hp), так же, как и приобретаемый модуль. Рассмотренный порядок установки и настройки указан для модели TP-Link Archer T4U.
Для подключения ноутбука к сети, следует вставить модуль в порт USB 3.0. Он совместим и с более старым стандартом 2.0, однако, скорость соединения будет меньшей. С носителя, который идет в комплекте с устройством, необходимо запустить установщик драйверов и официальной программы. После этого выполняется такая последовательность:
- после запуска приложения откроется специальное окно с возможностью выбора Wi-Fi сети для соединения;
- необходимо отыскать собственную сеть и подключиться;
- система запросит ввод пароля, который следует ввести;
- после этого настройка завершена и можно пользоваться соединением.
В том случае, если модуль был приобретен подержанным и не имеет установочного носителя, то программное обеспечение и последнюю версию драйвера можно скачать с официального сайта. Для этого требуется ввести адрес tp-link.com. Чтобы не искать долго, можно в строке поиска сайта просто ввести наименование модели адаптера и перейти по ссылке поддержки. В открывшемся перечне следует отыскать последнюю аппаратную версию устройства, которая указывается на корпусной наклейке. Потом требуется перейти в раздел «Утилита» и скачать на ноутбук версию драйвера.
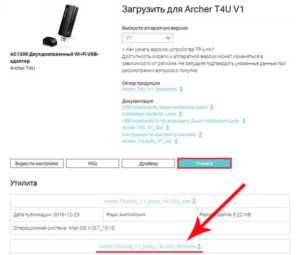
Адаптер для беспроводных сетей представляет собой встроенное устройство для ноутбука, которое позволяет устанавливать соединение с сетями такого типа. Можно приобрести отдельное внешнее устройство, если стандартное не способно поддерживать частоту 5 ГГц. Кроме этого, требуется знать, как включить и настроить адаптер, а также узнать возможность совместимости частот с роутером. Выбирать новый модель следует с учетом специальных критериев.
TP-LINK Archer C5400X и TP-LINK Archer C9
TP-LINK Archer C5400X работает на платформе Broadcom, оснащен двухъядерным процессором BCM4709C0 с частотой 1,4 ГГц, 256 Мбайт оперативной и 128 Мбайт флеш-памяти. Необычное решение — адаптер с четырьмя антеннами — позволяет достичь высоких скоростей при передаче данных: в диапазоне 2,4 ГГц заявлена максимальная скорость подключения до 1000 Мбит/с, а в диапазоне 5 ГГц она может составить 2167 Мбит/с. На руку скорости играет и реализованная в решениях Broadcom кодировка 1024QAM. Все это сделано, чтобы у онлайн-геймеров (а роутер позиционируется именно как игровой) не было проблем с качеством связи во время игры.
TP-LINK Archer C5400X выглядит необычно, однако это ему не мешает
Программный интерфейс полностью русифицирован, есть сервисы для защиты сети, а также «родительский контроль». Кроме того, компания предлагает облачное управление и собственное мобильное приложение. Стоимость этого устройства вполне соответствует начинке — цена на него в полтора раза выше, чем на Keenetic Ultra (KN-1810).
В линейке Archer есть и более доступная модель, ориентированная на домашнее, а не игровое использование – TP-LINK Archer C9. Здесь установлен CPU Broadcom серии BCM4709 (2 ядра Cortex-A9, 1 ГГц), два радиомодуля Broadcom BCM4360, 128 Мбайт RAM и 16 Мбайт памяти для прошивки. К минусам данного аппарата можно отнести разве что нагревающийся корпус, в остальном же – это быстрый домашний роутер с минимумом функций.
Кстати, на CES 2019 TP-LINK представила новые модели маршрутизаторов, созданные для работы уже со следующим, новейшим стандартом – WiFi 6. Развитием идеи игрового «Арчера» стал новый Archer AX11000, который работает в трех диапазонах и может обеспечить скорость передачи данных до 10 756 Мбит/с. О самых интересных новинках CES 2019 читайте здесь.
Использование внешних Wi-Fi адаптеров для ноутбуков с поддержкой 5GHz
Если устройства не работают с более высоким диапазоном, то стоит воспользоваться следующим способом — установить специальный внешний адаптер. Единственное условие — наличие USB-порта в ноутбуке. Кроме того, такие гаджеты компактные и не бросаются в глаза.
Бывает, что ноут не видит подключенный аппарат. В таком случае стоит поискать драйвера на сайте производителя или другом форуме. Но не стоит скачивать файлы с неизвестных источников, чтобы не заразить компьютер вредоносным программным обеспечением.
Wi-Fi — это неотъемлемая часть жизни современных людей. Всем хочется обеспечить себе высокоскоростное соединение. Частота 5 гигагерц поможет в этом. Главное — знать основные тонкости. А в этом поможет данная статья.
Определение скорости вай фай сети
Как узнать, поддерживает ли ваш компьютер Wi-Fi 5 ГГц?
Для пользователей компьютеров Apple дело простое. Просто нажмите , в верхнем левом углу, выберите About This Mac … и нажмите системный отчет … .логотип Apple
Перейдите в раздел Сеть и выберите Wi-Fi . Здесь вы можете найти информацию о стандартах сети Wi-Fi, которые поддерживает ваш Mac (раздел Поддерживаемые режимы PHY). Если вы найдете там поддержку 802.11a / b / g / n , это означает, что ваш Mac поддерживает сети 5 ГГц . Вы также можете просмотреть основную информацию обо всех сетях Wi-Fi, которые находятся поблизости.
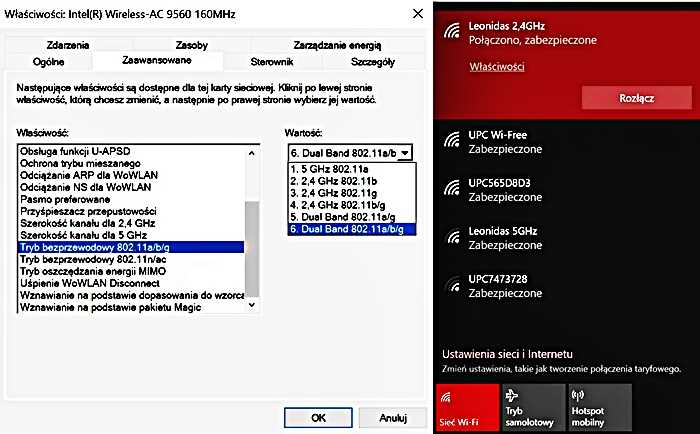
Пользователи ноутбуков и компьютеров под управлением Windows находятся в несколько худшем положении, поскольку настройки для сетей Wi-Fi различаются для разных модификаций . Вы должны запустить диспетчер устройств и перейти в раздел сетевых адаптеров .
На данный момент, вы должны выбрать соответствующее устройство. В нашем случае ноутбук оснащен сетевой картой Intel Wireless AC 9560 . Как только вы найдете модель, вы можете найти техническую спецификацию сетевой карты в Интернете, чтобы узнать, поддерживает ли она сеть 5 ГГц.
Если вы обнаружите, что ваш компьютер поддерживает сети с частотой 5 ГГц, например, маршрутизатор, и все же вы не можете найти свою сеть Wi-Fi с частотой 5 ГГц, возможно, по умолчанию сетевая карта отключена от сети с частотой 5 ГГц .
Щелкните правой кнопкой мыши на имени устройства и выберите « Свойства» . Перейти на продвинутый . Здесь вы увидите все настройки сетевой карты на вашем компьютере. К сожалению, эти настройки индивидуальны для данной сетевой карты, поэтому вам нужно найти соответствующую опцию, отвечающую за запуск сети 5 ГГц. В нашем случае он был скрыт в беспроводном режиме 802.11.a / b / g . После расширения списка была доступна опция Dual Band.
После его настройки мы смогли подключиться к сетям Wi-Fi 5 ГГц.
Если вы нашли в сети информацию о том, что ваша сетевая карта поддерживает сеть 5 ГГц, и в настройках не нашли подходящих настроек, попробуйте установить последние версии драйверов .
Проценты еще не все
Несмотря на то что показатель уровня сигнала Wi-Fi является полезной точкой понимания, это не окончательная причина, по которой ваше интернет-соединение может быть медленным. Существует множество других проблем, которые могут повлиять на качество ваших загрузок. Вот одни из многих причин:
Список можно продолжать. Таким образом, если у вас плохое качество соединения даже при полностью заполненной пиктограмме Wi-Fi, а проверка показала хороший процент приема (или не показала), пора копать глубже и смотреть, где засела проблема. Возможно, у вас старый маршрутизатор и он не может использовать диапазоны 5 ГГц (поддерживает лишь слабенький 2,4 ГГц) или прохождению сигнала мешают стены (роутер находится слишком далеко), ну и так далее. У вас начинаются увлекательные и многообещающие поиски истины.
Настройка роутера ZyXEL
Введение и подготовка
Самое первое? что нужно сделать, когда вы распаковали роутер, это его включить в сеть и сбросить настройки (как говорится мало ли что). Это конечно не обязательно, но рекомендуется! Сброс находится на корпусе роутера и как правило подписан «Сброс» или Reset. При включенном роутере, нажимаете тонким предметом на кнопку «Сброс» и ждете ~10 сек пока значок «Питание» на передней панели начнет мигать. Сброс сделан!

Существует три способа настройки роутера:
- Через сеть с компьютера (через lan провод)
- Через Wi-Fi
- Через приложение MyKeenetic для мобильных телефонов
Далее нужно убедится, что наш компьютер получает IP адрес автоматически, проверить это можно зайдя в настройки сетевой карты. Как это сделать читайте в статье «Смена IP-адреса в Windows XP,7,10»
Подключаем роутер к питанию и втыкаем в порт Интернет провод который вам провел в квартиру провайдер (на этапе настройки этот проводе можно втыкать в самом конце), а компьютер подключить в любой из желтых портов (в комплекте с роутером должен всегда идти провод для настройки роутера)

Далее что нам нужно подготовить (если вы еще не знаете), это узнать сетевые настройки провайдера. Поэтому необходимо созвонится с провайдером и уточнить их.
Они могут быть:
- Автоматические — это самый лучший способ который уже практически используют все провайдеры, от клиента ничего не нужно, провайдерское оборудование все настроет автоматом, от клиента нужно, что бы роутер был настроен на автоматическое получение настроек (читаем ниже)
- Ручная настройка — это вам должны выдать сетевые настройки которые вы должны будете забить в определенной вкладке на роутере (WAN IP или VPN)
Поехали
1 способ — Настройка через сеть с компьютера
В любом браузере вводим в адресную строку — http://192.168.1.1 или my.keenetic.net и нажимаем Enter (адрес веб-интерфейса роутера либо читаем инструкцию как зайти в настройки роутера)

Откроется страница «Быстрая настройка NetFriend». Нажимаем кнопку «Веб-конфигуратор» (скажу сразу «веб-конфигуратор» предпочтителен для домашнего интернета и настроит под конкретного провайдера, который сделает все автоматически)
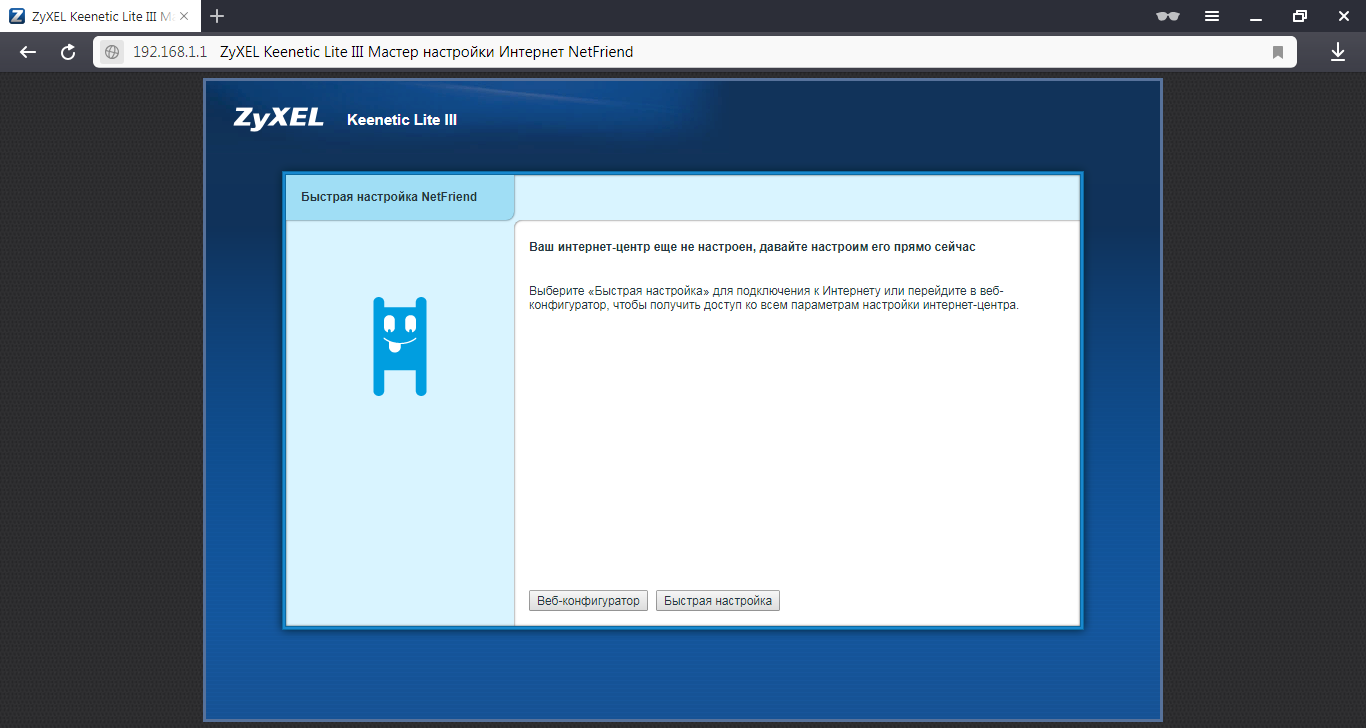
Появиться окно «Установите пароль администратора», в поле «Новый пароль» придумайте и напишите пароль, который будет использоваться для дальнейшей авторизации в настройках роутера. В поле «Введите пароль ещё раз» повторно напишите придуманный пароль (запомните или лучше запишите пароль куда нибудь). Нажимаем кнопку «Применить»
Если все верно, то попадаем на главную страницу настройки роутера «Системный монитор». Здесь отображается вся информация о состоянии и текущей настройки роутера (это маршруты, текущие соединения с роутером, кто подключен по ВиФи к роутеру или посмотреть что твориться на VPN-канале)
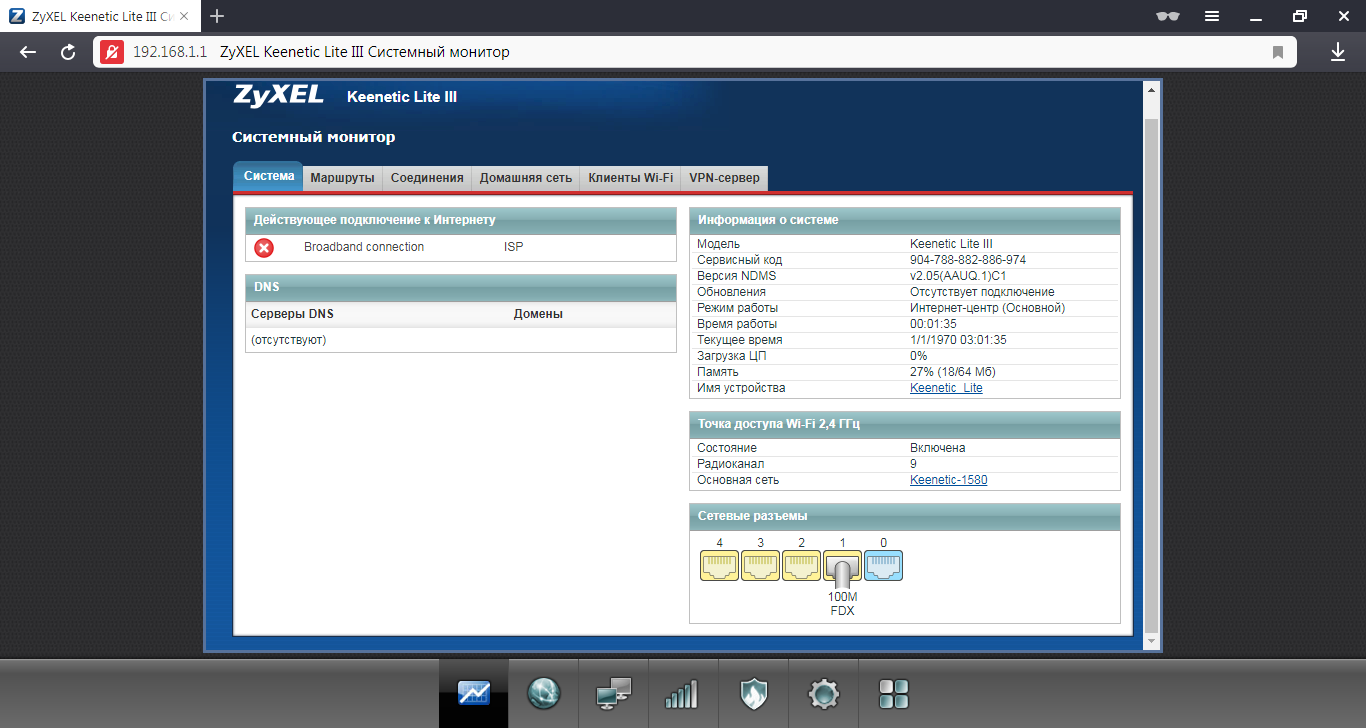
Настроем роутер на примере нашей сети. Щелкаем на ссылку «Broadband Connection» на главной странице во вкладке «Действующие подключения к интернету»
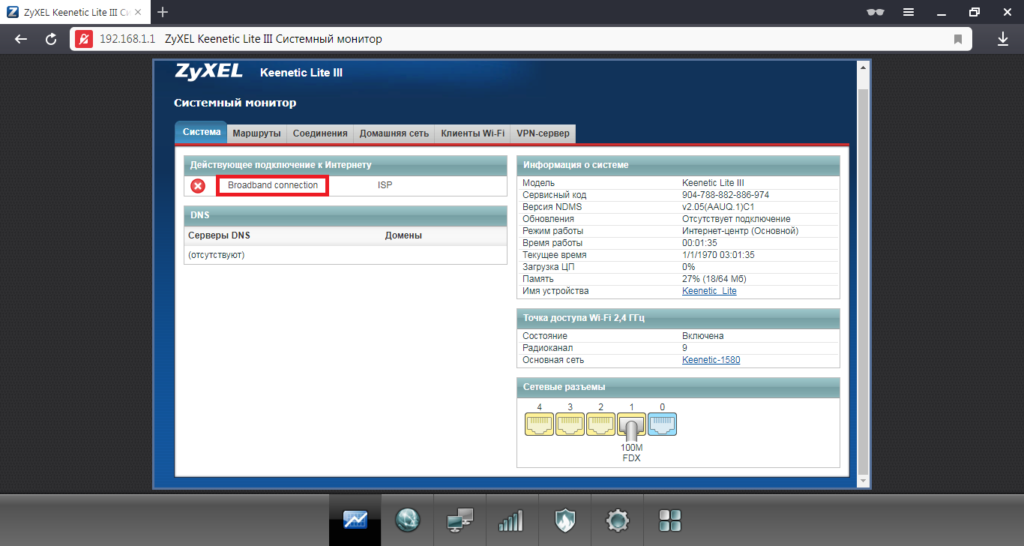
и отроется окно с настройками
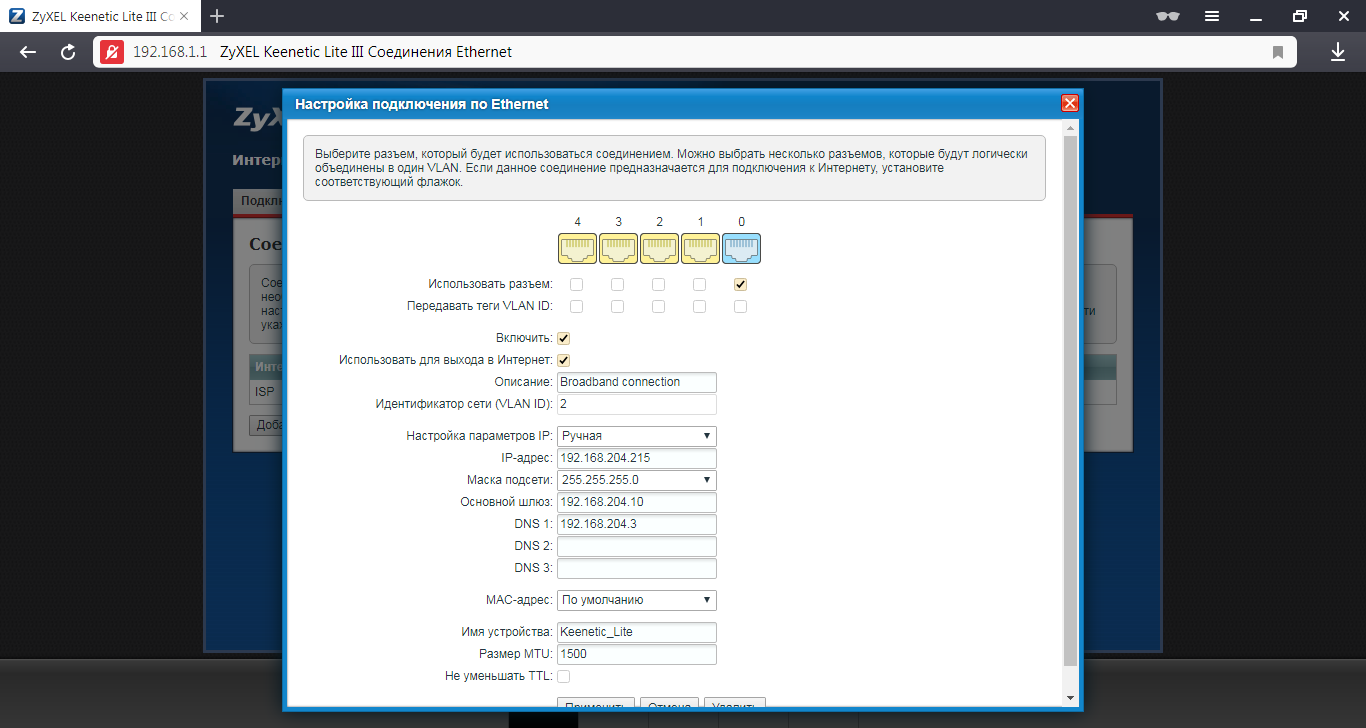
Что мы здесь видим большое количество настроек, а именно:
- Использовать разъем — тут мы видим что под синим портом стоит галочка (так и нужно)
- Передавать теги VLAN ID — тут ничего не трогаем
- Дальше, галочки «Включить» и «Использовать для выхода в интернет» стоят по умолчанию
- «Описание» — любое название соединения (Например, «дом», «работа», «кабинет №1» и тд.)
- «Настройка параметров» — в этом пункте настраиваем уже от того что использует наш провайдер, а именно: 1) Авто/DCHP — выбираем и оборудование автоматические получит настройки от провайдера 2) Ручной — В этом случае при выборе этого значения вам надо вбить в поля IP-адрес, Маска подсети, Основной шлюз и DNS полученные от провайдера
Далее нажимаем «Применить» и произойдет сохранение настроек. Если всё было сделано правильно, будет зеленая галочка рядом с «Broadband Connection» (если не появилась перезагрузите устройство вытащив провод питания из роутера).
Наш роутер настроен для работы в сети. Достаточно закрыть вкладку настройки роутера и попробовать зайти на любой сайт для проверки (должна загрузится страница запрашиваемого сайта) Далее настраиваем Wi-fi ставим на нее пароль и радуемся жизни.
2 способ настройка Роутера через Wi-Fi
Так же в настройки можно попасть через Wi-Fi сеть самого роутера. На обратной стороне роутера есть информация для первичной настройки, а именно название сети и пароль сети, которые могут соединиться с роутером.

Итак, у нас есть информация для входа, давайте её применим:
Заходим в настройки и ищем на ноутбуке или планшете/телефоне в WI-FI сеть которая указана на обратной стороне роутере и подсоединяемся к ней. Будет указано «Подключен, без доступа к интернету», это значит, что телефон подключился к wi-fi сети роутера, но т.к. настройки не указаны, интернета нет.
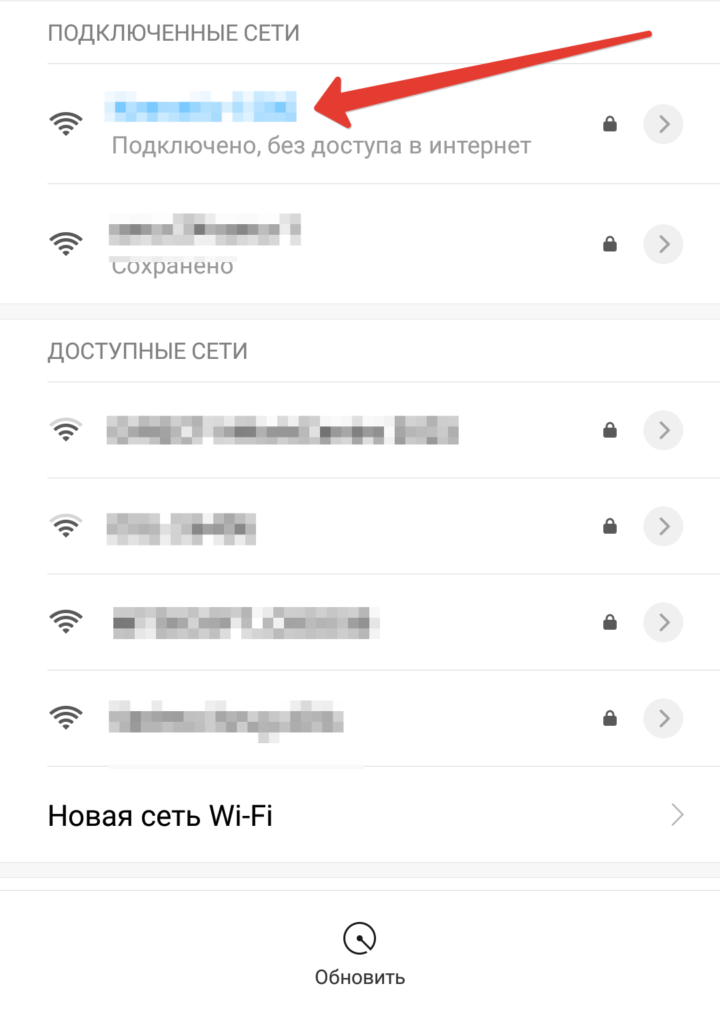
Теперь переходим в любой браузер и так же в адресной строке указываем — http://192.168.1.1 или my.keenetic.net.
Выскочит окно аутентификации, в котором вводим логин и пароль по умолчанию admin (при первоначальной настройки, выскочит запрос о смене пароля).
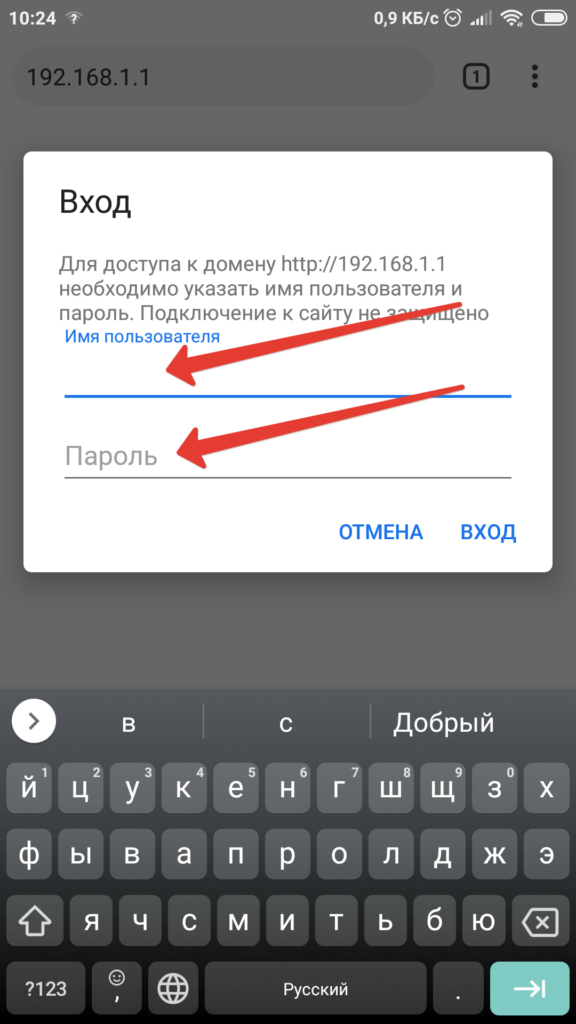
После того как ввели логин и пароль, попадаем в веб-интерфейс настройки роутера и проводим те же манипуляции что и в первом способе (см предыдущий пункт).
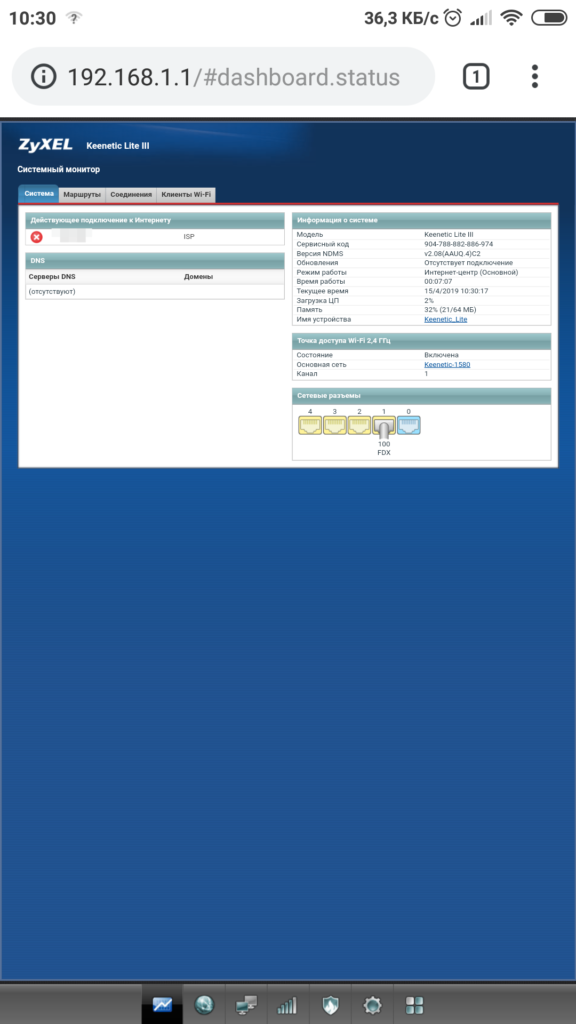
3 способ — через приложение MyKeenetic
Еще один способ через официальное приложение ZyXEL — MyKeenetic
скачать приложение my.keenetic для Android / iOS
После установки, в приложении будет указано что нам необходимо отсканировать QR-код для доступа к настройкам роутера или сделать так же как и во втором способе(см предыдущий пункт), (просто подключиться к сети wi-fi, без захода в браузер) и вернуться в приложение.
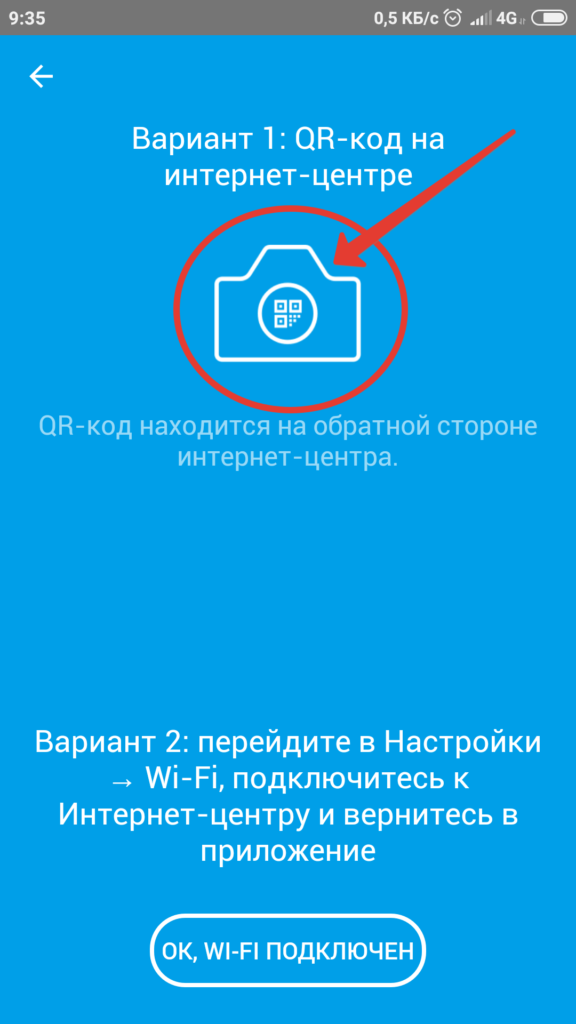
После того как, либо отсканировали QR-код или нажали кнопку «ОК, WI-FI подключен», приложении нас перекинет в окно аутентификации, где так же надо ввести логин и пароль.
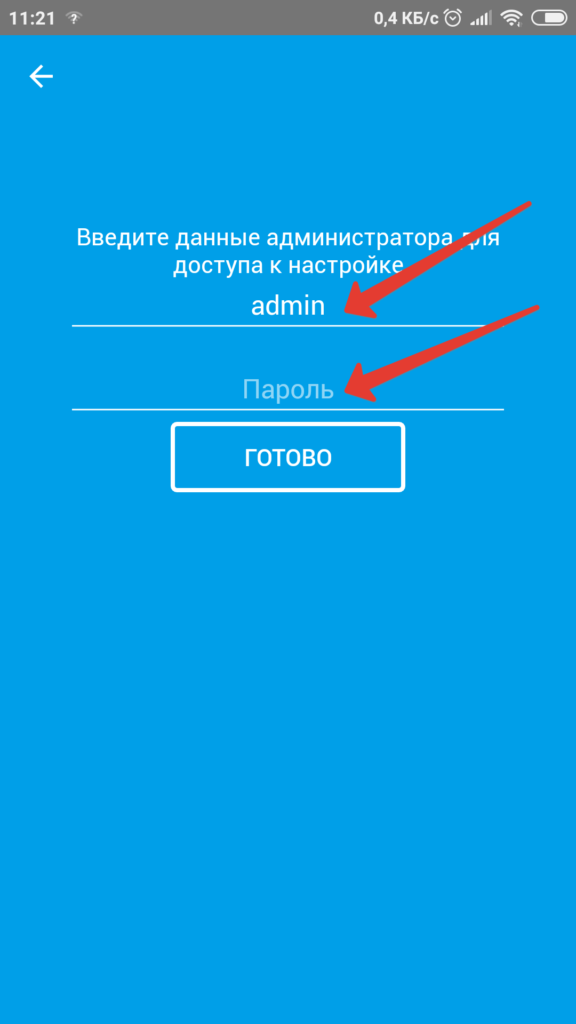
После этого на экране появиться окно «Мастер первоначальной настройки». Здесь, если настройки выдаются автоматически провайдером, то на нажимаем «Да» и указываем какой у вас провайдер. Так как у нас настройки надо указывать ручками, нажимаем «Нет».
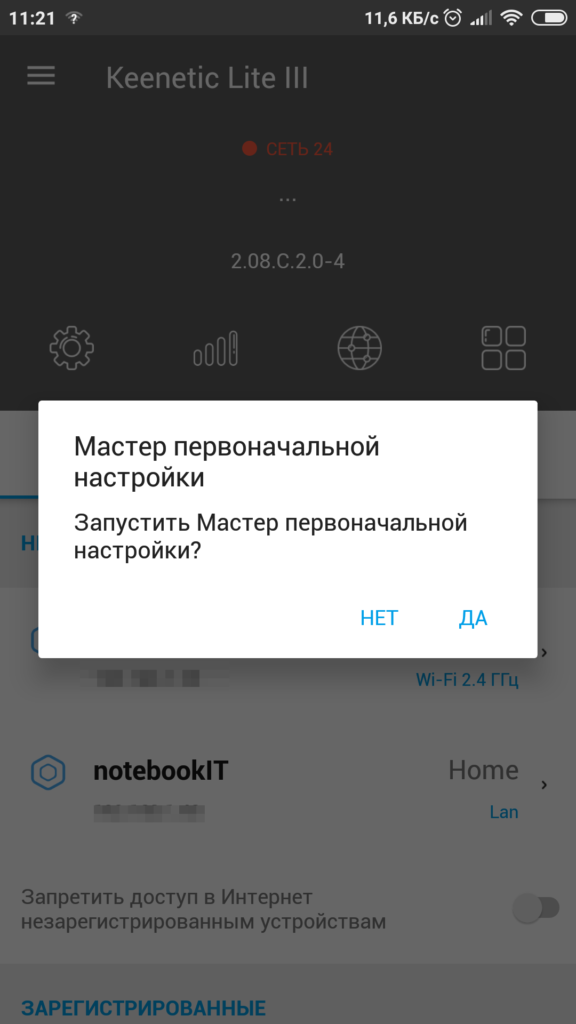
Далее переходим в подключения (иконка земного шара на главном экране) и попадаем в настройки подключений. Тут нам нужно создать новое подключение, щелкаем по кнопке «Добавить»
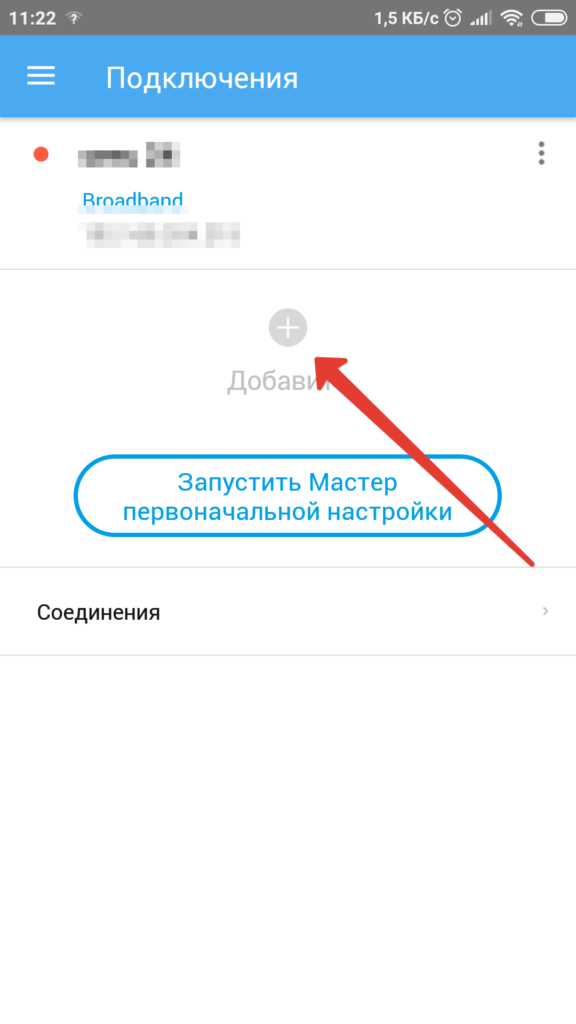
Откроется окно, где нам нужно выбрать какой тип подключения нам необходим (Вы же звонили провайдеру?! Если нет, самое время это сделать :))). Есть Ethernet-подключение, PPPOE, L2TP,PPTP,WISP (WI-FI) 2,4 ГГЦ. Т.к. у нас просто интернет-соединение выбираем Ethernet-подключение.
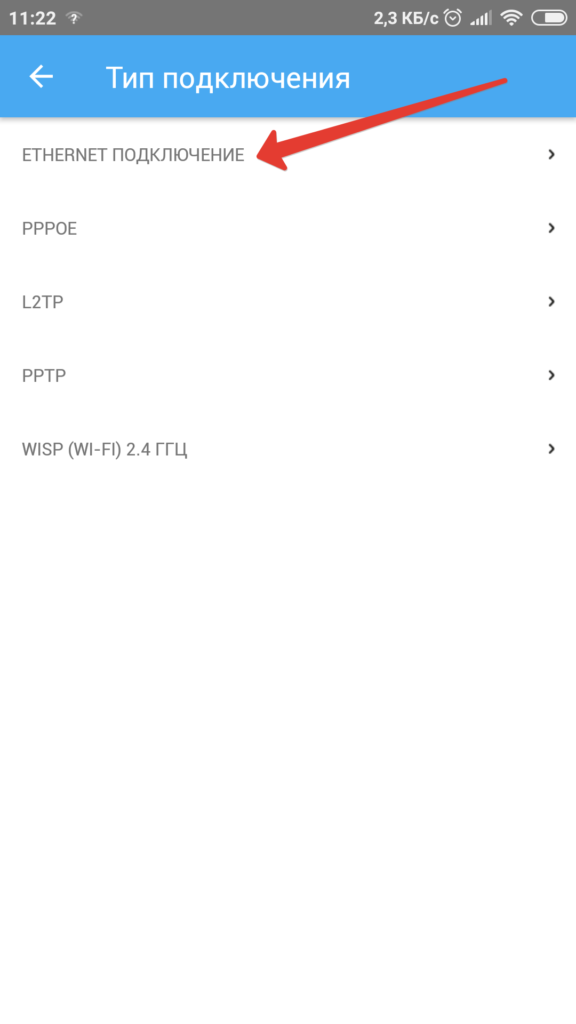
Откроется окно, где предлагается ввести настройки от нашего провайдера, либо настройки доменной сети.
Самое первое поле, это наше название подключения (Например, «провайдер»)
Ставим галочки «Активно» и «Интернет», где «Параметры IP» убираем галочку «Автоматически» и вводим наши данные полученные от провайдера (ip-адрес, маску и основной шлюз)
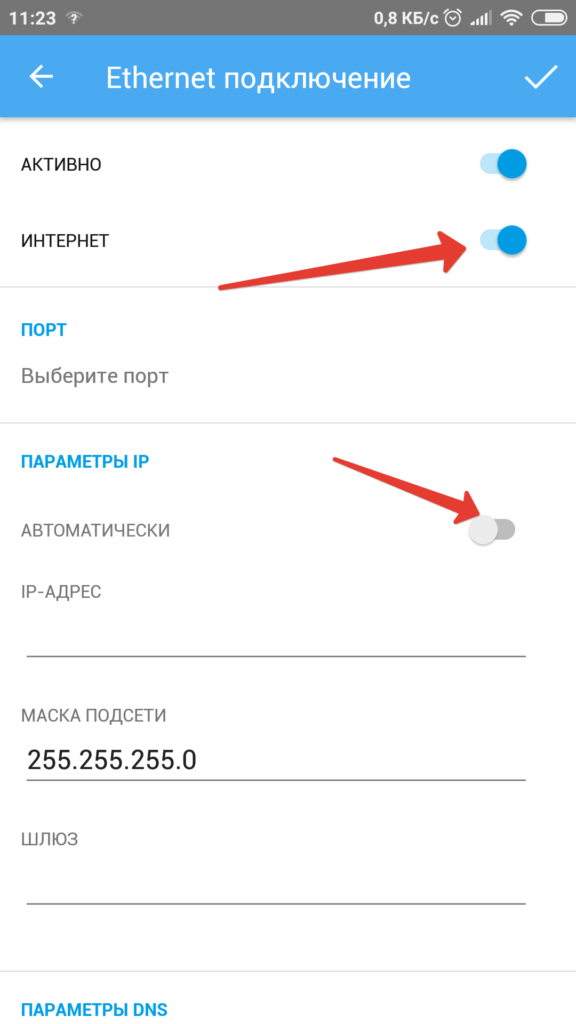
Так же не забываем указать DNS, для чего тоже снимаем галочку «Автоматически» где «Параметры DNS», указываем DNS и больше ничего не трогаем. После этого нажимаем на галочку в верхнем правом углу и настройки будут сохранены.
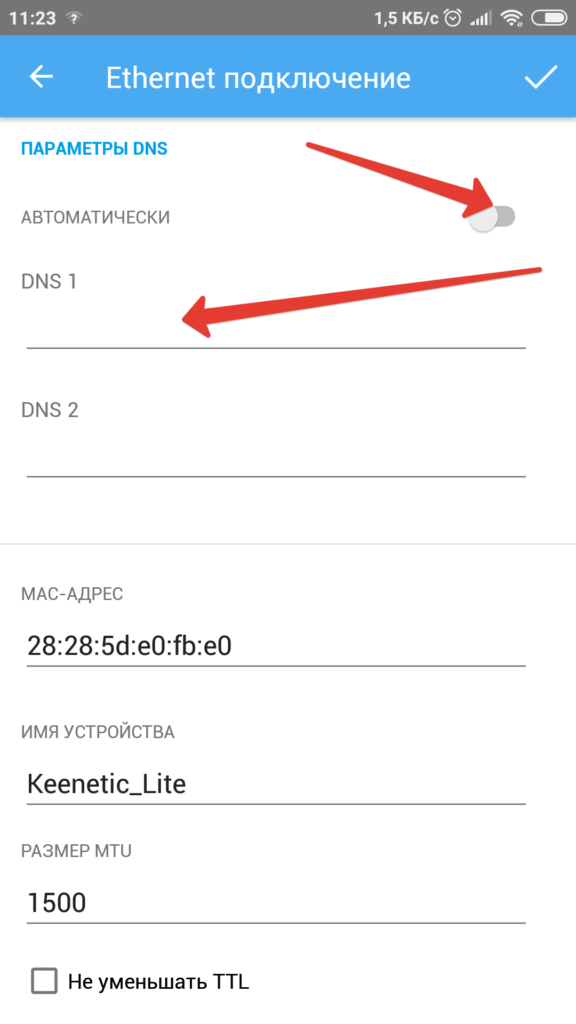
Если все верно, заходим в браузер и пробуем подключиться к запрашиваемому сайту.
Вот и всё Мы разобрали как подключить и настроить роутер ZyXEL.
Всем пока!

Через параметры подключения
Если устройство уже подключено к сети, то ключ доступа можно узнать через настройки. Для этого необходимо выполнить следующие действия.
- Сделайте правый клик мыши по иконке Wi-Fi соединения.
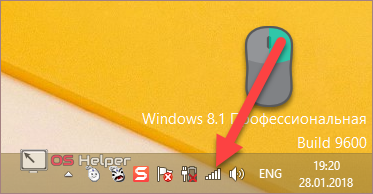
- В появившемся контекстном меню выберите пункт «Центр управления сетями и общим доступом».

- После этого кликните на название вашей сети.
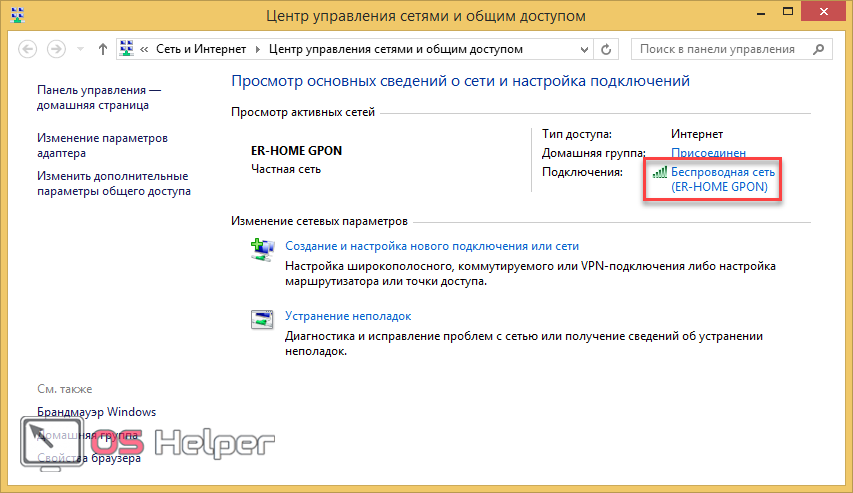
- Затем нажмите на кнопку «Свойства беспроводной сети».
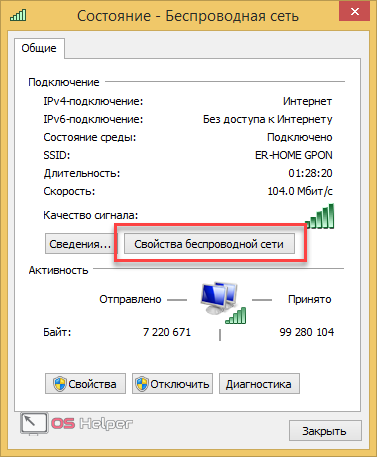
- В появившемся окне переходим на вкладку «Безопасность» и ставим галочку около пункта «Отображать вводимые знаки». До этого пароль будет отображен «звездочками».
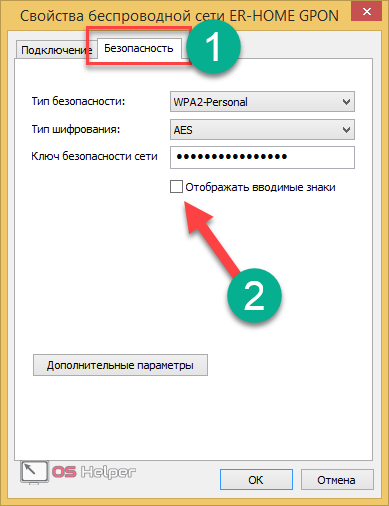
- Сразу после этого вы увидите заветный пароль.
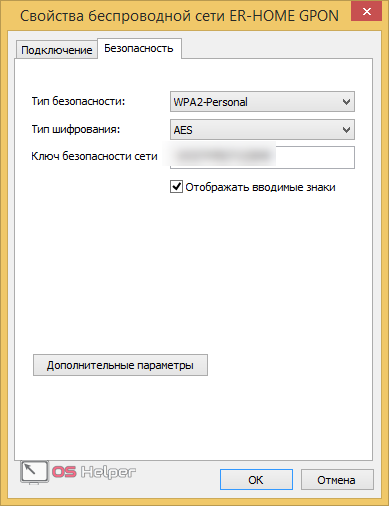
Данный способ самый простой и быстрый. Но работает он при условии, что на компе уже подключён интернет.
















































