Ошибка 638 — Сбой при подключении к Интернету
16.06.2016
Ошибки
Ошибка подключения 638 с комментарием «Удалённый сервер не отвечает вовремя» чаще всего встречается у тех провайдеров, где используется VPN-соединение по протоколу PPTP или L2TP. Яркий пример — Билайн. Причина обычно в неправильной настройке протокола Интернета IP версии 4, результатом чего будет недоступность VPN-сервера, о чём нам и сообщает операционная система.
На подключениях через PPPoE (Ростелеком, Дом.Ру, МТС) я такую проблему встречал от силы пару раз и в каждом из случаев причиной были проблемы с сетевой картой. Давайте рассмотрим основные причины, из-за которых появляется ошибка 638 Windows и способы их устранения.
Перед тем, как выполнять какие-либо действия с настройками, обязательно позвоните в службу поддержки провайдера. Возможно у них технические проблемы или работы на сети. Это позволит избежать лишних телодвижений и Вам останется только дождаться восстановления работы сервера доступа.
1. Неправильная настройка сетевой платы
Очень часто, начитавшись разных форумов, пользователи меняют параметры настроек протоколов. После этого доступ в Интернет пропадает и появляется ошибка 638. Поэтому начинаем с того, что открываем сетевые подключения Windows, заходим в свойства сетевого адаптера и проверяем, чтобы в параметрах сетевого протокола IPv4 было установлено автоматическое получение IP-адреса и DNS-серверов:
Иногда, конечно, у некоторых операторов используются статические адреса, но это встречается очень редко.
2. Проблемы с драйверами
Тоже очень частое явление, особенно при подключении через 3G/4G USB-модемы. Тут может быть послужить виной сбой самой операционной системы, ещё обновления а так же установка пользователем других устройств или программ. Чтобы это проверить, открываем Диспетчер устройств Виндовс и смотрим — нет ли в списке строчек с восклицательным знаком.
Особенно стоит обратиться внимание на раздел «Сетевые адаптеры».
Если у модема или платы стоит восклицательный знак, то нужно переустановить драйвер устройства и ошибка 638 пропадёт и подключение пройдёт успешно. Если у Вас его нет — придётся прибегнуть к помощи друзей или знакомых и скачать последнюю версию из Интернета
3. Настройки модема
Этот пункт относится больше к тем, кто подключен по ADSL и через оптоволокно GPON (например, от Ростелеком или МТС). В этом случае у абонента устанавливается модем или оптический терминал. Если он настроен в режиме моста (Bridge), то при сбое работы самого модема или его настроек, удалённый сервер провайдера так же будет недоступен и появится ошибка подключения 638. Тогда начать надо с того, что проверить — есть ли на модеме ADSL-линк или оптический линк (горит ли соответствующий индикатор), а затем зайти в его веб-интерфейс и проверить настройки канала доступа.
Так же, я бы настоятельно рекомендовал через командную строку запустить пинг модема и посмотреть нет ли потерь.
Пинг должен быть ровным и без потерь. Этим Вы исключите возможность повреждения LAN-кабеля между модемом и компьютером.
4.Сбой работы сервиса удалённого доступа
Заглючившая служба телефонии или сбой удалённого доступа тоже может стать источником проблемы и вызвать ошибку 638 при подключении к Интернету. Обычно решается простой перезагрузкой компьютера или ноутбука.
Если не помогло — можно попробовать сделать откат Windows к последней точке восстановления. Этим Вы заодно исключите вариант с вирусной активностью и повреждением реестра операционной системы.
код ошибки 638, ошибка подключения, ошибки интернета, ростелеком
Пояснения
И так начнем, наверное, с Short GI или Short Guard Interval (короткий защитный интервал). Это специальный интервал между поочередно передаваемыми пакетами данных. То есть маршрутизатор отправляет на компьютер определенный пакет, так вот, прежде чем отправлять следующие данные, выжидается определенное время.
Стандартное значение 800нс. Но если включить Short GI – это значение будет вдвое меньше, то есть информация передаваться будет куда быстрее. Конечно в теории такое быть может, но иногда бывает, что при включении данной функции скорость наоборот падает. Все дело в том, что при значении 800 нс, данные отправляются, а ещё приходит обратный ответ, что все данные дошли в сохранности. А за 400нс компьютер может из-за помех принять данные с ошибкой и отправить сигнал обратно, но ему прилетит следующий пакет. В итоге компьютеру нужно будет ждать, пока маршрутизатор не отправит прошлый пакет.
Помехи возникают от других источников радиочастот – в частности от соседских роутеров, которые работают на той же частоте. Поэтому тут нужно просто экспериментировать. Попробуйте включить данную функцию и протестировать скорость интернета на конечном устройстве. Если скорость упадет — значит вам мешают соседские роутеры, которые глушат сигнал.
Следующий параметр — это «Интервал маяка» (Beacon Interval) или «Сигнальный интервал». По стандарту обычно стоит значение в 100 миллисекунд. Данная функция определяет как часто от роутера идёт сигнальный пакет к конечному клиенту. Тут можно установить значение и в 50, если вы постоянно ходите по квартире с телефоном. Это нужно, чтобы роутер как можно чаще с вами связывался. Для обычного стационарного компьютера или ноутбука – значения 100 будет достаточно.
Порог RTS — это значение максимального размера пакета. То есть какой максимальный пакет должны по размеру отправляться за раз. Если пакет будет больше данного значения, то данные будут отправлены на специальную принимающую станцию. Также отправка пакетов будет постоянно согласоваться с двумя устройствами. Стандартный размер 2346, на самом деле это оптимальный вариант и больше ставить нельзя, так как конечный клиент может не смочь принять такой большой пакет. Если поставить наоборот меньше, то могут возникнуть трудности, так как пакетов будет слишком много, и они все будут отлеживаться при передаче в конце пути.
Порог фрагментации — это максимальный размер, после которого пакет будет фрагментирован или разделен на части. Данное значение устанавливается такое же, как на пороге RTS.
Интервал DTIM — это временный интервал, после которого все пакеты, находящиеся в буфере, будут отправлены клиенту. Самый лучший вариант — это 1. Если установить значение больше, то пакеты будут простаивать и просиживать в буфере. При этом немного экономится электроэнергия. Если установить слишком большое значение некоторые пакеты могут быть потеряны.
Client Isolation (изоляция клиента) – при данной настройке все клиенты будут взаимодействовать и видеть друг друга только через данный маршрутизатор. По идее вещь неплохая, но на деле ничего толкового не меняет. Можете просто выключить эту функцию.
WMM — это режим, при котором каждому пакету определяется уровень приоритетности, и они отправляются в первую очередь. Данную функцию нужно обязательно включать. В некоторых роутерах она включена автоматически.
Общие сведения о модели клиентских лицензий служб удаленных рабочих столов (RDS)Understanding the RDS CAL model
Есть два типа клиентских лицензий служб удаленных рабочих столов.There are two types of RDS CALs:
- Клиентские лицензии служб удаленных рабочих столов «на устройство»RDS Per Device CALs
- Клиентские лицензии служб удаленных рабочих столов «на пользователя»RDS Per User CALs
В следующей таблице приведены различия между двумя типами клиентских лицензий:The following table outlines the differences between the two types of CALs:
| На устройствоPer Device | На пользователяPer User |
|---|---|
| Клиентские лицензии служб удаленных рабочих столов физически назначаются для каждого устройства.RDS CALs are physically assigned to each device. | Клиентские лицензии служб удаленных рабочих столов назначаются пользователям в Active Directory.RDS CALs are assigned to a user in Active Directory. |
| Клиентские лицензии служб удаленных рабочих столов отслеживаются сервером лицензирования.RDS CALs are tracked by the license server. | Клиентские лицензии служб удаленных рабочих столов отслеживаются сервером лицензирования.RDS CALs are tracked by the license server. |
| Клиентские лицензии служб удаленных рабочих столов можно отслеживать независимо от членства Active Directory.RDS CALs can be tracked regardless of Active Directory membership. | Клиентские лицензии служб удаленных рабочих столов не отслеживаются в рабочей группе.RDS CALs cannot be tracked within a workgroup. |
| Вы можете отозвать до 20 % клиентских лицензий служб удаленных рабочих столов.You can revoke up to 20% of RDS CALs. | Отзывать клиентские лицензии служб удаленных рабочих столов нельзя.You cannot revoke any RDS CALs. |
| Временные клиентские лицензии служб удаленных рабочих столов действительны в течение 52–89 дней.Temporary RDS CALs are valid for 52–89 days. | Временные клиентские лицензии служб удаленных рабочих столов недоступны.Temporary RDS CALs are not available. |
| Максимально допустимое число выделенных клиентских лицензий служб удаленных рабочих столов не может быть превышено.RDS CALs cannot be overallocated. | Максимально допустимое число выделенных клиентских лицензий служб удаленных рабочих столов может быть превышено (в нарушение лицензионного соглашения служб удаленных рабочих столов).RDS CALs can be overallocated (in breach of the Remote Desktop licensing agreement). |
При использовании модели «на устройство» временная лицензия выдается при первом подключении устройства к узлу сеансов удаленных рабочих столов.When you use the Per Device model, a temporary license is issued the first time a device connects to the RD Session Host. Если устройство подключается во второй раз, когда сервер лицензирования активирован и есть доступные клиентские лицензии служб удаленных рабочих столов, сервер лицензирования выдает постоянную клиентскую лицензию служб удаленных рабочих столов «на устройство».The second time that device connects, as long as the license server is activated and there are available RDS CALs, the license server issues a permanent RDS Per Device CAL.
При использовании модели «на пользователя» лицензирование не применяется принудительно и каждому пользователю будет предоставлена лицензия для подключения к узлу сеансов удаленных рабочих столов с любого количества устройств.When you use the Per User model, licensing is not enforced and each user is granted a license to connect to an RD Session Host from any number of devices. Сервер лицензирования выдает лицензии из доступного пула клиентских лицензий служб удаленных рабочих столов или пула чрезмерно используемых клиентских лицензий служб удаленных рабочих столов.The license server issues licenses from the available RDS CAL pool or the Over-Used RDS CAL pool. Вы сами отвечаете за то, чтобы все пользователи имели действительную лицензию и число превышенных клиентских лицензий было нулевым; в противном случае вы нарушите условия лицензионного соглашения служб удаленных рабочих столов.It’s your responsibility to ensure that all of your users have a valid license and zero Over-Used CALs—otherwise, you’re in violation of the Remote Desktop Services license terms.
Примером использования модели «на устройство» может быть среда, где сотрудники двух или больше смен используют одни и те же компьютеры для доступа к узлам сеансов удаленных рабочих столов.An example of where one would use the Per Device model would be in an environment where there are two or more shifts using the same computers to access the RD Session Host(s). Модель «на пользователя» лучше подходит для сред, где у пользователей есть свои выделенные устройства Windows для доступа к узлам сеансов удаленных рабочих столов.The Per User model would be best for environments where users have their own dedicated Windows device to access the RD Session Host(s).
Чтобы убедиться, что соблюдаются условия лицензионного соглашения служб удаленных рабочих столов, отслеживайте число клиентских лицензий служб удаленных рабочих столов «на пользователя» в своей организации, и выделяйте достаточно лицензий на сервере лицензирования для всех пользователей.To ensure you are in compliance with the Remote Desktop Services license terms, track the number of RDS Per User CALs used in your organization and be sure to have enough RDS Per User CALs installed on the license server for all of your users.
Диспетчер лицензирования удаленных рабочих столов можно использовать для отслеживания и создания отчетов о клиентских лицензиях служб удаленных рабочих столов «на пользователей».You can use the Remote Desktop Licensing Manager to track and generate reports on RDS Per User CALs.
Проверка драйверов
Сначала мы заходим во вкладку Диспетчер устройств и смотрим в каком состоянии драйвера.
Иногда бывает что из-за вирусной атаки либо рекламы могут происходить сбои, вызывая тем самым конфликт драйверов, а персональный компьютер к сожалению не может определить сетевую карту ссылаясь на ошибку 651…
Чтобы запустить диспетчер, нужно перейти в панель управления операционной системы и воспользоваться поиском.
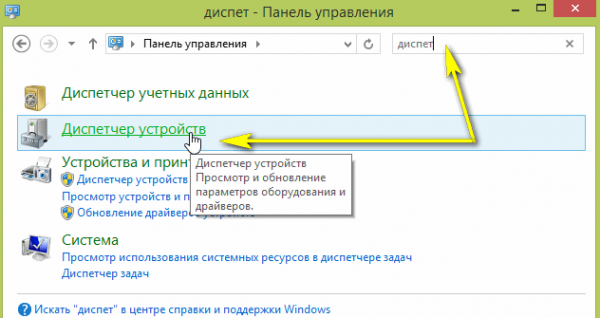
Рис.2 Панель управления
В этой папке, обращаем внимание на вкладку «Сетевые адаптеры» (это своего рода устройства ПК, взаимодействующее со средой передачи данных, которая связывает его с другими ПК). Зайдя в нее, не должно быть никакого восклицательного знака рядом ни желтого,а уж тем более красного)
Зайдя в нее, не должно быть никакого восклицательного знака рядом ни желтого,а уж тем более красного).
Кроме того, обязательно обновите драйвера сетевых адаптеров у официального производителя.
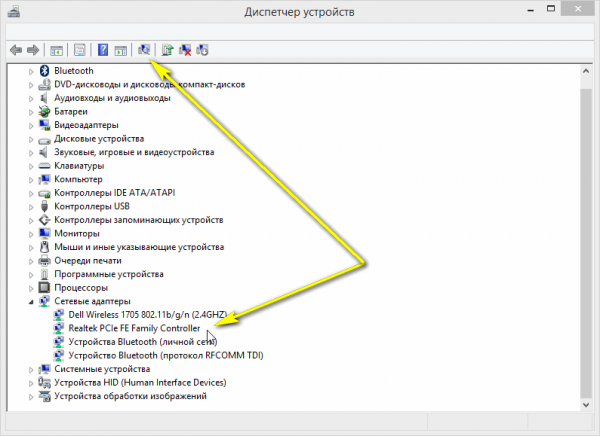
Рис. 3 Диспетчер устройств
Ваша сетевая карта может дать сбой и виной тому может быть внешнее воздействие на нее в процессе работы, либо большие и резкие перепады электричества.
Проверить состояние сетевой карты реально и в диспетчере устройств.
Если же с картой все хорошо, то переходим к способу номер 3.
Обновление драйверов сетевой карты
Ошибка 651 при подключении к интернету может появляться вследствие необходимости обновления драйверов сетевой карты. Для этого потребуется:
Сброс настроек
Неумелые манипуляции в реестре или командной строке, заражение компьютера вирусами – всё это могло стать причиной того, что настройки интернета были сброшены. Вместо того чтобы проверять каждый параметр вручную (а их очень много), лучше создать новое подключение. Это и проще, и быстрее. Более подробный процесс описан в пошаговой инструкции ниже:
-
Правой клавишей мыши нажмите на иконку вашего сетевого подключения, которая расположена на панели задач, после чего выберите меню сетевых настроек.
-
Перед вами откроется окно настроек интернета. Вам нужно создать новое подключение. Откройте меню, отвечающее за настройку нового подключения.
-
Запустите меню «Подключение к интернету» и кликните «Далее».
-
Нажмите на «PPPoE». Рассматриваемая в статье ошибка актуальна преимущественно для такого вида сетевого подключения.
-
Введите ваш логин и пароль (они есть в договоре, который вы заключали с провайдером). Чтобы не ошибиться при вводе пароля, поставьте галочку возле параметра, отвечающего за его отображение. А если не хотите при подключении каждый раз вводить их заново, то галочку следует установить возле «Запомнить этот пароль». Когда всё сделаете, жмите на «Подключить».
-
Дождитесь, когда подключение будет создано. Этот процесс занимает меньше одной минуты. После этого подключитесь уже через него. Если ошибка не возникла, то дело сделано.
Если же ничего не помогает
Могут быть проблемы с интернет-кабелем
Нужно внимательно осмотреть кабель. Возможно, где-то вы обнаружите повреждение.
Его могли погрызть домашние животные или же повредить работники компании, во время подключения ваших соседей.
Перезагрузить персональный компьютер
Нужно перезагрузить компьютер.
Как это ни банально прозвучит, но иногда, обычная перезагрузка может решить этот вопрос и помочь вам избавиться от ошибки.
Проверить настройки системного реестра
Возможно, возникли проблемы с его настройками (базы данных параметров и настроек).
В этом случае мы отключаем:
Receive Side Scaling (технология, равномерно распределяющая нагрузку по обработке сетевых пакетов между ядрами процессора и позволяющая оптимизировать производительность)
Offloading support (технология, которая есть в некоторых сетевых адаптерах, для того чтобы разгрузить центральный процессор и перенести функции по обработке сетевых пакетов стека протоколов TCP/IP на контроллер сетевого адаптера).
Заходим в реестр (в Windows 8 нажимаем кнопки Win+R, после этого вводим команду
Enter
В Windows 7 эта команда вводится в меню ПУСК, строка Выполнить.
Как запустился редактор, ищем строчку:
Создаём DWORD параметр и называем его EnableRSS, после чего присваиваем ему значение ноль (0).
Если же после наших действий ошибка 651 не пропадает, то находим такую строчку как
Создаём параметр (если его еще нет) DisableTaskOffload и приписываем ему значение 1.
Далее выходим и перезагружаем компьютер.
Восстановление ОС Windows с помощью точки восстановления
Если у вас создана точка восстановления, можно попробовать вернуть систему (откат позволяет нам вернуть файлы и настройки системы из резервной копии которая была создана ранее). В некоторых случаях данный способ является последним возможным.
Для того чтобы восстановить ОС перейдите в этот раздел: Панель управления — Все элементы панели управления — Восстановление.
Файерволлы и антивирусные программы
Блокировать соединение с сетью могут и эти программы. При этом необязательно наличие самого вируса у вас на компьютере, хотя проверить необходимо.
Причин блокировки очень много и мы не будем их рассматривать в данной статье, просто на время проверки и настройки следует отключить антивирус, файерволл, брандмауэр Windows.
В этом видео более детально показано как устранить данную проблему:
Способы устранения ошибки 651, пошаговые действия
Сбои в работе у провайдера
Конечно же большая часть проблем такого рода зачастую возникает на стороне пользователя, так как сбои в работе провайдера занимают лишь 10% по статистике. Ведь именно у пользователя возможно случайное повреждение оптоволоконного кабеля, сетевой карты, операционной системы, и других устройств, поломка которых вынуждает пользователя свалить всю проблему на провайдера, чтобы тот её решил.
Тем временем, если у вас все в порядке и нету видимых повреждений, то стоит позвонить вашему провайдеру и сообщить о данной проблеме.
Проверка драйверов. Диспетчер устройств
Первым делом все же стоит зайти в Диспетчер устройств и посмотреть, все ли так хорошо с драйверами, или есть что нужно устранить. Ведь и драйвера имеют так сказать некую нервную систему, и тоже могут конфликтовать и создавать помехи в работе, а все это возникает из-за вирусов и посторонних программ.
Как посмотреть журнал событий Windows
В появившемся окне в левом меню находим «Просмотр событий». Открываем его и находим папку «Журналы Windows». Открываем ее. Теперь находим пункт «Система». Это и есть требуемый журнал. Открываем его. При открытии нужно будет немного подождать, так как система имеет огромное количество записей, сканирование которых занимает некоторое время.
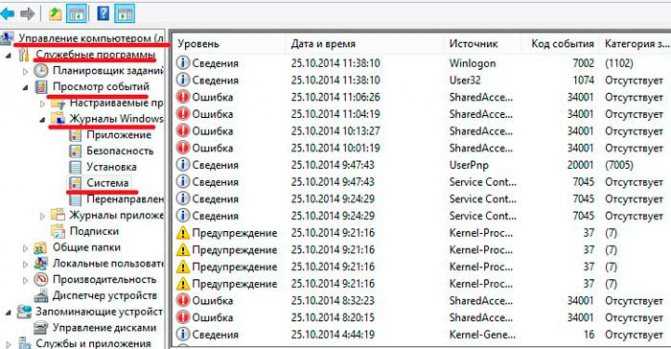
В этом журнале предупреждения помечены желтыми треугольниками с восклицательными знаками внутри, а ошибки – красными кружками. Теперь остается просто найти в списке ошибку, связанную с Интернет-соединением или локальными сетями, и открыть ее двойным кликом левой кнопкой мышки. В появившемся окне вы увидите всю информацию об ошибке, а также ее код, по которому можно найти решение проблемы в Интернете.
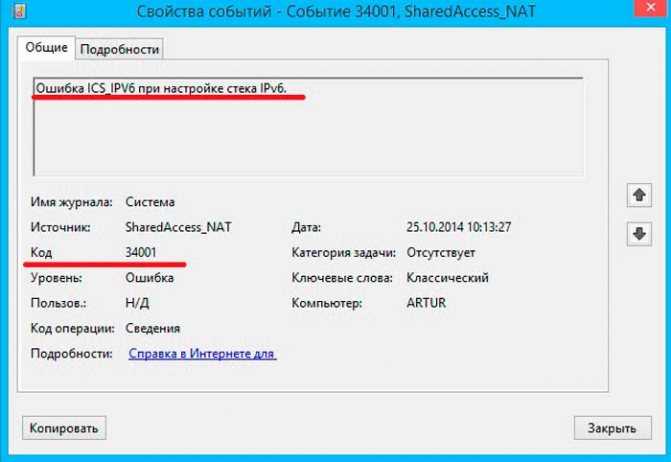
Почему возникает ошибка?
Для начала рекомендуем просто перезагрузить компьютер, выключить и снова включить роутер. Возможно, какие-то действия на компьютере вызвали сбой, а перезагрузка – самый простой способ исправить ситуацию.
Но перезагрузка помогает редко. Часто ошибка возникает из-за неправильных сетевых настроек, защитных блокировок и т.д. Рассмотрим подробнее, что нужно делать в отдельных случаях.
Сброс сети
Возможно, неправильно настроено сетевое подключение. В предыдущих версиях ОС нужно было удалять его в Панели управления. В «десятке» можно быстро сбросить параметры, а затем легко создать новое подключение. Переходим в настройки ОС (клавиши Win+I).
В разделе «Сеть и интернет» в самой первой вкладке «Состояние» ищем активную ссылку «Сброс сети». Кликаем по ней.
Далее кликаем «Сбросить сейчас» и подтверждаем сброс. Компьютер перезагрузится.
После перезагрузки заходим в Панель управления (как это сделать разными способами – смотрим здесь). Переходим в категорию «Сеть и интернет» и запускаем Центр управления сетями. Здесь нам нужно выбрать создание нового подключения.
Выбираем поочередно пункты «Подключение к интернет» — «Высокоскоростное (с PPPoE)» — и на последней вкладке прописываем имя пользователя и пароль.
Второй вариант создания – прописать команду rasphone.exe в меню «Выполнить» (комбинация клавиш Win+R). Запустится мастер, где в первой вкладке нужно выбрать «Высокоскоростное». Дальше – прописываем логин и пароль подключения.
Сброс настроек TCP/IP
Альтернативный вариант полного сброса сети – обновление настроек протокола TCP/IP. Делается это просто: запускается командная строка от имени администратора (как это сделать – здесь) и выполняются поочередно две команды:
- netsh winsock reset;
- netsh int ip reset c:\resetlog.txt.
После чего перезагружаем компьютер и смотрим на результат. Если ошибка 651 не исчезла, переходим к следующим рекомендациям.
Отключение TCP/IP 6
Еще один способ решения проблемы – отключение протокола TCP/IP 6. Заходим в параметры Windows 10. В разделе «Сеть и интернет» на первой кладке выбираем «Настройка параметров адаптера».
Клиакаем правой кнопкой мышки на нужное подключение и выбираем «Свойства». Снимаем маркер напротив протокола, нажимаем ОК.
Настройки роутера
Протокол PPPoE – стандартный для большинства провайдеров. Он задается по умолчанию, но возможно сбились настройки маршрутизатора.
Чтобы зайти в настройки роутера, вводим в адресной строке браузера 192.168.1.1 (в некоторых моделях настройки открываются командой 192.168.0.1). В параметрах нашего роутера Netis выбор типа подключения уже на первой странице. Устанавливаем маркер (или выбираем из списка), сохраняем настройки и перезагружаем компьютер и роутер (роутер нужно выключить и снова включить).
Драйвер сетевой карты
Проблема может заключаться в устаревшем или неправильно работающем драйвере сетевого адаптера. Зайдите в Диспетчер устройств (как это сделать, подробно описано здесь) и найдите сетевую карту. Кликните по ней правой кнопкой мышки и выберете пункт «Обновить драйвер».
В списке может быть много наименований. Выбирайте то устройство, через которое подключаетесь к интернету.
Далее Windows автоматически найдет и обновит драйвер. Можно воспользоваться сторонними программами для поиска и обновления драйверов. Самая популярная из них – Driver Pack Solutions.
Отключение антивируса и брандмауэра
Возможно, антивирусное ПО и стандартный фаервол Windows 10 не дают нормально подключиться к интернету, сообщая об ошибке 651.
Попробуйте отключить защитные программы и перезагрузить компьютер. 5 способов, как отключить Защитник «десятки», мы разбирали здесь. Сторонние антивирусы отключаются в настройках самой программы.
Отключить брандмауэр можно так: заходим в Панель управления, в категории «Система и безопасность» выбираем Брандмауэр. Далее переходим в раздел «Включение и отключение».
Выставляем маркеры отключения для обеих сетей, нажимаем ОК и перезагружаем компьютер.
Изменение реестра
И последний способ уже для отчаявшихся исправить ошибку 651 – изменение параметров реестра. Заходим в редактор (здесь прочитайте, как это сделать) и переходим по пути, указанному на скриншоте
Обратите внимание, что на домашней версии «десятки» такие настройки вряд ли возможны
В разделе Parameters создаем новый параметр – DWORD (32 бита). Нужно кликнуть по пустой области редактора правой кнопкой мышки.
Параметр озаглавливаем как EnableRSS и задаем ему значение 0. После чего нажимаем ОК и перезагружаем компьютер.
Устранение ошибки 651 при подключении по ADSL
Абонентов, подключенных по устаревшей технологии ADSL, все еще много. Для подключения к сети они используют ADSL-модемы, подключающиеся к телефонной сети и к компьютеру. Само соединение может быть настроено как на компьютере, так и в самом модеме (если тот работает в режиме роутера). Попробуем рассмотреть действия в обоих вариантах.
Модем в режиме модема
Если подключение к интернету осуществляется путем создания PPPoE-соединения на компьютере, проверьте состояние модема – вполне возможно, что модем потерял сигнал ADSL от телефонной станции. В этом случае нужно взглянуть на индикаторы и удостовериться, что модем видит станционный сигнал – нужный индикатор должен гореть ровным светом. Если это не так, перезагрузите модем и проверьте корректность его подключения к телефонной сети (нужно осмотреть кабель, сплиттеры, скрутки, разъёмные соединения).
После перезагрузки оцениваем наличие сигнала ADSL и пробуем подключиться еще раз. Если ошибка 651 при подключении к интернету от Ростелекома не пропала, проверяем надежность соединения модема и компьютера с помощью кабеля – иногда на появление ошибки влияет отсутствие нормального контакта в разъемах. Также нужно попробовать перезагрузить сам компьютер, что часто помогает избавиться от злополучной ошибки.
Модем в режиме роутера
Соединение настроено в модеме, который работает в режиме роутера? Тогда нужно зайти в его панель управления, проверить параметры подключения и попробовать перезагрузить модем. Если это не помогло, восстанавливаем его к заводским настройкам и создаем соединение заново – даже если это не поможет, то из череды причин возникновения ошибки модем можно исключить.
Если модем видит сигнал в линии, а компьютер проверен и исправен, позвоните в службу технической поддержки Ростелекома по телефону 8-800-1000-800 (или 8-800-707-12-12 для абонентов ОнЛайм). Вполне возможно, что оператор проводит какие-то технические работы на линии или на своем оборудовании, вследствие чего появляется ошибка подключения.
Основные спецификации
Данный роутер Cisco имеет следующие технические характеристики:
- WAN-порт – стандартный Ethernet (RJ-45). Поддерживаемые протоколы: L2TP, PPPoE, PPTP.
- LAN-порты (4 штуки) для соединения на скорости 100 Мбит/с.
- Поддержка Wi-Fi с рабочей частотой 2,4 ГГц и максимальной скоростью соединения 300 Мбит/с.
- Роутер Cisco имеет две встроенные антенны.
- Имеется поддержка IPTV и некоторых других второстепенных функций.
Достоинства роутера Cisco Linksys e1200:
- Доступная для большинства пользователей цена.
- Несмотря на бюджетность, роутер применяет все наиболее популярные на сегодняшний день технологии для интернет-соединения.
- CiscoLinksys e1200 надежен и неприхотлив в работе. Если его эксплуатировать в надлежащих условиях, то он наверняка прослужит верой и правдой не один год.
- Стильный и привлекательный дизайн.
- Хорошая эргономика. Все элементы управления и разъемы находятся на своих местах. Можно сказать, что они выполнены в «классическом» варианте. После подключения провода не будут друг другу мешать и загораживать доступ к остальным элементам устройства.
- Многофункциональность. Роутер может не только получать и раздавать интернет по традиционному LAN, но и через беспроводную сеть Wi-Fi.
- Простота использования. Не нужно обладать никакими знаниями и навыками профессионала, чтобы начать использовать роутер. Конечно, запуск «из коробки» провести нельзя, для этого потребуется настроить роутер согласно имеющемуся интернет-соединению, однако и сам процесс настроек реализован весьма внятно и интуитивно.
- Cisco Linksys e1200 позволяет выполнять массу «второстепенных» функций. Например: открывать и закрывать дополнительные порты, осуществлять вход в гостевом режиме и многое другое, что, впрочем, в повседневном использовании вряд ли пригодится. Тем не менее иметь весь этот функционал весьма приятно.
Проблемы с роутером
Если вы используете вместо ADSL-соединения, роутер, то не исключено, что проблемы с интернетом возникли из-за него, так как его настройки тоже сбиваются иной раз, что приводит к целой проблеме.
Чтобы проверить работает ли ваш роутер или нет, вам стоит обратиться к вашему другу или соседу, так как роутеры в последнее время обрели высокую популярность, поэтому они наверняка у них есть. Предварительно спросите марку и модель, так как некоторые роутеры все равно отличаются, если же у вашего друга или соседа идентичный роутер, то вам непременно стоит бежать за ним.
На этом все, надеемся все советы, которые мы вам дали помогут в решении проблемы с интернетом, а конкретно с ошибкой 651.
Неполадки с устройствами
Ошибка подключения к сети возникает в связи с наличием неполадок с устройствами. Это бывают незначительные проблемы вроде перегрева, или серьезные – вплоть до аппаратных поломок, требующих ремонта или замены оборудования. Тем не менее, данный способ – первый, который рекомендует служба поддержки провайдера, когда возник сбой подключения ошибка 651.
Выключите устройства, участвующие в выходе в сеть – маршрутизатор, ПК, модем. Не только на кнопку, но и отсоедините от розетки;
Разъедините кабели, соединяющие оборудования
Обратите внимание на исправность и если все в порядке, подключите обратно;
Подождите 10 минут;
Снова подключите оборудование;
Загрузите ПК;
Запустите сетевые приборы в сеть и на кнопки и подождите окончания их загрузки. Включайте поочередно, то есть сначала дайте загрузиться модему, и только потом включайте роутер и т.п.;
Попробуйте выйти в интернет.
ПОСМОТРЕТЬ ВИДЕО
Теперь вы знаете, что ошибка 651 при подключении к интернету, исправляется достаточно просто. Задайте вопросы специалистам, если у вас что то не получилось.


















































