Ошибка 1062: «Служба не запущена»
Текст неполадки говорит сразу о решении — активируйте самостоятельно службы в соответствующем системном окне (вызывается командой services.msc в окне «Выполнить» — открыть его можно через «Вин» и R) и поставьте для них автоматическое включение сразу с загрузкой «Виндовс».
Сбой подключения 1062 указывает на то, что в системе отключены некоторые службы
Список служб следующий:
- Служба интерфейса сохранения сети.
- SSTP.
- Диспетчер подключений.
- Сетевые подключения.
- DHCP-клиент.
- Служба сведений о сетях и списка сетей.
Возможно, один из этих процессов был повреждён, поэтому он и не смог вовремя включиться. Решение состоит в откате «операционки» до точки восстановления — того состояния, когда ошибки не было.
Также не лишней будет проверка системных файлов на целостность. Команда SFC /SCANNOW, выполненная в консоли, не только проверит систему, но и постарается сразу вылечить повреждённые элементы. Анализ и «ремонт» займут достаточно много времени — наберитесь терпения.
Выполните команду SFC /SCANNOW в интерфейсе чёрного редактора
Исправлять ошибку с подключением к «инету» следует исходя из её кода — он даёт понять, почему возникла ошибка. В первую очередь перезагрузите ПК, роутер, USB-модем — в общем всё сетевое оборудование. И конечно же, проверьте все кабели на повреждения. Далее переходите уже к более конкретным мерам: отключение «Брандмауэра», проверка данных для авторизации, включение определённых служб и прочее. Если у вас не получается самому решить проблему, звоните в техподдержку провайдера — специалист поможет быстро всё устранить.
Возможные решения:
- Проверьте контакт кабеля Ethernet. Убедитесь что кабель исправен. Попробуйте заменить кабель заведомо исправным.
- Щелкните на иконке «Компьютер» правой кнопкой мыши, и выберете пункт «Управление». В левой части открывшегося окна, выберете «Диспетчер устройств». В правой части окна отобразится список устройств вашего компьютера. Нажмите на «+» рядом со строкой сетевые адаптеры. Щелкните правой кнопкой мыши на каждом из адаптеров, в выпадающем меню выберете «Отключить устройство», затем проделав те же действия, выберете пункт «Задействовать»(включить).
- Здесь же в «Диспетчере устройств» посмотрите внимательно, не помечены ли адаптеры восклицательным либо вопросительным знаком. Наличие вопросительного или восклицательного знака на названии адаптера, говорит о том, что драйверы адаптера не установлены, установлены не правильно, либо устройство работает не правильно.
- Иногда ошибка вызвана физической неисправностью сетевой платы компьютера. Для устранения неисправности, необходимо в слот расширения PCI материнской платы компьютера вставить заведомо исправную сетевую плату, установить для нее драйвера идущие в комплекте, и отключить в BIOS компьютера либо в «Диспетчере устройств» предположительно неисправную сетевую плату, после чего попробовать подключиться снова.
- Отключите на время антивирус и фаервол и повторите попытку подключения.
- Скачайте при помощи компьютера имеющего доступ к интернету, свежее антивирусное ПО. Можно использовать одноразовые утилиты, такие как: AVZ, CureIt!, Antimalware Bytes, Kaspersky Virus Removal Tool. Проверьте компьютер на вредоносное ПО (данный пункт никогда не лишний).
- Обратитесь в службу поддержки вашего провайдера. Возможно проблема на их стороне и им об этом неизвестно.
- Если вышеописанные пункты вам не помогли, или вам не понятен смысл сказанного, следует обратится к опытным пользователям ПК, или к специалистам по ремонту ПК.
Помните что все работы с заменой деталей ПК необходимо производить при отключенном питании. Неправильное обращение с компонентами ПК + ваша неопытность или небрежность = выход ПК из строя.
Причины возникновения ошибки 720
 При подключении к интернету причин возникновения ошибки 720 несколько. Иногда это связано с настройкой VPN. В других случаях – установкой определенного софта (приложения). Чаще всего ошибка номер 720 при подключении появляется после установки на ПК бесплатных антивирусов Avast и Касперского. Даже после их удаления данная проблема остается. Чтобы при подключении 720-ая ошибка «ушла», придется приложить немало усилий. Также вирус, полученный из сети, способен спровоцировать неисправность.
При подключении к интернету причин возникновения ошибки 720 несколько. Иногда это связано с настройкой VPN. В других случаях – установкой определенного софта (приложения). Чаще всего ошибка номер 720 при подключении появляется после установки на ПК бесплатных антивирусов Avast и Касперского. Даже после их удаления данная проблема остается. Чтобы при подключении 720-ая ошибка «ушла», придется приложить немало усилий. Также вирус, полученный из сети, способен спровоцировать неисправность.
Ошибка иногда возникает при подключении оборудования от операторов «МТС» и «Билайн». Это связано с PPPoE-протоколом, чувствительным к вводимым паролям и логинам. Иногда некорректная авторизация дает подобный результат.
Нередко 720-ая ошибка появляется из-за протокола TCP IP, причем, если возникли проблемы именно из-за этого, придется произвести не только его настройку, но также переустановить драйвер минипорта WAN. Кстати, сам драйвер также зачастую становится причиной того, что появляется злополучное окно, сообщающее об ошибке при подключении.
Еще один драйвер, влияющий на появление 720-ой ошибки, — сетевой. Это самый распространенный тип проблемы, встречающийся после обновления операционной системы (ОС).
Как видно, причин несколько и определить, какой из вариантов «лечения» выбрать, сложно. Поэтому самое простое решение — перепробовать каждый из них в порядке возрастания сложности.
Что означает
При регистрации в сети у вас появляется надпись «Error 720». Такая диагностика бывает связана со сбоем протоколов, и она говорит, скорее, не о неисправности модема, а о том, что операционная система, которая в данный момент стоит на вашем компьютере, имеет свои «дыры».
Однако это не повод бросаться во все тяжкие и стараться переустановить Windows. Этот вариант остаётся на самый тяжёлый случай: когда вся система установлена, выражаясь языком сисадминов, «криво». Нередко это же называют «неудачная сборка». Кстати, есть вполне справедливое и разумное предостережение, чтобы вы не меняли систему.
Если вы идёте по проторённой дорожке, сохраняя файлы в папки «Мои документы», «Мои рисунки», и т.д., то переустанавливать систему вам будет небезопасно. Если у вас есть другой логический диск, вначале перенесите данные туда.
Если весь ваш жёсткий диск обозначен единственной буквой «С», скопируйте всё важное на любой другой носитель: флэшку, переносной «винчестер», CD или DVD, мобильный телефон. Но если вы решитесь поправить протоколы, не ставя заново Windows, то вы сможете справиться и без этих мер
Но если вы решитесь поправить протоколы, не ставя заново Windows, то вы сможете справиться и без этих мер.
Полный текст ошибки 720
Регистрация компьютера в сети…
Ошибка: 720:Не удается подключиться к удаленному компьютеру. Возможно потребуется изменение сетевой настройки подключения. Нажмите кнопку «Дополнительно» или обратитесь в центр поддержки за помощью, указав номер ошибки.
Исправляем с помощью командной строки
Ну а теперь приступим к крайним мерам. Их следует использовать лишь в том случае, когда все предыдущие способы не дали результата, и ошибка 711 все равно осталась.
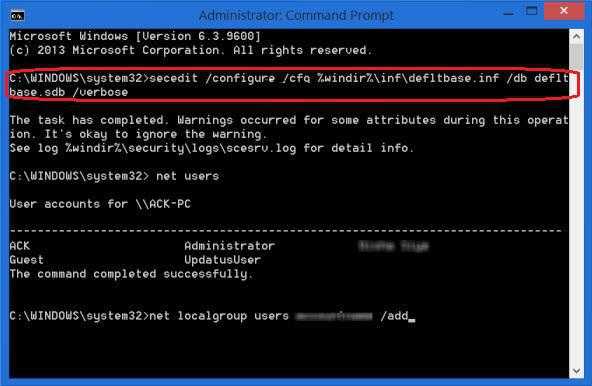
Итак, нам нужно будет вызвать командную строку. Чтобы это сделать, воспользуйтесь окном “Выполнить”. В нем на этот раз пропишите команду cmd и нажмите Enter. Перед вами откроется окно с черным фоном. Вам нужно прописать специальную команду, которая должна помочь решить проблему. Эту команду вы можете наблюдать на изображении выше, но, чтобы не вписывать ее вручную, вы можете скопировать: C:\Windows\System32>secedit /configure /cfg %windir%\inf\defltbase.base.sdb \verbose. После выполнения данной команды проблема с подключением интернета должна пропасть. Вам снова нужно будет перезагрузить компьютер и проверить это.
Ошибка 720 при подключении интернета
Ошибка 720 возникает в результате необдуманных опытов с настройками, действия вредоносных программ или агрессивных антивирусов. Сбой системы, который приводит к невозможности наладить подключение к сети интернет, может вызвать установка антивируса Avast Free.
Пользователи страдают от этой проблемы и при установке «левой» сбороки Windows. Можно искать и другие причины, но в 90 случаев из 100 корень проблемы кроется в сбое настроек протокола TCP/IP. Пошаговая инструкция, представленная ниже, покажет, как справиться с этой трудностью.
Шаг 1. Запуск Process Monitor
Скачайте названную утилиту с . На сторонних сайтах могут предлагать устаревшие версии. Программа не нуждается в специальной установке. Достаточно распаковать архив и запустить её. Не стоит бояться, что из-за этого может возникнуть ошибка 5 (отказано в доступе в Windows 8). Если же это произошло, то установить программное обеспечение можно после получения прав администратора.
Программа отвечает за мониторинг процессов, происходящих в оперативной памяти
В ходе работы с названной программой важно отключить отображение других процессов. В открывшемся меню выберите «Filter»
Фильтры утилиты безвредны и не приведут к потере данных.
Для работы понадобиться 2 фильтра, а именно:
Process name — «netsh.exe»Result — «ACCESS DENIED»
Шаг 2. Работа в «Командной строке»
Нажмите набор клавиш Windows + X. Используйте латиницу. В версии 8.1 можно воспользоваться ярлыком «Пуск» и правой клавишей мыши. В появившемся меню выберите пункт, обозначающий «Командную строку». Далее введите netsh int ipv4 reset reset.log. Завершите действие нажатием Enter. В это время в окне запущенной ранее программы возникнет строка с ключом реестра, преобразить который не выходило.
Им был вызван сбой подключения с ошибкой в Windows 8
Шаг 3. Операции с командами Netsh
- Нажмите кнопки Windows + R.
- Далее введите regedit. Данное действие запустит редактор реестра, который разрешает доступ к нужным составляющим.
- Вернитесь к ранее обнаруженному ключу.
- Затем кликните по нему правой кнопкой мышки.
рис.1. В возникшем меню выберите раздел «Разрешения»рис.2. Здесь вам понадобиться «Полный доступ»
- Перейдите к строке администратора.
- После чего повторите ввод netsh int ipv4.
Пример полного ввода приведен выше.
Шаг 4. Работа с net winsock reset
Перейдите к netsh winsock reset.
Команда netsh winsock reset используется для:
- предупреждения отказа в обслуживании и отправления пакетов от другого имени;
- лимитации частоты создания сетевых подключений;
- замедления скорости распространения червей и вирусов.
Описанная команда направлена на обнуление настроек протокола Winsock
Шаг 5. Завершающий этап
Перезагрузите компьютер. Данное действие полезно при решении огромного количества ошибок.
ПОСМОТРЕТЬ ВИДЕО
Теперь вы знаете, почему появляется ошибка 720 при подключении в Windows 8.
Как исправить ошибку
Выход из ситуации довольно простой — нужно снова запустить «Брандмауэр Защитника Windows», который был по каким-то причинам отключён. Возможно, это сделал сам пользователь ранее или же произошёл какой-то сбой в системе, так как по умолчанию служба защитника всегда работает. После включения клиент Windows сможет разрешить доступ и начать раздавать интернет со своего ПК.
Активация «Брандмауэра Windows»
Запустить эту встроенную утилиту можно двумя способами: в «Службах» и на «Панели управления». Они оба просты в освоении, поэтому справится с задачей даже новичок.
Через «Службы»
В системном окне «Службы» любой пользователь ПК может включить ту или иную службу, а также настроить её автоматический запуск вместе с ОС. У «Защитника Windows» есть своя служба. Как её найти в перечне и включить, рассмотрим в инструкции:
-
Быстро открыть окно «Службы» поможет стандартный сервис «Выполнить». Зажимаем на клавиатуре две кнопки: Win + R. В появившемся маленьком окошке вставляем код services.msc. Вы можете его также просто напечатать. Будьте внимательны, чтобы не сделать ошибку в слове. Тут же жмём на ОК.
-
В правой части окна с большим перечнем служб находим «Брандмауэр Защитника Windows». Пункты в списке упорядочены по алфавиту. Прокрутите объекты с английскими названиями. Нужная служба будет практически в начале списка.
-
Щёлкаем по нему правой клавишей мышки — в небольшом сером меню выбираем последний раздел «Свойства».
-
Поверх главного окна со службами появится дополнительное, в котором и нужно выполнить манипуляции. В выпадающем меню «Тип запуска» кликаем по «Автоматически». Это позволит системе запускать программу для защиты сразу после включения компьютера и загрузки ОС. Теперь жмём на первую кнопку в ряде под названием «Запустить».
- Чтобы внесённые изменения начали сразу же действовать, кликаем сначала по «Применить», а затем по ОК.
- Пробуем снова дать доступ к точке Wi-Fi. Проблема должна быть решена.
Через «Панель управления»
Встроенную программу для защиты можно активировать и через «Панель управления». Рассмотрим подробно, как добраться до его раздела:
Видео: два метода запуска «Брандмауэра Windows»
Проблема с кодом null решается простой активацией «Брандмауэра Windows». Данную утилиту, встроенную в систему Windows, можно включить в одном из двух окон: «Панель управления» либо «Службы». В последнем вы также можете настроить автоматический запуск приложения с каждой загрузкой ОС.
Если не удается подключиться к веб-адресу роутера
Если после ввода IP адреса 192.168.1.1 или 192.168.0.1 появляется указанное на рисунке окно браузера, это свидетельствует о том, что необходимо провести дополнительную настройку маршрутизатора.
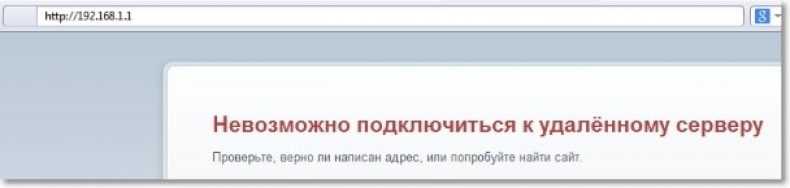
Существуют две возможные причины ошибки подключения:
Роутер неправильно подключен к компьютеру (в случае, когда соединение осуществляется не через вай фай, а через порты компьютера и маршрутизатора);
Правильная схема подключения роутера к компьютеру указана на рисунке 6 статьи. Само подключение к компьютеру или ноутбуку будет выглядеть следующим образом:
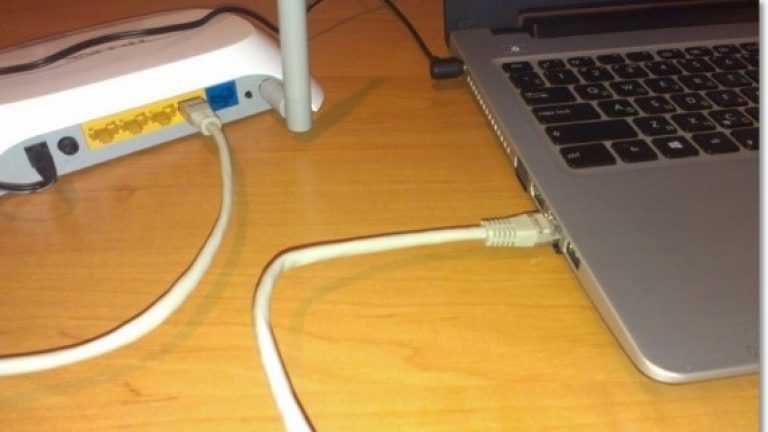
Если все подключено верно, на роутере засветиться один из индикаторов, который отвечает за работу порта LAN.
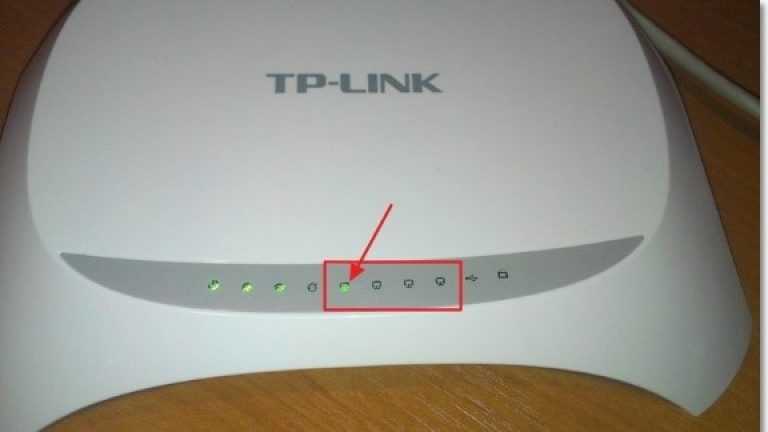
Другая причина ошибки подключения веб-адреса – на компьютере выставлены неправильные настройки сети.
После правильного подключения маршрутизатора к компьютеру на панели задач ПК откройте окно текущих подключений:
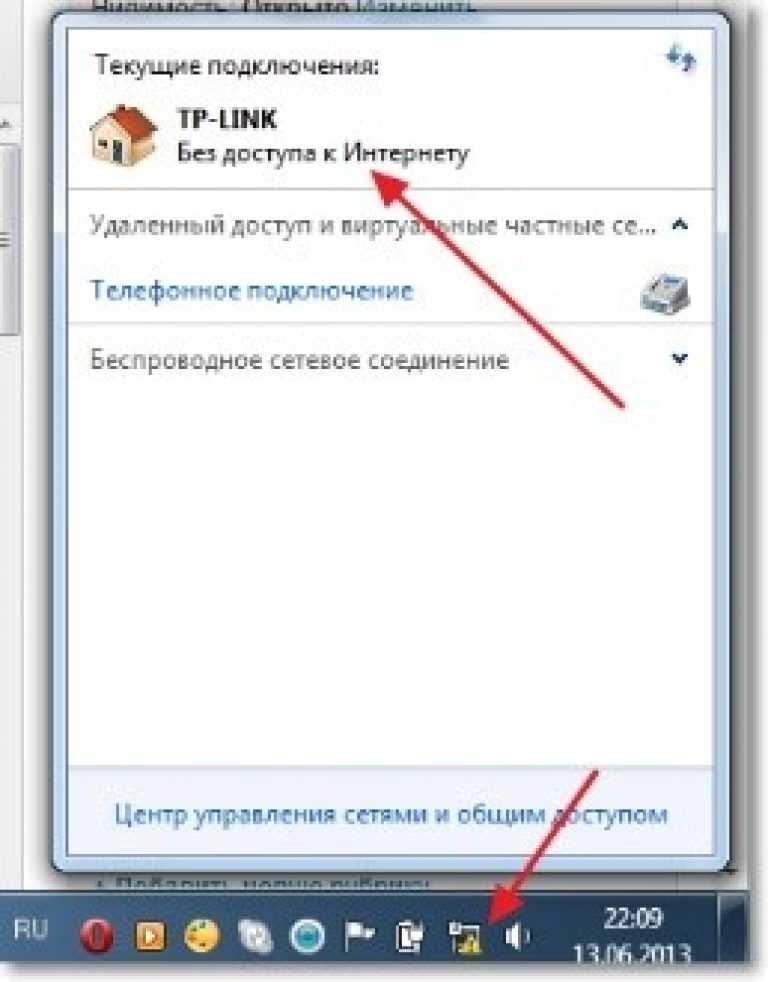
Компьютер должен быть подключен к маршрутизатору. Если статус соединения установлен как «Без доступа к Интернету», необходимо провести настройки сети.
Для этого следуйте инструкции:
Зайдите в центр управления сетями и общим доступом. Для этого нажмите правой кнопкой мыши на значке текущих подключений и выберите соответствующий пункт меню, как показано на рисунке ниже:
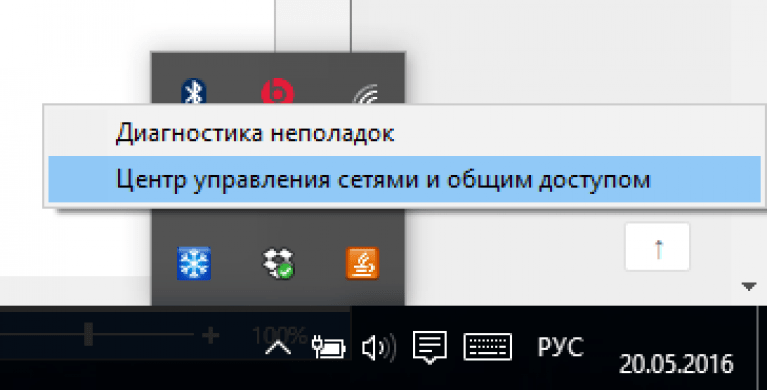
- Перейдите в окно изменения параметров сетевого адаптера;
- Выберите значок подключения по локальной сети и откройте окно его свойств;

- В списке выберите протокол соединения с сетью 4 версии и выберите его свойства;
- В открывшемся окне поставьте галочки возле опций получения IP и DNS адресов, как указано на рисунке;
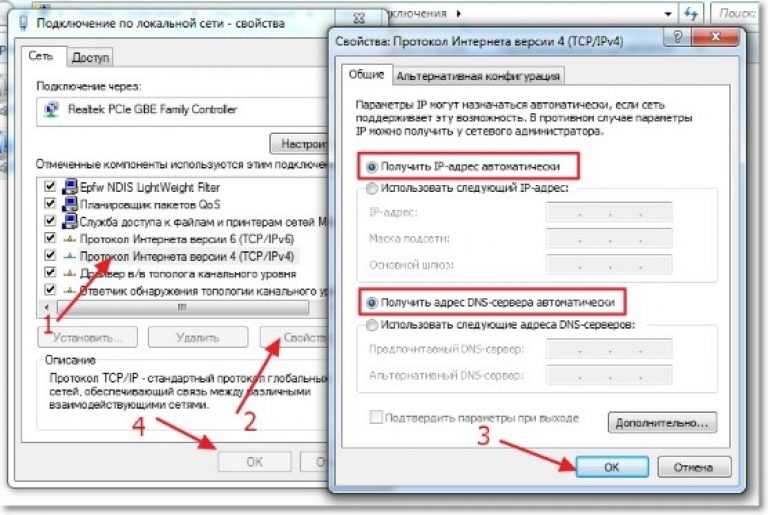
Сохраните все изменения и попробуйте зайти в панель настроек маршрутизатора еще раз (используя браузер).


















































