Вопросы установки и обновления драйверов
Теперь предположим, что пока ни один из вышеприведенных способов ошибку 769 не исправил. Как поступить в такой ситуации? Многие специалисты настоятельно рекомендуют проверить состояние драйверов оборудования, отвечающего за организацию сетевых подключений. В частности, это касается сетевых адаптеров и самих модемов. При необходимости управляющее программное обеспечение нужно обновить. Правда, полагаться на базу данных операционных систем Windows не стоит.
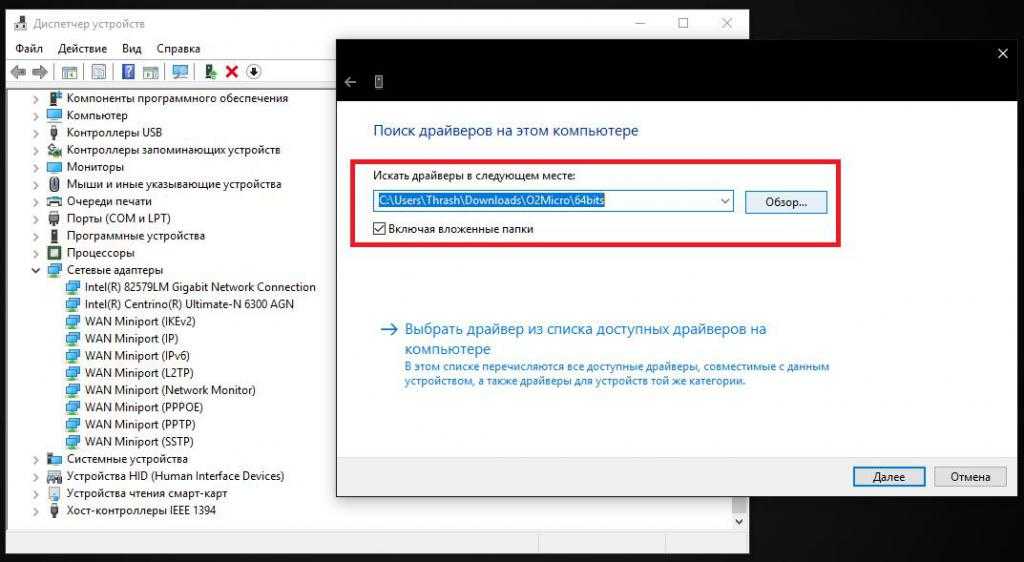
Поскольку подключение отсутствует, лучше загрузить необходимые драйверы с официального сайта производителя оборудования, а затем самостоятельно интегрировать свежую версию в систему. Что касается модемов, можно попытаться удалить существующие драйверы, а затем инсталлировать их заново с диска или носителя с программным обеспечением, который поставлялся оператором или провайдером при покупке устройства. На крайний случай, просто удалите модем из системы, используя для этого стандартный «Диспетчер задач», а после обнаружения устройства укажите Windows местоположение драйверов на съемном накопителе.
Примечание: иногда можно инсталлировать драйвера из базы данных программы DriverPack Solution, которая на сегодняшний день считается одной из самых полных и поддерживает практически все известные устройства.
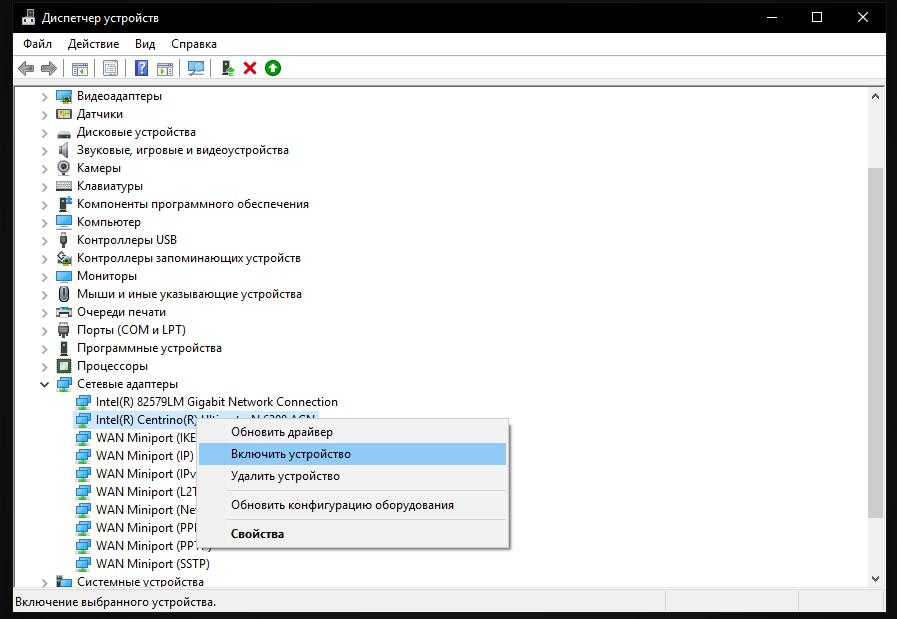
Попутно тут же в «Диспетчере» проверьте, включено ли использование самих устройств. Для этого в меню ПКМ выберите пункт включения или «Задействовать», если оборудование действительно по каким-то причинам оказалось отключенным.
Ошибка 720
Описание:Нет настроенных протоколов управления PPP.
Перезагрузить компьютер.
Сделать восстановление системы (особенно если система недавно обновлялась)согласно Инструкция по восстановлению системы
Удалить и переустановить протоколов TCP/IP*
Откройте командную строку (Пуск — Выполнить — cmd) Последовательно выполните следующие команды:
netsh int ip reset resetlog.txt
netsh winsock reset
После этого перезагружаем компьютер. Предупреждение! Выполнение команды netsh winsock reset может отрицательно повлиять на работу программ, осуществляющих доступ в Интернет или отслеживающих данные в Интернете: антивирусных программ, брандмауэров и прокси-клиентов. В случае неправильной работы одной из этих программ после использования рассматриваемого метода переустановите программу, чтобы восстановить ее работоспособность.
п.3 и п.4 рекомендуем самостоятельно не производить, а обратиться к специалистам.
Причины возникновения и способы исправления
Существует несколько причин, приводящих к возникновению VPN-ошибки номер 809: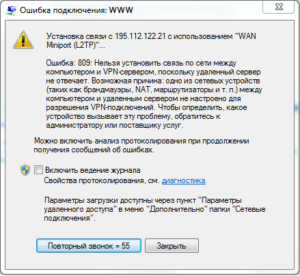
- Появляется неисправность VPN в том случае, если посторонние пользователи стремятся создать сетевой доступ с помощью VPN-подключения.
- Брандмауэр запрещает соединение с интернетом.
- Иные девайсы, подключенные к ПК и предоставляющие сетевой доступ.
- Установка операционной системы, к примеру, Windows 7, совершена не полностью либо некорректно.
- Загрузка и установка ПО из непроверенных источников.
- Изменение параметров в реестре.
- Наличие вирусных кодов.
Повторное соединение
Данная неисправность VPN возникает у пользователей, заключивших договор с провайдером «Билайн» или применяющих протокол L2TP с использованием IpSec. Самое основное, что необходимо делать при обнаружении неисправностей, – проверить. Требуется проанализировать все подключенные кабели и сетевую плату, после чего совершить повторное подключение.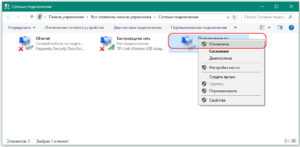
В большинстве случаев проблема кроется не в этом, поэтому далее следует протестировать межсетевой экран и антивирус.
Брандмауэр или антивирус
По умолчанию, межсетевой экран блокируют многие VPN-соединения к определенным портам. Для устранения ошибки требуется выполнить несколько манипуляций:
- Запустить оснастку управления брандмауэром и нажать на вкладку «Дополнительные параметры».
- Создать два правила: для входящих и исходящих подключений.
- Определить, что данное правило предназначено для определенного порта.
- Аналогично выполнить для второго правила.
После данных манипуляций выполнить повторное подключение. Если подсоединиться не удалось, идем дальше.
Требуется проверить компьютер или ноутбук на наличие вирусов. Вероятно, именно по этой причине появляется ошибка VPN. После обнаружения вирусов их рекомендуется вылечить либо удалить. 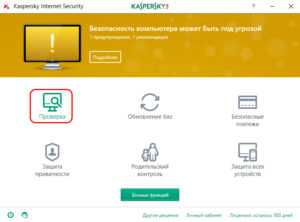 После этого снова попробовать подключиться.
После этого снова попробовать подключиться.
Изменения в реестре
Во многих случаях для устранения неисправностей помогут изменения в реестре. Для активации программы нажать «Пуск». Далее в строку поиска ввести regedit. Последовательность действий для устранения ошибки VPN следующая:
Последовательность действий для устранения ошибки VPN следующая:
- Для Windows XP нужно найти HKEY_LOCAL_MACHINE\SYSTEM\CurrentControlSet\Services\IPSec, а для Windows 7 или Vista такая: HKEY_LOCAL_MACHINE\SYSTEM\CurrentControlSet\Services\PolicyAgent.
- Теперь, найдя требуемый реестр, выбрать его, затем в правом верхнем углу — «Правку» и перейти в раздел «Создать».
- Создать параметр DWORD с наименованием ProhibitIpSec и значением «1».
- Появится доступная строка, куда вводится AssumeUDPEncapsulationContextOnSendRule.
- Теперь подтвердить все изменения.
- Появится поле значения, куда надо ввести «2».
- Для того чтобы указанные действия вступили в силу, требуется перезагрузить устройство.
Стоит отметить, что некоторые модели маршрутизатора MicroTik используются в домашних условиях либо в малых офисах. Поэтому вопрос об изменениях в реестре для устранения данной ошибки касательно этого роутера является актуальным.
Для запуска программы надо нажать клавиши Win + R. Далее проделать следующие манипуляции:
- Перейти в HKEY_LOCAL_MACHINE\ System\ CurrentControlSet\ Services\ Rasman\ Parameters.
- Создать параметр DWORD с наименованием ProhibitIpSec и значением «1».
- Перезагрузить устройство.
После вышеуказанных действий соединение должно быть восстановлено, что устранит ошибку.
Как я могу исправить ошибку VPN 734?
Это официальное разрешение Microsoft для ошибки 734. Ошибка 734 часто может быть связана с настройкой согласования нескольких каналов для соединений с одной ссылкой . Таким образом, отключение нескольких ссылок часто может решить эту проблему. Следуйте приведенным ниже инструкциям, чтобы отключить многоканальные соединения.
- Нажмите сочетание клавиш Windows + R для запуска.
- Введите «ncpa.cpl» в «Выполнить» и нажмите « ОК», чтобы открыть аплет панели управления, показанный непосредственно ниже.
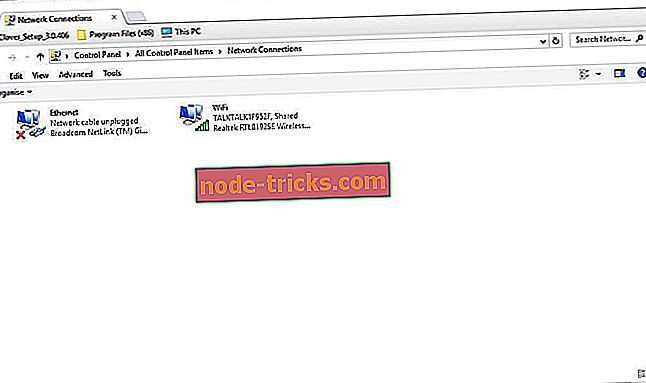
- Щелкните правой кнопкой мыши требуемое подключение удаленного доступа и выберите Свойства .
- Выберите вкладку « Параметры ».
- Нажмите кнопку PPP, чтобы открыть окно настроек PPP.
- Снимите флажок « Обсудить многоканальную связь для одноканальных соединений» в окне «Настройки PPP».
- Затем нажмите кнопку ОК в обоих окнах.
Способ 2. Выберите параметр «Разрешить незащищенный пароль»
Сообщение об ошибке 734 также появляется в Windows XP, когда незащищенные пароли не включены. Таким образом, выбор параметра « Разрешить незащищенный пароль» является еще одним потенциальным решением (для пользователей XP). Вот как пользователи XP могут выбрать эту опцию.
- Откройте меню «Пуск» и выберите « Настройки» > « Сеть и удаленный доступ» .
- Затем щелкните правой кнопкой мыши нужное коммутируемое соединение и выберите опцию « Свойства» .
- Затем выберите вкладку «Безопасность», которая включает раскрывающееся меню « Подтвердить мою личность» следующим образом .
- Выберите « Разрешить незащищенный пароль» в раскрывающемся меню «Подтвердить мою личность».
- Нажмите кнопку ОК, чтобы выйти.
Способ 3: настройте параметры протокола для (PPP) коммутируемого соединения
- Некоторые пользователи подтвердили, что отмена выбора большинства параметров протокола может исправить ошибку 734. Для этого откройте аксессуар «Запуск».
- Введите «ncpa.cpl» в «Выполнить» и нажмите клавишу возврата.
- Затем щелкните правой кнопкой мыши модем удаленного доступа и выберите « Свойства» .
- Выберите вкладку «Безопасность» в окне «Свойства».
- Установите флажок Разрешить эти протоколы .
- Затем снимите все флажки протокола, кроме Microsoft CHAP версии 2 (MS-CHAP v2).
- Пользователям Windows XP необходимо нажать « Дополнительные пользовательские настройки» на вкладке «Безопасность»> « Настройки», а затем снять все флажки, кроме MS-CHAP v2 .
- Кроме того, убедитесь, что тип VPN настроен на протокол туннелирования точка-точка (PPTP) .
- Нажмите кнопку ОК .
Способ 4: исправить конфликты реестра
Ошибка 743 также может быть из-за конфликтов реестра. Таким образом, очистка реестра с помощью утилиты очистки реестра может исправить ошибку 743. Именно так пользователи могут очистить реестр с помощью бесплатного CCleaner.
- Нажмите Free Download на странице CCleaner, чтобы загрузить мастер установки программного обеспечения.
- Откройте мастер настройки, чтобы добавить CCleaner в Windows.
- Запустите CCleaner и нажмите « Реестр» .
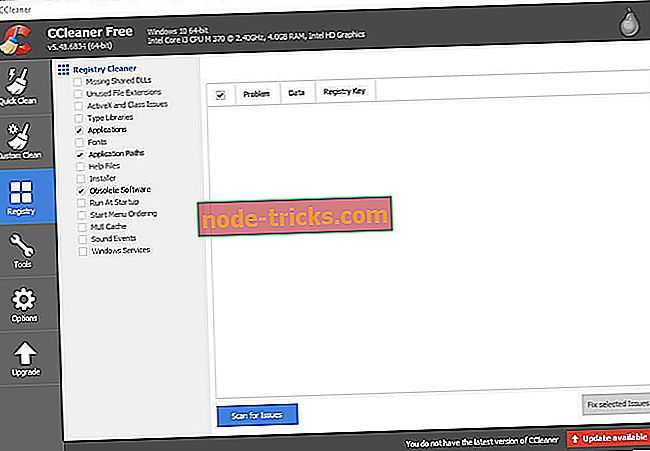
- Установите флажки для всех реестров.
- Нажмите кнопку « Сканировать на наличие проблем» для сканирования реестра.
- Нажмите кнопку « Исправить выбранные проблемы», чтобы исправить реестр.
- Откроется диалоговое окно, которое спрашивает пользователей, хотят ли они сделать резервную копию своих реестров. Выберите « Да», чтобы создать резервную копию реестра, если хотите, и нажмите « Сохранить» в окне « Сохранить как» .
- После этого нажмите кнопку « Исправить все выбранные проблемы», чтобы устранить все проблемы.
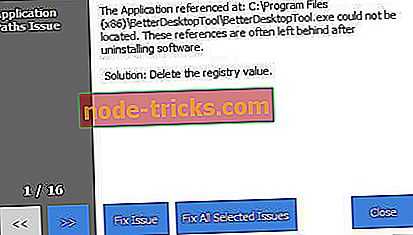
Способ 5: отключить брандмауэр Защитника Windows
Кроме того, отключите брандмауэр Защитника Windows, чтобы не блокировать соединения. Пользователи могут сделать это на всех платформах Windows, введя «firewall.cpl» в текстовом поле «Открыть».
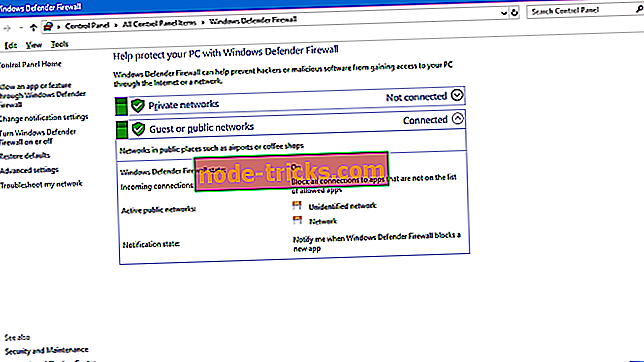
Нажмите Включить или выключить брандмауэр Защитника Windows, чтобы открыть параметры брандмауэра, указанные ниже.
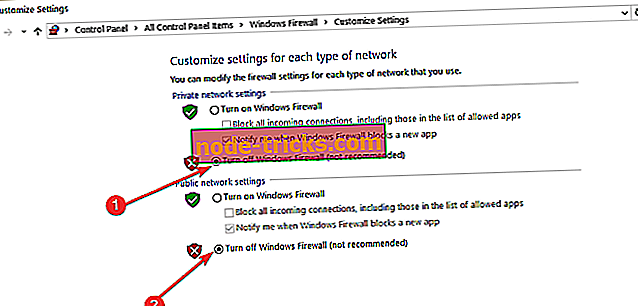
- Нажмите обе кнопки-переключатели Отключить брандмауэр Защитника Windows, чтобы отключить WDF.
- Нажмите кнопку ОК, чтобы выйти.
Таким образом, ошибка 734 является скорее ошибкой подключения удаленного доступа, чем проблемой VPN. Некоторые из приведенных выше разрешений могут исправить ошибку 734, чтобы пользователи могли использовать свои VPN с PPTP.
СВЯЗАННЫЕ СТАТЬИ, ЧТОБЫ ПРОВЕРИТЬ:
- Вот что делать, когда ваш VPN перестает работать
- ИСПРАВЛЕНИЕ: Windows 10 PPTP VPN не подключается
- Исправлено: ошибка VPN в Windows 10
Что еще можно сделать
Наконец, если все вышеописанные методы не помогают, можно попытаться сделать вот что:
Выключите антивирус. Вполне возможно, какие-то настройки антивирусной программы блокируют выход в интернет. Если он заработает после выполнения этого действия, значит, проблема именно в этом. В таком случае попробуйте поискать в настройках что-то, что может блокировать сеть. Если не найдете, тогда просто удалите его и поставьте новый. Благо, альтернатив сейчас очень много. Конечно, тем, у кого лицензионное антивирусное ПО, удалять его не нужно. Тогда звоните в службу поддержки и добивайтесь помощи в данном вопросе.
Проверить компьютер на предмет наличия вирусов. Бывает, что некоторые вирусы маскируются под рассматриваемую ошибку. Поэтому желательно было бы проверить компьютер той антивирусной программой, которая у Вас уже установлена, а также воспользоваться одной из специальных утилит для удаления вирусов. Примером такой является Kaspersky Virus Removal Tool. Список из 6 лучших утилит для удаления вирусов Вы можете видеть на нашем сайте.
Отключить все программы, которые хоть как-то связаны с интернетом. Некоторые из них вполне могут блокировать доступ в сеть.
Внимательно осмотрите кабель на предмет повреждений. То же самое сделайте с портом, в который вставляется штекер RJ Вполне возможно, причина именно в этих элементах. Попробуйте подключить кабель к другому компьютеру или к роутеру. Возможно, проблема исчезнет. Тогда неисправность следует искать в компьютере. Если это не сбившиеся настройки подключения (о чем мы говорили выше), значит, виноват порт.
Просто подождать. Бывает такое, что запрос не доходит до сервера из-за того, что тот перегружен. Причина достаточно банальная, как и ее решение. Конечно же, лучше сделать все, чтобы о ней знал провайдер. Тогда специалисты поставят более надежные и мощные серверы, которые смогут обработать такую нагрузку.
А что если и это не помогает?
Выход в таком случае всего один – позвонить провайдеру и вызвать специалиста на дом.
Такой человек, наверняка, не в первый раз будет работать с рассматриваемой проблемой и сможет ее решить.
Проверяем настройки локальной сети
В некоторых случаях сбиваются настройки локальной сети, и из-за этого возникает рассматриваемая ошибка. Чтобы проверить этот вариант, выполните ряд простых действий:
Откройте «Центр управления сетями…». Удобнее всего сделать это через иконку подключения к сети в панели быстрого доступа. Также этот элемент можно найти в «Панели управления» (для этого воспользуйтесь поиском).
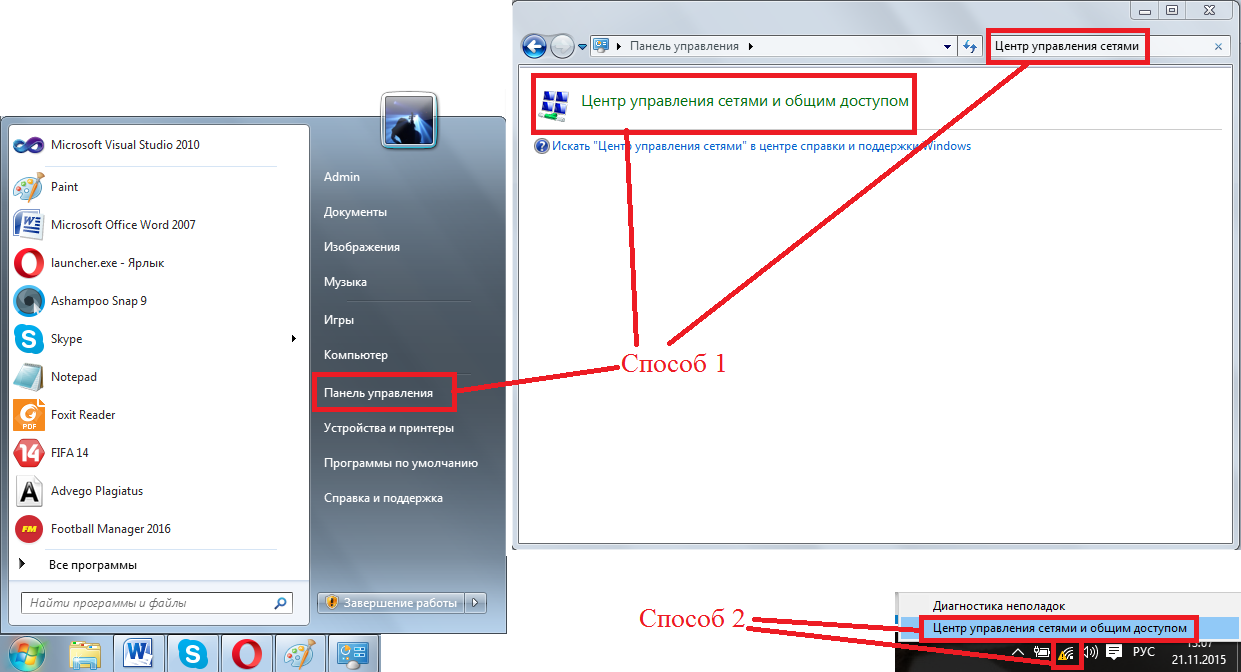
Рис. 7. Открытие «Центра управления сетями…»
Дальше выберете меню «Изменение параметров…» слева.
На активном подключении нажмите правой кнопкой мыши и выберете «Свойства». Откроется окно, показанное на рисунке 8. Там нажмите на «IP версии 4(TCP/IPv4)» и нажмите «Свойства».
В следующем окне должны стоять галочки на пунктах, которые отвечают за автоматическое получение параметров (как это и есть на рисунке 8).
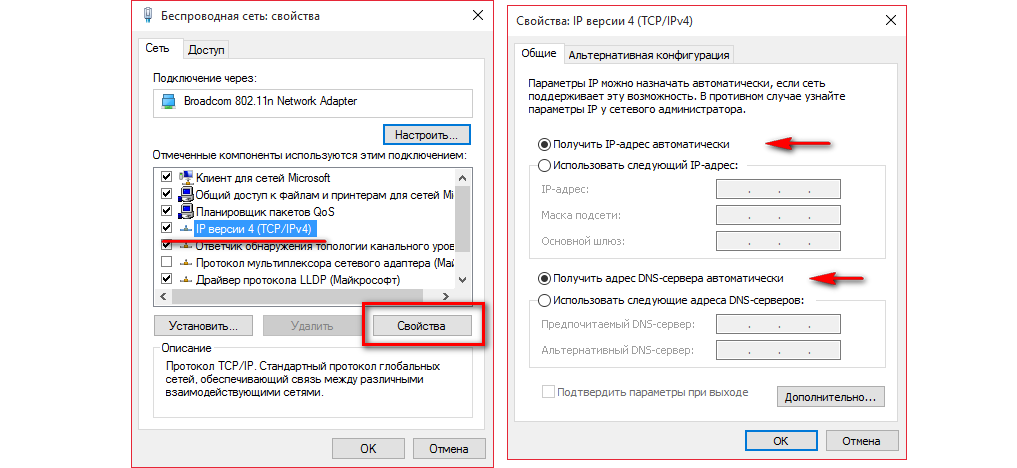
Рис. 8. Проверка параметров локального подключения
Как исправить ошибку VPN 812 в Windows 10
Решение 1. Как быстро обойти ошибку 812
- Как только вы столкнулись с ошибкой, убедитесь, что сначала измените Основной DNS на Контроллер домена.
- После первого шага настройте внешний DNS, получив доступ к дополнительному DNS.
- Теперь выберите диапазон первичного DNS как 8.8.8.8, проверьте и примените настройки и перезапустите VPN. Это должно работать правильно.
Решение 2. Проверьте настройки типа туннеля
Если проблема не устранена или приведенное выше решение не соответствует вашей системе, выполните следующие действия:
- Выберите дополнительное значение для условия «Тип туннеля», например «L2TP», чтобы получить значение «L2TP ИЛИ PPTP»;
- Применить и закрыть Политику сети;
- Подключите VPN-клиент. Он должен работать.
- Верните сетевую политику в правильное значение для условия «Тип туннеля», здесь это только «PPTP»;
- Применить и закрыть Политику сети;
- Подключите VPN-клиент, он работает, и ваша сетевая политика теперь правильно настроена.
Решение 3. Обратитесь к администратору сети
Ошибка 812 также может возникнуть из-за недостаточных прав доступа. В этом случае самый безопасный подход — просто связаться с вашим сетевым администратором, чтобы обновить ваши разрешения и убедиться, что все разрешения протокола и сетевой аутентификации верны.
Решение 4. Создайте другой протокол аутентификации
Некоторые пользователи предположили, что ошибка 812 возникает при использовании протокола аутентификации, установленного через NPS (сетевая политика и службы доступа). Предлагаемое решение включает в себя настройку другого протокола аутентификации (более безопасного), такого как MS-CHAPv2 или EAP, чтобы соответствовать настройкам на стороне клиента.
Решение 5. Обратитесь к своему провайдеру VPN
Если ошибка 812 по-прежнему отображается, обратитесь к поставщику услуг VPN. У каждого разработчика VPN есть список наиболее распространенных проблем, влияющих на их продукты, а также соответствующие решения.
Решение 6. Измените VPN-клиент

Попытка использовать другой VPN может решить эту проблему, но вы должны быть уверены, что выбрали правильный. CyberGhost VPN — один из лучших инструментов, который имеет отличную поддержку и надежно защищен от ошибок этого типа между SNP и CPP или другими, которые могут привести к ошибке 812. Мы рекомендуем вам установить и подключиться через CyberGhost.
Получите сейчас Cyberghost (сейчас скидка 73%)







































