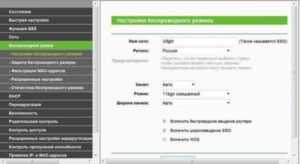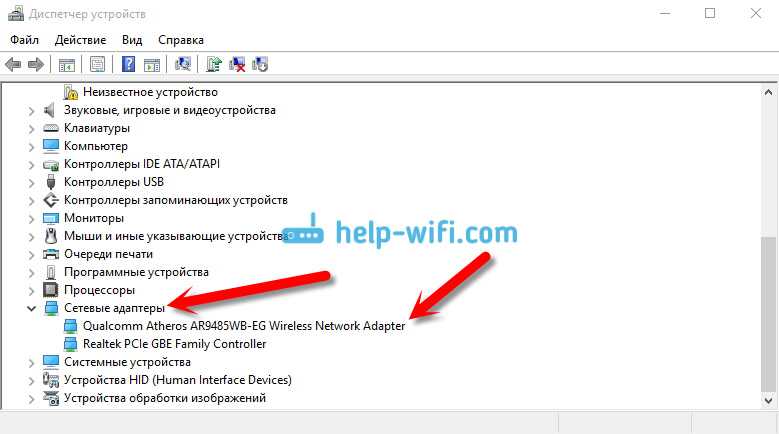Ноутбук с гибким экраном: всё о новинке от компании Lenovo
Проверяем точку доступа
В первую очередь проверьте состояние роутера, нередко оборудование просто зависает, и требует перезапуска. Поэтому обнаружив нетипичную индикацию роутера – выключите его на пару минут и запустите вновь.
Если это было внутреннее зависание, то повторное включение должно разрешить проблему, и ноутбук снова обнаружит доступную Wi-Fi сеть. Если же эти действия не привели к ожидаемому результату, стоит проверить конфигурацию точки доступа.
Нередко перепады напряжения и внутренние конфликты роутера приводят к сбросу настроек, от чего устройство теряет не только беспроводной доступ, но и подключение к Интернет. Решается эта проблема авторизацией на веб-интерфейсе роутера по адресам:
192.168.1.1
192.168.0.1
В зависимости от модели оборудования адрес присваивается свой, а вход осуществляется с любого Интернет-браузера. После, как откроется страница конфигурации, проверьте настройки, а том .
Если проверка показала, что настройки были сброшены до заводских, следует настроить роутер (самостоятельно или прибегнуть к помощи специалистов). Обычно, после перезагрузки, которая следует по окончании конфигурации, ноутбук найдёт новую доступную сеть Wi-Fi. Если же эти меры оказались недостаточными, и проблема остаётся актуальна, проверяем ноутбук.
Как включить Wi-Fi на ноутбуке Windows 7: Видео
Имею опыт работы в ИТ сфере более 10 лет. Занимаюсь проектированием и настройкой пуско-наладочных работ. Так же имеется большой опыт в построении сетей, системном администрировании и работе с системами СКУД и видеонаблюдения. Работаю специалистом в компании «Техно-Мастер».
Рекомендуем почитать:
Поделитесь материалом в соц сетях:
Господи, спасибо огромное! (Слава Украине
Блин у меня не получилось, я делал так как ты сказал, но у меня в Центре управлений сетями и общим доступом, нет ничего про wi-fi,
У меня заработал.
А у вас нету случайно нету скайпа
Здравствуйте. У меня напрашивается вопрос, на компьютере вообще есть WiFi адаптер? Если есть, то установлены ли драйверы для него? Проверить наличие драйверов можно в диспетчере оборудования. Запускаем диспетчер оборудования и заходим в папку “”Сетевые адаптеры””. Здесь ищем адаптеры, в названии которых есть что-то связанное с WiFi. Это может быть обозначение 802.11 или Wireless или WiFi и так далее. Если ничего подобного нет, то драйверы не установлены. Скачать нужные драйверы можно с официального сайта изготовителя вашего ноутбука. Если в диспетчере оборудования все же есть WiFi адаптер, то удалите его. Запустите командную строку с правами администратора и выполните в ней такие команды: • netsh int ip reset (если не получится прописать или выскочит ошибка, то пишем вот так «netsh int ip reset c:resetlog.txt»). • route –f. • netsh interface reset all. • netsh interface ip reset resetlog.txt. • netsh interface ipv4 reset resetlog.txt. • netsh interface ipv6 reset resetlog.txt. • netsh winsock reset. • netsh firewall reset. После каждой команды нажимаем «Enter». Перезагрузите ПК и установите новые драйвера (предварительно их надо скачать с официального сайта).
а у меня Wi-Fi не вкл.чается драйвер есть пишет что работает нормально!а при запуске диагностики пишет что беспроводная сеть выключена. а на клавиатуре кнопка включения Wi-Fi работает. можно как нибудб по другому включить WI-Fi.
кнопка включения не реагирует на нажатие. востановление системы тоже не помогло!
Здравствуйте. Попробуйте выполнить вот это. Качаем драйвера для WiFi и сетевой карты с официального сайт изготовителя вашего ноутбука. Драйвера должны быть на ПК, они нам потребуются позже. Теперь открываем диспетчер устройств и удаляем все адаптеры из папки “”Сетевые адаптеры””. После этого запускаем командную строку с правами администратора и выполняем в ней такие команды: • netsh int ip reset (если не получится прописать или выскочит ошибка, то пишем вот так «netsh int ip reset c:resetlog.txt»). • route –f. • netsh interface reset all. • netsh interface ip reset resetlog.txt. • netsh interface ipv4 reset resetlog.txt. • netsh interface ipv6 reset resetlog.txt. • netsh winsock reset. • netsh firewall reset. После каждой команды нажимаем «Enter». Перезагружаем ПК. Устанавливаем ранее скаченные драйверы и снова перезагружаем ПК. Если и это не поможет, то надо переустановить операционную систему. Иногда требуется установка дополнительных драйверов для клавиатуры (чтобы активировать дополнительные горячие клавиши). Еще реже требуется дополнительное ПО для управления беспроводной сетью. Весь необходимый софт вы сможете найти на официальном сайте изготовителя вашего ноутбука.
Здравствуйте!Помогите,пожалуйста. В диспетчере устройств нет драйвера беспроводной сети, в центре управления сетями и общим доступом беспроводного подключения тоже нет. Такое началось после вынужденного отката системы(BSOD), до этого я раздавала с ноута (msi cx500? win 7)wifi без проблем месяц примерно. Пыталась с оф.сайта скачать драйвера, но они не хотят устанавливаться. Может адаптер сгорел?Что еще попробовать? Все действия, что у вас описаны выше я выполняла-бесполезно
У меня как раз в настройках адаптера не ключается бродкам802
И, наоборот, откатываемся до старой версии…
И вот здесь без собственных средств Windows никак не обойтись. Так что в ситуации, когда проблема после обновления драйверов усугубилась, отправляемся в Диспетчер устройств и возвращаемся к предыдущей версии:
фидбэк (отзыв) по причине отката – произвольный
По нажатию на кнопку Да, устройство будет удалено вместе с драйвером. Теперь нам нужно его установить. Жмём на кнопки
Обновить драйвер->Выполнить поиск драйверов вручную->Выбрать драйвер из списка доступных драйверов
Менеджер установки оборудования проведёт вас к списку имеющихся в недрах Windows версий
Здесь важно сразу попробовать снять галочку у пункта Только совместимые устройства для того, чтобы исключить “мнение Windows”: ищите только родные, не универсальные (от Microsoft) драйверы:
Такой вариант решения проблемы ограниченного доступа к сети характерен для устройств, хозяева которых решили сменить поколение операционной системы, обновившись до Windows 10 по приглашению самой системы. И, как показывает практика, более всего от такого обновления страдают именно модули Broadcom 802.11 и Qualcomm Atheros AR9003WB
Так что обратите внимание на версию своего передатчика при смене Windows
Успехов вам.
Почему вай фай роутер не раздает интернет
Неприятности с подключением, описанные выше относятся к неисправностям в самих компьютерах. Но зачастую имеют место проблемы, которые связаны с тем, как работает (или, точнее, скорее не работает) роутер и не раздает Интернет.
Основных проблем две:
невозможность установить беспроводное соединение;
отсутствие доступа при наличии подключения.
Перечисленные сбои можно легко решить самостоятельно, не прибегая к услугам специалистов.
Как решить проблему с подключением к беспроводному соединению
Тестирование того, как роутер работает, начинается с проверки состояния индикаторов, которые размещены на внешней панели роутера. При нормальном функционировании светодиод около рисунка антенны будет гореть постоянно или мигать. Если же свечение отсутствует вовсе, это значит, что на маршрутизаторе не запущен беспроводной модуль. На определенных моделях существует отдельная кнопка, которую может случайно выключить один из членов семьи.
Отсутствие кнопки немного усложняет решение проблемы. Необходимо зайти в раздел «Беспроводная сеть», расположенный в веб-интерфейсе роутера. В англоязычном меню этот раздел называется «Wireless». Здесь имеется галочка напротив окошка «Включить» (в англоязычном – «Enable»). Щелчок мышки может решить проблему.
Вполне возможно, что, когда устройство не раздает Интернет, неисправность связана с используемым радиоканалом. Большинство моделей роутеров имеют функцию автоматической настройки. Если она отсутствует, можно попробовать установить 1-й или 6-й канал. Именно они должны подходить для нашей страны.
Бывает так, что становится невозможным подключиться к беспроводной сети, так как сеть выдает сообщение о неправильно набранном пароле. Стоит проверить параметры безопасности в веб-интерфейсе. Установленный тип шифрования должен быть AES. Общий стандарт защиты – WPA2-PSK.
Как решить проблему, если нет доступа при наличии подключения
Довольно часто бывает так, что подключение начинает осуществляться, но сам процесс длится долго. Статус же показывает сообщение «Получение IP». Через некоторое время соединение обрывается.
Это значит, что сетевые клиенты не могут получить адрес из-за отключенного DHCP-сервера. Проверить это можно через настройки в локальной сети. Понадобится раздел LAN, где напротив параметра DCHP должна стоять галочка.
Проблемы с доступом могут возникать из-за некорректной работы DNS-серверов. Неправильное назначение их для сетевых клиентов или полное отсутствие назначения, а также нестабильная работа серверов – вот три главных причины.
Решение задачи по устранению заключается в следующем. Нужно воспользоваться публичными DNS. Их предоставляют Яндекс и Google. В первом случае нужно прописать в настройках 77.88.8.8, а для Google это значение 8.8.8.8. Данные вводятся в компьютере в свойствах протокола Интернета любой из версий TCP/IP.
Что предпринять, если возникает аппаратная ошибка
Аппаратная ошибка будет означать проблему непосредственно внутри сетевой карты. Одним словом, если компьютер не видит адаптер для подключения к вай фай, это значит, что это устройство wifi не функционирует. Существует две основных причины:
устройство сломалось;
возникла проблема с драйверами wifi.
Второй вариант был уже описан нами. Однако если драйвера вай фай имеются, а компьютер продолжает не видеть адаптер, это означает поломку. Одной из наиболее часто распространенных причин поломки является сгорание устройства.
Причиной сгорания может быть перегрев, если компьютер долгое время работает на максимальном режиме своих возможностей.
Если мы имеем дело с ноутбуком, то здесь подобное случается еще чаще, так как многие пользователи забывают устройство на мягкой поверхности, перекрывающей доступ к отверстию, через которое поступает воздух для охлаждения. Данная проблема решается обыкновенной заменой комплектующих на аналогичные.
Стоит иметь в виду, что отсутствие опыта в самостоятельных манипуляциях с компьютерами может привести к ещё более пагубным последствиям. Тем более это касается ноутбуков, которые имеют более сложную конструкцию. Лучшим выходом из положения будет обращение в сервисный центр, там точно определят причину, по которой устройство не работает. К ошибкам подключения аппаратного типа относится также отключенная антенна. Чаще всего такая проблема возникает в ноутбуках или стационарных компьютерах, которые подвергались чистке или какому-либо ремонту. Специалист, осуществлявший процедуру, мог просто забыть подключить устройство, или же он подключил его неправильно. Это делает невозможным нормальное функционирование адаптера, который не работает нормально и не может нормально ловить раздаваемый роутером сигнал, даже будучи рядом с источником.
Довольно редкий случай – это забивание пылью клемм антенны. Так нарушается внутренний контакт. Решение проблемы – это чистка.
Тип подключения
Иногда смена типа подключения может помочь исправить проблему. Для этого следует сделать следующее:
- открыть «Центр управления сетями и общим доступом»;
- левой кнопкой мыши нажать на значке подключения;
- открыть «Объединение или удаление сетевых размещений;
- отключить сетевой адаптер, иначе удалить старое подключение будет невозможно;
- открыть окно «Настройка свойств сети» и выбрать «Объединение или удаление»;
- удалить старое подключение;
- включить сетевой адаптер;
- нажать на «Общественная сеть» и выбрать тип подключения, домашнее или рабочее.
Если сброс настроек не помог, то рекомендуется в параметрах маршрутизатора сменить канал работы. Оптимальными считаются каналы под номерами пять, шесть или одиннадцать.
Важно! К типам подключения относятся буквенные значения. Желательно выбрать смешанный тип b/g/n, как указано на рисунке