Генератор паролей
Не основная, но приятная функция, которая позволяет создать пароль из букв, спецсимволов и цифр, чтобы в дальнейшем использовать его на своей сети Wi-Fi. В главном меню нажимаем на иконку с ключом в правом верхнем углу и выбираем пункт . Указываем количество символов, ставим галочки напротив нужных пунктов и нажимаем . После чего его можно будет скопировать.
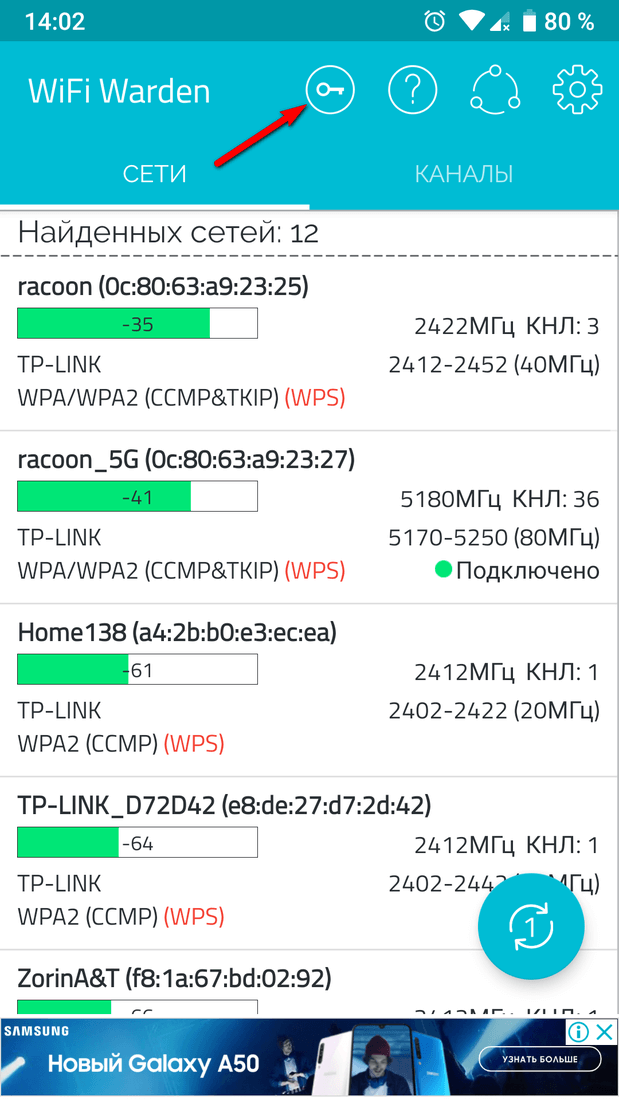 |
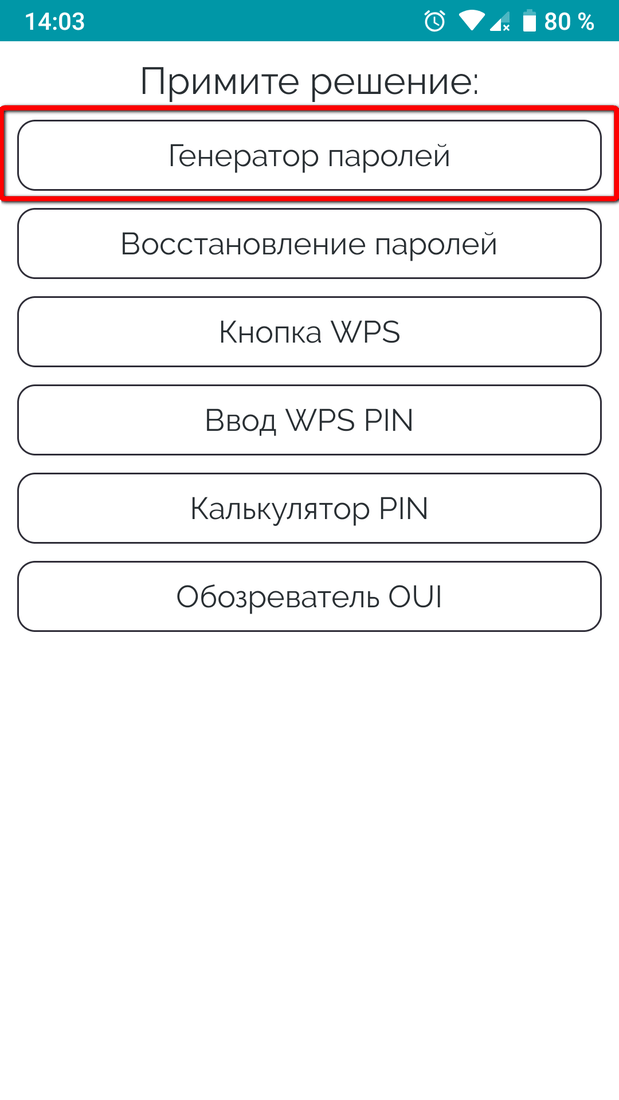 |
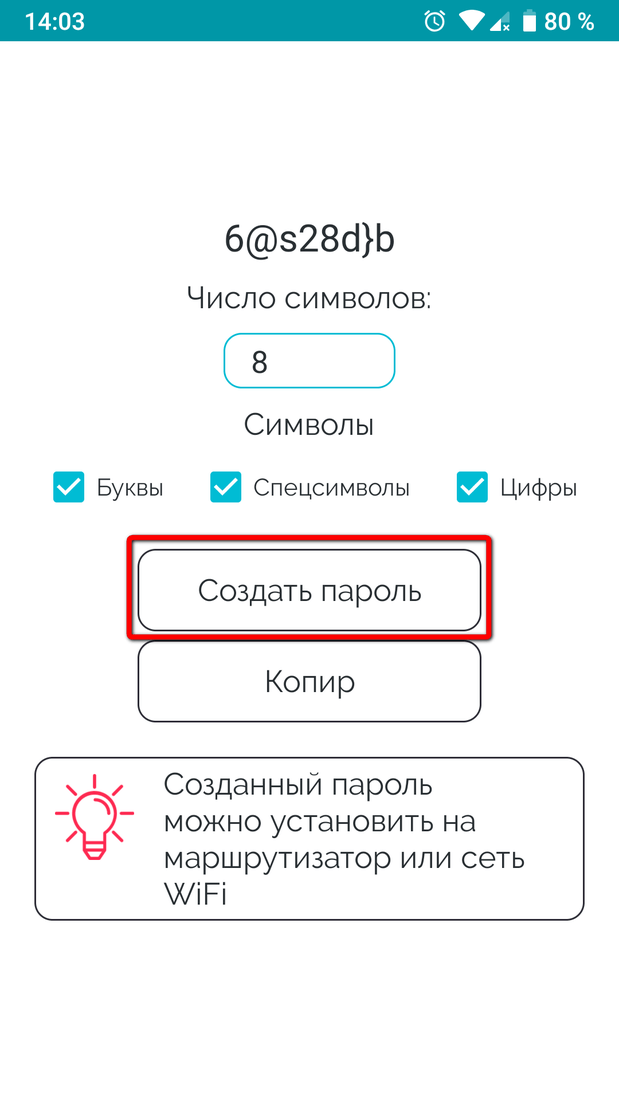 |
FTP-Сервер
Передача информации с ПК на смартфон на операционной системе Android может осуществляться не только через web-сервер, но и FTP-сервер. Этот способ также позволяет передавать пакеты данных с помощью вай-фай, через маршрутизатор.
Настройка FTP соединения между Android устройством и Windows
Если устройства будут регулярно сопрягаться, то в настройках маршрутизатора необходимо зарезервировать для смартфона или планшета статический IP-адрес. Это нужно для того, чтобы роутер для устройства всегда выдавал один и тот же адрес.
На модемах от разных производителей это делается по-разному. Например, на маршрутизаторах от ASUS надо зайти в настройки и на главной странице кликнуть «Клиенты».
Далее, из списка выбрать то устройство, для которого необходимо зарезервировать адрес. Напротив строки «MAC and IP address Binding» переключатель перенести в режим «ON», нажать кнопку «Применить».
Запуск FTP сервер на Android через программу «ES Проводник»
Приложение ES Проводник считается одним из лучших на сегодняшний день. К сожалению, в Play Market установить его больше нельзя, поэтому при поисках установочного файла нужно быть бдительным.
Приложение нужно установить, после чего запустить. Открыть меню и перейти в «Удаленный доступ». Имя сети вай-фай должно быть прописано под надписью «Статус». Нажать «Включить».
На экране отобразится адрес, который потребуется ввести на ПК. На этом настройки приложения окончены.
Подключение с компьютера к телефону, или планшету по Wi-Fi
Приложение корректно работает на всех версиях операционной системы Windows. Для его настройки на ПК необходимо открыть приложение и ввести адрес, сгенерированный приложением на смартфоне.
Важно! Адрес должен быть указан без ошибок, в противном случае сопрячь устройства не удастся. После введения данных на клавиатуре нажать «Enter»
Собственно, и все. Теперь пользователь может просматривать, копировать, перемешать и изменять файлы.
Обратите внимание, что после закрытия окна проводника, для повторного подключения повторно придется вводить адрес
Создание постоянной папки с FTP подключением к смартфону
Этот метод будет функционировать лишь в том случае, если ранее для мобильного устройства был зарезервирован статический IP-адрес в настройках маршрутизатора.
Последовательность действий следующая:
- Пройти путь «Мой компьютер» — «Подключить сетевой диск».
- В открывшемся окне кликнуть на ссылку «Подключение к сайту, на котором можно хранить документы и изображения».
- На экране откроется еще одно окно, в котором нужно нажать «Далее». В каждых последующих окнах кликать «Выберите другое сетевое размещение».
- Напротив строки «Сетевой адрес, или адрес в Интернете» ввести адрес сервера пользователя, который ранее был запущен на телефоне. Нажать «Далее».
- Появится окно с доступными настройками учетной записи. Если в программе пользователь не указал имя пользователя и пароль, то надо поставить галочку напротив строки «Анонимный вход». Нажать «Далее».
- Следующий шаг — нужно указать имя дял сетевого подключения. Можно указать любое название и кликнуть «Далее». В завершении нажать «Готово».
Вскоре на компьютере отобразится папка с данными, хранящимися на смартфоне на ОС Android.
Можно ли соединить ноутбук с телефоном по Wi-Fi, но без роутера?
Да, такой способ тоже достаточно востребован, но реализация несколько отличается. Если нет возможности подключиться через маршрутизатор, то необходимо создать прямое подключение ПК с гаджетом. Для этого на телефоне нужно активировать раздачу сети. В настройках эта опция называется «Точка доступа».
Необходимо запустить точку доступа на смартфоне и с ПК к ней подключиться. Далее, алгоритм действий стандартный.
Передача файлов по wifi с компьютера на андроид может проводиться с помощью большого количества встроенных и сторонних приложений. Большинство из них нетребовательные к техническим характеристикам устройств, и имеют простой и понятный интерфейс.
https://youtube.com/watch?v=b9a6i0mIjts
AndFTP (ваш Android FTP-клиент)
AndFTP охватывает множество основных функций, что сэкономило время многих пользователей. Он имеет множество функций, которые имеют решающее значение для вашей работы. AndFTP поддерживает все основные протоколы, такие как FTP, FTPS, SFTP и SCP. С AndFTP вы можете загружать и скачивать файлы прямо с вашего хост-сервера. Синхронизация стала проще с AndFTP.
Вы хорошо владеете своим национальным языком. Он поддерживает многоязычность, поэтому вам не нужно беспокоиться о языке. AndFTP FTP Client прост, имеет приличный пользовательский интерфейс, для понимания пользовательского интерфейса потребуется всего несколько минут. Что нам больше всего нравится, так это то, что вы можете загружать и возобновлять файлы, если что-то пойдет не так с вашей связью, вы сможете вернуться туда, где вы были.
Особенности AndFTP
- Бесплатный для скачивания.
- Поддерживает все основные протоколы «FTP, FTPS, SFTP и SCP».
- Пользовательский интерфейс очень приличный.
- Легко понять приложение.
- Очень плавная работа.
- Вы можете загружать и возобновлять файлы.
Что такое Wi-Fi Direct: Видео
Передача файлов при помощи специального приложения
Подобных приложений достаточно много. Более того, все они работают по одному принципу. При этом программы для передачи файлов по Wi-Fi можно подразделить на две группы:
- Прямая передача.
- Отправка данных через сервер.
Наиболее распространенной и простой программой для прямой передачи файлов является FTP сервер.
Это бесплатное приложение, которое можно скачать с Play Market (Google Play). Пользоваться им очень просто. Запустите программу на смартфоне, с которого нужно передать файл.
В центре экрана вы увидите большую красную кнопку, на которой будет надпись «Нажмите кнопку для запуска сервера». Нажимаем ее.
На экране появится IP-адрес, который нужно ввести в поисковой строке какого-либо браузера или в проводнике Windows (Мой компьютер).
После этого вы увидите все папки и файлы вашего смартфона, которые указаны в настройках приложения. Как правило, по умолчанию программа расшаривает внутреннюю память смартфона (планшета). Но вы можете расшарить определенную папку или всю флешку.
Делается это следующим образом. Откройте программу FTP сервер. Нажмите на значок гаечного ключа в верхнем правом углу. Найдите строку «Домашняя директория».
Нажмите на нее. Далее выберите папку или другую директорию, например, флешку. После этого закройте и снова откройте приложение. Нажмите кнопку для начала работы приложения и подключитесь к устройству через проводник Windows или браузер (как это делается, вы уже знаете).
После подключения вы сможете копировать файлы как с планшета (смартфона) на компьютер, так и в обратном порядке – со смартфона на ПК. Существуют и другие подобные приложения, но все они работают по одному принципу, поэтому разобраться с ними вы сможете без особых трудностей. Приложение работает напрямую, без использования серверов и облачных хранилищ.
Передача файлов при помощи приложения AirDroid
Здесь вообще все просто. Вам нужно установить приложение AirDroid на смартфон (планшет). Скачать его вы сможете на Google Play абсолютно бесплатно. После запуска приложения вам придется пройти несложную регистрацию.
Затем на компьютере откройте браузер (любой). В поисковой строке введите адрес сайта: web.airdroid.com. На экране появится окно, которое разбито на две части. Слева можно ввести логин и пароль. Справа будет QR-код. Нам нужен именно QR-код.
Теперь на телефоне в приложении AirDroid (после регистрации) вы увидите строку (в самом верху) «Перейдите по адресу». Ниже будет ссылка, а правее ссылки значок QR-кода. Нажмите на этот значок.
Теперь просто наведите камеру гаджета на QR-код, который отображается на экране компьютера.
Устройства автоматически подключатся и вам откроется меню управления и взаимодействия с девайсами.
Чтобы скачать нужный файл с планшета на компьютер, просто нажмите мышкой на ярлык «Файлы». Выберите нужный документ или папку и нажмите «Загрузить».
Чтобы отправить контент с компьютера на смартфон, посмотрите в правую часть меню в браузере. Вы увидите строку «Загрузить в …» и дальше будет путь, куда сохранится файл или папка. Вы можете изменить этот путь на свое усмотрение.
Еще ниже вы увидите надпись «Перетащите файлы сюда». Если перетащите нужные документы в это окно, они загрузятся в Android-устройство.
А вот правее вы можете нажать кнопку «Отправить файл» или «Отправить папку». Откроется окно, в котором нужно просто выбрать нужный контент. Выделяете его и нажимаете «Открыть». Все загрузится в указанную директорию.
Как видите, передача данных по Wi-Fi – это легко. Помните только, что оба устройства должны быть подключены к одной сети Wi-Fi. Для этого у вас должен быть настроен роутер или виртуальная сеть.
Основные виды неисправностей
Все неполадки компьютера, любых компьютеризированных устройств (в т.ч. беспроводных роутеров) и компьютерных сетей могут возникать по двум основным причинам — программными или аппаратными неисправностями. При отсутствии доступа в интернет нужно выделить следующие моменты:
- Неполадки связи на участке между домом/офисом и провайдерским оборудованием.
- Неисправности пользовательского телекоммуникационного оборудования (в данном случае — Wi-Fi-маршрутизатора).
- Неполадки связи между роутером и компьютером.
- Аппаратно-программные неисправности пользовательского компьютера.
В какой именно последовательности выявлять причину отсутствия доступа в интернет, зависит от конкретной ситуации. Рассмотрим все так, как это было приведено выше.
Подпишись на официальный канал Лайфхакера
Программирование ESP8266 в Arduino IDE
Для удобства программирования на микроконтроллере в комплекте идут:
- Компилятор кода программы типа GNU;
- Библиотеки для работы со стандартами Wifi и TCP/IP;
- Программные средства для загрузки данных в память чипа;
- Интегрированная среда разработки программ.
Важно! Стандартная прошивка модуля позволяет ему управлять модулем с другого контроллера и организовать работу с Wifi и модемом. Помимо заводской прошивки есть также масса других готовых решений, настраиваемых с помощью веб-интрефейса
Программирование также возможно из среды разработки для Arduino. Она позволяет не только легко писать программы, но и загружать их в контроллер, прошивать его. Самое главное, что для этого не нужна сама плата Ардуино.
Функции, поддерживаемые микроконтроллером:
- Большинство функций языка программирования Wiring;
- Управление таймингом и delay’ем, позволяющие передать время, прошедшее со старта запуска чипа, завершить или приостановить выполнение кода;
- Функции Serial, Serial1, которые аналогично Ардуино работают с данными и блокируют их запись или чтение по необходимости;
- PROGMEM-макрос, позволяющий перемещать данные для чтения во flash-память;
- I2C шина, которую нужно выбирать с помощью функции Wire.pins(int sda, int scl);
- SPI и OneWire библиотеки.
Подключаемся с компьютера к телефону, или планшету по Wi-Fi
Я проверял подключение с ноутбука на Windows 7 и Windows 10. Если у вас Windows 8, все так же будет работать. Ноутбук без проблем открывал FTP-сервер, который был запущен на смартфоне, и я получал полный доступ к файлам, и мог ими управлять.
Здесь все просто. Открываем на компьютере проводник, или заходим в «Мой компьютер», «Этот компьютер» (в Windows 10), и в адресной строке вводим адрес, который появился в программе «ES Проводник» на мобильном устройстве. У меня это «ftp://192.168.1.221:3721/». У вас скорее всего будет другой адрес.
Смотрите внимательно, вводите без ошибок. Как введет, нажимайте Ентер. Вы уведите все файлы вашего мобильного устройства. В Windows 10 все точно так же.
Теперь можно управлять файлами: копировать их с телефона на компьютер, и наоборот. Удалять, перемещать, создавать папки и т. д.
Но, если вы закроете окно проводника, то нужно будет снова вводить адрес, что не очень удобно. Поэтому, можно создать в Windows подключение к FTP-серверу. После этого появится папка вашего устройства, открыв которую, вы сразу будете получать доступ к файлам. При условии, что сервер на телефоне включен.
Установить подключение к FTP можно стандартным средством Windows. Если вам по каким-то причинам стандартное средство не подойдет, то можно использовать сторонние программы, например клиент «FileZilla».
Создаем постоянную папку с FTP подключением к смартфону
Обратите внимание! Этот способ будет работать только в том случае, если вы зарезервировали для своего мобильного устройства статический IP-адрес в настройках роутера.
Зайдите в проводник («Мой компьютер»), и нажмите на пункт «Подключить сетевой диск».
В Windows 10 этот шаг выглядит немного иначе:
Дальше, в новом окне нажимаем на ссылку «Подключение к сайту, на котором можно хранить документы и изображения».
Откроется еще одно окно, в котором нажимаем «Далее». В следующем окне нажмите два раза на пункт «Выберите другое сетевое размещение».
Дальше, в поле «Сетевой адрес, или адрес в Интернете» вводим адрес нашего сервера, который мы запустили на телефоне (у меня «ftp://192.168.1.221:3721/»). И нажимаем «Далее».
Появится окно с настройкой учетной записи. Если вы в программе «ES Проводник» не указывали имя пользователя и пароль, то оставляем галочку возле «Анонимный вход», и нажимаем «Далее». А если задавали данные для подключения, то укажите их.
В следующем окне нужно указать имя для сетевого подключения. Я написал что-то типа «Мой Lenovo». Можете указать любое название, и нажать «Далее». В последнем окне нажимаем на кнопку «Готово».
Сразу откроется папка с файлами, которые находятся на вашем Android-устройстве. Ярлык на эту папку будет всегда находится в проводнике. А файлы в этой папке будут доступны всегда, когда на мобильном устройстве включен FTP-сервер (удаленный доступ).
Когда вы захотите закинуть на телефон какую-то песню, или посмотреть фото, то достаточно включить «Удаленный доступ» на мобильном устройстве, и зайти в созданную нами папку.
Можно ли соединить ноутбук с телефоном по Wi-Fi, но без роутера?
Да, можно. Если у вас нет роутера, а вы хотите передавать файлы между мобильным устройством на Android и своим ноутбуком по беспроводной сети, то все можно настроить немного иначе. Вернее, настройки будут точно такими же, просто подключение нужно организовать по-другому.
Если нет возможности подключится через роутер, то нужно организовать прямое подключение ноутбука с мобильным устройством. Для этого, достаточно на телефоне запустить раздачу Wi-Fi сети. Мне кажется, что каждый смартфон умеет это делать. Называется эту функция по-разному. Что-то типа «Точка доступа».
Запускаем точку доступа на смартфоне (можно даже не включать мобильный интернет, что бы ноутбук не сожрал весь трафик), и подключаем к этой точке доступа наш ноутбук. Дальше по стандартной схеме, которую я описывал выше. Все работает, проверял.
Послесловие
Если вы не часто подключаетесь к своему мобильному устройству для обмена файлами, то можно конечно же использовать USB кабель. Но, если нужно частенько что-то копировать, то способ описанный выше, однозначно заслуживает внимания. Нажимаем на иконку, на мобильном устройстве, и на компьютере сразу получаем доступ к файлам. Удобно же.
106
Сергей
Android (смартфоны/планшеты)
SFTP
SFTP (Secure File Transfer Protocol) – протокол прикладного уровня передачи файлов, работающий поверх безопасного канала. Не следует путать с (Simple File Transfer Protocol), имеющим такую же аббревиатуру. Если FTPS является просто расширением FTP, то SFTP это отдельный и никак не связанный с ним протокол, который в качестве основы использует SSH (Secure Shell – безопасная оболочка).
Secure Shell
Разработкой протокола занималась одна из групп IETF под названием Secsh. Рабочая документация к новому протоколу SFTP не стала официальным стандартом, однако начала активно применяться для разработки приложений. В дальнейшем было выпущено шесть версий протокола. Однако, постепенное наращивание в нём функциональности привело к тому, что 14 августа 2006 года было принято решение о прекращении работы над развитием протокола в связи с выполнением основной задачи проекта (разработка SSH) и отсутствием достаточного экспертного уровня для перехода к разработке полноценного протокола удалённой файловой системы.
SSH – это сетевой протокол, позволяющий производить удалённое управление операционной системой и туннелирование TCP-соединений (например, для передачи файлов). Схож по функциональности с протоколами Telnet и rlogin, но, в отличие от них, шифрует весь трафик, включая и передаваемые пароли. SSH допускает выбор различных алгоритмов шифрования. SSH-клиенты и SSH-серверы доступны для большинства сетевых операционных систем.
SSH позволяет безопасно передавать в незащищённой среде практически любой другой сетевой протокол. Таким образом, можно не только удалённо работать на компьютере через командную оболочку, но и передавать по шифрованному каналу звуковой поток или видео (например, с веб-камеры). Также SSH может использовать сжатие передаваемых данных для последующего их шифрования, что удобно, например, для удалённого запуска клиентов X WindowSystem.
Первая версия протокола, SSH-1, была разработана в 1995 году исследователем Тату Улёненом из Технологического университета Хельсинки (Финляндия). SSH-1 был написан для обеспечения большей конфиденциальности, чем протоколы rlogin, telnet и rsh. В 1996 году была разработана более безопасная версия протокола, SSH-2, несовместимая с SSH-1. Протокол приобрел ещё большую популярность, и к 2000 году у него было около двух миллионов пользователей. В настоящее время под термином «SSH» обычно подразумевается именно SSH-2, т.к. первая версия протокола ввиду существенных недостатков сейчас практически не применяется. В 2006 году протокол был утвержден рабочей группой IETF в качестве Интернет-стандарта.
Распространены две реализации SSH: частная коммерческая и бесплатная свободная. Свободная реализация называется OpenSSH. К 2006 году 80 % компьютеров сети Интернет использовало именно OpenSSH. Частная реализация разрабатывается организацией SSH Communications Security, которая является стопроцентным подразделением корпорации Tectia, она бесплатна для некоммерческого использования. Эти реализации содержат практически одинаковый набор команд.
Протокол SSH-2, в отличие от протокола telnet, устойчив к атакам прослушивания трафика («снифинг»), но неустойчив к атакам «человек посередине». Протокол SSH-2 также устойчив к атакам путем присоединения посредине (англ. sessionhijacking), так как невозможно включиться в уже установленную сессию или перехватить её.
Для предотвращения атак «человек посередине» при подключении к хосту, ключ которого ещё не известен клиенту, клиентское ПО показывает пользователю «слепок ключа» (англ. keyfingerprint). Рекомендуется тщательно проверять показываемый клиентским ПО «слепок ключа» со слепком ключа сервера, желательно полученным по надёжным каналам связи или лично.
Поддержка SSH реализована во всех UNIX-подобных системах, и на большинстве из них в числе стандартных утилит присутствуют клиент и сервер ssh. Существует множество реализаций SSH-клиентов и для не-UNIX ОС. Большую популярность протокол получил после широкого развития анализаторов трафика и способов нарушения работы локальных сетей, как альтернативное небезопасному протоколу Telnet решение для управления важными узлами.
Связь с использованием SSH
Для работы по SSH нужен SSH-сервер и SSH-клиент. Сервер прослушивает соединения от клиентских машин и при установлении связи производит аутентификацию, после чего начинает обслуживание клиента. Клиент используется для входа на удалённую машину и выполнения команд.
Сравнение с FTPS
Главное, что отличает SFTP от стандартного FTP и FTPS, это то, что SFTP шифрует абсолютно все команды, имена пользователей, пароли и другую конфиденциальную информацию.
Оба протокола FTPS и SFTP используют сочетание асимметричных алгоритмов (RSA, DSA), симметричных алгоритмов (DES/3DES, AES, Twhofish т.д.), а также алгоритм обмена ключами. Для аутентификации FTPS (или, если быть более точным, SSL / TLS по протоколу FTP) использует сертификаты X.509, в то время как SFTP (SSH протокол) использует SSH ключи.
Сертификаты X.509 включает в себя открытый ключ и некоторую информацию о сертификате владельца. Эта информация позволяет, с другой стороны, проверить целостность самого сертификата, подлинность и владельца свидетельства. Сертификатов X.509 имеет соответствующий закрытый ключ, который обычно хранится отдельно от сертификата по соображениям безопасности.
SSH ключ содержит только открытый ключ (соответствующий закрытый ключ хранится отдельно). В нем не содержится никакой информации о владельце ключа. Некоторые SSH реализации используют сертификаты X.509 для аутентификации, но на самом деле они не проверяют всю цепочку сертификатов — только открытый ключ используется (что делает такую проверку подлинности неполной).
Заключение
Протокол FTP, несомненно, до сих пор играет важную роль в вопросе хранения и распространения информации в сети несмотря на свой почтенный возраст. Это удобный, многофункциональный и стандартизированный протокол. На его базе построено множество файловых архивов, без которых техническая работа была бы не столь эффективна. Кроме того, он лёгок в настройке, а программы-серверы и клиенты существуют практически для всех актуальных и не очень платформ.
В свою очередь его защищённые версии решают проблему конфиденциальности хранимых и передаваемых данных в современном мире. Оба новых протокола имеют свои плюсы и минусы и выполняют немного разные роли. В тех областях, где необходим именно файловый архив предпочтительнее использовать FTPS, особенно если раньше там уже использовался классический FTP. SFTP менее распространён в силу своей несовместимости со старым протоколом, но более защищён и имеет больший функционал, так как является частью системы удалённого управления.
Как за 7 дней полюбить спорт и перейти на правильное питание: личный опыт
Передача файлов по FTP в графическом интерфейсе
Передача файлов на FTP через графический интерфейс может выполняться с помощью различных графических клиентов. Один из самых популярных из них — это Filezilla. Его можно использовать в Linux, Windows или MacOS. Например, для установки в Ubuntu используйте такую команду:
Вот так выглядит главное окно утилиты. Для подключения к серверу необходимо ввести данные аутентификации в поля, которые находятся в верхней части окна:
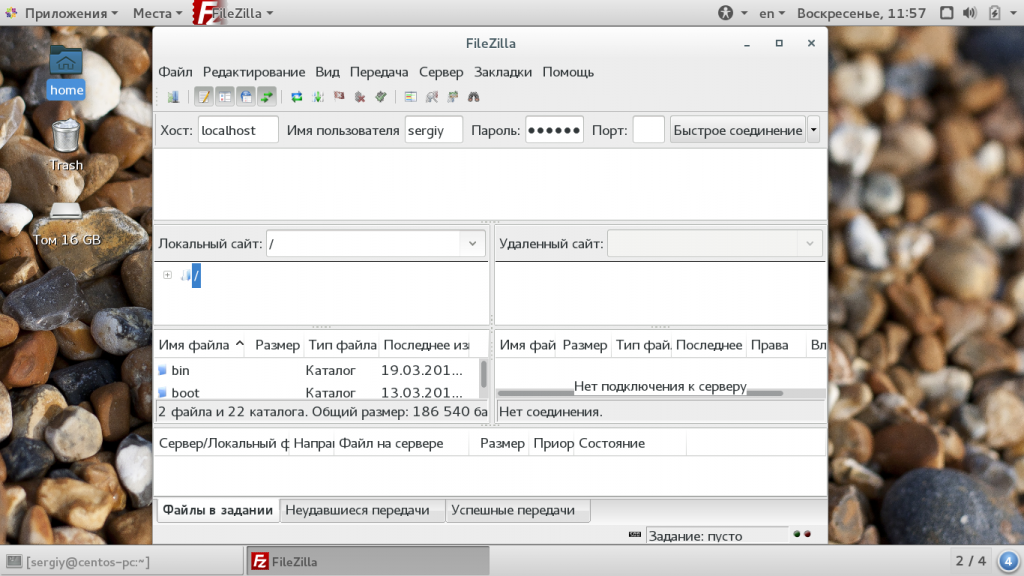
Затем нажмите кнопку «Быстрое соединение». Если программа удачно подключится к серверу, то вы увидите список файлов на правой панели. На левой панели находится ваша локальная файловая система:
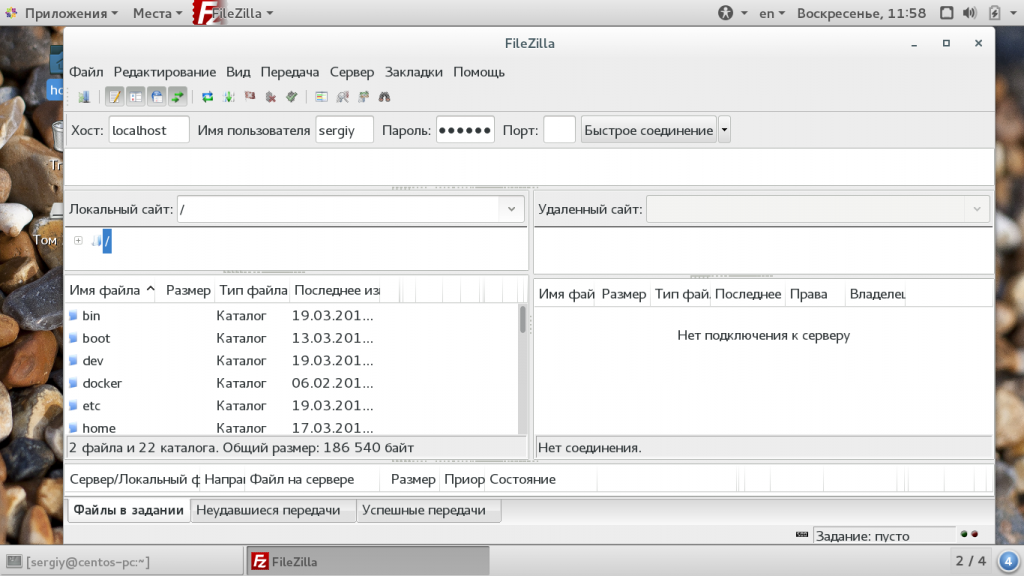
Чтобы передать файл достаточно его перетащить в нужную часть окна:
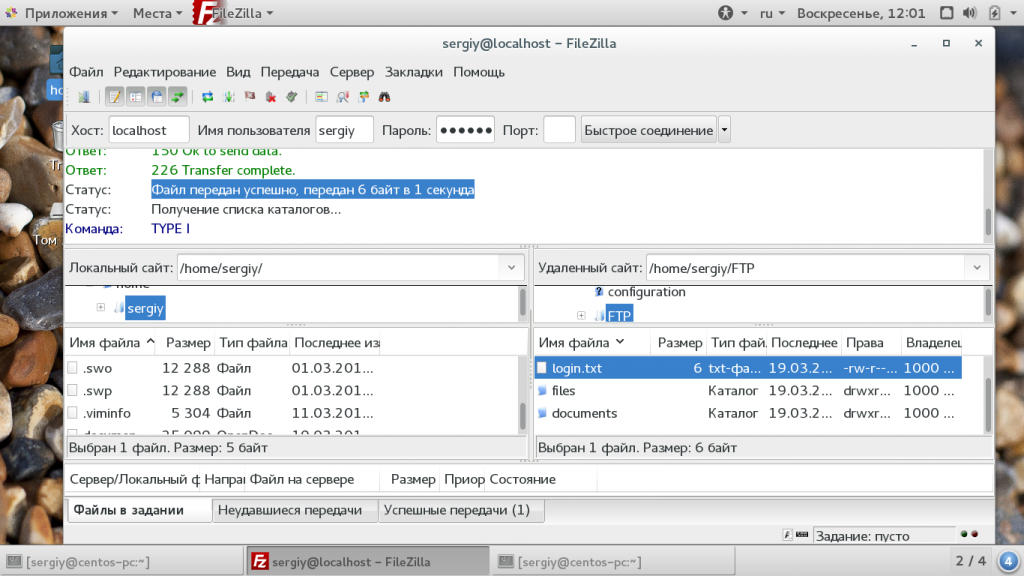 В контекстном меню вы можете выполнять различные действия с файлами, удалять, перемещать, копировать, переименовывать и даже редактировать. К тому же программа поддерживает подключение к серверам FTP, которые используют шифрование.
В контекстном меню вы можете выполнять различные действия с файлами, удалять, перемещать, копировать, переименовывать и даже редактировать. К тому же программа поддерживает подключение к серверам FTP, которые используют шифрование.
Создание FTP-сервера
Еще одним сложным, но изящным способом, как можно передавать файлы посредством Wi-Fi, является использование FTP-сервера. Это способ практически идентичен предыдущему, с той лишь разницей, что применяется не браузер, а FTP-клиент.
Предварительно также необходимо загрузить на смартфон программу FTP-сервер. Далее пользователь увидит большую красную кнопку, которая запускает работу системы обмена.
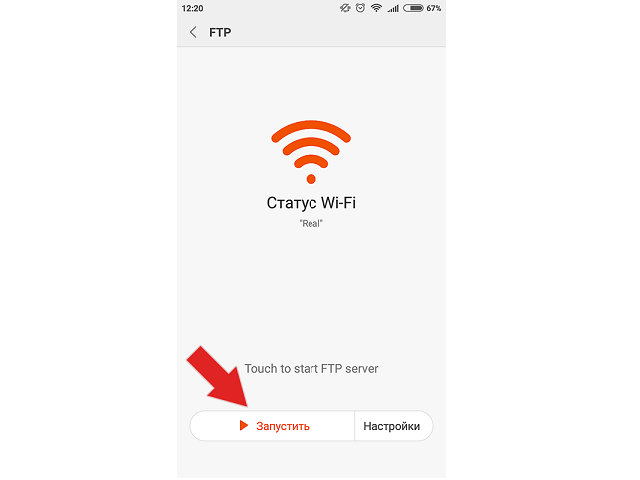
После запуска приложение выдает адрес, по которому будет располагаться сервер. В отличие от Web-браузера, эту ссылку можно вводить в строке обычного проводника Windows.
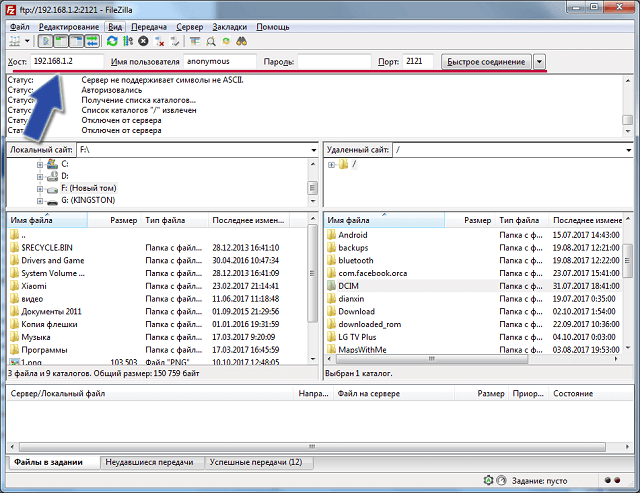
Во вкладке «Мой компьютер» отобразится содержимое телефона. Для копирования файлов их можно просто перетащить мышкой в папку компьютера, куда требуется осуществить передачу.
Будет полезным
Для использования данного метода и создания собственного FTP-сервера можно использовать популярный файловый менеджер – Total Commander.
Изменение пароля для управления роутером
Им могут воспользоваться лишь те, кто уже подключён к вашей домашней/офисной сетке. Такие люди могут, теоретически, залезть в Панель управления и поменять какие-то настройки. Обычно это никому особо не нужно, даже в случае затаённой злобы на владельца Wi-Fi. Исправить действия злоумышленника несложно: достаточно сбросить все настройки на заводские, и вновь настроить модем.
Но, скорее, сбрасывать параметры роутера вручную придётся в тот момент, когда потребуется что-либо переконфигурировать, а собственноручно настроенные логин и пароль уже успешно забыты, и вспомнить их не представляется возможным. Инструкция про то, как поменять пароль на роутере TP Link, читайте ниже: там всего 3 шага.
Приложение X-plore File Manager
Давайте рассмотрим, как к серверам FTP подключиться при помощи приложения X-plore File Manager. Выполняем такие шаги:
- Устанавливаем из магазина Гугл Плей X-plore File Manager. Утилита бесплатная, реклама отсутствует.
УвеличитьЗатем выбираем «Подключиться к FTP серверу».
Отображение FTP изначально отключено, поэтому необходимо открыть утилиту, затем нажать внизу окна на кнопку «Отобразить».
УвеличитьНапротив FTP ставим галочку. Пункт FTP отобразится в окне приложения.
УвеличитьОткрываем пункт FTP, нажимаем «Добавить сервер». Отобразится небольшое окошко, где следует нажать на «Добавить сервер».
УвеличитьВ появившемся окне требуется ввести параметры сервера. Затем нажимаем на кнопку «Сохранить». Под «Меткой» понимается название сервера, как в приложении оно будет отображаться.
УвеличитьПосле сохранения в списке меню FTP отобразится ваш сервер. Если вы раскроете его дерево, то сможете увидеть файлы и каталоги сервера.
Увеличить
Теперь вы знаете, как при помощи приложений ES Проводник и X-plore File Manager на гаджете Андроид подключиться к серверу FTP. Андроид является для уверенных пользователей невероятно удобной системой, которая гибкая в настройках. В ней открывается намного больше возможностей применения в паре с персональным компьютером. Еще вышеприведенные приложения поддерживают работу с WebDAV серверами.
CoreFTP LE
Одна из самых старых и популярных программ для подключения по FTP. Многофункциональный и гибкий, CoreFTP LE поддерживает работу с большим количеством протоколов, включая SFTP, SSL, TLS, FTPS и IDN. Стоит отметить также поддержку прокси и командной строки, среди функций программы доступны быстрое соединение, добавление ресурсов в закладки, фильтрация, возобновление закачек, обмен файлами между удаленными серверами. Встроенный менеджер сайтов выделяется большой гибкостью настроек, доступно много опций для SSH, SSL/TSL. Помимо LE-версии (облегченной), есть еще профессиональная версия FTP-клиента, отличающаяся наличием дополнительных опций – шифрования, архивации в ZIP и т.д.
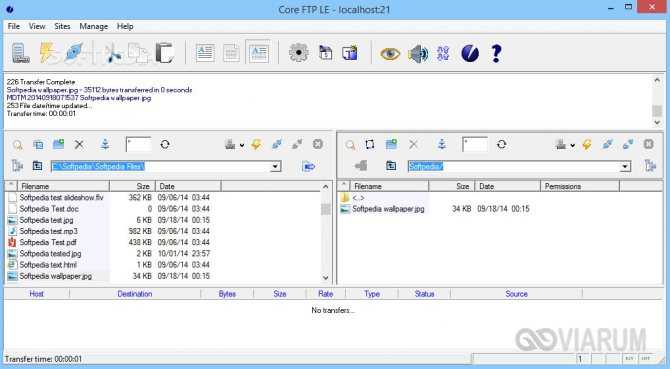
Плюсы и минусы
- Хороший функционал.
- Гибкие настройки.
- Поддержка командной строки.
- Расширенные настройки SSH, SSL/TSL.
- Поддержка прокси.
- Несколько устаревший интерфейс.
- Нет русского языка.
- Нет планировщика.
FTP-Сервер
Передача информации с ПК на смартфон на операционной системе Android может осуществляться не только через web-сервер, но и FTP-сервер. Этот способ также позволяет передавать пакеты данных с помощью вай-фай, через маршрутизатор.
Настройка FTP соединения между Android устройством и Windows
Как передать файлы с компьютера на компьютер через Wifi
Если устройства будут регулярно сопрягаться, то в настройках маршрутизатора необходимо зарезервировать для смартфона или планшета статический IP-адрес. Это нужно для того, чтобы роутер для устройства всегда выдавал один и тот же адрес.
На модемах от разных производителей это делается по-разному. Например, на маршрутизаторах от ASUS надо зайти в настройки и на главной странице кликнуть «Клиенты».
Далее, из списка выбрать то устройство, для которого необходимо зарезервировать адрес. Напротив строки «MAC and IP address Binding» переключатель перенести в режим «ON», нажать кнопку «Применить».
Запуск FTP сервер на Android через программу «ES Проводник»
Приложение ES Проводник считается одним из лучших на сегодняшний день. К сожалению, в Play Market установить его больше нельзя, поэтому при поисках установочного файла нужно быть бдительным.
Приложение нужно установить, после чего запустить. Открыть меню и перейти в «Удаленный доступ». Имя сети вай-фай должно быть прописано под надписью «Статус». Нажать «Включить».
На экране отобразится адрес, который потребуется ввести на ПК. На этом настройки приложения окончены.
Подключение с компьютера к телефону, или планшету по Wi-Fi
Приложение корректно работает на всех версиях операционной системы Windows. Для его настройки на ПК необходимо открыть приложение и ввести адрес, сгенерированный приложением на смартфоне.
Важно! Адрес должен быть указан без ошибок, в противном случае сопрячь устройства не удастся. После введения данных на клавиатуре нажать «Enter»
Собственно, и все. Теперь пользователь может просматривать, копировать, перемешать и изменять файлы.
Обратите внимание, что после закрытия окна проводника, для повторного подключения повторно придется вводить адрес
Создание постоянной папки с FTP подключением к смартфону
Этот метод будет функционировать лишь в том случае, если ранее для мобильного устройства был зарезервирован статический IP-адрес в настройках маршрутизатора.
Последовательность действий следующая:
- Пройти путь «Мой компьютер» — «Подключить сетевой диск».
- В открывшемся окне кликнуть на ссылку «Подключение к сайту, на котором можно хранить документы и изображения».
- На экране откроется еще одно окно, в котором нужно нажать «Далее». В каждых последующих окнах кликать «Выберите другое сетевое размещение».
- Напротив строки «Сетевой адрес, или адрес в Интернете» ввести адрес сервера пользователя, который ранее был запущен на телефоне. Нажать «Далее».
- Появится окно с доступными настройками учетной записи. Если в программе пользователь не указал имя пользователя и пароль, то надо поставить галочку напротив строки «Анонимный вход». Нажать «Далее».
- Следующий шаг — нужно указать имя дял сетевого подключения. Можно указать любое название и кликнуть «Далее». В завершении нажать «Готово».
Вскоре на компьютере отобразится папка с данными, хранящимися на смартфоне на ОС Android.


![Подключение телефона к компьютеру без usb кабеля [wi-fi ftp сервер] — [pc-assistent.ru]](http://studio-servis.ru/wp-content/uploads/1/5/f/15f42d2f01369c3ad5939fabcefc2213.jpg)










![Передача файлов по wifi с компьютера на андроид – обзор лучших способов [2020]](http://studio-servis.ru/wp-content/uploads/4/d/f/4df39ac4afd164c11c5bd5fad44522dc.jpg)


























![Подключение телефона к компьютеру без usb кабеля [wi-fi ftp сервер]](http://studio-servis.ru/wp-content/uploads/2/a/5/2a5bbefdd7e5ee3574d2fac67e4bb708.png)




![Передача файлов по wifi с компьютера на андроид – обзор лучших способов [2020]](http://studio-servis.ru/wp-content/uploads/6/9/9/699239799164544697f9e1dffec38dd2.png)




