Содержание
Как передавать файлы по Wi-Fi: Видео
Если вы активно пользуетесь современным телефоном, то вам наверняка часто приходится передавать какие-то файлы с компьютера на телефон и обратно. Это могут быть документы, электронные книги, музыка или фильмы.
Самым популярным способом передачи файлов с компьютера на телефон является передача через USB кабель. Данный способ используется с момента появления умных телефонов, но он не слишком удобен. Особенно, если у вас есть только один кабель, и вы используете его как для зарядки, так и для передачи файлов. Но, если ваш компьютер и телефон подключены к одной сети, то вы можете передавать файлы с компьютера на телефон через WiFi. Сейчас мы рассмотрим два варианта, как это можно организовать.
Как перенести информацию с компьютера на компьютер
Рейтинг
Для требовательных пользователей: Asustor AS5202T
Asustor AS5202T стоит недёшево, но это устройство обеспечивают высокую производительность и лучшие аппаратные компоненты при большой нагрузке со стороны приложений.
Плюсы
- Высокая скорость передачи файлов
- Скорость до 5 Гбит/с с агрегацией каналов
- Корпус без необходимости применять инструменты
- Декодирование видео 4К
- Хороший выбор приложений
Минусы
- Диски не входят в комплект
- Мобильное приложение обладает ограниченным управлением
Цена: от 25108 р. (по данным Яндекс.Маркет на 16.08.2020)
Asustor AS5202T
Для продвинутых пользователей: Asustor AS5304T

Мощное сетевое хранилище с четырьмя отсеками с передовыми аппаратными компонентами и богатым набором приложений.
Плюсы
- Высокая производительность
- Тихая работа
- Два порта Gigabit Ethernet
- Отсеки для дисков без инструментов
- Множество приложений
Минусы
- Цена
- Диски не входят в комплект
Цена: порядка 38000 р. (из открытых источников на 16.08.2020)
Для мультимедийного сервера: QNAP TS-251B-4G

Быстрое и простое сетевое хранилище с двумя дисками и многочисленными портами и приложениями.
Плюсы
- Высокая производительность
- Лёгкая настройка
- Множество портов
- Поддержка 4К и автоматизации IFTTT
- Богатый выбор приложений
Минусы
Диски не входят в комплект
Цена: порядка 45000 р. (из открытых источников на 16.08.2020)
Для резервного копирования в небольших офисах: Synology DiskStation DS1019+

Это сетевое хранилище состоит из пяти отсеков и обладает высокой скоростью и ценными функциональными возможностями. В том числе поддерживаются многочисленные конфигурации RAID, перекодирование видео 4К и много приложений.
Плюсы
- Высокая производительность
- Простая установка
- Богатый выбор приложений
- Различные конфигурации RAID
- Удобная операционная система
- Тихая работа
Минусы
Цена
Цена: от 69500 р. (по данным Яндекс.Маркет на 16.08.2020)
Synology DiskStation DS1019+
Для домашнего резервного копирования: Synology DiskStation DS220j

Данное сетевое хранилище не самое дорогое и состоит из двух отсеков. Можно назвать его персональным облачным хранилищем. Устройство легко устанавливается, есть богатый выбор приложений и высокая скорость работы.
Плюсы
- Цена
- Производительность
- Простота установки и управления
- Богатый каталог приложений
Минусы
- Диски не входят в комплект
- Требует наличия инструментов
- Разъём только LAN
Цена: от 15600 р. (по данным Яндекс.Маркет на 16.08.2020)
Synology DiskStation DS220j
Для персонального облачного применения: Asustor AS4002T NAS

Многофункциональное сетевое хранилище с двумя отсеками, которое предлагает хорошую производительность, лёгкую установку и настройку.
Плюсы
- Простота настройки
- Высокая скорость
- 10 Гбит/с Ethernet
- Установка без инструментов
- Большой выбор приложений
Минусы
- Диски не входят в комплект
- Ограниченное число портов ввода-вывода
- Довольно шумный
Цена: от 22640 р. (по данным Яндекс.Маркет на 16.08.2020)
Asustor AS4002T NAS
Для простого домашнего применения: Synology DiskStation DS218j+

Отличное сетевое хранилище начального уровня с двумя отсеками, где есть множество функций управления и поддержка сторонних приложений.
Плюсы
- Легко устанавливать и управлять
- Качественные приложения
- Стильный дизайн
- Разумная цена
Минусы
- Средняя скорость передачи файлов
- Диски не входят в комплект
Цена: от 28021 р. (по данным Яндекс.Маркет на 16.08.2020)
Synology DiskStation DS218j+
Для резервного копирования на ПК и мобильных устройствах: Promise Apollo Cloud 2 Duo
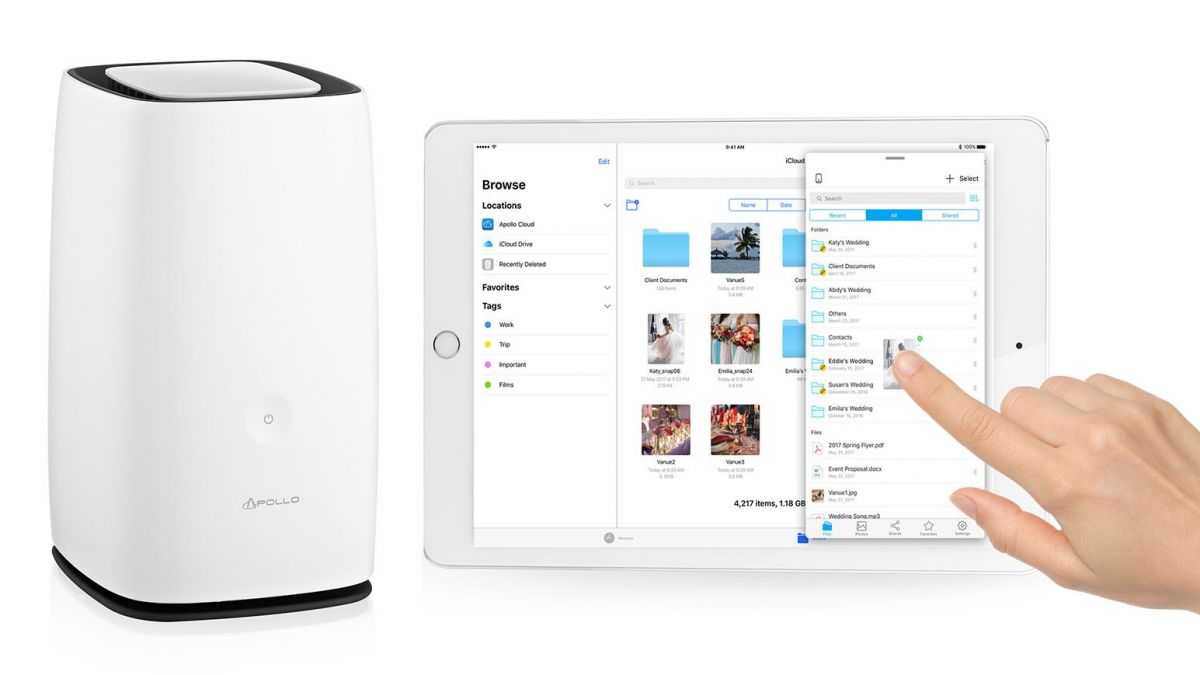
Простое и привлекательное сетевое хранилище даст вам персональное облако, хотя скорость чуть ниже конкурентов.
Плюсы
- Простота установки и применения
- Стильный дизайн
- Мобильный и веб-интерфейс
- Автоматическое резервное копирование снимков с камеры
Минусы
- Диски труднодоступны
- Ограниченная функциональность
- Средняя скорость передачи файлов
Для управления RAID: TerraMaster F5-422

Сетевое хранилище с пятью отсеками. Здесь есть множество корпоративных функций, включая порт 10GbE LAN, агрегацию каналов и разнообразные конфигурации RAID.
Плюсы
- Простота установки
- Тихая работа
- Высокая производительность
- Порт 10 Гб/с Ethernet
- Агрегация каналов
- Разные конфигурации RAID
Минусы
- Ограниченный набор приложений
- Нужны инструменты
- Диски не входят в комплект
Для быстрого домашнего резервного копирования: TerraMaster F2-221 NAS

Сетевое хранилище с двумя отсеками, которое имеет ряд интересных возможностей, но всё портит сложный процесс установки и слабая техподдержка.
Плюсы
- Поддержка перекодирования видео 4К
- Множество портов
- Мобильные приложения
- Высокая скорость передачи файлов
Минусы
- Сложный процесс установки
- Слабая документация
- Ограниченный набор приложений
Общая настройка компьютеров
Как удалить службу в Windows 10 с помощью реестра или командной строки
Ярлыки
Primadesk
Primadesk — это не только онлайновый сервис, это ещё и мобильное приложение, доступное в версиях для Android и iOS.
Главная идея Primadesk сводится к тому, что, открыв «рабочий стол» этой службы, вы сразу получаете информацию о всём происшедшем с вашими аккаунтами за последние 24 часа, что делает её особенно полезной, если вы пользуетесь множеством различных облачных сервисов. К Primadesk можно подключить сразу несколько учётных записей электронной почты от одного провайдера (например, несколько аккаунтов Gmail) и управлять ими всеми из одного окна. Дополнительно можно установить расширение в браузер для быстрого доступа к подключённым хранилищам без необходимости ввода паролей.
После регистрации в веб-сервисе Primadesk вам будет предложено подключить в нему аккаунты 39 разных сетевых служб — от Dropbox и Google Drive до Facebook и Twitter. В течение нескольких часов приложение будет сканировать эти аккаунты, после чего вы сможете вести поиск среди размещённых там файлов, в том числе по ключевому слову, диапазону дат и содержимому.
Перемещать файлы между разными сервисами можно простым перетаскиванием, а 256-битное шифрование и доступ по HTTPS позволяют защитить ваши данные. К слову, поскольку основатели Primadesk — это те же люди, что разработали и известный брандмауэр ZoneAlarm, можно рассчитывать на то, что к безопасности они относятся вполне серьёзно.
Бесплатно любым пользователям Primadesk предоставляется возможность подключения до 5 аккаунтов сетевых сервисов и гигабайт дискового пространства для резервного копирования данных, а за дополнительную плату можно получить поддержку неограниченного числа аккаунтов и 10 или 30 Гбайт хранилища для бэкапа. Заметный и для кого-то существенный недостаток Primadesk — отсутствие возможности просмотра и редактирования заметок Evernote. И, увы, Primadesk не умеет работать ни с одним отечественным облачным хранилищем.
Облако для дома своими руками
Облачное хранилище своими руками можно организовать, используя клиент-серверное ПО (либо с открытым исходным кодом, либо запатентованное), которое позволяет настраивать и поддерживать свою собственную файловую сеть. Ее можно настроить на физическом сервере, который придется поддерживать самостоятельно, или на виртуальном (например, Digital Ocean), если роль системного администратора не по плечу.
Клиентское программное обеспечение обычно работает так же, как и Dropbox или Sync.com. Это означает, что на жестком диске установлена папка синхронизации. Любые папки или файлы, находящиеся в ней, будут отправлены в облачное хранилище, а затем на любые другие устройства с установленными клиентами. Nextcloud, например, предоставляет три корпоративных плана, способных обслуживать от 10 до 50 млн пользователей. Желающим просто запустить облачное хранилище для дома платить ничего не нужно.
Прежде всего, нужно скачать и установить два приложения. Nextcloud Server предназначен для установки на домашнем сервере пользователя или на общем веб-сервере. Можно приобрести и предварительно сконфигурированное оборудование, такое как Spreedbox, Syncloud и Nextcloud Box.
Кроме того, требуется установка клиента синхронизации. Есть версии для компьютеров под управлением Windows, MacOS и Linux, а также для мобильных устройств на «Андроид» и iOS. Кроме того, файлы можно просматривать из любого совместимого браузера.
Nextcloud также включает набор полезных приложений. К ним относятся программы для ведения видеоконференций, организации рабочего процесса, текстового поиска и конверсии.
Вариант 1 Хранение данных с телефона
Для этого необходимо:
- Скачать и установить клиент Nextcloud из магазина приложений Google.
- Установить соединение, введя сетевой адрес сервера, логин и пароль. Пользователю откроется страница Files его учетной записи.
- Нажать синюю кнопку в правом нижнем углу, чтобы открыть пункты меню «Загрузить», «Контент из других приложений» и «Новая папка». При этом первая опция добавляет файлы из Android в учетную запись Nextcloud, а вторая позволяет, например, загрузить фото из «Галереи».
Также возможен доступ к облачному хранилищу через веб-интерфейс. Он открывается после соединения с сервером и ввода логина и пароля. Загрузить файлы с телефона можно, выбрав опцию «+» в строке навигации.
Вариант 2 Хранение файлов с компьютера
Клиент синхронизации рабочего стола Nextcloud работает в фоновом режиме и виден как иконка на панели задач (Windows), статусной строке (MacOS) или области уведомлений (Linux). Ее вид говорит о статусе синхронизации. Щелчок правой клавишей мыши по ней открывает контекстное меню с опциями быстрого доступа к учетным записям и выхода из них, списку последних действий, установкам, помощи. Левой кнопкой открывается окно параметров учетной записи.
Можно создавать ссылки для общего доступа и делиться данными из компьютера с пользователями Nextcloud.
Для этого необходимо:
- Щелкнув правой кнопкой мыши по значку клиента, навести указатель на учетную запись и выбрать опцию «Открыть папку».
- Ввести имя локального каталога Nextcloud.
- Кликнуть правой клавишей по файлу или папке, которой необходимо открыть доступ, и в контекстном меню выбрать «Поделиться в Nextcloud».
- Отметить авторизованных пользователей, установить пароль и дату истечения срока доступа.
Знание того, как создать облако для хранения файлов бесплатно, дает ряд преимуществ. Прежде всего, можно много сэкономить, поскольку оно обходится намного дешевле традиционных сетевых хранилищ, таких как Dropbox того же объема. Но более важен контроль.
Кроме того, можно настроить его работу так, чтобы оно лучше отвечало конкретным нуждам, в том числе использовать библиотеки приложений для повышения его функциональности.
Домашняя группа
Если говорить об установке общего доступа, следует отметить, что для этого можно воспользоваться еще и созданием домашней группы. В этом случае файлы и папки будут доступны только для устройств, в нее входящих.
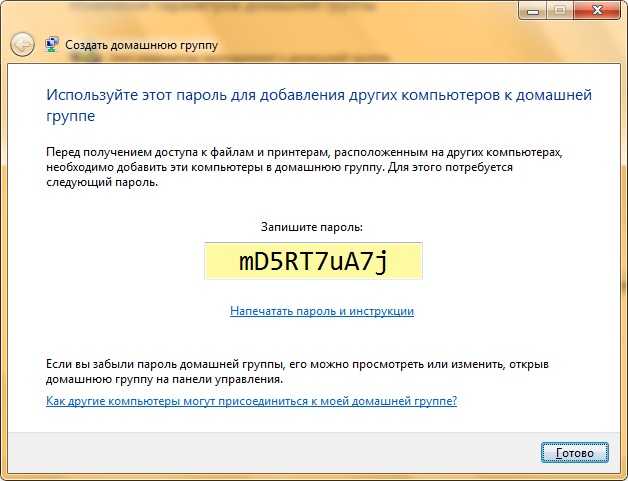
Настройка производится из того же раздела управления сетями, однако в этом случае операционная система сгенерирует пароль, который будет использоваться для получения доступа к открытым ресурсам первого ПК с других девайсов. Теперь, если хотите, на другом ПК в том же «Проводнике» можно выбрать подключение сетевого диска, после чего в списке отобразятся все доступные сети и подключенные устройства. Выбрав нужный ресурс и введя пароль доступа, с ними можно будет работать как с обычными разделами.
Зачем передавать файлы с компьютера на компьютер
 Здравствуйте друзья! Если у Вас возникла необходимость передавать файлы с одного компьютера на другой, значит на это появились веские причины.
Здравствуйте друзья! Если у Вас возникла необходимость передавать файлы с одного компьютера на другой, значит на это появились веские причины.
Зачем передают файлы с компьютера на компьютер? Ответ на этот вопрос мы найдём в этой статье. Итак, первая и основная причина – это покупка нового ноутбука (компьютера).
Например, Вы решили заменить старый персональный компьютер на нового «железного друга». Ведь на старом компьютере у Вас остались важные файлы, которые Вы не хотите потерять. Либо Вы хотите перенести информацию с основного компьютера на ноутбук.Поэтому, передача файлов с помощью подручных средств, о которых мы расскажем далее, поможет Вам решить эту проблему. Либо пришла пора восстановить Виндовс и срочно требуется обновление системы. В этом случае отвечу в подробностях на вопрос, как передать файлы с компьютера на компьютер.
Найти на блоге
Локальная сеть
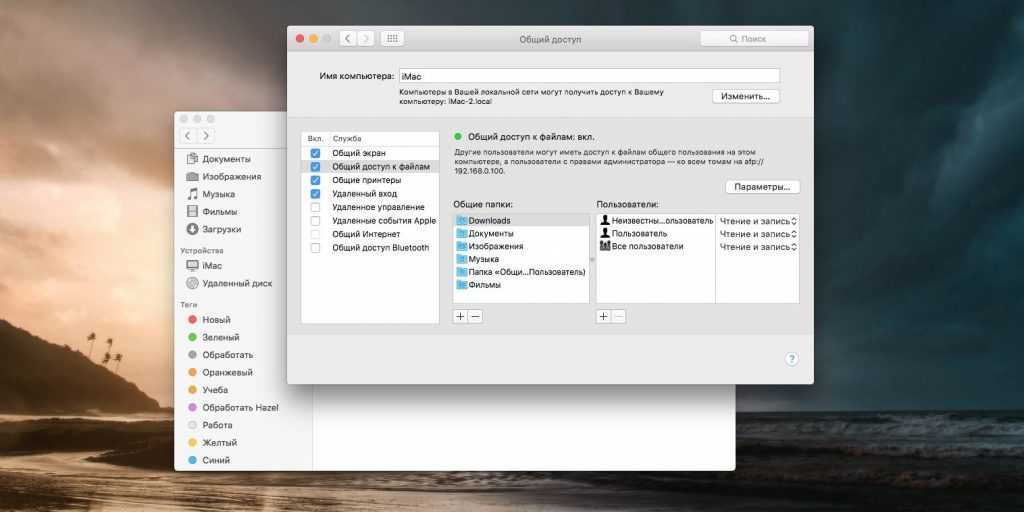
Этот способ очень прост и универсален. Все современные ОС — Windows 10, macOS и Linux — поддерживают создание общих папок. А iOS и Android умеют подключаться к ним в локальной сети с помощью сторонних файловых менеджеров.
Просто расшарьте нужную папку, назначьте ей нужные права на чтение и запись, и можете подключаться к ней с любого устройства в локальной сети.
На десктопах просматривать сетевые папки можно в стандартных файловых менеджерах: «Проводнике» в Windows 10, Finder в macOS, Nautilus и Nemo в Linux. На мобильных устройствах можно воспользоваться сторонники приложениями, например ES File Manager для Android и FileMaster для iOS.
Преимущества: все средства для создания общих папок уже есть в ОС. Скорость обмена файлами зависит только от вашего Wi-Fi.
Недостатки: хотя в сети полно гидов, как настроить общие папки, многие пользователи не могут с этим справиться и предпочитают сторонние решения.
FileMaster-Privacy Protection
Разработчик:
Shenzhen Youmi Information Technology Co. Ltd
Цена:
Бесплатно
Чем отличается край от области в России?
Во времена Советского Союза в состав многих краёв входили так называемые автономные области, которые впоследствии стали республиками, находящимися в составе России. Сейчас управление в них осуществляется независимо от краевого. В связи с этим принципиальных различий между краем и областью на данный момент не существует. Таким образом, на вопрос «чем отличается край от области?» чёткого однозначного ответа не существует.
Из 85 субъектов РФ в девяти действует статус края. Наиболее крупные из них возникли путём слияния регионов.
Конституционный статус края и области задаётся главой 3 Конституции РФ. Области и края обладают некоторой учредительной властью. В том числе могут приниматься местные законы, не противоречащие федеральным законам, и другие правовые акты. С точки зрения разделения власти, чем отличается край от области? Особых различий между ними нет.
Устав устанавливает правовой и конституционный статус края или области, местное самоуправление и территориальное деление. Согласно ему, границы краёв и областей не могут быть изменены без одобрения местных органов власти.
Типы корпусов сплиттеров
Сердце сплиттера — планарный чип для PLC или сварной делитель для FBT скоплера — может помещаться:
В узкий стальной корпус-трубу
. Он компактен, так что не возникает никаких проблем с размещением делителя в сплайс-кассете.

В пластиковый (или металлический) узкий короб
, который все еще компактен, но уже не так, как предыдущий.

В довольно объемный пластиковый короб. Чаще всего в таких выпускаются коплеры с большим количеством выходов, и планарные с коннекторами на концах.
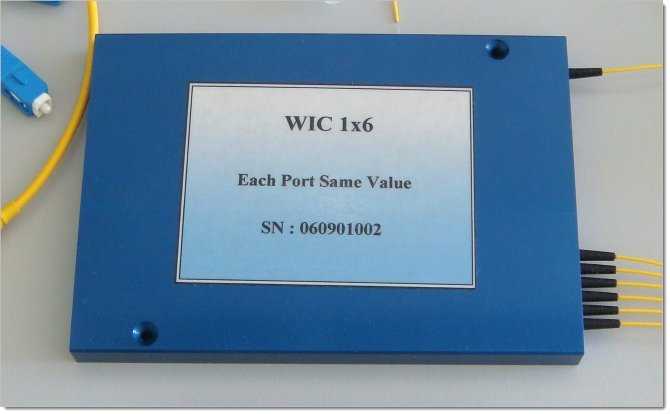
В металлический корпус с выходами разъемами
для соединений (пигтейлы спрятаны внутри корпуса).
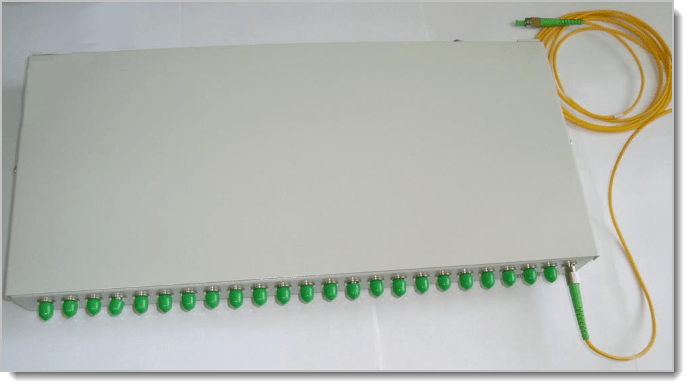
Надеемся, что эта информация будет полезной и поможет вам выбрать оптимальную модель сплиттера для своей сети!
сайт
Сплиттер это устройство позволяющее выполнять частотное разделение нескольких видов сигналов. Таким образом, схема сплиттера предполагает одновременное подключение сразу нескольких устройств к единой линии с использованием коаксиального кабеля. Например, сразу может быть подключен интернет и кабельное телевидение.
Локальная сеть между двумя компьютерами по Wi-Fi
На тему настройки локальной сети я уже написал две инструкции:
- Настройка локальной сети через Wi-Fi роутер между компьютерами на Windows 7. Открываем общий доступ к файлам и папкам
- Настройка локальной сети в Windows 10. Домашняя сеть через Wi-Fi роутер между Windows 10 и Windows 7
Штука полезная. Один раз настроив, Вы больше не будете заморачиваться другими способами. Это позволит Вам беспрепятственно передавать файлы с одного компьютера на другой.

Если у Вас есть обжатый патчкорд (по схеме «кроссовый», для соединения компьютеров напрямую) или в комнате установлен роутер, то сделать это проще простого. Достаточно, чтобы компьютеры были подключены к одному роутеру
Не важно, по кабелю, или по Wi-Fi. Либо протянуть кабель от одного компьютера к другому
Но если нет возможности сделать и то, и другое, есть еще одно решение. Создать беспроводную сеть между компьютерами. Она называется сеть компьютер-компьютер. Локальная сеть – вещь очень полезная. Позволяет обмениваться файлами, в игры играть.
Так как я уже писал подробные инструкции на тему настройки локальной сети (по ссылкам выше), то не вижу смысла дублировать здесь эту информацию. Переходите и настраивайте.
Электронная почта
Самый, пожалуй, древний и до сих пор многими используемый способ передачи файлов. У всех из нас есть электронная почта. У многих — и не одна. Заходите в свой мейл, нажимайте — написать письмо, крепите к новому письму файл, отсылаете другу.
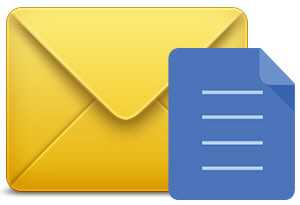
Или сохраняете для себя как черновик. Открыть можно на любом устройстве, просто зайдя в свою почту. Одно НО. Есть ограничения для прикрепляемых файлов. Несколько фоток или реферат Вы сможете отправить. А вот о видео или больших форматах текста не может быть и речи.
Торрент
Малоиспользуемый, но очень эффективный метод для передачи громоздких файлов(фильмов, например). Многие используют эту программу для скачивания файлов из Интернета. Но можно закачивать и свои файлы с компьютера. Для этого необходимо иметь установленный Торрент на обоих устройствах ПК. Закачиваете свой файл на раздачу. Ваш друг скачивает.
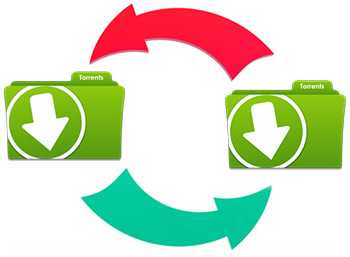
Из плюсов: отсутствие очередей на закачку, высокая скорость, возможность останавливать загрузку, а потом продолжать. Из минусов: у программы есть доступ ко всем Вашим программам, зависимость скорости загрузки от количества раздатчиков. И не все хотят морочить себе голову, скачивая сомнительную прогу, и рискуя мимоходом подхватить всякую нечисть типа Amigo, mail.ru, одноклассники. Так что, выбор за Вами.
Облачные хранилища
Самый пожалуй простой и безопасный способ хранения информации с возможностью иметь доступ к ней с любого устройства, у которого есть выход в Сеть. Собственно для этого и были созданы эти приложения. Для того, чтобы нам не приходилось бегать из дома в офис и назад с флешкой на перевес. Для того, чтобы защитить нас от неожиданной потери сохраненной информации (из-за вируса или сгоревшего винчестера).

С созданием этих сервисов у нас есть теперь возможность хранить фото, документы и другие файлы, не захламляя мегабайтами свой компьютер. Иметь 24-часовый доступ к ним с любого гаджета. И передавать файлы другим пользователям Сети. Это удобный и оптимальный вариант, потому что он обеспечивает надежную защиту Ваших файлов.
3
Сергей
Полезное и интересное
Как подключить облако Яндекс как сетевой диск.
Подключение мы будем выполнять на компьютере с операционной системой Windows и я предполагаю, что у вас уже есть аккаунт. Если нет, то можете его зарегистрировать и получить от меня один гигабайт дополнительного места в подарок.
Все что вам нужно сделать, это зайти в «Пуск» и кликнуть правой кнопкой по пункту «Компьютер». В выпадающем списке нужно выбрать «Подключить сетевой диск…»

После этого на экране вы увидите окошко «Подключить сетевой диск». Здесь вам нужно в поле «Папка» ввести сетевой адрес: https://webdav.yandex.ru и убедиться, что установлен флажок напротив пункта «Восстанавливать при входе в систему». Система присвоит незадействованную букву диску автоматически, а если хотите, то можете задать ее в ручную.
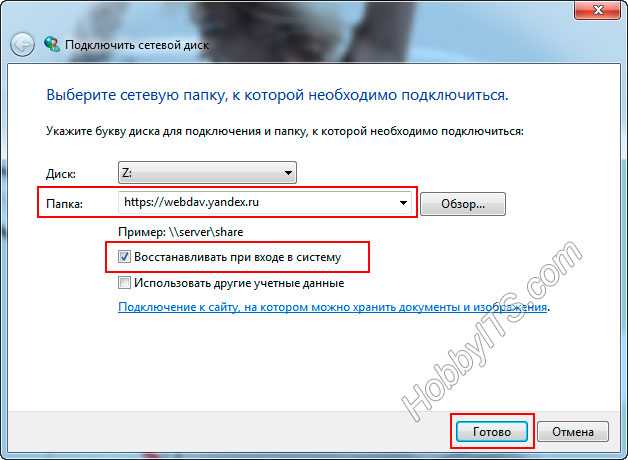
Осталось нажать кнопку «Готово». В новом окошке вам нужно ввести логин и пароль под которым вы регистрировались в Яндекс.Диске и установить флажок в поле «Запомнить учетные данные».
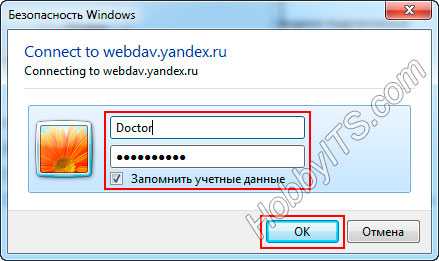
Нажмите кнопку «Ok». После этого папка подключиться как сетевой диск. Там будут находиться все файлы, которые лежат в облаке.

Вы вольны их тут открыть и отредактировать, сохранить, удалить и добавить новые, словно они находятся на вашем компьютере. Таким образом файлы будут надежно храниться на серверах Яндекса, а вы сможете более рационально использовать свободное место на жестком диске.
Мессенджеры или электронная почта
Не секрет, что самый используемый метод обмена файлами – это пересылка их при помощи мессенджеров или электронной почты. Практически у каждого пользователя установлен хотя бы один мессенджер (WhatsApp, Viber, Skype) или социальная сеть с возможностью отправки сообщений (ВКонтакте, Facebook/Messenger). Если получатель файла есть у вас в контактах, то нужно просто прикрепить файлы к вашей переписке – и готово!
Идеальное использование: быстро передать родителям на телефон фотографию из отпуска.

















































