Доступные способы усилить сигнал роутера для улучшения приема wifi в квартире
На самом деле усилить wifi сигнал от маршрутизатора очень просто и легко
Причем совсем не важно, от какого производителя — TP-Link, Asus, D-Link, Zyxel, Keenetic, Tenda, Netis, Netgear, Xiaomi, Ростелеком, Билайн, МГТС и так далее
Есть несколько самых популярных способов для расширения зоны приема модема и улучшения качества связи, которые можно использовать самостоятельно дома в любой квартире:
- Купить роутер с более мощной встроенной антенной,
- Поместить его где-то в коридоре по центру квартиры,
- Использовать одно из средств усиления сигнала wifi — второй роутер, внешнюю антенну, репитер, mesh систему.
Многие во время ремонта в квартире определяют место установки маршрутизатора где-нибудь в специальной серверной комнате, либо в гардеробной, либо в электрощитке. Одним словом, подальше от глаз. Но конфигурация планировки квартиры зачастую такая, что до отдаленных от места установки комнат беспроводной сигнал от роутера не добивает. Либо дальность действия wifi не достаточна для того, чтобы получить на нем сколь бы то ни было приемлемую скорость.
Помощь в настройке роутера
Сначала нужно уточнить аппаратную версию роутера, посмотрев на наклейку на днище роутера.
По маркировке роутера в интернете можно скачать новую версию микропрограммного обеспечения (прошивки) для роутера. Новая версия прошивки значительно повышает работу устройства.
Модель
Для настройки Wi-Fi роутера нужно произвести настройку компьютера, установить протокол и тип подключения к провайдеру.
В операционной системе Windows ХP нужно выбрать: «Пуск» → «Панель управления» → «Сетевые подключения».
Сетевые подключения
В операционной системе Windows Vista / Windows 7
нужно выбрать:
«Пуск» → «Панель Управления» → «Центр управления сетями и общим доступом» → «Управление сетевыми подключениями».
Настройка сетевой карты
Если протокол подключения — DHCP или Static IP, то открыв папку «Сетевые подключения» Вы увидите следующее:
Подключение по локальной сети
Для уточнения протокола щелкните правой кнопкой мыши ярлык «Подключение по локальной сети» и выберите в меню «Свойства». В появившемся окне выберите протокол TCP/IP v4 и нажмите кнопку «Свойства». Откроется новое окно.
Подключение по локальной сети
Если в открывшемся окне точки стоят напротив надписи «Получить IP-адрес автоматически», то значит протокол подключения – DHCP.
Автоматическое получение ип адреса
Если точками отмечено «Использовать следующий IP-адрес», а в окнах возле надписей «Маска подсети», «IP-адрес» и «Основной шлюз» стоят числовые значения, то значит тип подключения – Static IP.
Эти числа нужно записать, и отметив «Получить IP-адрес автоматически» нажать кнопку «ОК».
Автоматическое получение ип адреса
После уточнения протокола и типа подключения к провайдеру нужно правильно подключить роутер.
Схема подключения роутера
После этого нужно определить заводской IP-адрес роутера. Его можно узнать из инструкции к устройству. Этот IP-адрес вводится в адресную строку интернет-браузера и нажимается клавиша «Enter».
Адресная строка
В открывшемся окне авторизации введите логин и пароль из инструкции (обычно логин и пароль – admin).
Авторизация
После авторизации можно приступить к настройке роутера. В открывшемся web-интерфейсе зайдите в раздел «Main», выберите подраздел «WAN» и затем в меню «Connection Type» (протокол подключения) выберите «DHCP Client or Fixed IP». Нажмите кнопку «Clone MAC Address», а потом кнопку «Apply».
Веб-интерфейс
Для протокола DHCP проведенных действий достаточно для настройки доступа к сети интернет.
Для протокола Static IP (когда провайдер присвоил статический IP-адрес для сетевой платы компьютера), в разделе «Main» выберите подраздел «WAN», а в меню «Connection Type» выберите «DHCP Client or Fixed IP» и нажмите кнопку «Clone MAC Address». Потом поставьте точку возле «Specify IP» и введите в трех полях «Маску подсети», «IP-адрес» и «Адрес основного шлюза», которые записали ранее.
Настройка WAN
Когда будет нажата кнопка «Applly», на компьютере, для которого выполнялась настройка, будет доступ к сети интернет.
Как улучшить сигнал с помощью нового оборудования
Для решения проблемы можно прибегнуть к замене некоторых компонентов или покупке дополнительных устройств.
Замена принимающего устройства
Изучите характеристики устройства, с которого вы подключаетесь к Wi-Fi-сети. Информацию можно найти на официальном сайте разработчика или в документации, идущей с устройством.
Возможно, производителем установлен плохой принимающий Wi-Fi-адаптер или слабая антенна. Почитав отзывы, вы можете узнать, сталкивался ли кто-то с подобной проблемой. Если для модели актуальна проблема с адаптером или антенной, можно будет заменить эти компоненты, установив более качественные комплектующие.

Можно заменить антенну устройства
Но заменять комплектующие стоит только в том случае, если у вас есть в этом достаточный опыт. При замене внутренностей гарантия на устройство будет аннулирована. Если в своих силах вы не уверены, обратитесь в сервисный центр.
Замена антенны
Задача антенны — раздавать и принимать ответный сигнал. От мощности антенны зависит дальность раздачи, от направленности — сектор, в который будет поступать сигнал. Существуют два их вида:
круговые. Создают возле себя шар, то есть равномерно раздают сигнал во всех направлениях. Используются практически во всех роутерах по умолчанию
Их преимущество заключается в том, что не важно, с какой стороны вы находитесь от роутера, ведь сигнал есть везде;
направленные. Раздают сигнал только в определённом направлении
Их преимущество заключается в том, что за счёт аккумуляции сигнала в определённом направлении дальность и мощность сигнала увеличиваются. Недостаток — сигнал будет только вдоль одной стороны относительно роутера. Подойдя к раздающей точке с любой другой стороны, вы не сможете поймать Wi-Fi-сеть.
Существуют направленные и ненаправленные антенны
Вы можете купить более мощную круговую антенну, если хотите, чтобы сигнал раздавался во все стороны. Это удобно, если роутер, например, стоит на втором этаже, но к нему подключаются устройства и с первого этажа, и с третьего, и с комнат, находящихся по разные стороны от роутера.
Если же у вас есть возможность расположить роутер так, что все устройства будут расположены по одну линию относительно него, то можно приобрести направленную антенну. Так вы добьётесь высокой дальности распространения сигнала.
Доработка антенны
Если вы не хотите покупать новую антенну, то можете переделать имеющуюся или сделать новую своими руками. В интернете есть инструкции для разных моделей и описания того, как сделать антенну с нуля. Универсального способа нет, так как надо учитывать особенности каждого роутера, условия, в которых он будет находиться, задачи, которые перед ним стоят, а также другие характеристики антенны: длину, ширину, материал изготовления, форму.
Например, можно сделать специальную насадку из пенопласта пумпана или же деревянной планки и гвоздей. Данная насадка превращает круговую антенну в направленную, поэтому сигнал в определённом направлении усиливается, а в других ослабевает (смотреть пункт «Замена антенны»).

Антенну можно доработать
Расстояние между гвоздями будет увеличиваться пропорционально расстоянию от антенны: 19, 24, 29, 33 мм. Эти расстояния подходят для роутера, работающего на 2.4 ГГц.
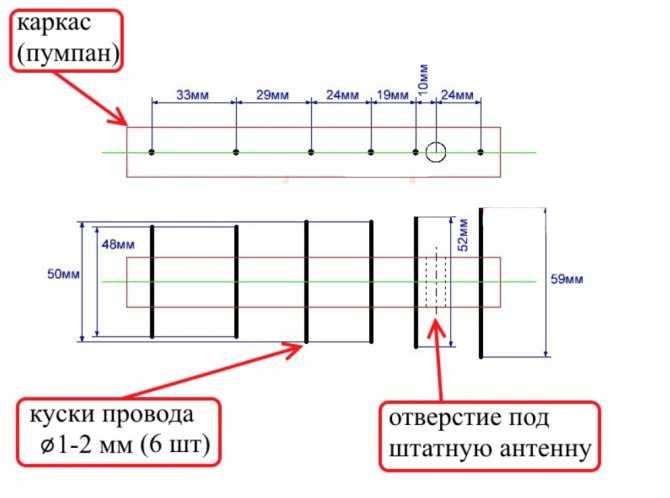
Насадку стоит делать, соблюдая размеры
Покупка репитеров
Репитер (или ретранслятор, или точка доступа) — это устройство, которое пересылает кем-то отправленный Wi-Fi-сигнал. Репитер ловит сигнал от роутера и распространяет его вокруг себя с увеличенной силой, то есть ретранслирует его дальше.
Репитер удобно использовать в том случае, если розданная сеть не достаёт до какой-то точки дома или офиса. Установив репитер на крайней границе Wi-Fi сигнала, вы продлите дальность распространения основной Wi-Fi-сети. Настройка его проста: на роутере и на репитере одновременно нажимается одна кнопка, после чего происходит связка устройств, и с этого момента они начинают работать в паре.

Репитер распределяет сигнал от роутера дальше
Некоторые роутеры имеют функцию «Усилить», которая превращает роутер в репитер. Если у вас есть два роутера, то можете сделать из одного Wi-Fi-точку, то есть оставить ему функцию роутера, а второй превратить в репитер.
Покупая точку доступа, нужно учитывать совместимость роутера с данной моделью репитера. Рекомендуется приобретать репитер и роутер от одного производителя. Например, если у вас есть роутер TP-Link, то лучше покупать репитер компании TP-Link.
Проводные сети: особенности, плюсы и минусы
Современные офисные проводные сети используют, как правило, витую пару и порты стандарта RJ-45. Работа проводных сетей описываются стандартами IEEE 802.3. На сегодняшний день используется два основных стандарта:
- IEEE 802.3u с максимальной пропускной способностью 100 Мбит/с. Сегодня встречается только в бюджетных ноутбуках, старых компьютерах, включая сетевое оборудование, либо в устройствах, где высокая скорость не нужна;
- IEEE 802.3ab с максимальной пропускной способностью 1000 Мбит/с на сегодняшний день является наиболее распространенным — гигабитные сетевые карты интегрируются в большинство материнских плат, на рынке есть широкий выбор сетевого оборудования, в том числе недорогого.
Существует так же стандарт IEEE 802.3an, позволяющий при определенных условиях достичь скорости в 10 Гбит/с при использовании обычной медной витой пары. Поддержку данного стандарта можно встретить в рабочих станциях и серверах, однако 10-Гигабитные коммутаторы стоят слишком дорого для SOHO, что тормозит замещение гигабитной сети 10-гигибатной. Есть промежуточные решения — гигабитные коммутаторы с 2-4 10-гигабитными SFP+ разъемами, что позволяет подключить сервер или другой сегмент сети по 10-гигабитному интерфейсу.
Плюсы проводной сети
Основное достоинство проводной сети – стабильность и надежность работы.
Высокая скорость и стабильность работы. Итак, возьмем распространенную конфигурацию сети со скоростью работы 1 Гбит/с. Эта скорость доступна для каждого клиента в сети и не делится между ними, плюс, это скорость в каждую сторону, т.е. суммарная пропускная способность может достигать 2000 Мбит/с (IEEE 802.3ab). Кроме того, есть поддержка больших пакетов (Jumbo Frame, это пакеты по 9кб и 16кб), что позволяет увеличить скорость при передаче больших объемов данных за счет сокращения передачи служебной информации, а также снизить нагрузку на процессор. Еще одним способом, повышающим пропускную способность сети, является агрегация каналов (IEEE 802.3ad), которая позволяет получить пропускную способность выше 1 Гбит/с. Наконец, витая пара эффективно работает при длине провода до 100 м без ухудшения стабильности и скорости соединения.
Оборудование. Гигабитный контроллер проводной сети сегодня интегрирован в любую продающуюся материнскую плату, т.е. по факту является бесплатным для пользователя. Кабели тоже относительно дешевы, плюс, их можно нарезать самостоятельно до нужной длины. Сетевое оборудование на рынке есть, что называется, на любой вкус и кошелек, всегда можно найти недорогие и при этом эффективные решения.
Безопасность. Один из существенных плюсов проводной сети – безопасность. В первую очередь физическая, т.к. чтобы подключиться к сети, злоумышленнику нужен физический доступ в помещение, к розетке.
Минусы проводной сети
Как и с любым кабелем, основной минус – необходимость прокладки кабелей до каждого рабочего места, а в дальнейшем – привязка работника к этому рабочему месту. Разводка, как правило, осуществляется при ремонте помещения, поэтому при любых изменениях в организации офиса сетевую инфраструктуру тоже, скорее всего, придется перекладывать. В результате поменять рассадку сотрудников, добавить рабочие места или сетевое оборудование (принтер, МФУ и пр.) – нетривиальная задача, для которой может потребоваться перепрокладка кабелей. Ну или разного рода «костыли».
Наконец, к одному проводу возможно подключение только одного устройства, а некоторые устройства (смартфоны, планшеты и т.д.) к проводной сети вообще не подключишь.
Увеличение радиуса сигнала wi-fi вторым роутером, репитером или точкой доступа без усиливающей антенны
- Еще один проверенный метод улучшения качества приема — использовать отдельное специальное устройство, именуемое wifi репитером, или повторителем. Это усилитель сигнала, работающий по принципу ретранслятора, позволяющий расширить существующую сеть. Он принимает сигнал и передает его дальше, расширяет зону покрытия на 15-20 метров.
- Другой вариант — поставить более дорогую внешнюю точку доступа. Она устанавливается на улице или в помещении и обеспечивает радиус покрытия wifi до 100 метров. Cпособна обеспечить покрытие как внутри здания, так и небольшой участок поблизости. Имеются также модели, работающие узконаправленно для расширения зоны не внутри квартиры или дома, а для создания довольно-таки большого по расстоянию беспроводного моста между разными зданиями.
- В качестве альтернативы можно использование второго роутера. Например, если у вас имеется дополнительное устройство, лежащее без дела, то целесообразно задействовать его в качестве репитера, чтобы не покупать новое оборудование. В этом случае на другом маршрутизаторе обязательно должен присутствовать данный режим повторителя в прошивке.
Пассивные усилители
Пассивные усилители сигнала для роутера – это различные антенны. Они бывают разных видов и могут быть удалены от раздатчика при помощи кабеля. Если приемник мощный, его устанавливают на сам девайс.
Покупка антенны обойдется намного дешевле, чем приобретение маршрутизатора или подключение репитера.
Доступ в Интернет
Технология современных беспроводных сетей Wi-Fi может использоваться для обеспечения доступа в Интернет устройствам, находящимся в диапазоне сигнала. Охват одной или нескольких взаимосвязанных точек доступа может простираться от небольшого пространства до немалого количества квадратных километров. Для покрытия в большей области может потребоваться группа точек доступа с перекрывающимся покрытием.
Wi-Fi предоставляет услуги в частных домах, на предприятиях, а также в общественных местах с горячими точками, которые устанавливаются либо бесплатно, либо на платной основе, часто с использованием определенной веб-страницы для обеспечения входа. Организации и предприятия, такие как аэропорты, гостиницы и рестораны, часто предоставляют бесплатные подключения для привлечения клиентов.
Маршрутизаторы включают в себя цифровой абонентский или кабельный модем и точку доступа Wi-Fi. Они часто устанавливаются в жилых домах и других зданиях и обеспечивают доступ в Интернет и межсетевое взаимодействие ко всем подключенным к ним устройствам по беспроводной сети или по кабелю.
Бюджетный TP-LINK Archer C6 для скоростного домашнего интернета

- скорость Wi-Fi 1167 Мбит/с;
- работа в двух диапазонах;
- передатчик 23 dBM;
- поддержка IPv6;
- режим моста.
Оптимальный вариант для дома. Снабжен Wi-Fi, способным работать сразу в двух диапазонах. В гаджете установлены разъемы LAN гигабитного типа. Предусмотрен режим моста. Поддерживается технология WDS и гостевая сеть. Возможна работа по протоколу IPv6. Есть встроенный файервол, предусмотрена опция DMZ и статическая маршрутизация.
Этот бюджетный продукт поддерживает технологию VPN pass through вместе с туннелями. Присутствует поддержка протокола PPTP. За качество передачи данных без проводов отвечает передатчик мощностью 23 dBM с 4 несъемными внешними антеннами. Поддерживается режим MIMO. Настраивается при помощи Web интерфейса.
Качественный и мощный аппарат, который очень легко настраивается. Даже со всеми заполненными LAN портами нет никакой просадки по скорости. Радует двухдиапазонный Wi-Fi. А вот интерфейс настройки могли бы сделать менее нагроможденным. Но для такой цены это нормально.

Плюсы:
- 4 гигабитных порта;
- статическая маршрутизация;
- Wi-Fi на два диапазона;
- протокол IPv6;
- поддержка VPN;
- режим MIMO;
- 4 внешние антенны;
- режим моста.
Преимущества беспроводных сетей Вай-Фай
Легкость создания и расширения сети
Пожалуй, это преимущество беспроводной сети является основным. Оно означает, что для организации работоспособной и достаточно быстрой беспроводной сети не будет нужен кучи времени и усилий. А самое главное — это потребует минимум затрат.
Например если вы купили дом или квартиру с ремонтом -а проводной сети нет — тогда Вай-Фай — это ваше решение.
Дело даже не в том, что создавать «обычную» сеть порой просто лень (бывает и такое). А в том, что располагая одной или более точками доступа, можно соединить и единую локальную сеть даже отдельно стоящие здания. Или компьютеры на разных этажах. Даже если они располагаются на большом расстоянии друг от друга.
Кроме этого, беспроводную сеть можно быстро создать, красиво (без кучи проводов) и недорого. Тем более когда организовать проводную сеть не всегда возможно. Например на различных конференциях, выставках, выездных семинарах и т.п.

Не стоит также забывать о зданиях, в которых прокладка кабельной системы не возможна в связи с исторической ценностью. Это касается музеев, памятников архитектуры и т.п.
Что касается расширения и подключения, то тут дело обстоит совсем просто. Добавьте новый комп по Вай Фай— и готово. Хотите создать подключение Ad-Hoc — пожалуйста, хотите с точкой доступа — опять же…
Мобильность
На сегодняшний день неоспоримым преимуществом является универсальная мобильность. Она даёт возможность человеку заниматься своим делом в любых условиях, где бы он ни находился. Мобильные телефоны, планшеты, переносные компьютеры. Все эти представители технологии, которые и вносят в жизнь человека эту самую мобильность.
С появлением беспроводных сетей и соответствующих компьютерных технологий, мобильность приобрела более широкое значение. В данный момент она даёт возможность соединить между собой любые способные на связь устройства. А ввиду того, что в данный момент их так много в современном мире. Обладая мобильным устройством, вы можете спокойно передвигаться по городу, стране. И быть уверенным, что всегда останетесь на связи. И сможете получить, самую актуальную информацию. Прямо сейчас!

Рано или поздно пословицу «Если гора не идет к Магомету, Магомет идет к горе — можно будет несколько переиначить. «Если вы не хотите прийти к сети, Вай Фай сеть сама придет к вам. Даже за границей — подключитесь к Вай фай — и доступ ко всему у вас есть. Без переплат.
Возможность подключения к сети другого типа
Преимущества и недостатки беспроводной сети. Преимуществом беспроводной сети является то, что ее всегда можно подключить и проводом. Причем можно подключить любой ПК или ноутбук. Для этого достаточно воспользоваться портом на точке доступа или роутере. При этом вы получите доступ к ресурсам сети без всяких ограничений. Это на случай, когда нет драйвера на Wi-Fi.

Именно эта возможность используется в основном при подключении к общей сети удаленных зданий и точек. Несколько зданий соединяются посредством беспроводных технологий. В тех местах, куда проводную сеть тянуть невозможно, или слишком дорого. Короче неразумно.
Высокая скорость доступа в Интернет
Располагая точкой доступа с подключением к Интернету, вы сможете организовать доступ в интернет. Причем всех своих компьютеров в локальной сети. При этом скорость соединения будет намного выше, чем могут предоставить обычные 3G модемы, и даже LTE.
Доступ по беспроводной сети — достаточно серьезная альтернатива такому дорогому решению, как оптоволоконный канал. Прокладку такого канала не могут позволить себе даже некоторые крупные компании. Тут речь идет об 4G технологиях и приближающемуся буму 5G.
Чего не скажешь о покупке точки доступа или Вай-Фай роутера, которые может приобрести обычный пользователь. Дело только за суммой, которую вы готовы выложить за предоставленный канал. И естественно цена самого роутера.

Канал со скоростью 10 Мбит/с и более уже давненько не считается большой роскошью. Как в РФ так и в странах Европы. США пли Каналы. А в данный момент практически в любом доме вы можете получить 100 мбит\с. и за разумную цена. осталось только вай фай роутер поставить и все.
В основном, на любой точке доступа, или роутере, есть порт WAN с разъемом RG45. Что даёт возможность подключиться к распространенным проводным сетям стандарта Ethernet. От любого оператора связи в вашем доме.
1 комментарий к записи “Как удлинить Интернет кабель в домашних условиях?”
Подключение телефона к телевизору через WiFi Direct
Рассмотрим поподробнее процесс настройки телефона для подключения его к ТВ после того, как мы включили WiFi Direct на телевизоре. На мобильных устройствах на базе Андроид обычно не требуется установка сторонних программ для активации данной функции. Рассмотрим, как подключиться к ТВ со смартфона посредством Direct на примере Android 8.0:
- Сначала необходимо включить Wi-Fi. Это можно сделать в настройках «Сети и Интернета», либо активировав соответствующий ярлык, опустив верхнюю шторку уведомлений.
- После активации нажимаем на Wi-Fi, чтобы получить доступ к дополнительным настройкам.
- Выбираем строку «Wi-Fi Direct».
- В списке устройств отобразятся доступные. Выберите ваш телевизор и дождитесь подключения.
После того, как соединение установлено, можно транслировать изображение с экрана смартфона на ТВ, передавать информацию или включать музыку.
Провайдеры
Как изменить радиус wifi сигнала и увеличить дальность в настройках роутера?
И еще один маленький секрет. В панели управления некоторых модификаций маршрутизаторов имеется отдельная регулировка мощности ретрансляции wifi сигнала. Выставив самую высокую, вы получите максимальную отдачу от своего роутера. Минимальное же значение обеспечит качественный прием не дальше, чем внутри одной комнаты. Подробно об этом я писал здесь, почитайте. А сейчас покажу быстренько на нескольких примерах, как это выглядит у разных брендов.
Усиление wifi сигнала на роутере TP-Link
Для установки мощности сигнала на роутере TP-Link, нужно зайти в «Дополнительные настройки» в раздел, посвященный беспроводному режиму. Здесь есть три градации — низкая, средняя и высокая.
Как увеличить радиус wi-fi на маршрутизаторе Asus
На маршрутизаторах Asus отрегулировать мощности можно очень ювелирно — называется она «Управление мощностью TX Power» и выставляется вручную в числовом значении, не превышающем 200.
Изменение диапазона сигнала wifi на роутере Zyxel Keenetic
У роутеров Zyxel Keenetic настройка мощности передатчика разбита на фиксированные позиции, но их больше, чем у TP-Link. Обозначаются в процентах от полной силы wifi ретранслятора. В старой версии админки находится в конфигурациях wifi сети. А вот так все выглядит в новой панели Keenetic — нужно зайти в «Домашнюю сеть»
и открыть ссылку «Дополнительные настройки»
Увеличение силы беспроводного сигнала в Tenda
Это основные действенные способы улучшения сигнала WiFi и, как следствие, расширения зоны приема беспроводной сети. Многие умельцы умудряются усилить роутер с помощью обычной банки из фольги, которая надевается на антенну. Однако, я все-таки приверженец более традиционных способов. Как показала практика, наилучшие результаты достигаются тогда, когда применяется сочетание нескольких приемов. То есть выбор устройств с наилучшими характеристиками антенн плюс их удачное расположение, спланированное еще на стадии ремонта помещения. Пробуйте, экспериментируйте, и у вас все получится!
Выбор и основные характеристики
Передача вай фай на дальние расстояния осуществляется при помощи нескольких одинаковых антенн. Используя современные технологии и оборудование, возможно установить дальность действия на расстоянии 90 км. Приборы выбираются исходя из желаемой скорости передачи информации и расстояния.
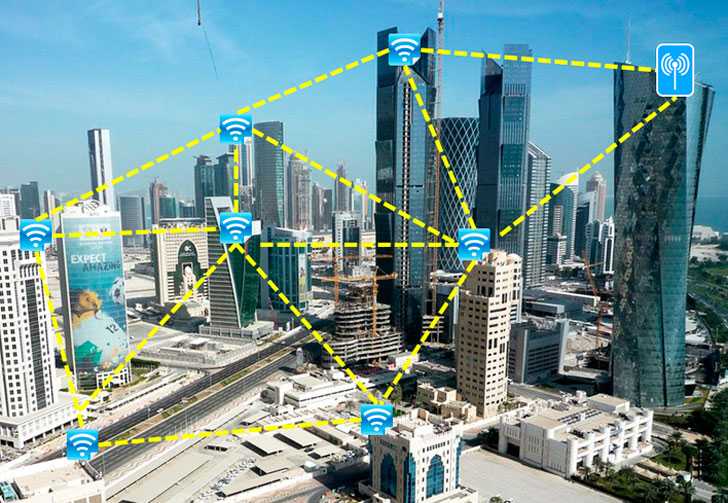
Вайфаить до 12 км считается небольшой дальностью. Точка доступа TP-LinkTL-WA5210G хорошо подходит для этих целей, имеет низкую цену, приемлемые характеристики, несложно настраивается, применяется.
Как передать Wi-fi сигнал на большое расстояние:
- сделать мощнее передатчик wi-fi сигнала на большие расстояния. Однако такое действие не всегда осуществимо. Разрешенные мощности имеют ограничения, каждый последующий вай фай передатчик на большое расстояние должен быть мощнее предыдущего;
- избавить от помех передающий канал. Так, в большом городе лучше использовать диапазон 3 ГГц;
- использование сильной антенны. Каждые 3 дБ усиления увеличивают мощность сигнала в несколько раз.
Всенаправленная антенна wi-fi принимает и передает сигнал одновременно по всем направлениям на 1 км. Дальность действия короче, чем у направленной, имеющей wi-fi передатчик на 3 км и далее. Прибор подходит больше для квартир, офисов, многоэтажных зданий.
Как передать вай фай на 500 метров? Прежде всего, проверьте: принимаете ли ту сеть, которая нужна. Далее свяжитесь с провайдером, убедитесь, что он вас подключит. Последним шагом является установка. Закажите ее либо сделайте своими руками.
Остались вопросы — спрашивайте!
LTE
Данный стандарт в настоящее время является наиболее перспективным наряду с другими глобальными сетями. Широкополосный мобильный доступ дает наивысшую скорость беспроводной пакетной передачи данных. В отношении полосы рабочих частот все неоднозначно. Стандарт LTE очень гибкий, сети могут базироваться в частотном диапазоне от 1,4 до 20 МГц.
Дальность действия сетей зависит от высоты расположения базовой станции и может достигать 100 км. Возможность подключения к сетям предоставляется большому количеству гаджетов: смартфонам, планшетам, ноутбукам, игровым консолям и другим устройствам, которые поддерживают данный стандарт. В аппаратах должен быть встроен модуль LTE, который работает совместно с имеющимися стандартами GSM и 3G. В случае обрыва связи LTE девайс переключится на имеющийся доступ к сетям 3G или GSM без обрыва подключения.
В отношении скорости передачи данных можно отметить следующее: по сравнению с сетями 3G она повысилась в несколько раз и достигла отметки 20 МБит/с. Внедрение большого количества гаджетов, оборудованных LTE-модулями, обеспечивает спрос на данную технологию. Устанавливаются новые базовые станции, которые обеспечивают высокоскоростным доступом в интернет даже отдаленные от мегаполисов населенные пункты.
Рассмотрим принцип действия сетей четвертого поколения. Технология беспроводной пакетной передачи данных осуществляется посредством протокола IP. Для быстрой и стабильной синхронизации между базовой станцией и мобильной станцией формируется как частотный, так и временный дуплекс. За счет большого количества комбинаций парных частотных диапазонов возможно широкополосное подключение абонентов.
Распространение сетей LTE снизило тарифы на пользование мобильной связью. Широкий диапазон действия сети позволяет операторам экономить на дорогостоящем оборудовании.
Лучшие роутеры 2020 года
Но все же давайте рассмотрим несколько моделей роутеров, которые, наверное, я мог бы советовать в 2020 году. Это такие не очень дешевые и не очень дорогие варианты, которые скорее всего подойдут большему количеству людей. Так же в конце рассмотрим несколько моделей Wi-Fi Mesh систем.
1. TP-Link Archer A7
Хороший вариант маршрутизатора для дома или квартиры.
В нем есть все, что необходимо:
- Поддержка двух диапазонов и соответственно стандарта 802.11ac.
- Гигабитные порты.
- USB-порт.
- Простой и понятный веб-интерфейс, управление через приложение.
- Прикольный внешний вид.
Из похожих моделей можете еще посмотреть Archer C1200, Archer A6, Archer C7 и более дорогой и производительный Archer A9.
Так же можете почитать мой обзор маршрутизатора TP-Link Archer A7.
Asus RT-AC1750U или Asus RT-AC65P
Интересные модели, производительности и функционала которых точно будет достаточно для домашнего использования. Двухдиапазонные, с гиагбитными портами и USB-портом стандарта 3.1. Необычный внешний вид.
Если хотите проверенный временем роутер, то у ASUS это модели RT-AC58U, RT-AC66U, RT-AC1200G+. Только внимательно изучайте технические характеристики.
D-Link DIR-878, DIR-853, DIR-825
Все три роутера двухдиапазонные (2.4 ГГц и 5 ГГц) и с гамбитными WAN/LAN портами. D-Link DIR-878, например, более дорогой. Но он самый производительный и быстрый. И почему-то без USB. D-Link DIR-825 самый доступный вариант, который отлично подойдет для небольшой квартиры или дома.
Если нужен более доступный вариант, посмотрите D-Link DIR-806A. Но он без гигабитных портов.
Keenetic Viva KN-1910
У производителя Keenetic достаточно большая линейка интернет-центров (маршрутизаторов). Одна из оптимальных (по характеристикам и цене) моделей – Keenetic Viva. Конечно же это двухдиапазонная модель. WAN/LAN порты поддерживают скорость до 1 Гбит/с, скорость по Wi-Fi до 1267 Мбит/с. Есть два USB-порта. Поддержка 3G/4G модемов, отличный веб-интерфейс. Может использоваться как ADSL модем, после покупки и подключения адаптера Keenetic Plus DSL.
У Keenetic есть как более доступные и простые модели (например, Keenetic Speedster, Keenetic Extra), так и более продвинутые и соответственно дорогие (Keenetic Giga, Keenetic Ultra). Это, наверное, один из лучших роутеров для дома на 2020 год.
Netis WF2780
У меня был такой Netis WF2780, нормальный вариант. Особенно, когда бюджет ограничен, но хочется взять современный роутер.
Возможно, будет интересно почитать: Netis WF2780 – обзор, настройка, отзывы
Есть еще более производительная, игровая модель Netis WF2681 в красном корпусе.
Tenda AC9 и Tenda AC10U
Еще парочка недорогих, современных роутеров, но уже от производителя Tenda. Достаточно серьезные маршрутизаторы, с отличными характеристиками. Оба двухдиапазонные и с гигабитными портами. Так же есть USB-порт.
Почитайте мой обзор Tenda AC9 и Tenda AC10U.
Есть еще более доступные варианты (из двухдиапазонных). Например, Tenda AC5 или Tenda AC8.
Mercusys AC12G
Еще один доступный производитель. И самый популярный их роутер – Mercusys AC12G. Я советую рассматривать именно Mercusys AC12G. Там есть еще более дешевый Mercusys AC12, но он без гигабитных портов. Но как вариант, если вам не нужны быстрые WAN/LAN порты, то можете посмотреть и AC12.
Эта модель была у меня на обзоре: Обзор маршрутизатора Mercusys AC12.
Xiaomi Mi WiFi Router 4A Gigabit Edition
Если рассматривать маршрутизаторы от Xiaomi, то в 2020 году я выбирал бы модель Mi WiFi Router 4A Gigabit Edition. Вернее, я неверное вообще не покупал бы роутер Xiaomi. Нет, не потому что они какие-то плохие, просто они мне не очень нравятся. Да и у многих возникают разные проблемы в процессе настройки. Но если вы любите технику от Xiaomi, то рассмотрите Mi WiFi Router 4A Gigabit Edition.
Это обычный двухдиапазонный маршрутизатор с гиагбитными портами. Есть еще более доступная модель Mi WiFi Router 4A. Без гигабитных портов
Внешний вид и цена на эти роутеры конечно привлекает внимание покупателей
Варианты от других производителей
- MikroTik: hAP ac², hAP ac lite tower, hAP ac.
- Huawei: модель Huawei WS5200.
- Totolink: модель A3002RU 6617.
- Strong 750.
Обратите внимание, что я выше рассматривал только оптимальные (по моему мнению) модели маршрутизаторов, которые подходят для домашнего использования, и которые можно рекомендовать к покупке даже в конце 2020 года. И скорее всего они будут актуальные и в 2021 году
В продаже есть огромное количество других, как более доступных, так и более дорогих и продвинутых маршрутизаторов. Выбирайте модель исходя их ваших требований и бюджета. Но я бы не советовал сильно экономить на роутере.
Навигация по записям
Технические характеристики неизменны
На аппаратном уровне Wi-Fi Direct чипы будут мало отличаться от обычных Wi-Fi модулей. Из этого следует, что технические характеристики Wi-Fi Direct будут практически такими же, как у современных Wi-Fi сетей. Новые устройства даже будут обратно совместимы с большинством имеющихся Wi-Fi устройств (независимо от конкретной версии 802.11 a/b/g/n).
Большинство Wi-Fi Direct чипов должно работать на частоте 2.4 ГГц и, следовательно, они будут без проблем взаимодействовать с ранними версиями стандарта 802.11 (до версии n, за исключением 802.11a), а в некоторых случаях будут совместимы и с 802.11n.
Часть Wi-Fi Direct модулей будут работать на частоте 5 ГГц и, следовательно, смогут подключаться к 802.11a и n сетям. Как можно предположить по имеющейся сейчас информации, большинство чипов будет поддерживать оба частотных диапазона (2.4 и 5 ГГц).
Сертифицированные устройства Wi-Fi Direct смогут поддерживать такую же скорость передачи данных, как и обычные Wi-Fi чипы, то есть около 250 Мб/с. Видимо, речь идет о чипах, созданных на базе 802.11n, и как только появятся первые Wi-Fi Direct устройства на 802.11ac, скорость вырастет в несколько раз.
Максимальная скорость будет зависеть от среды передачи, количества подключенных устройств и их конкретных характеристик.
В идеальных условиях, как и при использовании обычного Wi-Fi, новые устройства смогут соединяться между собой на расстоянии до 200 метров.
В заключение
Как видно из обзора, понятие «мощный WiFi роутер» фактически не существует на мировом рынке. Здесь больше подойдёт определение «продукция недобросовестных производителей». Нужен достойный маршрутизатор – добро пожаловать в корпоративный сегмент, остальным же придётся использовать товары широкого потребления, устраняя все недостатки сетевого оборудования собственными руками. Как вариант, можно просто смириться и радоваться недорогой покупке. В любом случае, пользователю не удастся достигнуть баланса между качеством и доступной стоимостью, так как эти два критерия прямо пропорциональны друг другу.









































