Мак не подключается к Wifi – что делать
Первое, что нужно сделать, если Mac не подключается к Wifi – проверить наличие Интернет-соединения. Попытайтесь подключить к беспроводной сети другие гаджеты. Если смартфон не «ловит» вай-фай – неполадка кроется не в Маке. Попробуйте перезапустить маршрутизатор, свяжитесь с провайдером, и проконсультируйтесь со службой поддержки – возможно, повторная настройка роутера согласно полученным от провайдера инструкциям поможет решить проблему.
Если другие гаджеты видят сеть, и к Wifi не подключается Mac Mini или другой компьютер от Apple – проверьте наличие и установку обновлений. Иногда Мак может не видеть сеть из-за сбоя настроек в результате установки новой версии ОС. В системных настройках откройте раздел «Сеть», и принудительно отключите вай-фай модуль. Удалите существующее подключение, и создайте еще одно, или удалите сетевые настройки вручную. Найдите папку /Library/Preferences/SystemConfiguration/, скопируйте ее содержимое, после чего – очистите ее, и попытайтесь снова подключиться к сети. Следующий способ решения проблемы – сброс памяти NVRAM. Перезагрузите компьютер, и во время загрузки зажмите комбинацию клавиш Alt + Cmd + R + P на пятнадцать-двадцать секунд.
Создание диагностического отчета
Перед выводом обзора программа «Беспроводная диагностика» автоматически сохранит диагностический отчет. Вы можете создать такой отчет в любое время: нажмите и удерживайте клавишу Option, затем выберите «Создать отчет диагностики» в меню состояния Wi-Fi . Процедура создания отчета может занять несколько минут.
- ОС macOS Sierra и более поздних версий сохраняет отчет в папке /var/tmp на загрузочном диске, а затем открывает эту папку. Чтобы открыть эту папку вручную, выберите «Переход» > «Переход к папке» в строке меню Finder и введите /var/tmp.
- В ОС OS X El Capitan или более ранней версии отчет сохраняется на рабочий стол.
Отчет представляет собой сжатый файл, имя которого начинается со слова WirelessDiagnostics. Он включает в себя множество файлов с подробными сведениями о среде вашей беспроводной сети. Эту информацию можно предоставить специалисту по работе с сетями для дальнейшего анализа.
Отключите от Mac все аксессуары
Если Wi-Fi работает, но связь периодически прерывается, или интернет слишком медленный, попробуйте отключить от компьютера аксессуары, которые подсоединены к портам USB 3 или USB-C. Некоторые из них могут создавать помехи для сети.
Хоть это и странно, но некоторые аксессуары могут мешать работе Wi-Fi, особенно на новых моделях MacBook и MacBook Pro.
Если после того, как вы отключите все аксессуары, Wi-Fi начнёт работать нормально, то дело в них. Если USB-кабель позволяет, можете отодвинуть аксессуар подальше от компьютера, чтобы минимизировать помехи.
Некоторые пользователи решили проблему, сменив связь с 2.4 ГГц на 5 ГГц. Некоторые аксессуары могут мешать и работе Bluetooth.
Почему Wi-Fi ломается на новой версии macOS?

Потому что у вас в ноутбуке стоит неоригинальный модуль беспроводной связи.
Ставлю, что даже знаю, какой именно. Он на фото выше.
Это популярный в среде «подвальных» и неофициальных ремонтников китайский модуль Broadcom. У него есть несколько модификаций, но суть одинаковая.
Модуль использует чип Broadcom BCM94331CSAX. Раньше поддерживался в macOS без проблем.
Но Apple периодически обновляет пакет драйверов в новых версиях macOS, иногда выкидывая из него «железо» старых компьютеров Mac, на которые вообще никак нельзя установить эту версию системы.
В последние пару лет компания всерьёз взялась за такие «лишние» драйвера (так называемые «кексты»), которые просто лежат в системе мёртвым грузом. Особенно из-за этого страдают владельцы «хакинтошей», использующие аналогичные по смыслу китайские чипы и PCI-платы в своих «самосборах».
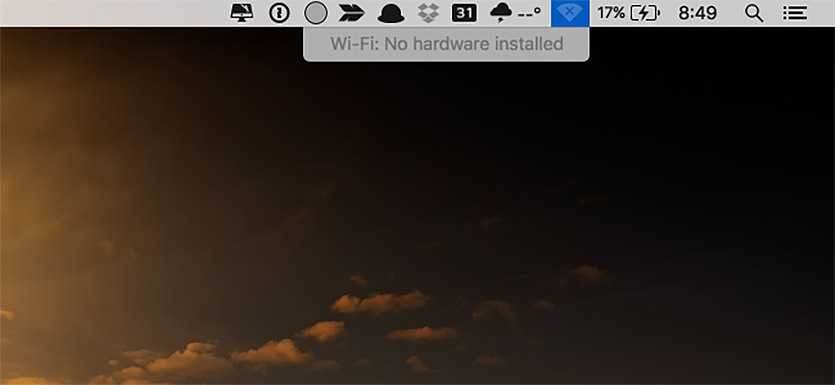 Пример ошибки. Свой скриншот не сделали, поэтому нашёл англоязычный.
Пример ошибки. Свой скриншот не сделали, поэтому нашёл англоязычный.
Как уже догадываетесь, тот самый чип Broadcom производства безымянных китайцев – относительно свежая жертва, удалённая из последних обновлений macOS Catalina. Его драйвера исчезли из системы, поэтому модуль предсказуемо перестаёт работать.
При этом сам MacBook с левым модулем можно обновить и до Catalina, и даже до Big Sur. Просто «вайфая» и «блютуса» не будет.
А точно умер WiFi на Mac?
Как определить, что умер именно встроенный WiFi модуль? Вот по какому пути я прошел, что бы точно удостовериться, что дело в железе:
- Сброс / — нет результатов.
- Создание другого пользователя на Mac и проверка работы WiFi в нем — нет результатов.
- Системные настройки — Сеть — Изменить Размещение — нет результатов.
- Загрузка в другую macOS с внешнего диска (флешка/диск) — нет результатов.
- Физически извлек адаптер и снова подключил — нет результатов.
Следующим этапом должно быть подключение заведомо исправного модуля, что бы убедиться, что проблема кроется именно в нем. Увы, но у меня нет подменных элементов и потому решаем, что умер именно WiFi, а не материнская плата.
Почему я вдруг стал думать про USB донгл? Да просто потому, что купить оригинальную карту WiFi в сервисе Apple стоит около 10 тыр (могу ошибаться, так сказала клиентка, которая видимо уже звонила в СЦ). Вот посудите: у вас не работает WiFi на Mac и надо как-то выходить в сеть:
- Перестать пользоваться WiFi и использовать iPhone как модем через USB.
- Использовать внешний USB WiFi адаптер и наслаждаться работой, хоть и с -1 USB портом.
Что же делать, если iPad не удается подключиться к Wi-Fi?
Для начала убедитесь, что ваш девайс находится в зоне действия Wi-Fi. Поэкспериментируйте с местоположением вашего устройства, дабы улучшить прием сигнала. Также проверьте, работает ли ваш Wi-Fi-роутер и присутствует ли соединение с Интернетом на других устройствах (например, на ПК или ноутбуке). На всякий случай, перезагрузите свой роутер, просто вытащив розетку из сети. Также проверьте ПО вашего роутера, и при необходимости, обновите его. Бывают случаи, что устарело ПО на вашем iPad, которое также является причиной по которой он не подключается к беспроводной сети. Поэтому, если у вас iPad 2 или iPad Mini с старой версией iOS, обновите их.
Если с источниками сети все в порядке, то попробуйте перейти в «Авиарежим» на вашем устройстве, а затем обратно переключится в обычный режим. Если же и этот трюк не сработал, перезагрузите ваше устройство.
Не получилось? Тогда переходим к более радикальным средствам. Для начала нажмите значок «i» возле вашей сети, а затем нажать «Забыть эту сеть». Если и этот метод привел к неудаче, используем крайние методы – в настройках устройствах выбираем пункт «Сброс», вводим пароль, если потребуется и выбираем «Сбросить настройки сети».
Данная опция не только обнулит все настройки, связанные с Интернетом, но и удалит все сохраненные пароли. Поэтому данный метод нужно использовать лишь в крайних случаях.
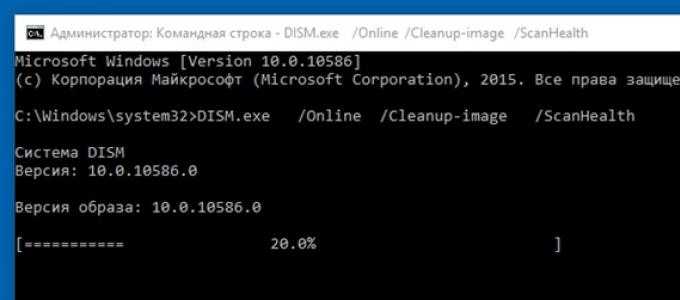
Но и еще один радикальный метод – это восстановление данных из резервной копии. Конечно, для этого вам нужно предусмотрительно сохранить данные своего устройства в iTunes. Подключите устройство к компьютеру, и вручную обновите ПО вашего iPad. Стоит отметить, что в этом случае сотрутся абсолютно все данные, и ваш девайс будет как будто только что вышел «из-под» коробки.
Бывает и такое, что причина кроется не в программной части, и планшет не подключается к сети из-за механической поломки. Вспомните, не роняли ли вы свой iPad в последнее время или не лежал ли он долгое время в сыром помещении. Механический удар или попадание влаги внутрь планшета могли привести к поломке шлейфа, соединяющий процессорную часть iPad c модемной платой. В этом случае, единственным выходом будет починка в специализированных сервисных центрах.
Если же ваш iPad был привезен из США, то дело, скорее всего, в настройках вашего роутера, который ограничивает количество свободных каналов.
Дело в том, что в Европе для работы с беспроводным соединением используется 12 или 13 каналов, а в США – всего 11. Таким образом, если ваш роутер проводит раздачу на 12 или 13 канале, то ваш iPad попросту не увидит сеть. Решить эту проблему можно следующим образом:
- Заходим в настройки роутера. Для этого вводим в адресную строку адрес роутера. Она уникален для каждого производителя. Например, 192.168.1.1 или 192.168.10.1. Точный адрес вы сможете узнать из инструкции к пользованию, который всегда идет в комплекте с устройством. Для примера мы возьмем роутер D-Link.
- Попав в администраторскую панель, заходим в «Расширенные настройки», затем в подраздел «Wi-Fi» и оттуда переходим к «Основным настройкам».
- Далее меняем страну с Russian Federation (или Russia, в зависимости от устройства) на United States (USA). Сохраняем настройки, нажав «Изменить». В вашем роутере эти настройки могут выглядеть иначе, но основной принцип везде одинаков. После этого, ваш девайс должен без проблем подключиться к сети.

Если не работает WiFi на iPad, это мешает полноценно использовать планшет по его прямому предназначению – работать в интернете. Чаще всего iPad не видит сеть из-за проблем в настройках самого устройства или роутера, к которому вы пытаетесь подключиться. Большинство неисправностей при беспроводном соединении можно решить с помощью изменения настроек.
Простые действия
Если Макбук не подключается к wifi, то стоит предпринять несколько простых действий, о которых более детально написано ниже.
Программы для мониторинга локальных сетей и сетей вай фай
Первое, что советуют делать в этом случае продвинутые пользователи ПК — обновить операционную систему. Если используется маршрутизатор от стороннего производителя, а не Apple, то обязательно убедиться в отсутствии новых обновлений на роутер.
Если операционная система функционирует без нареканий, то нужно дополнительно протестировать работоспособность маршрутизатора. Для этого нужно к беспроводной сети подключиться с других устройств. Если они сопрягаются и с девайса можно выйти интернет, то проблема в макбуке.
Установить обновления системы
Если Macbook не подключается к wi-fi, то рекомендуется установить обновления системы. Дело в том, что регулярный апгрейд программных компонентов позволяет им функционировать без конфликтов с максимальной производительностью.
Для проверки и установки обновления в IMac нужно пройти путь: «Настройки» — «Обновление ПО» — нажать кнопку «Обновить сейчас».
Обратите внимание! Если на компьютере отсутствует Ethernet-порт, то дополнительно используется адаптер или же интернет раздается через IPhone (режим по USB)
Выключить и включить Wi-Fi
Если Mac не видит wifi сеть, то рекомендуется вай-фай отключить, а по истечении нескольких секунд снова включить. Удивительно, но эта банальная рекомендация помогает наладить беспроводное сетевое подключение. При отключении аппаратной части wifi полностью деактивируется беспроводной модуль.
От проблемы удается избавиться в том случае, если неполадка была незначительной, возможно, какой-то программный сбой.
Чтобы отключиться от беспроводной сети, нужно нажать на иконку Сети в меню или же через системные настройки. Возобновить беспроводной доступ можно повторным нажатием на кнопку.
Удалить Сеть и подключиться к ней заново
Чтобы отключиться от неверной «сети» и устройство автоматически прекратило с ней сопрягаться, нужно ее полностью удалить, а после подсоединиться повторно. Такая простая манипуляция тоже позволяет устранить проблему и ПК начинает ловить беспроводной интернет.
Для этого нужно выполнить следующие действия: пройти путь «Настройки» — «Сеть» — «Дополнительно», далее среди доступных подключений найти нужную сеть и нажать «-».
В завершении подключение нужно обязательно просканировать и заново подключиться, вводя верный пароль и необходимые настройки.
Удалить сетевое подключение и создать новое
Если предыдущие способы решения проблемы оказались неэффективными, необходимо попробовать удалить адрес текущей сетевой службы и сделать новую. Такой подход позволит сбросить настройки сети и устранить все программные неполадки.
Для удаления сетевого интерфейса нужно пройти путь «Настройки» — «Сеть», далее выделить Wi-Fi и нажать «-». Во всплывающем окне нажать «+» и в списке служб выбрать «Создать».
Сбросить параметры SMC
Если Mac не подключается к wifi, специалисты еще рекомендуют произвести сброс параметров SMC. Эту меру уже можно считать крайней, суть ее заключается в сбросе параметров контроллера управления системой.
Для этого нужно строго придерживаться следующего алгоритма:
- Отключить девайс через меню Apple — «Выключить».
- После полного отключения ноутбука необходимо одновременно нажать и удерживать клавиши Option, Control, Shift с левой стороны клавиатуры и кнопку питания на протяжении 10 секунд.
- Отпустить все клавиши и нажать кнопку питания для включения ПК.
В стационарных компьютерах алгоритм действий несколько иной:
- Отключить компьютер через меню Apple — «Выключить».
- Отсоединить кабель питания и подождать около 15-20 секунд.
- Вернуть кабель на прежнее место и подождать еще 5-10 секунд, нажать кнопку питания для включения устройства.
Обратите внимание! Макбуки, оснащенные чипом безопасности Т2, имеют несколько другой алгоритм действий сброса
Создайте новую точку доступа
- Закройте все программы с доступом к интернету (Safari, Почта, Сообщения, Chrome, Firefox и т.д.).
- В меню Apple выберите Системные настройки.
- Выберите секцию Сеть, а затем Wi-Fi в меню слева.
- Нажмите меню «Размещение», а затем выберите «Редактировать размещения…».
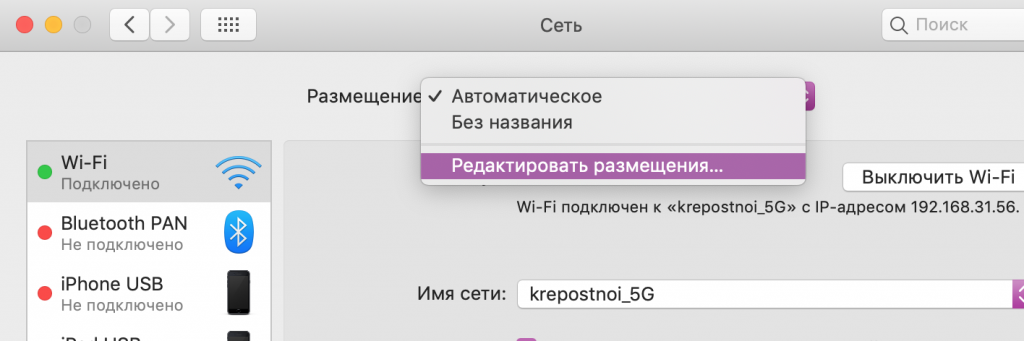
- Нажмите значок , чтобы создать новую точку доступа, и назовите её «FixWiFi», а затем нажмите «Готово».
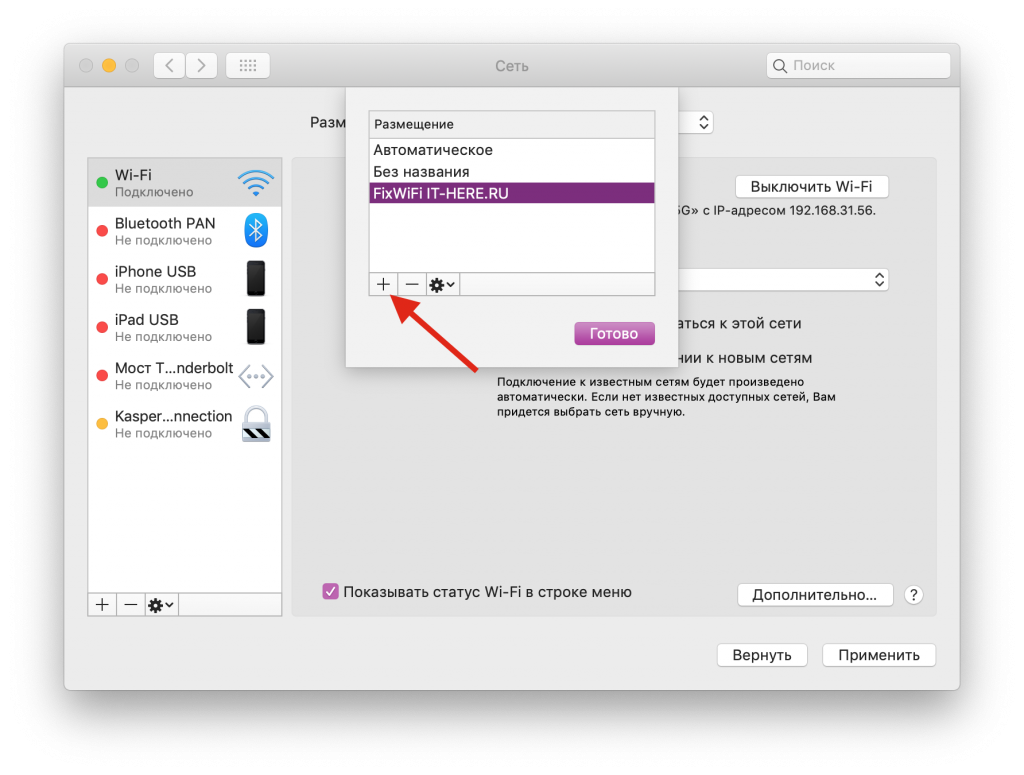
- Выберите меню «Имя сети», а затем выберите свою Wi-Fi сеть и при необходимости введите пароль.
- Теперь нажмите кнопку «Дополнительно» в углу окна с настройками сети.
- Выберите вкладку «TCP/IP» и нажмите «Запросить адрес DHCP».
- Теперь выберите вкладку «DNS» и на панели «DNS-серверы» нажмите и введите следующие IP-адреса в разные строки:
8.8.8.8 8.8.4.4
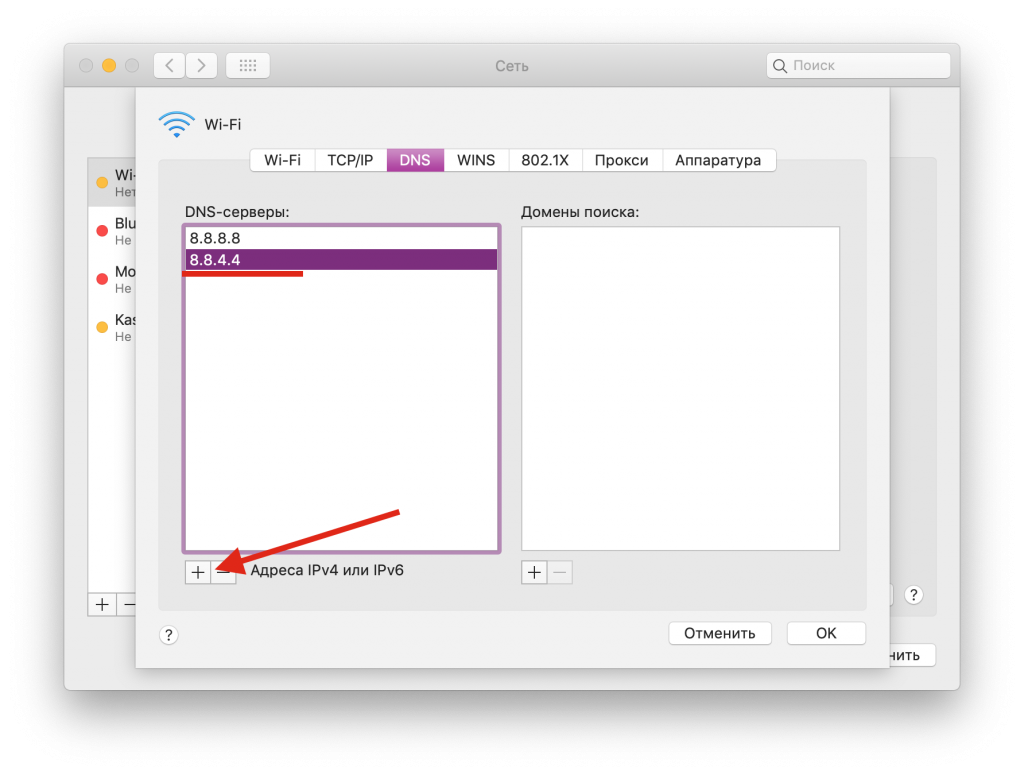
Примечание: Это IP-адреса серверов Google DNS, но вы также можете использовать CloudFlare DNS или OpenDNS.
- Теперь выберите вкладку «Аппаратура» и в меню «Конфигурация» выберите «Вручную».
- В меню «MTU» выберите «Пользовательский» и установите номер «1491».
- Нажмите «OK», чтобы сохранить изменения.
- Нажмите «Применить».
- Закройте Системные настройки.
- Проверьте, работает ли интернет.
Создание новой точки доступа должно решить большинство проблем.
Сбросьте параметры SMC
В качестве крайней мере можно воспользоваться сбросом параметров контроллера управления системой. И, хотя он напрямую не связан с работой Wi-Fi-модуля, в некоторых случаях это помогает.
Для сброса на ноутбуке необходимо сделать следующее:
- Отключите устройство, выбрав в меню Apple «Выключить».
- После прекращения активности одновременно нажмите и удерживайте около 10 секунд кнопку питания и клавиши Shift, Control, Option с левой стороны клавиатуры.
- Отпустите все клавиши и нажмите кнопку питания, чтобы включить Mac.
В настольных Mac нужно поступать так:
- Отключите компьютер, выбрав в меню Apple «Выключить».
- После этого отсоедините кабель питания и подождите 15 секунд.
- Верните кабель на место и подождите еще 5 секунд, а потом нажмите кнопку питания и включите компьютер.
На Mac c чипом безопасности T2 процедура сброса выполняется чуть иначе, подробнее о ней читайте в отдельной статье.
Проблема после обновления
Что делать, если пропадает Wi-Fi на MacBook Air после установки обновления операционной системы High Sierra? Например, все работает нормально, но, если вы подключились не к домашней сети, потом ноутбук не хочет с ней взаимодействовать без перезагрузки.
Здесь поможет сброс настроек подключения. Как это сделать:
- Сделайте резервную копию MAC;
- Закройте все сайты и приложения, которым нужен доступ к интернету;
- Отключитесь от сети;
- Нажмите на значок Finder;
- Перейдите к нужной папке по пути Library/Preferences/SystemConfiguration/;
- Кликните «Перейти», чтобы открыть системные файлы;
- Удалите следующие: com.apple.airport.preferences.plist, com.apple.network.eapolclient.configuration.plist, com.apple.wifi.message-tracer.plist, NetworkInterfaces.plist, preferences.plist;
Перезагрузите свой Макбук и настройте соединение заново.
Настройка сетевого протокола
Если Вай-Фай на Макбуке подключен, но интернет не работает, нужно проверить настройки протокола TCP/IP:
- Заходим в системные настройки, далее выбираем «Сеть»;
- Выбираем «Wi-Fi», кликаем «Дополнительно»;
- Заходим на вкладку «TCP/IP»;
- В первой строке «Конфигурировать IPv4» должно стоять «Используя DHCP»;
- В следующей строке запрашиваем адрес DHCP (там есть кнопка);
- Нужно правильно заполнить строки «Маска подсети» и «Маршрутизатор».
Удаление сетей
Почему Макбук не видит сеть Wi-Fi? Возможно, в настройках сохранены параметры предпочтительных сетей, а к новой ноутбук подключаться не хочет. Что можно сделать:
- Через системные настройки переходим в раздел «Сеть»;
- Выбираем вкладку «Wi-Fi», кликаем внизу справа «Дополнительно»;
- Откройте перечень предпочтительных сетей и удалите все;
Выключение модуля
Иногда, когда MacBook не видит Wi-Fi, помогает отключение/включение беспроводного адаптера. Это делается также через «Системные настройки» – «Сеть». Зайдите в раздел «Wi-Fi» и напротив надписи «Статус: Подключено» нажмите по «Выключить Wi-Fi».
Дополнительно
В редких случаях проблемы на MacBook связаны с поломкой модуля. Вероятные причины этого: попадание воды, заводской брак, перепады напряжения. В таком случае поможет только замена.
Если ноутбук ловит беспроводной сигнал только рядом с роутером, возможно, не работает антенна. Сломаться просто так она не может, так как располагается в корпусе устройства. Повредить ее можно только при неправильной разборке ноутбука. Здесь тоже потребуется ремонт.
Также причиной неработающего Wi-Fi на Макбуке может быть вышедший из строя чипсет на материнской плате. Здесь нужны определенные знания, инструменты, поэтому самостоятельно решить проблему не получится.
Последний вариант, который рекомендую применять в крайнем случае, – это переустановка операционной системы. Все системные ошибки при этом удаляются, и, если дело было в них, проблема с подключением к сети должна исчезнуть.
На этом можно заканчивать. Если знаете другие способы решения по теме, обязательно напишите в комментарии! Всем пока!
Беспроводный интернет – крайне удобное изобретение человечества, одинаково полезное для стационарных и переносных компьютеров под управлением Mac OS. Возможность подключиться к Wi-Fi позволяет сделать Макбук максимально мобильным, а в случае с настольным Маком у пользователя появляется возможность избавиться от части проводов, и связать устройство в единую сеть с другими гаджетами. В современных моделях компьютеров от Apple производитель начал полностью отказываться от установки разъема для проводного интернета. Беспроводное соединение для таких устройств – единственный способ получить доступ к нужным сайтам.
Ситуация, при которой Mac не подключается к Wifi по Wpa2 крайне неприятна именно по этой причине – без постоянного доступа к интернету устройство теряет часть функций, из-за чего страдает пользователь. У абсолютного большинства владельцев техники от Эппл появляется желание понять, из-за чего появилась эта проблема, как ее решить, и как заставить Интернет-соединение работать. Чтобы сделать это, нужно определиться, какие именно причины приводят к тому, что компьютер не видит сеть.
Существуют следующие причины того, почему Мак не подключаются к Wifi:
- Неправильно настроенный роутер;
- Сбой в результате обновления системы;
- Поломка модуля Wifi;
- Вход из строя чипсета на материнской плате.
Часть неполадок можно решить самостоятельно, для решения других придется обращаться к специалистам.
Проблема после обновления
Что делать, если пропадает Wi-Fi на MacBook Air после установки обновления операционной системы High Sierra? Например, все работает нормально, но, если вы подключились не к домашней сети, потом ноутбук не хочет с ней взаимодействовать без перезагрузки.
Здесь поможет сброс настроек подключения. Как это сделать:
- Сделайте резервную копию MAC;
- Закройте все сайты и приложения, которым нужен доступ к интернету;
- Отключитесь от сети;
- Нажмите на значок Finder;
- Перейдите к нужной папке по пути Library/Preferences/SystemConfiguration/;
- Кликните «Перейти», чтобы открыть системные файлы;
- Удалите следующие: com.apple.airport.preferences.plist, com.apple.network.eapolclient.configuration.plist, com.apple.wifi.message-tracer.plist, NetworkInterfaces.plist, preferences.plist;
Перезагрузите свой Макбук и настройте соединение заново.
Настройка сетевого протокола
Если Вай-Фай на Макбуке подключен, но интернет не работает, нужно проверить настройки протокола TCP/IP:
- Заходим в системные настройки, далее выбираем «Сеть»;
- Выбираем «Wi-Fi», кликаем «Дополнительно»;
- Заходим на вкладку «TCP/IP»;
- В первой строке «Конфигурировать IPv4» должно стоять «Используя DHCP»;
- В следующей строке запрашиваем адрес DHCP (там есть кнопка);
- Нужно правильно заполнить строки «Маска подсети» и «Маршрутизатор».
Удаление сетей
Почему Макбук не видит сеть Wi-Fi? Возможно, в настройках сохранены параметры предпочтительных сетей, а к новой ноутбук подключаться не хочет. Что можно сделать:
- Через системные настройки переходим в раздел «Сеть»;
- Выбираем вкладку «Wi-Fi», кликаем внизу справа «Дополнительно»;
- Откройте перечень предпочтительных сетей и удалите все;
Выключение модуля
Иногда, когда MacBook не видит Wi-Fi, помогает отключение/включение беспроводного адаптера. Это делается также через «Системные настройки» – «Сеть». Зайдите в раздел «Wi-Fi» и напротив надписи «Статус: Подключено» нажмите по «Выключить Wi-Fi».
Дополнительно
В редких случаях проблемы на MacBook связаны с поломкой модуля. Вероятные причины этого: попадание воды, заводской брак, перепады напряжения. В таком случае поможет только замена.
Если ноутбук ловит беспроводной сигнал только рядом с роутером, возможно, не работает антенна. Сломаться просто так она не может, так как располагается в корпусе устройства. Повредить ее можно только при неправильной разборке ноутбука. Здесь тоже потребуется ремонт.
Также причиной неработающего Wi-Fi на Макбуке может быть вышедший из строя чипсет на материнской плате. Здесь нужны определенные знания, инструменты, поэтому самостоятельно решить проблему не получится.
Последний вариант, который рекомендую применять в крайнем случае, – это переустановка операционной системы. Все системные ошибки при этом удаляются, и, если дело было в них, проблема с подключением к сети должна исчезнуть.
На этом можно заканчивать. Если знаете другие способы решения по теме, обязательно напишите в комментарии! Всем пока!
Если компьютер Mac настроен для подключения к сети Wi-Fi, он может анализировать соединение на предмет проблем, влияющих на производительность, включая подключение к Интернету.
Если вы выполнили действия для подключения компьютера Mac к сети Wi-Fi, но подключение к сети или Интернету ненадежно, могу помочь действия, описанные в этой статье.
Анализ среды беспроводной сети
Для выполнения дополнительного анализа можно использовать программу «Беспроводная диагностика» на компьютере Mac.
- Закройте все открытые программы и подключитесь к сети Wi-Fi, если это возможно.
- Нажмите и удерживайте клавишу Option (Alt) ⌥, затем выберите «Беспроводная диагностика» в меню состояния Wi-Fi .
- Введите имя и пароль администратора при появлении соответствующего запроса.
Программа «Беспроводная диагностика» начнет анализ среды беспроводной сети.
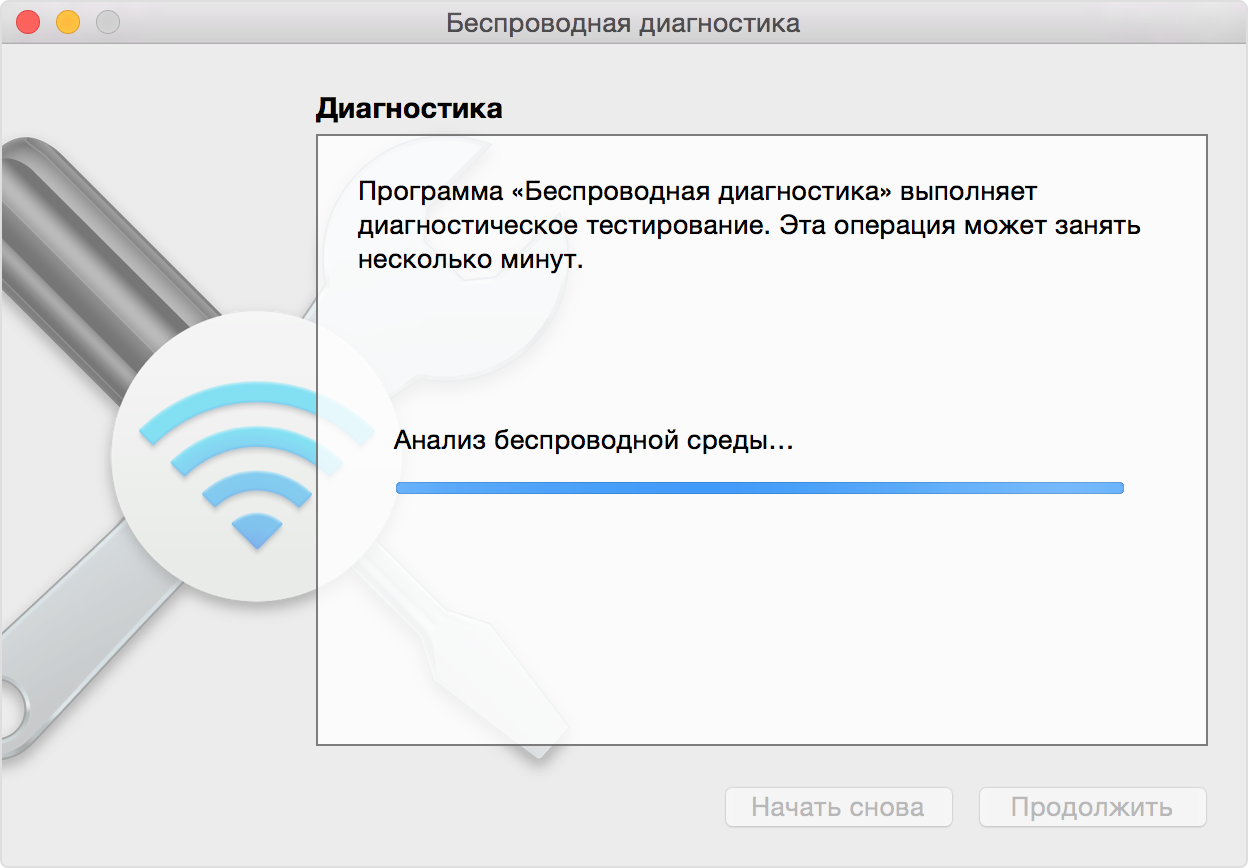
Если проблема возникает периодически, можно запустить мониторинг подключения Wi-Fi:
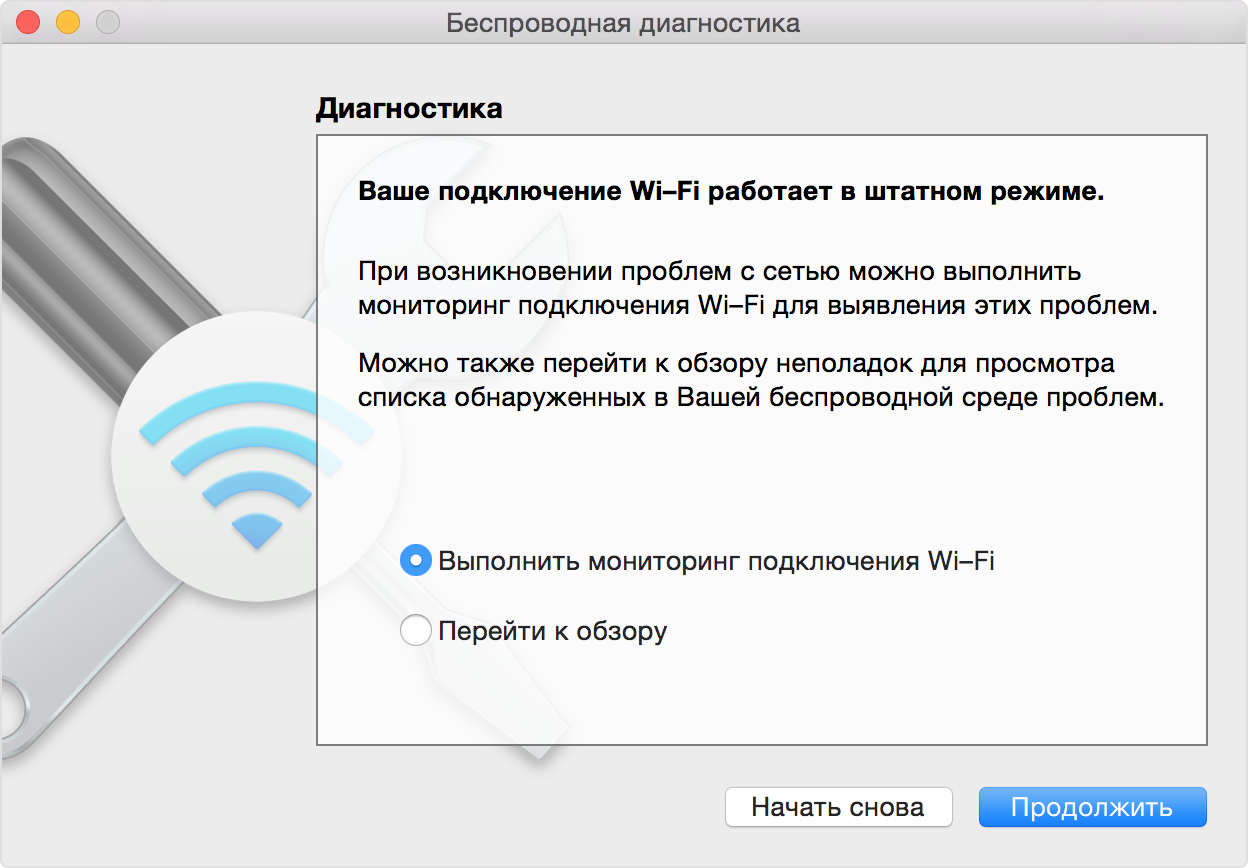
Когда будете готовы просмотреть рекомендации, перейдите к окну обзора выявленных проблем. Программа «Беспроводная диагностика» запросит дополнительную информацию о вашей базовой станции или маршрутизаторе, чтобы включить ее в отчет, сохраняемый на компьютере Mac.
Для просмотра подробных сведений о каждом пункте в обзоре щелкните значок информации рядом с ним. «Лучшие советы по настройке Wi-Fi» — это рекомендации, которые будут полезны при работе с большинством сетей Wi-Fi.
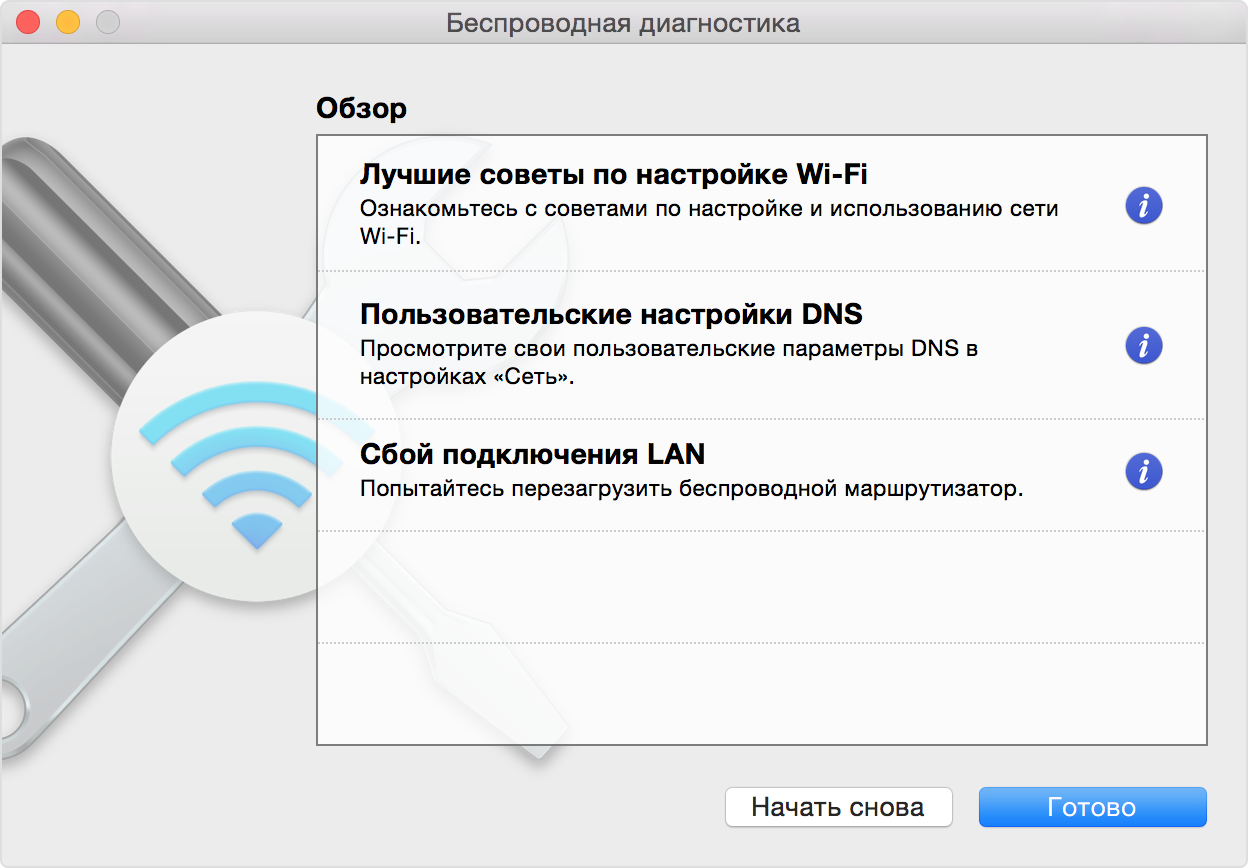
Прежде чем изменять текущие настройки сети или маршрутизатора в соответствии с предложенными рекомендациями, запишите их или создайте резервную копию на случай, если у вас вновь появится необходимость использовать эти настройки.
Анализ среды беспроводной сети
Для выполнения дополнительного анализа можно использовать программу «Беспроводная диагностика» на компьютере Mac.
- Закройте все открытые программы и подключитесь к сети Wi-Fi, если это возможно.
- Нажмите и удерживайте клавишу Option (Alt) ⌥, затем выберите «Беспроводная диагностика» в меню состояния Wi-Fi .
- Введите имя и пароль администратора при появлении соответствующего запроса.
Программа «Беспроводная диагностика» начнет анализ среды беспроводной сети.
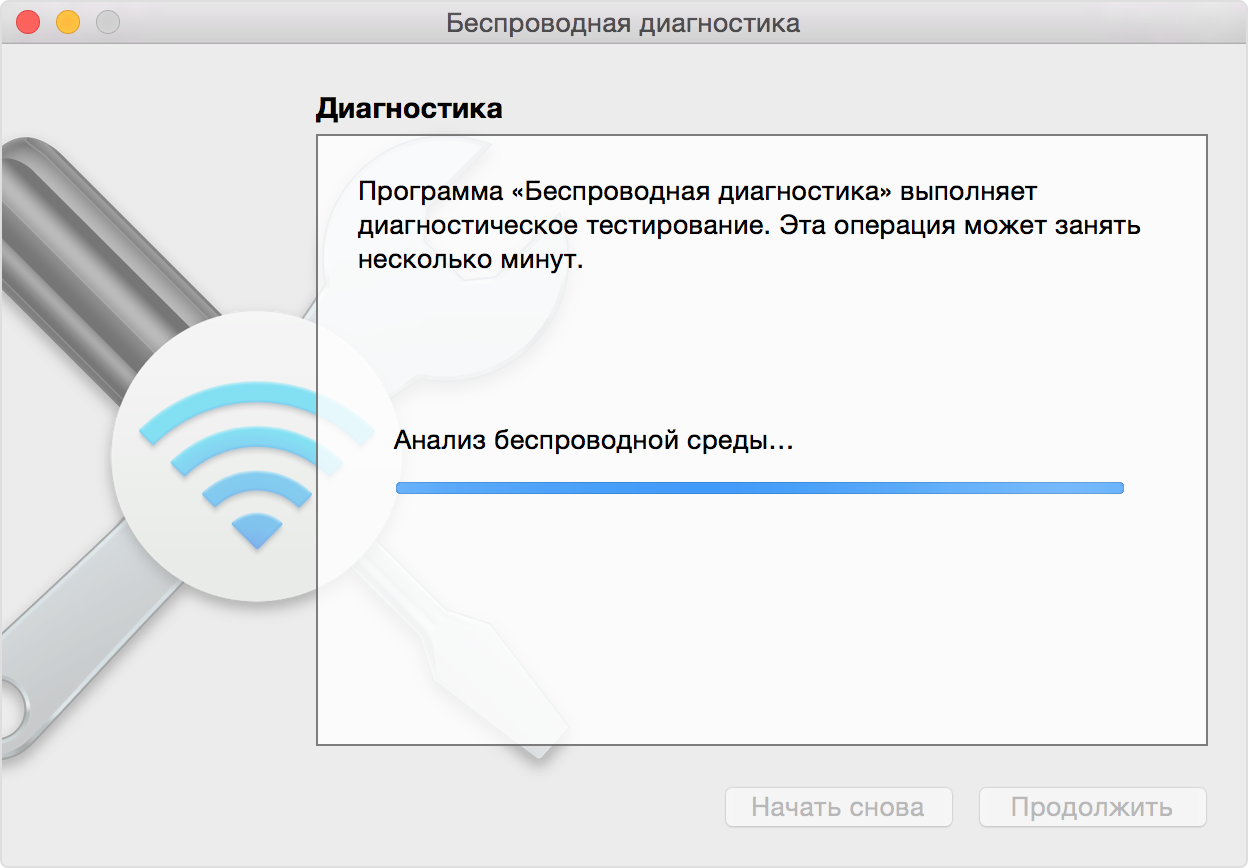
Если проблема возникает периодически, можно запустить мониторинг подключения Wi-Fi:
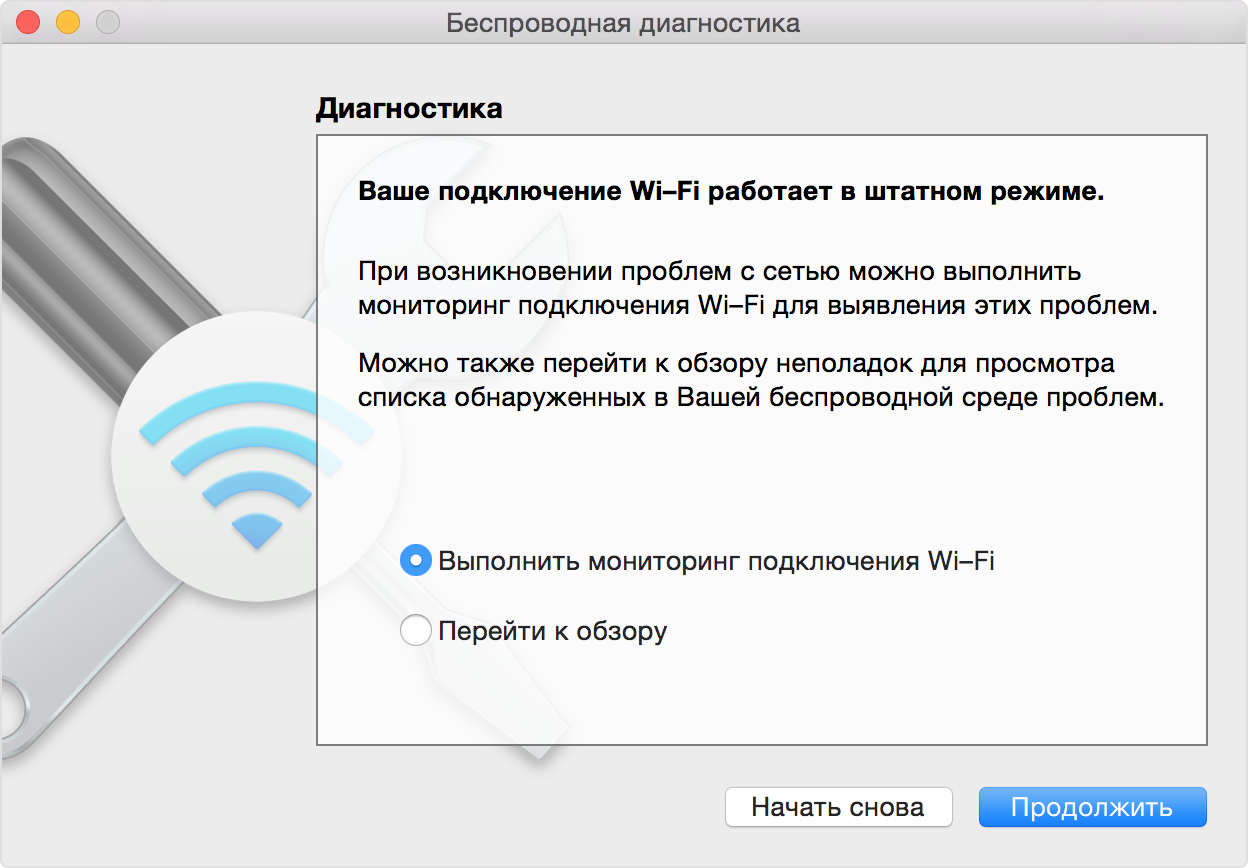
Когда будете готовы просмотреть рекомендации, перейдите к окну обзора выявленных проблем. Программа «Беспроводная диагностика» запросит дополнительную информацию о вашей базовой станции или маршрутизаторе, чтобы включить ее в отчет, сохраняемый на компьютере Mac.
Для просмотра подробных сведений о каждом пункте в обзоре щелкните значок информации рядом с ним. «Лучшие советы по настройке Wi-Fi» — это рекомендации, которые будут полезны при работе с большинством сетей Wi-Fi.
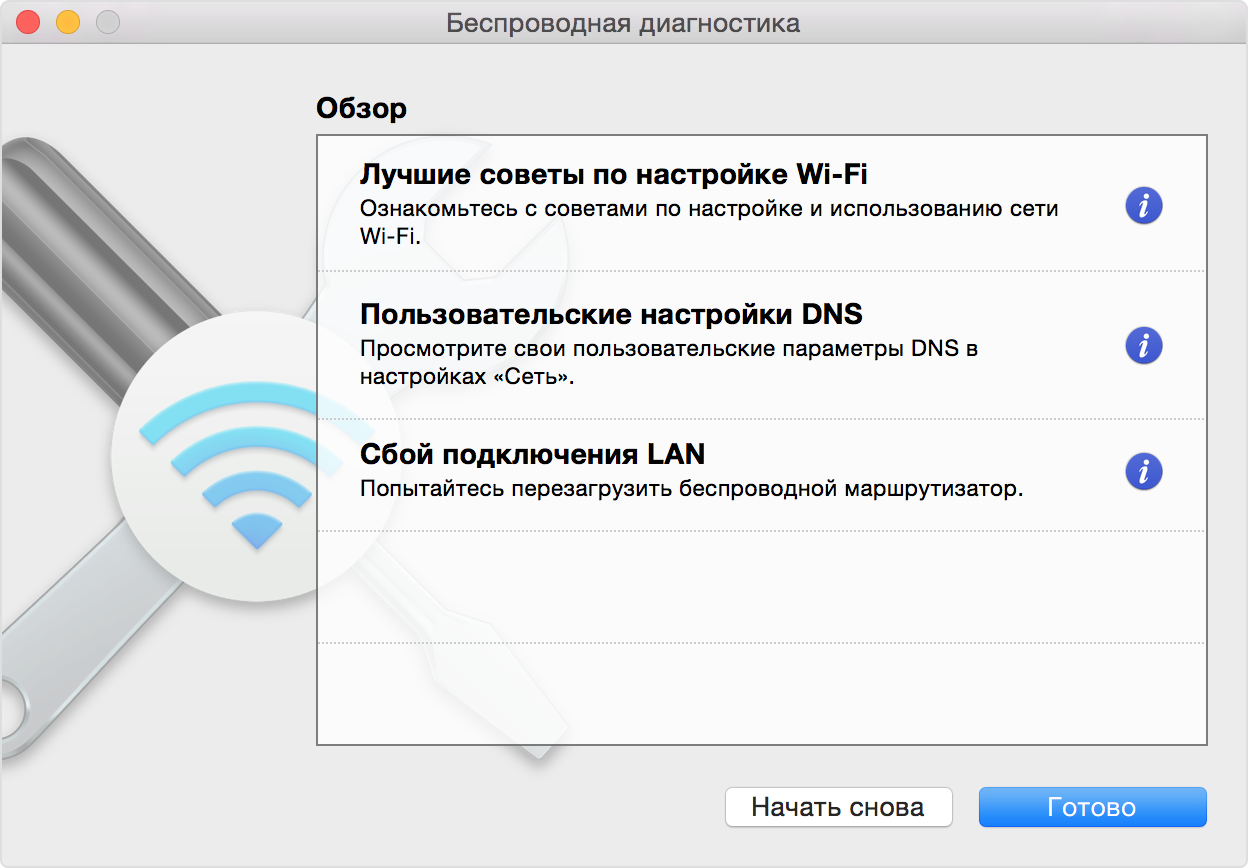
Прежде чем изменять текущие настройки сети или маршрутизатора в соответствии с предложенными рекомендациями, запишите их или создайте резервную копию на случай, если у вас вновь появится необходимость использовать эти настройки.
Проверяем настройки TCP/IP
Если девайс подключается к Wi-Fi сети, но к интернету доступа нет, то следует проверить настройки TCP/IP. Выбираем область «Сеть» в окне «Системные настройки» и выполняем следующие шаги:
- Нажимаем на пункт «Wi-Fi», затем в нижнем левом углу экрана на кнопку «Дополнительно».
- Переходим в верхней части экрана в раздел TCP/IP.
- Окно с настройками должно иметь вид, как на скриншоте ниже.

Увеличить
Если IPv4 адрес отсутствует или начинается с цифр «169.254.xxx.xxx», то нажимаем на «Запросить адрес DHCP».
У сетевого администратора уточняем для сети Wi-Fi правильные настройки TCP/IP. Компьютер без правильных настроек протокола TCP/IP к интернету не подключится.
Если настройки TCP/IP правильно введены, но девайс не имеет доступа в интернет, то проверяем содержимое раздела DNS. Данная интернет служба преобразует IP-адреса в URL-адреса и обратно.
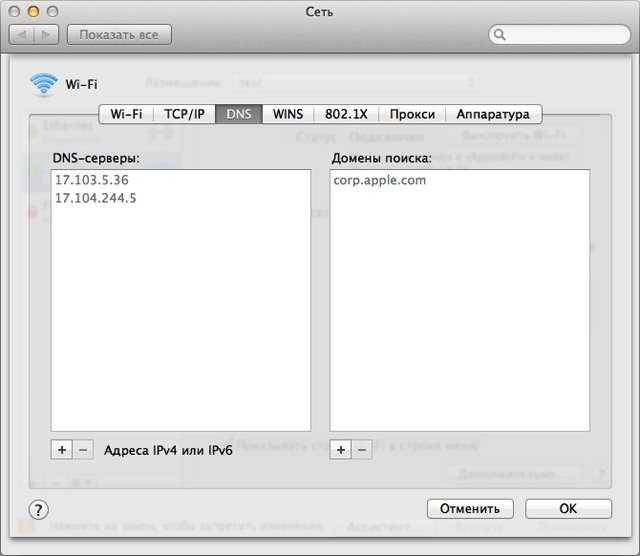
Увеличить
Адреса серверов DNS вы можете получить у провайдера или использовать публичные сервера, на которых функционирует идентичная служба. Для добавления нового DNS адреса нажимаем на кнопку «+» и вводим IP-адрес сервера DNS.
Дополнительная информация
В этом разделе представлены дополнительные рекомендации по повышению производительности подключений Wi-Fi.
- Не забывайте регулярно обновлять программное обеспечение маршрутизатора. Для базовой станции AirPort Time Capsule, AirPort Extreme или AirPort Express проверьте наличие последних версий прошивки с помощью утилиты AirPort. Если у вас установлен маршрутизатор стороннего производителя (не Apple), проверяйте наличие обновлений ПО на веб-сайте производителя.
- Для настройки маршрутизатора используйте рекомендуемые настройки Apple. Настройки всех маршрутизаторов Wi-Fi в одной сети должны быть одинаковыми. При использовании двухдиапазонного маршрутизатора Wi-Fi убедитесь, что для обоих диапазонов указано одно и то же имя сети.
- Узнайте о потенциальных источниках помех беспроводной связи по сети Wi-Fi или Bluetooth.

На вашем Mac стали возникать проблемы с Wi-Fi после обновления до MacOS Mojave 10.14? У большинства пользователей версия MacOS Mojave работает отлично, но есть и те, у которых возникают проблемы с подключением к сети.
Чаще всего пользователи не могут подключаться к сетям, связь постоянно обрывается и т.п. Ниже мы расскажем, как решить подобные проблемы в MacOS Mojave. Некоторые советы будут предельно простыми, а для некоторых вам понадобятся определённые навыки.
Важно: Перед тем, как что-то делать, сохраните резервную копию своего Mac. Это необходимо, поскольку вам придётся взаимодействовать с системными файлами
Если вы сделаете что-то не так, это может привести к нежелательным последствиям. Сохранить резервную копию через Time Machine очень легко, так что не пренебрегайте этим.

![Почему macbook не видит wi-fi сеть или интернет [решение]](http://studio-servis.ru/wp-content/uploads/a/6/6/a6625600df198428687d49c2771f1bbb.jpg)
![Почему macbook не видит wi-fi сеть или интернет [решение]](http://studio-servis.ru/wp-content/uploads/9/1/8/918e584ae04c8c3c380ae708374259bc.jpg)
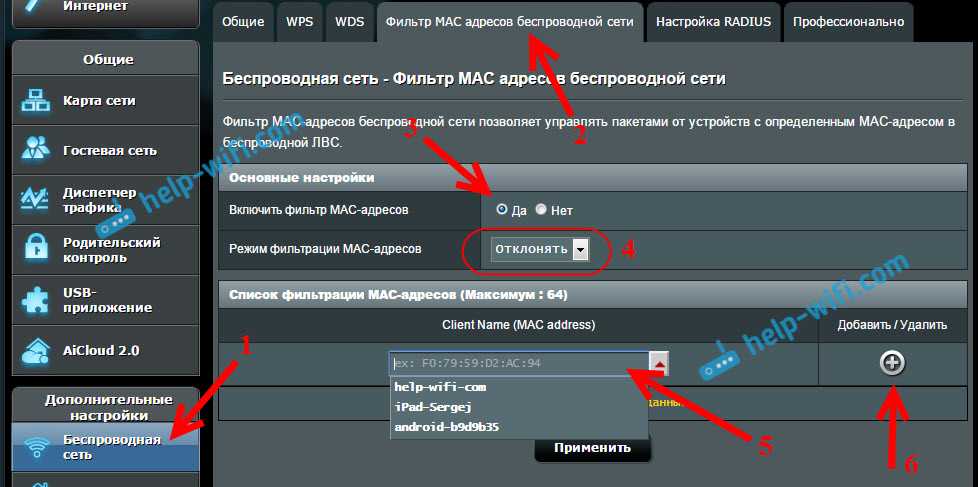

![Почему macbook не видит wi-fi сеть или интернет [решение]](http://studio-servis.ru/wp-content/uploads/8/c/d/8cd7d6e6cd66fc73359c6c54f04b58d5.jpg)


![Почему macbook не видит wi-fi сеть или интернет [решение]](http://studio-servis.ru/wp-content/uploads/4/2/d/42db85dd47f75115c4a4ee1df0f0443c.jpg)

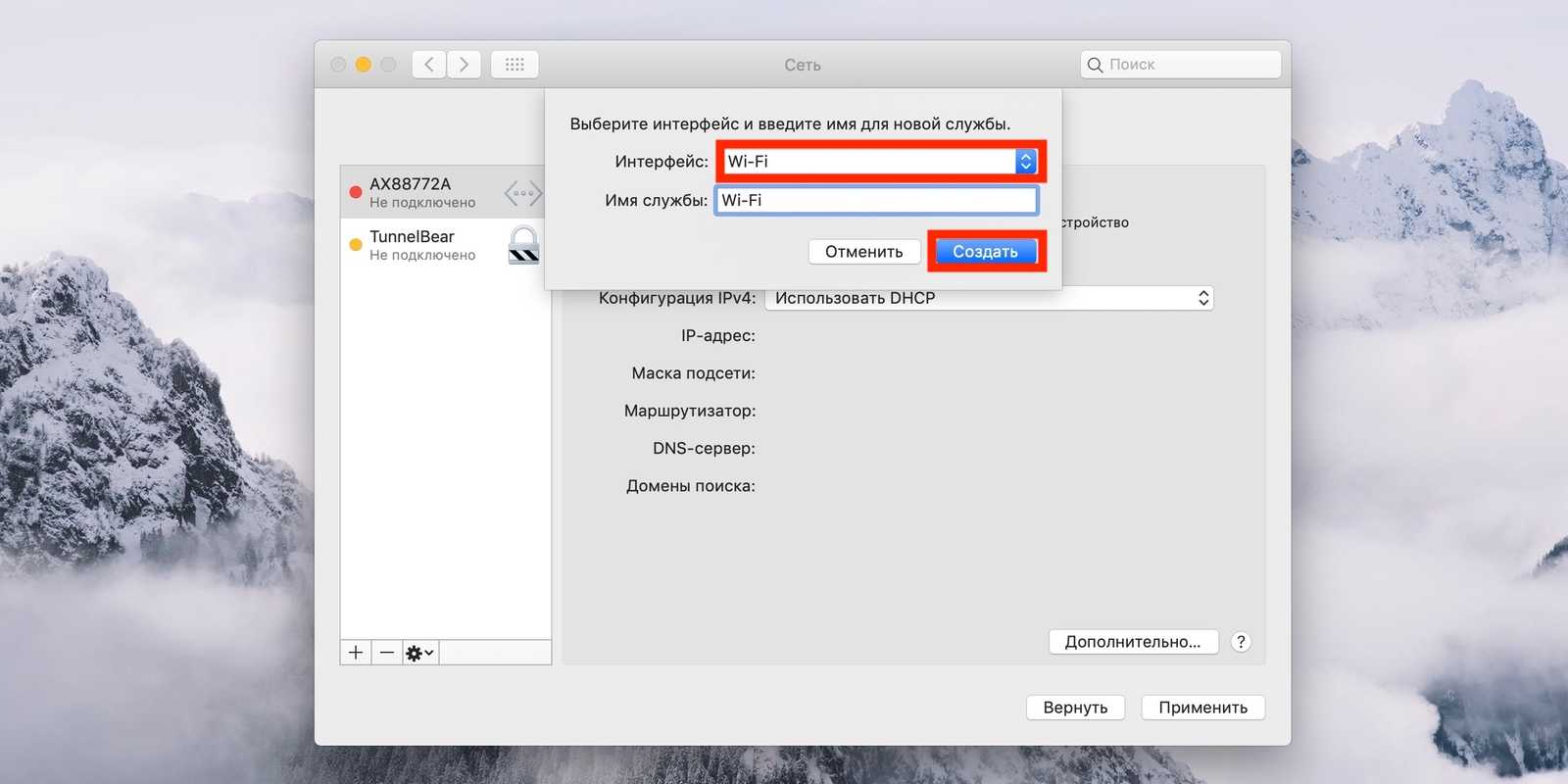








![Почему macbook не видит wi-fi сеть или интернет [решение]](http://studio-servis.ru/wp-content/uploads/9/c/3/9c308aa5400408a1a8d423aba9ba86c1.jpg)





























![Почему macbook не видит wi-fi сеть или интернет [решение]](http://studio-servis.ru/wp-content/uploads/7/7/b/77b969650b589da8e79f2e4222cd18f5.png)