Отключается WiFi на ноутбуке – решаем проблему!
Если соединение ноутбука с интернетом по WiFi нестабильно и постоянно разрывается, то причин этому может быть несколько — как определенные настройки операционной системы, так и неисправность устройства, либо же плохая связь со стороны провайдера или оператора сотовой сети.
xxx: Раньше, когда в дом приходили гости, им предлагали чай.
xxx: А сейчас — пароль от WiFi =)
Возможно, Вам стоит также обратить внимание на данное видео, чтобы разобраться, какие факторы влияют на стабильность соединения WiFi. https://www.youtube.com/embed/truJG0ILWNc
Отключаем экономию заряда аккумулятора
Основная причина постоянного отключения WiFi на ноутбуках кроется в настройках электропитания и энергосбережения. Так как ноутбук представляет собой мобильное устройство, работающее от батареи, производители стараются снизить энергопотребление устройства в пользу большей автономности и более долгой работы от аккумулятора.
По умолчанию, производительность устройства при работе от батареи несколько снижена в пользу энергосбережения. Также, чтобы не тратить электричество на неиспользуемые функции, операционная система отключает некоторые компоненты компьютера. Например, если WiFi соединение простаивает или используется недостаточно активно, WiFi адаптер может быть отключен для экономии электроэнергии. Поэтому Ваш любимый ноутбук, оставленный без присмотра, заботливо отключает ненужные функции и лишает Вас стабильного соединения с интернетом.
Настройки электропитания находятся в панели управления
Однако, обратите внимание, что производитель часто устанавливает дополнительные программы, позволяющие контролировать энергопотребление, и причина отключения WiFi может скрываться в них
Откроем панель задач и выберем пункт электропитание. Панель управления и необходимый нам пункт можно легко найти с помощью поиска.
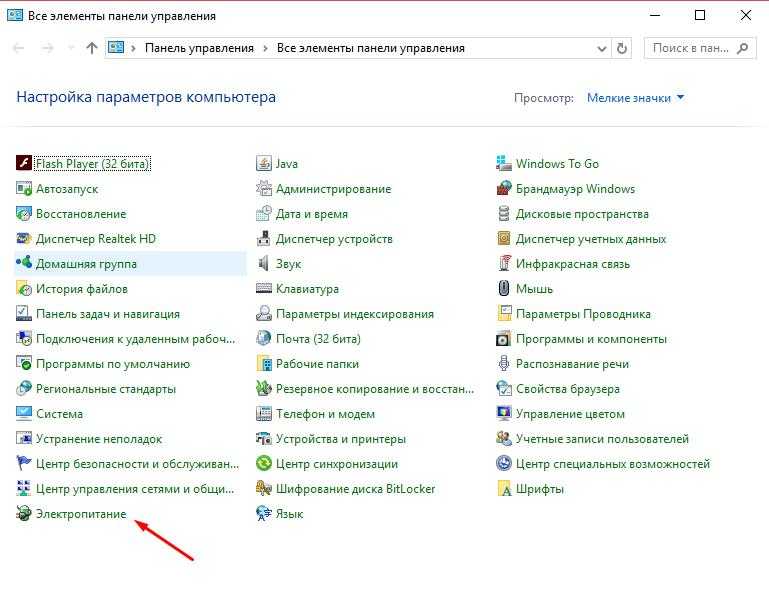
В открывшимся окне электропитания Вы можете ознакомиться с тем, какая схема управления питанием у Вас активна в данный момент, а также перейти к ее детальной настройке.
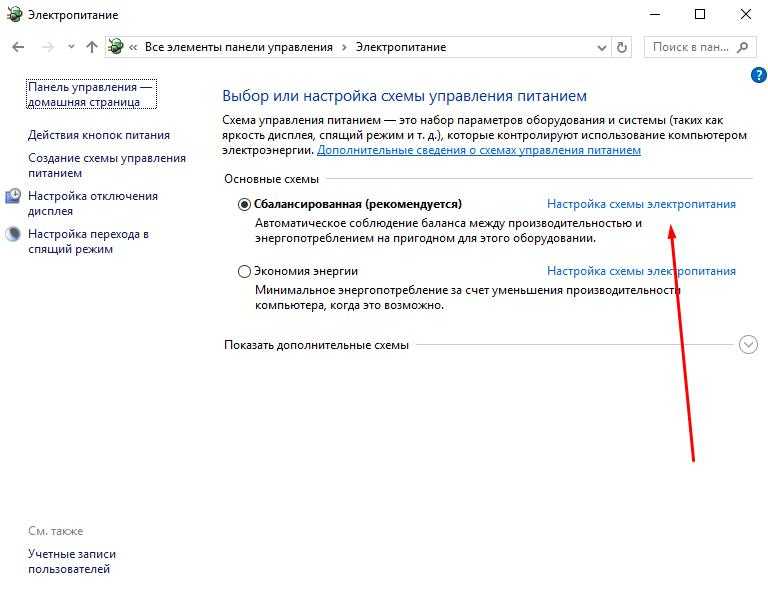
В открывшимся окне можно настроить время отключения экрана и таймаут перевода в спящий режим. Нас же интересует пункт, изменяющий дополнительные параметры электропитания.
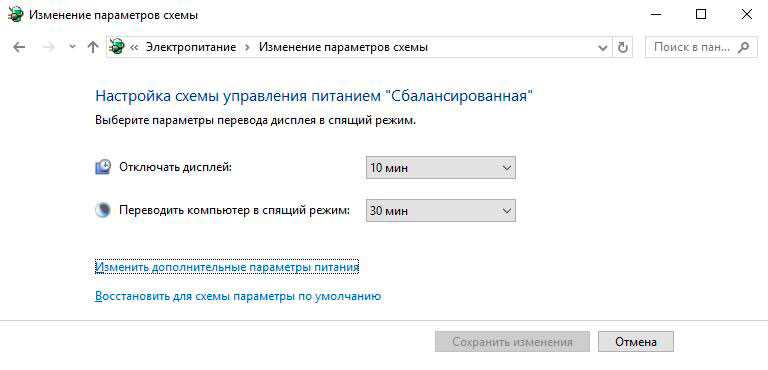
Найдите пункт, отвечающий за работу WiFi. Здесь его длинно называют адаптером беспроводной сети. Поменяйте значение на высокую производительность.
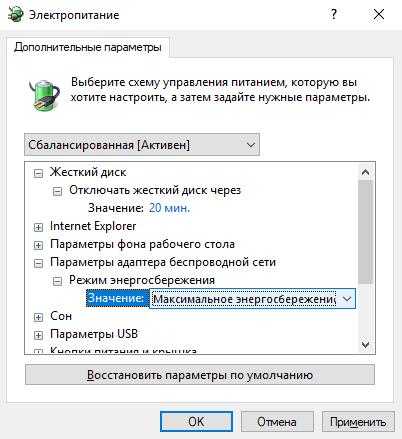

После смены схемы электропитания перезагрузите устройство и проверьте, устранена ли проблема.
Перезагружаем роутер
Если проблема никуда не исчезла, возможно, поможет перезагрузка роутера. Самым простым способом будет выключить от электросети и включить устройство.

Также вы можете перезагрузить устройство через панель администрирования, перейдя в браузере по адресу 192.168.0.1 или 192.168.1.1, введя логин и пароль, и нажав соответствующую кнопку. Точный адрес и способ перезагрузки зависит от модели устройства, а логин и пароль должны быть сменены со стандартных admin/admin на Ваши личные.
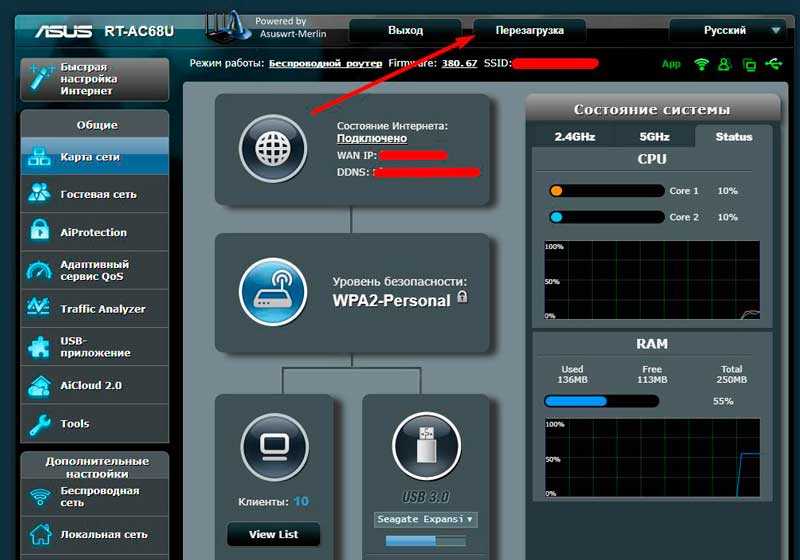
Проверяем сигнал сети и стабильность интернет соединения
Как увеличить скорость wi-fi роутера и интернета, мы разбирали в одной из прошлых статей
В нашей ситуации стоит обратить внимание, как далеко расположен роутер от ноутбука и через какие препятствия проходит сигнал
Если же кроме WiFi интернет нестабильно работает и по проводному соединению, возможно, стоит позвонить провайдеру и решить вопрос плохого интернета с ним.
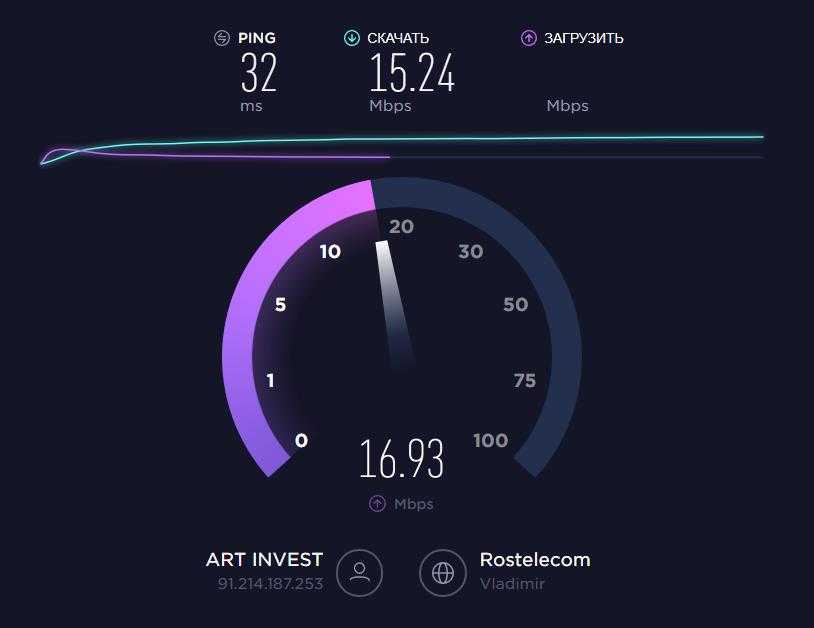
Переустанавливаем драйвер
Возможно, также поможет переустановка драйвера беспроводного адаптера. Для этого необходимо сделать следующее:
- зайдите на сайт производителя Вашего ноутбука;
- введите модель Вашего устройства;
- выберите операционную систему;
- скачайте свежую версию и установите новый драйвер.
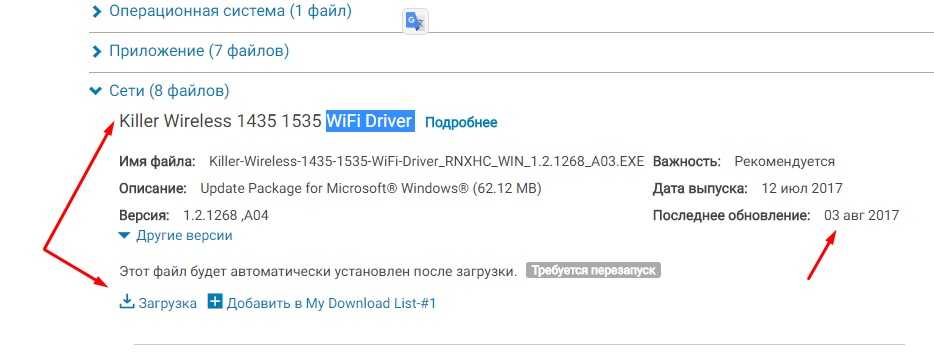
Способ загрузки программного обеспечения отличается от производителя и модели устройства. Старайтесь скачивать свежие версии драйверов, для своей операционной системы и устройства.
Мы с Вами разобрали самые популярные причины, приводящие к тому, что WiFi ноутбука постоянно отключается. Хорошо, если проблема решилась сменой плана электропитания, и работоспособность как роутера, так и ноутбука не вызывает вопросов. Если же проблему решить так и не удалось, возможно, стоит обратиться к специалисту.
Предыдущая записьСетевой адаптер не имеет допустимых параметров настройки IP
Следующая запись Ошибка – Это приложение заблокировано в целях защиты, как исправить?
Слабый сигнал маршрутизатора
Зачастую, причиной слабого сигнала от маршрутизатора, является потеря связи с Интернетом. Сигнал от роутера представляет собой стандартную радиоволну, которая подвержена влиянию множества факторов, которые влияют на стабильность и мощность передаваемого сигнала. Большинство пользователей полагают, что если роутер и ноутбук расположены близко, но на пути встречаются бетонные стены или другие преграды, то не всегда качество сигнала будет достаточно сильным. Не всегда расстояние играет решающую роль. Если на пути от маршрутизатора до ноутбука находятся много стен, предметов интерьера или просто помещение достаточно большое, необходимо пересмотреть место работы или предусмотреть установку усилителей, ретрансляторов или других вспомогательных приборов.

На мощность сигнала также влияют бытовые электрические приборы и роутеры соседей, которые функционируют на идентичной частоте. По этим причинам на крышке световых индикаторов также может появляться сигнал об отсутствии связи.
Большое влияние оказывают стальные предметы, которые расположены между устройствами, они переправляют и отражают сигнал, что сказывается на качестве связи.
Обратите внимание! Все перечисленные факторы следует учесть при построении интерьера помещения и выборе рабочего места для пользователя
Неполадки на ноутбуке
Если вы убедились, что роутер работает нормально, но на ноутбуке нет доступных подключений, то следует проверить, включен ли модуль wifi на лэптопе. Если модуль включен, то на передней панели лэптопа должен гореть индикатор. Если он не работает, попробуйте включить модуль Wi-Fi вручную, используя функциональные клавиши – например, Fn+F2. На разных моделях сочетание клавиш отличается; на некоторых моделях есть аппаратная кнопка wifi. Внимательно осмотрите корпус лэптопа и найдите кнопку с изображением сигнала Wi-Fi – нажмите на неё, чтобы включить адаптер.
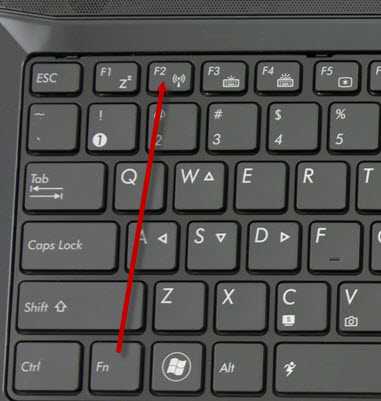
Если не работает кнопка Fn, то включить модуль можно с помощью переключателя, который есть в параметрах беспроводного подключения. На Windows 10 вам понадобится раздел «Сеть и интернет», в котором есть вкладка «Wi-Fi». 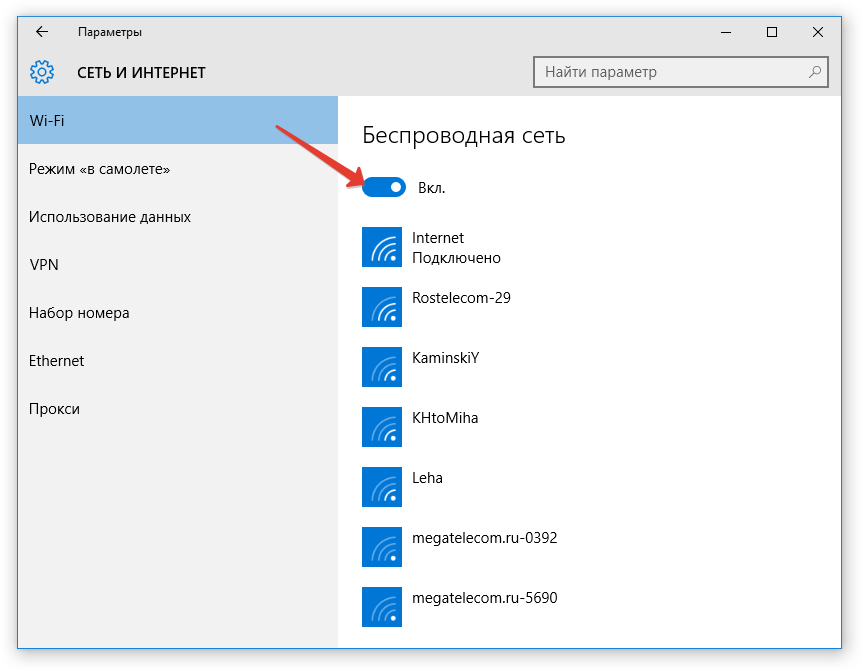
Если на лэптопе установлена Windows 7, то этот метод не сработает. В таком случае придется использовать внешнюю клавиатуру с кнопкой Fn (или экранную клавиатуру Windows).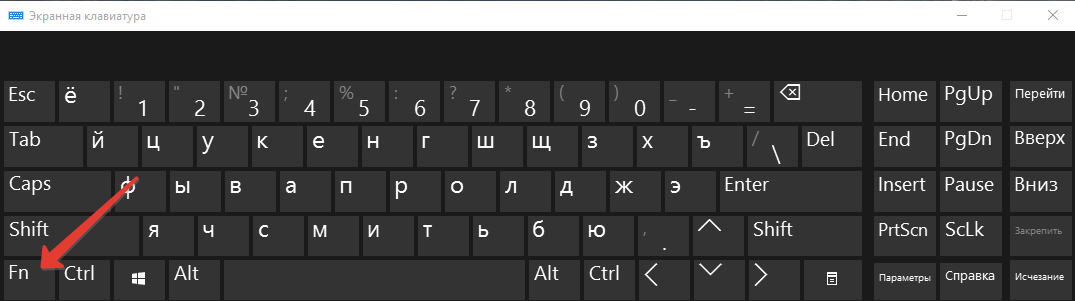
Настройки интернета сбрасываются после переустановки Windows. Если проблемы возникли после инсталляции системы, то вам обязательно нужно проверить параметры работы адаптера. Кроме аппаратного включения модуля, необходимо произвести его активацию в системе. На всех версиях Windows программное включение проводится по одной схеме:
- Откройте «Центр управления сетями».
- Щелкните «Изменение параметров адаптера».
- Найдите беспроводную сеть. Щелкните по нему и выберите «Включить».
Если беспроводного соединения нет или оно не включается, то нужно проверить, корректно ли установлен драйвер модуля Wi-FI. Если драйвер не инсталлирован или плохо работает, то осуществить подключение к беспроводной сети будет нельзя.
Проверка драйвера Wi-Fi
На всех ноутбуках, будь то Lenovo, HP или любой другой бренд, Wi-Fi модуль должен отображаться в диспетчере устройств, даже если драйвер на него установлен некорректно. Чтобы проверить драйвер модуля беспроводной связи, нужно открыть «Диспетчер устройств»:
- Кликните правой кнопкой по значку «Компьютер».
- Откройте инструмент «Управление».
- Выберите слева пункт «Диспетчер устройств».
В окне диспетчера вам нужно открыть раздел «Сетевые адаптеры» и найти адаптер Wi-Fi. Рядом с ним не должно быть никаких предупреждающих знаков. В свойствах же должно быть указано, что устройство работает нормально. Если всё установлено верно, но интернет не работает, нужно попробовать обновить драйвер.
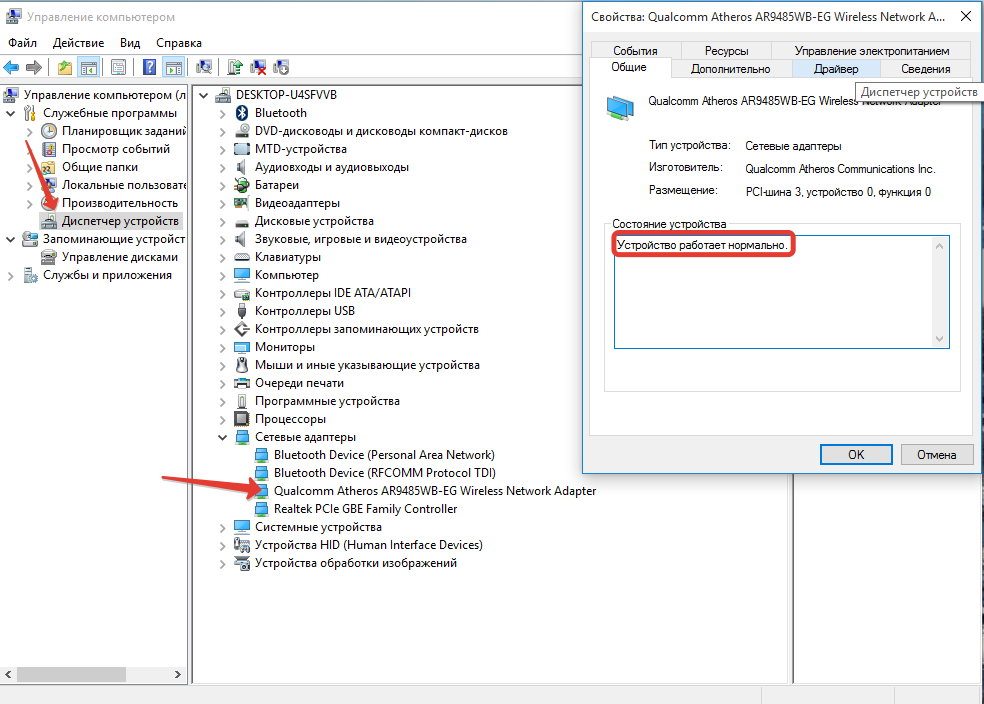
Чтобы избежать проблем совместимостью, вам нужно знать модель ноутбука. Вооружившись этими сведениями, идите на сайт производителя и в разделе «Драйверы» скачивайте программное обеспечение Wi-Fi адаптера.
Другие возможные причины проблемы
Если проблемы с подключением возникли после чистки ноутбука, то нужно проверить, что модуль Wi-Fi установлен на свое место. Иногда пользователи, которые впервые разбирают лэптоп для чистки, совершают неосторожные движения – например, снимая дисплей, задевают антенну модуля беспроводной связи. Поэтому если проблема возникла после чистки ноутбука, то следует снова разобрать устройство и внимательно проверить, чтобы модуль Wi-Fi стоял на месте и был нормально подключен.
Иногда помогает сброс BIOS. Почему вдруг в базовой системе ввода-вывода появляется ошибка, сказать трудно. Но чтобы исключить этот вариант, зайдите в БИОСе на вкладку «Exit» и выберите «Load Setup Defaults». Обязательно сохраните изменения, нажав F10, а затем «Y».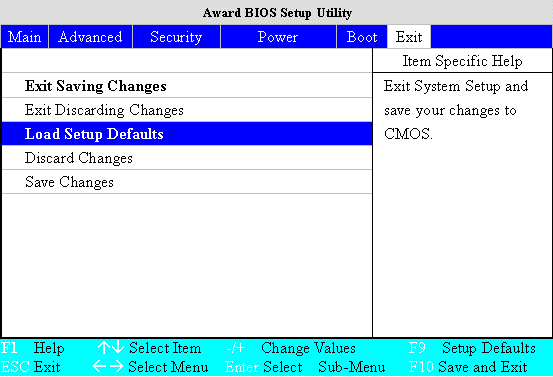
Другая проблема – когда вы не можете осуществить соединение с роутером, хотя подключение есть. При попытке настроить соединение с точкой доступа появляется сообщение «Windows не удалось подключиться к…».
Обычно причиной появления такой ошибки является несоответствие параметров сети в системе и в роутере. Проще говоря, в настройках маршрутизатора было изменено имя сети или её пароль, а вы пытаетесь подключиться по старым значениям. Для устранения неполадки необходимо удалить точку доступа и обновить список подключений.
Это главные причины, по которым ноутбук не подключается к Wi-Fi. Если не помог ни один из способов, имеет смысл обратиться в сервисный центр – возможно, причиной некорректной работы модуля Wi-Fi является аппаратная поломка, устранить самостоятельно которую не получится.
Проверка на аппаратную ошибку
Наверняка, многим уже из названия стало понятно, что слово «аппаратная» предполагает наличие физических проблем с оборудованием. А значит в первую очередь необходимо исключить возможных виновников при выяснении, упомянутой выше, причинно-следственной связи.
Порядок применение рекомендаций в каждом конкретном случае может различаться, главное это придерживаться основной структуры и проверить все возможные варианты:
- Первое действие крайне логичное, но при этом не совсем относится к аппаратному виду – это перезагрузить маршрутизатор/роутер. Да, именно перезагрузку в большинстве случаев позволяет вернуть соединение, но не исправляют саму причину разрыва, что необходимо учитывать.
- Проверьте плотность кабельного подключения на маршрутизаторе. Все разъёмы должны быть физически исправны, контакты и штекеры не должны содержать сколов, нет налётов или эффекта коррозии металлических элементов и прочих несанкционированных изменений первоначального вида.
- Проверьте на исправность блок питания/адаптер. Если есть соответствующие инструменты (например, мультиметр) удостоверитесь, что адаптер питания демонстрирует показатели, соответствующие заявленным характеристикам, которые указаны на наклейке.
- Проверьте в каком состоянии находятся кабели/провода, проложенные по помещению (жилому или нежилому) и подключаемые к роутеру и компьютеру. Удостоверьтесь, чтобы кабель провайдера был в целостности и сохранности, чтобы он был не перекручен, не нарушена изоляция, а также, чтобы место прокладки кабеля не пересекалось с источниками возможных электромагнитных помех.
Подтвердить или опровергнуть наличие аппаратных проблем можно только физической проверкой всеми возможными и доступными способами.
Если ничего из представленного не было вами зафиксировано, то следует перейти непосредственно к настройкам оборудования и сети.
Обривается интернет через Wi-Fi: прошивка роутера, и другие советы
Практически всегда, такие неполадки в работе беспроводной сети возникают из-за роутера. Не редко, это связано с прошивкой. Поэтому, настоятельно рекомендую обновить прошивку вашего роутера. У нас на сайте есть инструкции для всех популярных производителей. Вот для примера, инструкция для Tp-Link.
Так же не исключено, что беспроводная сеть может работать нестабильно из-за каких-то технических проблем с роутером. Что-то с самой платой, или адаптером питания. Кстати, именно адаптеры питания очень часто являются причиной таких проблем. Роутер просто не получает нужного питания и появляются обрывы соединения и т. п. Ну и сильные перепады в электросети могут влиять на работу роутера. Если интернет обрывается после того, как вы создаете какую-то нагрузку на роутер (онлайн видео, игры, торренты, подключение новых устройств и т. д.), то этот быват как правило из-за недорогого (не мощного) роутера.
Нужно исключить проблемы на стороне интернет-провайдера. Вполне может быть, что это на его тороне происходит обрыв соединения, и роутер здесь не при чем. Проверить очень просто, достаточно подключить интернет напрямую к компьютеру и проверить его работу.
У многих соединение обрывается в тех комнатах, где очень плохой сигнал Wi-Fi сети. Когда на устройстве остается например только одно деление сигнала сети.
В такой ситуации, нужно увеличить радиус действия вашей Wi-Fi сети. По этой теме у нас есть статья: Как усилить сигнал Wi-Fi сети? Увеличиваем дальность Wi-Fi. Или, установить репитер. После этого, проблемы с обрывом интернета должны исчезнуть.
А если у вас дома устройства находят очень много доступных сетей, которые работают на частоте 2.4 GHz (как скорее всего и ваша сеть), и смена канал, и даже смена роутера не дает результата, и Wi-Fi сеть работает очень нестабильно, то решить эту проблему можно покупкой роутера, который поддерживает работу на частоте 5 GHz. Эта частота практически свободна. Я просто знаю случай, когда в доме было много беспроводных сетей, и Wi-Fi просто невозможно было пользоваться, пока не перешли на частоту 5 GHz.
Если интернет пропадает только на одном ноутбуке
Ну и конечно же не редкость, когда все устройства подключаются и работают с беспроводной сетью без каких-либо проблем и обрывов соединения, а одно устройство все время отключается, теряет соединение и т. д. Не сложно догадаться, что чаще всего это устройство называется ноутбук и работает на Windows.
В таких случаях, обязательно нужно обновлять драйвер беспроводного адаптера. Как это сделать, я писал здесь. Не исключено, что проблема может быть в железе. И появляется она очень часто после разборки ноутбука (чистки от пыли). Почему так? При сборке не редко страдает антенна, которая встроена в ноутбуке. Вот и проблемы в работе с Wi-Fi сетями. Очень часто, после этого интернет работает только возле самого роутера.
Обновление: изменяем свойства Wi-Fi сети
Откройте «Центр управления сетями и общим доступом» и нажмите на свою Wi-Fi сеть. В новом окне нажимаем на кнопку «Свойства беспроводной сети» и ставим галочку возле «Подключаться, даже если сеть не ведет вещание своего имени (SSID)». Нажимаем Ok.
Если не поможет, и Wi-Fi будет по прежнему отваливаться, то в этом же окне, на вкладке «Безопасность» можно нажать на кнопку «Дополнительные параметры» и поставить галочку возле «Включить для этой сети режим совместимости с Федеральным стандартом обработки информации (FIPS)».
1111
Сергей
Решение проблем и ошибок
Как найти свободный канал Wi-Fi
Прежде всего, скачайте на компьютер бесплатную программу inSSIDer с официального сайта http://www.metageek.net/products/inssider/ . (UPD: Программа стала платной. Но у нех есть бесплатная версия для Android).
Данная утилита позволит легко просканировать все беспроводные сети в вашем окружении и в графическом виде отобразит информацию о распределении этих сетей по каналам. (См. картинку ниже).
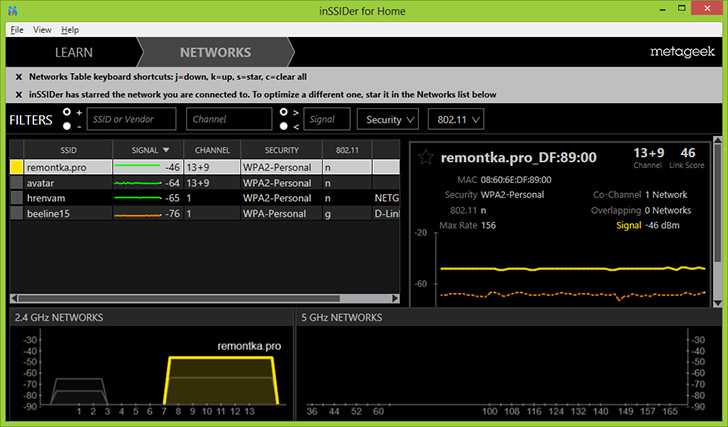
Сигналы двух беспроводных сетей накладываются
Давайте разберемся, что отображено на этом графике. Моя точка доступа, сайт использует каналы 13 и 9 (не все роутеры могут использовать сразу два канала для передачи данных)
Обратите внимание, что можно видеть, что и еще одна беспроводная сеть использует те же каналы. Соответственно, можно предположить, что проблемы со связью по Wi-Fi вызваны именно этим фактором
А вот каналы 4, 5 и 6, как видно, свободны.
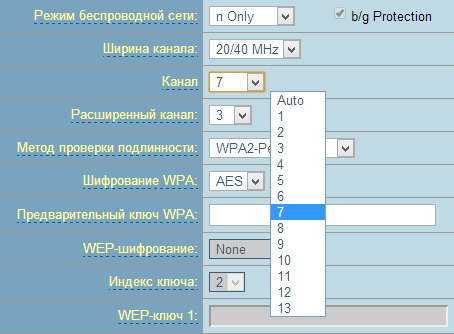
Попробуем изменить канал. Общий смысл — выбрать тот канал, который максимально отстоит от любых других достаточно сильных беспроводных сигналов. Для этого зайдите в настройки роутера и перейдите к настройке беспроводной Wi-Fi сети () и укажите необходимый канал. После этого примените изменения.
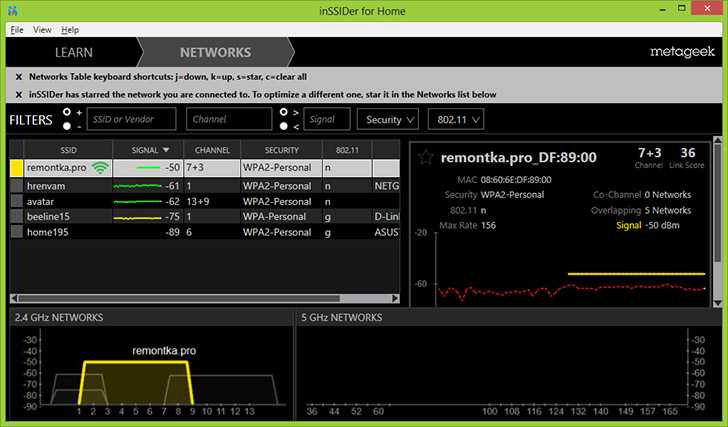
Как видите, картинка изменилась в лучшую сторону. Теперь, с большой долей вероятности, пропадание скорости по Wi-Fi не будет столь значительным, а непонятные обрывы соединения — столь частыми.
Стоит отметить, что каждый канал беспроводной сети отстоит от другого на 5 МГц, в то время как ширина канала может составлять 20 или 40 МГц. Таким образом, при выборе, например, 5 канала, также будут затронуты и соседние — 2, 3, 6 и 7.
На всякий случай: это не единственная причина, по которой может быть низкая скорость через роутер или разрываться Wi-Fi соединение, хоть и одна из наиболее частых. Это также может быть вызвано нестабильно работающей прошивкой, проблемами с самим роутером или устройством-приемником, а также проблемами в электропитании (скачет напряжение и т.д.). Более подробно о решении различных проблем при настройке Wi-Fi роутера и работе беспроводных сетей вы можете прочитать .
В этой статье мы поговорим о том, что делать, если самопроизвольно отключается WiFi сеть на ноутбуке. Стоит отметить, что операционная система здесь совершенно неважна, так как такие проблемы встречаются на XP, Windows 7 и 8
Разобрать все причины очень важно, так как далеко не каждый пользователь способен самостоятельно с этим разобраться
Также такие проблемы встречаются на самых разных моделях беспроводных вай-фай адаптеров. Так как дело здесь вовсе не в производителе и фирме, а в принципе работы и системных настройках операционной системы. Итак, к делу.
Беспроводная связь на ноутбуке может самостоятельно отключаться по следующим причинам:
- Отключение в целях экономии электропитания.
- Слабый сигнал вай-фай.
- Сбои в работе драйвера.
Это все причины, почему отключается WiFi сеть на ноутбуке. Все они легко устраняются путем внесения некоторых настроек или переустановкой драйвера для беспроводного оборудования. Давайте же разберем все пункты подробнее.
Слабый сигнал и источники помех
Он изменяется под воздействием определенных факторов:
- Напряжения в электросети.
- Различные электроприборы, создающие сильные помехи WiFi сигналу.
- Металлические предметы, расположенные между источником сигнала и ноутбуком.
Если ваш компьютер располагается достаточно далеко от роутера, то уровень сигнала может пропадать время от времени. Из-за этого происходит отключение от сети. Дело в том, что сам по себе сигнал немного колеблется. Если компьютер расположен близко к роутеру. То это незаметно. Однако, когда уровень сигнала достигает 8-10%, то такие колебания могут становиться причиной разрыва вай-фай связи.
Также в таком случае причиной помех могут стать различные металлические предметы, расположенные между ноутбуком и маршрутизатором. Еще хуже, если рядом расположен какой-либо прибор, создающий помехи. К примеру, мобильный телефон или микроволновая печь. Для устранения такой проблемы просто переместите компьютер ближе к WiFi роутеру.
Отключается WI-FI
Беспроводное соединение может обрываться по разным причинам и при разных условиях. Чаще всего Вай-Фай пропадает при выходе ноутбука из спящего режима. Бывают ситуации и с обрывами связи во время работы, причем, в большинстве случаев, для восстановления соединения требуется перезагрузка ноута или роутера.
Причин, по которым возникают такие сбои, несколько:
- Препятствия на пути следования сигнала или значительное удаление от точки доступа.
- Возможные помехи в том канале роутера, в который включена домашняя беспроводная сеть.
- Неправильные настройки плана электропитания (в случае со спящим режимом).
- Сбои в работе WI-FI-роутера.
Причина 1: Удаленность точки доступа и препятствия
Начали мы с этой причины не зря, так как именно она зачастую приводит к отключению устройства от сети. В качестве препятствий в квартире выступают стены, особенно капитальные. Если на шкале сигнала отображаются только два деления (или вообще одно), это наш случай. При таких условиях могут наблюдаться временные дисконнекты со всеми вытекающими – обрывами закачек, остановки видео и прочими. Такое же поведение может наблюдаться и при удалении от роутера на большое расстояние.
Сделать в данной ситуации можно следующее:
- Если возможно, переключить сеть на стандарт 802.11n в настройках роутера. Это позволит увеличить дальность покрытия, а также скорость передачи данных. Проблема состоит в том, что не все устройства могут работать в таком режиме.
Подробнее: Настройка роутера TP-LINK TL-WR702N
- Приобрести устройство, которое может функционировать, как репитер (повторитель или попросту «удлинитель» WI-FI сигнала) и разместить в зоне слабого покрытия.
- Перебраться поближе к роутеру или заменить его на более мощную модель.
Причина 2: Помехи
Помехи на канале могут вызывать соседние беспроводные сети и некоторые электроприборы. При нестабильном сигнале от роутера они часто приводят к обрывам соединения. Вариантов решения два:
- Отнести роутер подальше от источников электромагнитных помех – бытовых приборов, которые постоянно включены в сеть или регулярно потребляют большую мощность (холодильник, СВЧ, компьютер). Это позволит минимизировать потери сигнала.
-
Переключиться на другой канал в настройках. Найти менее загруженные каналы можно наугад или с помощью бесплатной программы WiFiInfoView.
-
На роутерах TP-LINK необходимо перейти к пункту меню «Быстрая настройка».
Затем в выпадающем списке выбрать нужный канал.
-
Для D-Link действия похожие: в настройках нужно найти пункт «Основные настройки» в блоке «Wi-Fi»
и в соответствующей строке выполнить переключение.
-
Причина 3: Настройки энергосбережения
Если у вас мощный роутер, все настройки выполнены правильно, сигнал стабильный, но ноутбук теряет сеть при выходе из спящего режима, то проблема кроется в настройках плана электропитания Windows. Система просто отключает адаптер на период сна и забывает включить его обратно. Для устранения этой неприятности требуется выполнить ряд действий.
Эти настройки позволяют держать беспроводной адаптер всегда включенным. Не беспокойтесь, электроэнергии он потребляет совсем немного.
Причина 4: Проблемы с роутером
Такие неполадки определить довольно просто: связь пропадает на всех устройствах разом и помогает только перезагрузка роутера. Это происходит из-за превышения максимальной нагрузки на него. Здесь два выхода: либо снизить нагрузку, либо приобрести более мощное устройство.
Такие же симптомы могут наблюдаться в тех случаях, когда провайдер принудительно сбрасывает соединение при повышенной нагрузке на сеть, особенно если используется 3G или 4G (мобильный интернет). Здесь сложно что-то посоветовать, разве что минимизировать работу торрентов, так как именно они создают максимальный трафик.
Заключение
Как видите, проблемы с отключением WI-FI на ноутбуке не являются серьезными. Достаточно выполнить необходимые настройки. Если же в вашей сети много потребителей трафика, или большое количество помещений, необходимо задуматься о покупке репитера или более мощного роутера.
Опишите, что у вас не получилось.
Наши специалисты постараются ответить максимально быстро.
Плохой или нестабильный уровень сигнала Вай-Фай
Причиной ухудшения качества беспроводной домашней сети чаше всего является наличие по соседству ещё нескольких точек доступа. Это ещё одна частая причина почему отключается Wi-Fi. последнее время в многоквартирных домах это прямо наказание какое то. Почти в каждой квартире стоит роутер и в каждом подъезде с десяток-другой сетей. В таком случае есть два выхода: правильный и дешевый.
—Правильный вариант, но более дорогой. Почему? А потому, что придётся покупать оборудование, работающее на частоте 5 GHz, благо сейчас оно стоит уже относительно недорого. Недорогой двухдиапазонный роутер будет стоит около 3 тысяч рублей. Например, маршрутизатор Totolink A2004NS.

Думаю понятно, что компьютера и ноутбука нужно будет покупать ещё и дополнительные адаптеры — это ещё пару тысяч. А вот со смартфонами и планшетами дела обстоят хуже — в некоторых уже есть поддержка диапазона 5 ГГц, а вот более простые и дешевые придётся оставить в старом диапазоне. Зато проблем с наложением каналов и помехами от соседей больше не будет.
— Дешевый вариант — трудоёмкий и геморройный. Во первых, надо будет постоянно сканировать диапазон программой inSSIDer в поисках свободного канала, а затем выставлять его в настройках роутера.
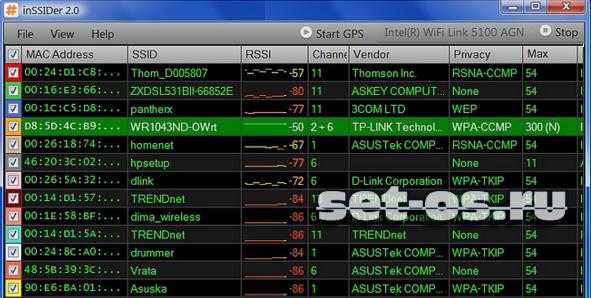
Во-вторых всё равно придётся большинство устройств всё равно подтаскивать ближе к модему или роутеру, так как даже если выбранный канал свободен, то помехи могут идти от занятых соседних. И никуда от этого не денешься. Только обклеивать дом фольгой в 5 слоёв.
У меня нет сетей по соседству, но всё равно отключается WiFi. Почему?
В этом случае самая частая причина — неправильное расположение точки доступа в квартире. Чтобы обеспечить ей максимальную зону покрытия, её надо расположить как можно ближе к центру жилища. Если у Вас есть точки, куда Вай-Фай от роутера всё равно не добивает, то нужно ставить дополнительное устройство — репитер.
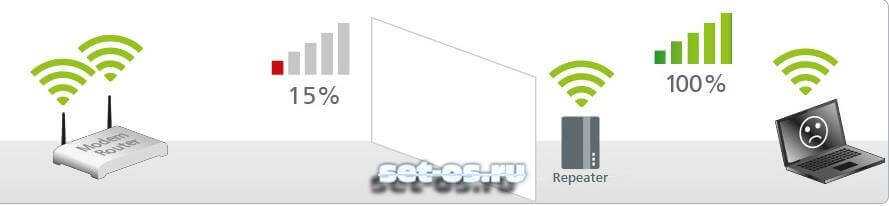
На качество сигнала беспроводной сети очень влияет:
— гипсокартон (стены из него или их отделка гипсокартоном)
— железобетонные стены (критичное влияние оказывает арматура)
— вода. Очень часто в домах или квартирах любят ставить к стене большой-пребольшой аквариум. Вот после этого в соседней комнате может начаться свистопляска с сетью и собственника посетит вопрос «почему отключается Вай-Фай?!»
— электронные устройства. Если в пространстве между роутером и компьютером (ноутбуком, планшетом, смартфоном) будет находится много электроники (телевизоры, микроволновки, радиостанции) и тому подобное, то вы сразу заметите ухудшение качества работы.
Не стоит забывать и то, что причиной того, что отключается WiFi может быть программная или аппаратная неисправность роутера.

На моей памяти есть один случай с D-Link DIR-615 K2. Владелец мне пожаловался -«пропадает Вай-Фай!». Я проверил настройки — всё верно. Но спустя какое то время точка доступа просто отключается. А через LAN-порты маршрутизатора всё работает отлично. Решением стало простое обновление прошивки, после чего проблема благополучно устранилась.
Ещё один случай был с устройством от QTech, где при падении со стола отвалился контакт внутренней антенны. Производитель пожалел припоя. Вскрыли, припаяли антенну и WiFi не пропадает. Хотя, если с паяльником не дружите, то при подозрениях что ВайФай пропадает из-за аппаратной неисправности — несите устройство в сервисный центр.
Отключается Wi Fi на ноутбуке Lenovo
Устройства этого производителя имеют интересную особенность. Что сделать в первую очередь? Если адаптер не активируется автоматически, закройте крышку устройства, подождите 3-5 секунд. Такая особенность присуща только для Lenovo. Используйте комбинации горячих клавиш. Подробнее смотрите в статье: «Как отключить Wi Fi на ноутбуке Dell».
Установка Lenovo Energy Management
Wi-Fi не работает из-за выключенного адаптера, который включается (на некоторых моделях) только используя комбинации «горячих» клавиш. Что делать? Скачайте утилиту по адресу: https://support.lenovo.com/gb/ru/solutions/ht502846. Установите ее. Попробуйте включить адаптер используя клавишу включения. Появится меню:
