На компьютере отключается интернет сам по себе: поиск неисправностей
Если на ПК активирован режим экономии заряда, это нередко приводит к тому, что через определенный промежуток времени полного простоя компьютера беспроводное соединение может отключиться автоматически. Сетевой адаптер не обменивается пакетами с роутером, чтобы экономить заряд батареи. Вторая возможная неисправность заключается в том, что роутер, через который осуществляется выход в интернет, расположен на большом расстоянии от ноутбука.

Обратите внимание! Посторонние предметы, находящиеся между устройством и роутером, препятствуют подаче беспроводного сигнала, из-за чего и возникают периодические самопроизвольные обрывы соединения. Со стороны провайдера также бывают проблемы: профилактические работы, перегрузка сетевого оборудования в часы максимальной нагрузки и т
д. Компьютер может быть по-прежнему подключен к Wi-Fi, но интернет будет «вылетать»
Со стороны провайдера также бывают проблемы: профилактические работы, перегрузка сетевого оборудования в часы максимальной нагрузки и т. д. Компьютер может быть по-прежнему подключен к Wi-Fi, но интернет будет «вылетать».
Резко пропал сигнал WiFi
— заглючил роутер. Попробуйте его перезагрузить отключив питание на пару минут и включив снова.
— Если у Вас ноутбук или планшет — проверьте заряд аккумулятора. На многих мобильных устройствах для экономии энергии модуль Вай-Фай может быть принудительно отключен. Более того, на ноутбуках с Windows 8 и Windows 10 эта опция часто включена в свойствах адаптера.

Так же, стоит проверить настройки используемой схемы электропитания.
— Подойдите к роутеру на расстояние примерно 2 метров. Нет сигнала? Тогда нужно для теста заведомо рабочее устройство с беспроводным сетевым интерфейсом — планшет, смартфон, телефон и т.п. Если он работает без проблем, а Ваш ноутбук не может подключиться, то скорее всего на нём проблема с драйвером адаптера. Попробуйте его переустановить или обновить.
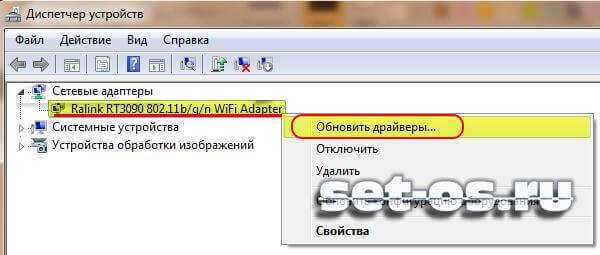
Не помогло и WiFi отключается на ноутбуке всё равно? Несите его в сервис.
Кстати, на ноутбуках и планшетах часто встречается случай, когда из-за плохого контакта отключается антенна во время тряски. В этом случае надо вскрывать корпус и припаивать её назад.

Если же тестовое устройство тоже не видит домашнюю сеть, то проблема на стороне роутера. Пробуйте сбросить его настройки к заводским с помощью кнопки «Reset» и настроить заново.

Не помогает — несите в ремонт.
Обновление микропрограммы маршрутизатора
Микропрограмма (прошивка) – это программное обеспечение устройства, которое управляет процессором, памятью, трафиком, и всем остальным. Обновление прошивки не обязательная процедура, но крайне рекомендованная (хотя сначала необходимо почитать реальные отзывы на форумах, новое не значит лучшее).
Далее подключаемся в компьютеру и заходим на веб интерфейс маршрутизатора. Ищем меню типа «Системные инструменты», и далее подменю «Обновление микропрограммы»
 Обновление прошивки
Обновление прошивки
В открывшемся окне жмем «Обзор», указываем путь к файлу прошивки, жмем «Обновить». После обновления заново настраиваем роутер (об этом в следующей главе статьи) и проверяем, пропадает интернет через роутер или нет. Очень часто помогает.
Почему постоянно пропадает интернет?
1.Наиболее актуально периодическое «исчезновение» интернета в том случае, когда роутер раздаёт подключение к всемирной сети на несколько устройств одновременно.
Также рекомендуем вам ознакомиться с авторским материалом почему нет подключения к интернету на компьютере по локальной сети
В большинстве случаев это связано с техническими возможностями маршрутизатора: роутер банально не справляется с возложенной на него сетевой нагрузкой.
Рассмотрим, почему постоянно пропадает интернет через роутер на конкретном примере. Допустим, интернет раздаётся маршрутизатором сразу на 3 компьютера:
- — на первом пользователь просматривает фильм в режиме онлайн;
- — на втором — играют в онлайн игру;
- — третий компьютер в это же время выполняет загрузку «тяжелого» файла с торрента.
Разумеется, средненький роутер не выдерживает такой сетевой нагрузки (особенно если он уже «бывалых времён») и отрубает интернет соединение. После перезагрузки роутера интернет появляется, пользователь опять запускает все приостановленные программы — и ситуация повторяется.
В таком случае оптимальным решением станет покупка нового более мощного роутера. Если же заменить маршрутизатор по какой-либо причине не получается, то на «старом» роутере следует настроить ограничение на одновременное использование большого интернет-трафика.

2. Другой распространенной причиной того, что регулярно пропадает интернет через роутер, является устаревшая прошивка девайса. Рассмотрим, как обновить прошивку маршрутизатора на примере роутера D-link 2640U:
- — для начала посмотрите, какой буквенный сертификат присвоен вашему роутеру: обычно он указан на корпусе устройства и имеет значение А,В,С и т.п. Данный параметр необходимо узнать, поскольку прошивка будет подбираться именно «под сертификат»;
- — теперь необходимо определить версию текущей прошивки: она указана в интерфейсе роутера (например 1.0.24);
- — далее скачайте последнюю версию прошивки с официального сайта производителя (на примере это 1.0.32);
- — сохраните резервную конфигурацию (на случай непредвиденной ситуации);
- — в интерфейсе роутера перейдите в раздел «Обновление ПО», укажите путь к скачанному файлу и дождитесь, пока роутер обновится и перезагрузится.
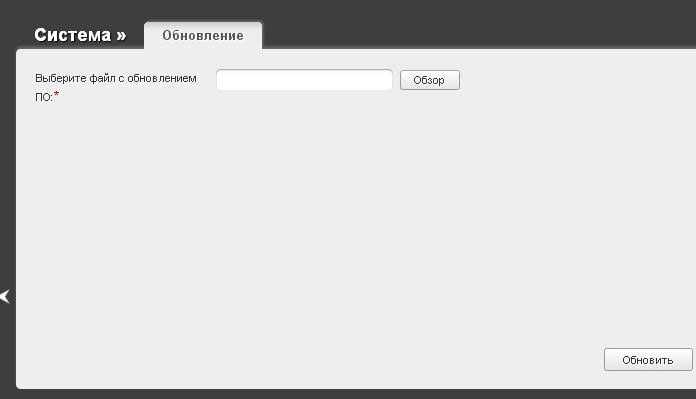
Бывают случаи, когда проблему постоянного пропадания интернета исправляет наоборот возврат к более ранней версии прошивки. Принцип действия тот же: скачайте более «раннюю» прошивку и установите ее на ваш роутер.
Проверка на аппаратную ошибку
Наверняка, многим уже из названия стало понятно, что слово «аппаратная» предполагает наличие физических проблем с оборудованием. А значит в первую очередь необходимо исключить возможных виновников при выяснении, упомянутой выше, причинно-следственной связи.
Порядок применение рекомендаций в каждом конкретном случае может различаться, главное это придерживаться основной структуры и проверить все возможные варианты:
- Первое действие крайне логичное, но при этом не совсем относится к аппаратному виду – это перезагрузить маршрутизатор/роутер. Да, именно перезагрузку в большинстве случаев позволяет вернуть соединение, но не исправляют саму причину разрыва, что необходимо учитывать.
- Проверьте плотность кабельного подключения на маршрутизаторе. Все разъёмы должны быть физически исправны, контакты и штекеры не должны содержать сколов, нет налётов или эффекта коррозии металлических элементов и прочих несанкционированных изменений первоначального вида.
- Проверьте на исправность блок питания/адаптер. Если есть соответствующие инструменты (например, мультиметр) удостоверитесь, что адаптер питания демонстрирует показатели, соответствующие заявленным характеристикам, которые указаны на наклейке.
- Проверьте в каком состоянии находятся кабели/провода, проложенные по помещению (жилому или нежилому) и подключаемые к роутеру и компьютеру. Удостоверьтесь, чтобы кабель провайдера был в целостности и сохранности, чтобы он был не перекручен, не нарушена изоляция, а также, чтобы место прокладки кабеля не пересекалось с источниками возможных электромагнитных помех.
Подтвердить или опровергнуть наличие аппаратных проблем можно только физической проверкой всеми возможными и доступными способами.
Если ничего из представленного не было вами зафиксировано, то следует перейти непосредственно к настройкам оборудования и сети.
Что делать если перестал работать интернет через Wi-Fi?
Проблемы с Wi-Fi интернетом:
- Перестал работать интернет по Wi-Fi
- Часто обрывается Wi-Fi сеть
- Интернет через Wi-Fi стал работать очень медленно
- Устройства подключаются к роутеру через раз.
- Устройство к Wi-Fi подключается, но сайты не работает (сайты не открываються).
Если у вас возникает одна из выше перечисленных проблем, или похожая проблема, то есть у меня один совет, который возможно поможет решить ее. Друзья, я ничего не гарантирую, но попробовать стоит, во многих случаях это помогает.
Каждая Wi-Fi сеть работает на переделенном канале. При настройке роутера, по умолчанию стоит “Auto”, да и все советуют и я в том числе, устанавливать Канал (Channel:) на “Auto”. Это значит, что роутер будет сам искать более подходящий канал и использовать его. Все дело в том, что может получиться помеха от соседнего Wi-Fi роутера и тогда могут появиться самые разные проблемы с Wi-Fi. Отказ подключаться к сети, сеть без доступа в интернет, и частые обрывы.
Нужно попробовать изменить значение параметра Канал (Channel:) на любое число из списка, или если у вас установлено определенное значение, то попробовать изменить его на “Auto”.
Проверьте соединение с роутером
Теперь проверим, подключён ли ваш компьютер к роутеру — если вы не используете его, этот шаг можно пропустить.
Как правило, роутер имеет в вашей локальной сети IP-адрес 192.168.1.1 или 192.168.0.1. Но он может и отличаться. Чтобы узнать его, посмотрите наклейку на днище устройства или воспользуйтесь другими способами.
Введите адрес в строке браузера. И если он подключится к роутеру и понадобится ввести пароль, значит, соединение есть.
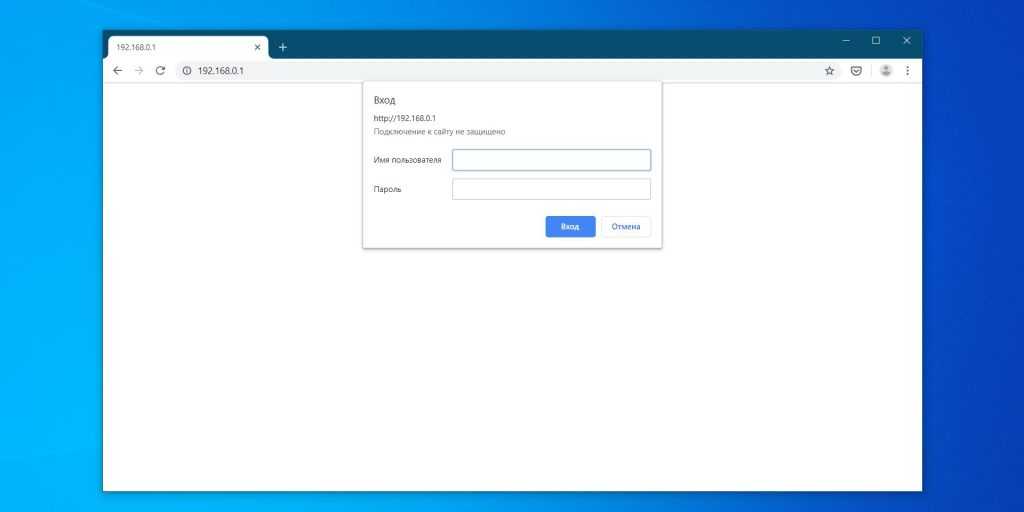
Есть и более быстрый способ проверить роутер для тех, кто не чурается использования командной строки. Наберите в меню «Пуск» буквы и откройте «Командную строку».
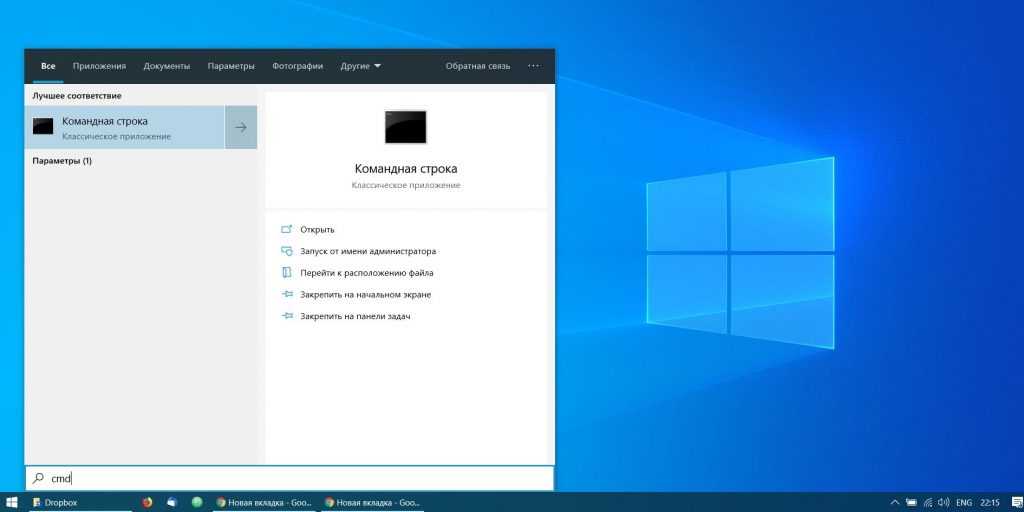
Затем введите в неё команду . Найдите в появившейся информации строчку «Основной шлюз». Если рядом с ней отображён IP-адрес, с подключением к роутеру всё в порядке.
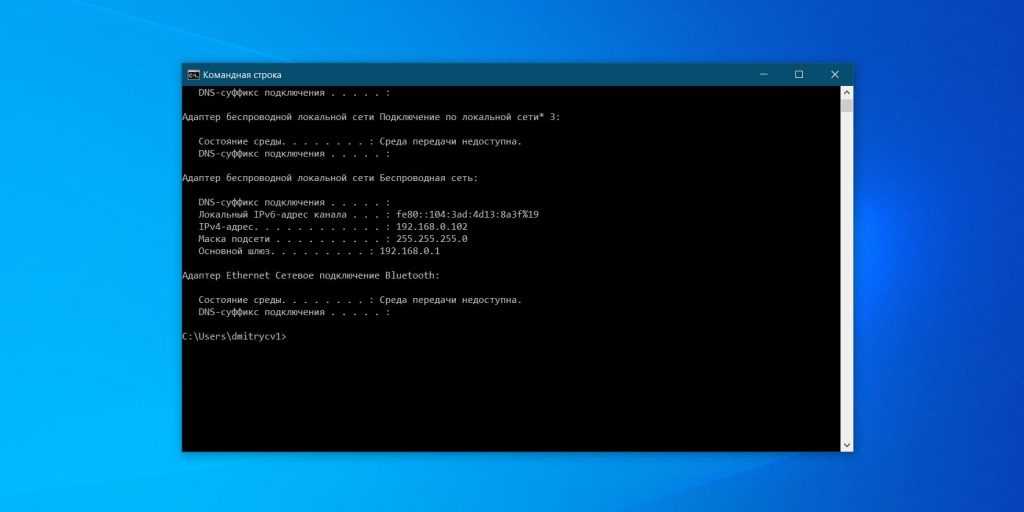
Если же вместо него видна надпись «Запрос сброшен по таймауту» — компьютер не подключён к роутеру. Значит, нужно разбираться с вашим маршрутизатором — перезагрузить его, сбросить настройки или пересоединить кабели.
Путь решения проблемы
Вот простой, понятный и доступный алгоритм решения проблемы.
Вне зависимости от того, какая у вас операционная система, суть сводится к следующему.
«Пуск» — «Панель управления» — «Система и безопасность» — «Электропитание». Теперь видите: у вас стоит «галочка» в пункте «Экономия энергии». Тут же у вас есть активная системная ссылка «Настройка схемы электропитания» — нажмите на эту ссылку. На следующей странице вы увидите еще одну ссылку «Изменить дополнительные параметры питания» жмите. Вы получите окно «Электропитания», где увидите меню. В этом меню найдите пункт «Параметры адаптера беспроводной сети» и откройте его (кликните на него). Откроется подпункт «От батареи» и тут же (напротив) вы увидите варианты установки энергосбережения. Так вот: там будет включен вариант «От батареи: максимальное энергосбережение». Именно из-за него и пропадает ваш Wi-Fi. Решение банальное: укажите вариант «От батареи: максимальная производительность». Жмите «Применить» и «Ок». Всё.
Есть еще один вариант устранения проблемы с Wi-Fi. Откройте папку «Система и безопасность». В пункте «Система» выбирайте строчку «Диспетчер устройств» — «Сетевые адаптеры». В этом пункте найдите адаптер, который отвечает за работу Wi-Fi (например Qualcomm Atheros AR9485WB-EG Wireless Network Adapter, в общем, там должно быть слово Wireless). Кликайте на этом адаптере два раза левой кнопкой мышки. Откроется окно со свойствами вашего адаптера. Открываем вкладку «Управление электропитанием» и убираем «галочку» с пункта «Разрешить отключение этого устройства для экономии энергии». Жмем на «Ок». Всё.
Удачных плясок с бубном, друзья и до новых встреч!
Почти в каждом современном ноутбуке есть встроенный модуль Wi-Fi, позволяющий подключаться по беспроводной сети и создавать собственные точки доступа. У пользователей бывают случаи, когда отключается Wi-Fi на ноутбуке. Ниже будут описаны методы, которые позволяют понять причину проблемы, а потом исправить её.
Стоит заметить, что проблема может иметь два направления: программное и аппаратное. К программному относятся различные настройки адаптера в ноутбуке, маршрутизатора и Windows. К аппаратным наиболее часто относят физическую неисправность устройства. А также это происходит на любой версии операционной системы, будь это Windows 7 или Windows 10.
Другие варианты
Нужно проверить штатную настройку роутера.
- Установленные параметры должны совпадать с рекомендованными. Если есть расхождения, устройство работает некорректно. Некоторые роутеры могут не справляться с потоком информации.
- Кроме того, бюджетные модели не поддерживают двухчастотный режим работы. Большая скорость и двухпотоковое соединение перегревают маршрутизатор. В результате проявляется нестабильная работа и беспричинные обрывы соединения. В этом случае, решением проблемы будет замена роутера.
Существует несколько вариантов выхода из ситуации, воспользовавшись приведёнными советами, вы сможете установить в квартире стабильное беспроводное соединение.
Здравствуйте, Тигран!
При использовании ноутбука довольно часто, особенно в последние несколько лет, требуется выходить в Интернет по тем или иным причинам. Пользоваться выходом в глобальную сеть с помощью кабеля — это уже неудобно, учитывая, что сегодня очень распространены WiFi-маршрутизаторы разных конфигураций. Предлагаю рассмотреть возможные варианты оборудования для установки в своем доме или квартире.


















































