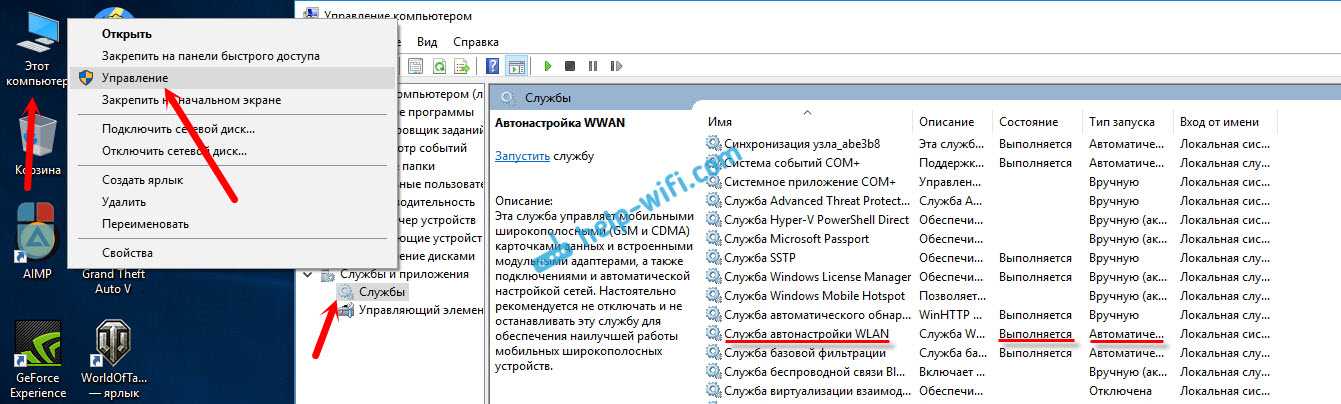Если кабель не видит сетевая карта
Если индикаторы разъёмов всех подключённых кабелей светятся нормально, или не светятся только индикаторы сетевой платы компьютера или ноутбука, возможно, неисправность находится на самом ПК.
В этом случае необходимо проверить, включена ли сетевая карта в BIOS компьютера.
Шаг 1. Выключить компьютер и снова включить его кнопкой на лицевой панели.
Выключаем компьютер и снова включаем его
Шаг 2. Сразу после включения ПК многократно нажимать на клавиатуре клавишу «F1» или «F2», иногда одновременно зажав «Fn» (обычно для ноутбуков), или клавишу «Delete» (для стационарных ПК), пока на экране монитора не появится меню BIOS.
Нажимаем на клавиатуре клавишу «F1» или «F2», иногда одновременно зажав «Fn», или клавишу «Delete»
В главном окне БИОСа находим и используем указанные в его подсказке клавиши
Шаг 3. Перейти нажатием боковых стрелок курсора клавиатуры в пункт меню «Advanced» и выбрать стрелками курсора вверх-вниз пункт «Onboard Devices Configuration». Нажать «Enter» на клавиатуре.
С помощью боковых стрелок курсора клавиатуры переходим в пункт меню «Advanced», выбираем стрелками курсора вверх-вниз пункт «Onboard Devices Configuration»
Шаг 4. Перейти клавишами курсора в пункт «Onboard Lan» и выставить клавишами «+»-«-» значение «Enabled», если оно не было уставлено. Нажать клавишу «F10» для сохранения настроек и выхода из BIOS.
Переходим клавишами курсора в пункт «Onboard Lan», выставляем клавишами (+-) значение «Enabled», нажимаем клавишу «F10»
Шаг 5. Нажать «Enter» для подтверждения выхода с сохранением настроек.
Нажимаем «Enter»
Проверка работы сетевой платы
После загрузки ПК необходимо проверить, включена ли сетевая плата и установлены ли на неё драйверы.
Шаг 1. Нажать на клавиатуре сочетание клавиш «Win+R» («Win» расположена справа от «Ctrl») и напечатать в окне «devmgmt.msc». Нажать «ОК».
Печатаем в окне «devmgmt.msc», нажимаем «ОК»
Шаг 2. В окне «Диспетчер устройств» дважды щёлкнуть по разделу «Сетевые адаптеры», раскрыв его, и посмотреть, присутствует ли там сетевой адаптер.
Дважды щелкаем по разделу «Сетевые адаптеры»
Если адаптера в разделе нет, он может находиться в разделе «Другие устройства» как «Неизвестное устройство» под знаком вопроса или восклицания.
Проверяем в разделе «Другие устройства», проверяем есть ли «Неизвестное устройство»
Шаг 3. Щёлкнуть на адаптере правой кнопкой мыши и выбрать левой кнопкой «Удалить».
Щёлкаем на адаптере правой кнопкой мыши, выбираем левой кнопкой «Удалить»
Шаг 4. Щёлкнуть вверху окна пункт «Действие» и выбрать в меню «Обновить конфигурацию…».
Щёлкаем вверху окна пункт «Действие», выбираем в меню «Обновить конфигурацию…»
Шаг 5. Щёлкнуть в открывшемся окне на строке «Автоматический поиск…».
Щёлкаем в открывшемся окне на строке «Автоматический поиск…»
Шаг 6. После установки драйвера устройство появится в «Сетевые адаптеры». Если адаптер отключён (на устройстве стоит красный крестик), щёлкнуть на нем правой кнопкой мыши и выбрать левой кнопкой «Задействовать».
Щелкаем на устройстве правой кнопкой мыши, выбираем левой кнопкой опцию «Задействовать»
Задействованное устройство появится в «Диспетчере устройств».
Подключенное устройство сетевого адаптера
Если включить плату не удастся, или после включения она «не видит» исправный Ethernet-кабель, плату необходимо заменить.
Если же сетевая карта активировалась и интернет кабель исправен, значок сети в области уведомлений (обведён красным) приобретёт не зачёркнутый вид.
При активированной сетевой карты и исправности интернет-кабеля значок сети в области уведомлений приобретёт не зачёркнутый вид
Остаётся настроить Интернет и выйти в глобальную сеть.
Выявление причин неисправности
Чтобы выявить причину проблем, сначала необходимо проверить надёжность подключения разъёмов Ethernet.
Шаг 1. Нажать на язычок коннектора и достать его из разъёма RJ-45. Затем вставить коннектор обратно в порт до слышимого щелчка.
 Нажимаем на язычок коннектора и достаем его из разъёма RJ-45, затем снова вставляем обратно до характерного щелчка
Нажимаем на язычок коннектора и достаем его из разъёма RJ-45, затем снова вставляем обратно до характерного щелчка
Шаг 2. Немного подёргать коннектор за провод вперёд-назад, убедившись, что соединение установлено нормально.
 Дергаем коннектор за провод вперёд-назад, чтобы убедится о нормальном подключении
Дергаем коннектор за провод вперёд-назад, чтобы убедится о нормальном подключении
Шаг 3. Если все разъёмы подключены надёжно, необходимо проверить целостность Ethernet-кабелей. Проследовать по кабелю от компьютера до места, где он уходит в щиток, осматривая его на предмет физических разрывов и повреждений.
 Проверяем целостность Ethernet-кабелей
Проверяем целостность Ethernet-кабелей
Шаг 4. Если кабель, соединяющий ПК и роутер повреждён, заменить его исправным.
 При повреждении провода соединяющего ПК и роутер, меняем его на исправный
При повреждении провода соединяющего ПК и роутер, меняем его на исправный
Шаг 5. Если повреждён интернет кабель, идущий от провайдера, отрезать место повреждения, нарастить кабель и переобжать его коннектором RJ-45.
 На поврежденном интернет кабеле от провайдера, отрезаем место повреждения, наращиваем кабель и переобжимаем его коннектором RJ-45
На поврежденном интернет кабеле от провайдера, отрезаем место повреждения, наращиваем кабель и переобжимаем его коннектором RJ-45
Неисправность в кабеле, соединяющем ПК и роутер, может также заключаться в «выгорании» порта роутера. В этом случае требуется переключить кабель, идущий от ПК, в другой LAN-порт роутера для проверки.
 Переключаем кабель, идущий от ПК, в другой LAN-порт роутера для проверки работоспособности порта роутера
Переключаем кабель, идущий от ПК, в другой LAN-порт роутера для проверки работоспособности порта роутера
Ещё одна возможная причина проблем с кабелем, соединяющем ПК и роутер при первой настройке подключения – это использование «перекрёстного» (кросс–) кабеля вместо «прямого» (патч корда).
Старые модели сетевых устройств не поддерживают интерфейс автоматического переключения прямых и кроссовых кабелей Auto-MDI(X). Если и сетевая плата и роутер не поддерживают Auto-MDI(X), Ethernet-кабель необходимо заменить на «прямой».
 Для подключения нужно использовать «прямой» (патч корда) интернет кабель вместо «перекрёстного» (кросс–)
Для подключения нужно использовать «прямой» (патч корда) интернет кабель вместо «перекрёстного» (кросс–)
Сбросим сетевые настройки
Не редкость, что пользователи начинают решение сетевых проблем в Windows именно с этого шага. Сброс сетевых настроек позволяет откатиться в настройках до момента, как только система обнаружила сетевой адаптер и применила эти настройки для выхода в сеть. То есть в момент установки системы. Мы можем это сделать вручную, причём через графический интерфейс Windows. Отправляемся в Параметры Windows, зажав клавиши WIN + I и выбрав Сеть и Интернет:
Во вкладке по умолчанию Статус крутаните колесом мыши вниз до конца. Там есть кнопка Сброс сети. Она-то вам и нужна. Все данные лучше сохранить, компьютер перезагрузится.
Как завести сеть, если у вас Ethernet
В идеале достаточно протянуть провод от провайдера к компьютеру напрямую, подсоединить его к соответствующему разъему и все должно заработать (разумеется, при правильно функционирующем драйвере сетевой карты). Это значит, что ваш провайдер использует технологию DHCP, то есть раздает IP-адреса своим абонентам автоматически.
Но возможен и такой вариант, как “белый” IP, то есть статический, выдаваемый каждому абоненту. Этот адрес, как и используемые DNS, должен был быть вручен вам на распечатке в день подключения интернета. Если такого листка вы не нашли, остается звонить в техподдержку и сообщать им свой номер абонента. Прописать необходимые данные нужно по адресу:
- Центр управления сетями и общим доступом (попасть сюда можно щелкнув правой кнопкой мыши по значку интернет-соединения в нижнем правом углу на панели Windows 10)
- Изменение параметров адаптера
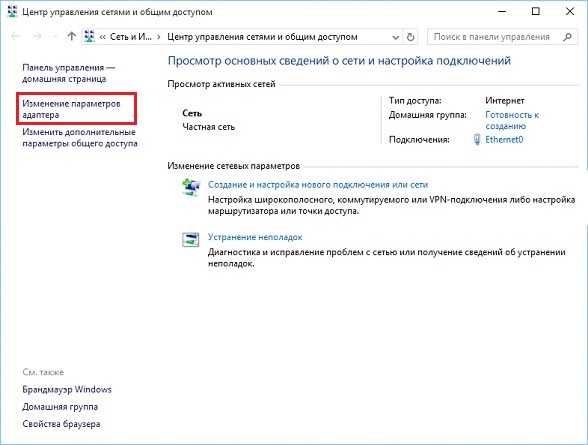
Ethernet (правой кнопкой мыши)
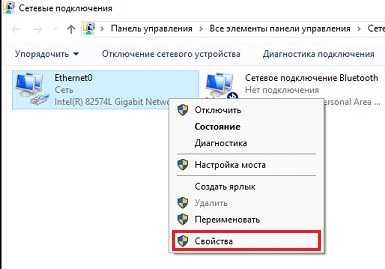
- Свойства
- Выделив строчку “IP версии 4”, нажать на кнопку “Свойства”
Здесь нужно выбрать пункты “Использовать следующий (IP и DNS)” и прописать ваши цифры. Если интернет не работает, попробуйте перезагрузиться.
Аналогичные действия можно проделать, если шнур идет с начала к роутеру или ADSL-модему, а потом уже к компьютеру. Если все сделано верно, но интернета все равно нет, проверьте, правильно ли работают перечисленные устройства. Еще существует небольшая вероятность, что провайдер осуществляет привязку по MAC-адресу сетевой карты. Уточните этот вопрос в общении с техподдержкой, если таковая потребовалась.
Мобильный хот-спот и высокоскоростное подключение (набор номера, PPPoE, VPN)
Обновление! Если у вас интернет через высокоскоростное подключение, то Мобильный хот-спот не увидит это подключение к интернету. Подробнее писал об этом в статье: https://help-wifi.com/nastrojka-virtualnoj-wi-fi-seti/mobilnyj-xot-spot-v-windows-10-cherez-pppoe-nabor-nomera-vysokoskorostnoe-podklyuchenie/
Очень много сообщений о проблеме, когда интернет на компьютере подключен через высокоскоростное подключение (через набор номера, логин и пароль), интернет работает, а на вкладке «Мобильный хот-спот» отображается ошибка «Не удалось настроить мобильный хот-спот, поскольку у компьютера отсутствует подключение Ethernet, Wi-Fi или подключение к сотовой сети». Получается, что встроенная функция не видит PPPoE подключение.
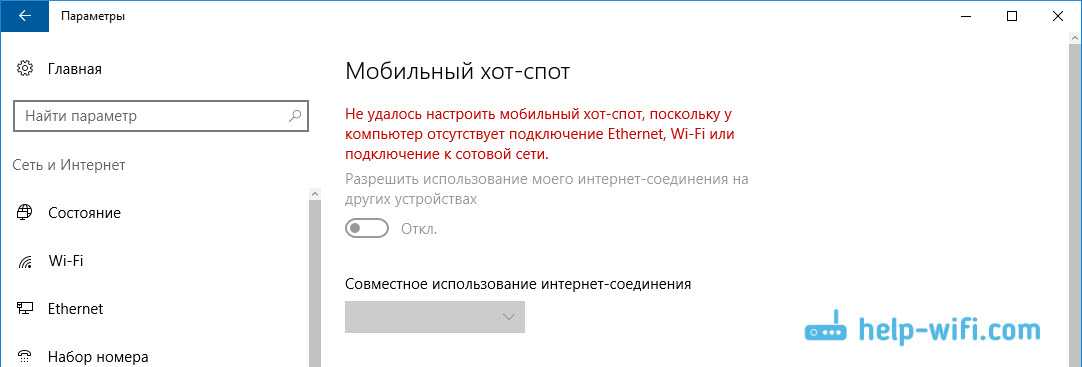
Такая проблема есть точно. В интернете я не нашел ни одного совета по ее решению. Находил много таких вопросов к представителям Microsoft, но они просто давали какие-то стандартные рекомендации, и все. Как решить эту проблему никто не знает. А проблема скорее всего в том, что когда у вас запущено высокоскоростное подключение, то адаптер Ethernet в статусе «неопознанная сеть». Будем надеяться, что в следующих обновлениях разработчики научат хот-спот видеть PPPoE подключения к интернету.
Решение:
Не вижу другого выхода, кроме как пробовать запускать точку доступа через командную строку. После обновления и с этим бывают проблемы. Если с помощью команд не получится раздать Wi-Fi, то смотрите советы из раздела «Другие решения» в конце этой статьи.
Так же, можете попробовать запустить виртуальную Wi-Fi сеть с помощью специальных программ.
Проверка сетевого подключения по локальной сети (Ethernet)
Если первый вариант не подходит к вашей ситуации, то рекомендую выполнить следующие шаги для проверки подключения к Интернету:
- Зайти в список подключений Windows, для этого вы можете нажать клавиши Win+R на клавиатуре, ввести ncpa.cpl и нажать Enter.
- Если статус подключения «Отключено» (серый значок), нажмите по нему правой кнопкой мыши и выберите пункт «Подключить».
- Если статус соединения «Неопознанная сеть», посмотрите инструкции «Неопознанная сеть Windows 7» и «Неопознанная сеть Windows 10».
- Если вы видите сообщение о том, что Сетевой кабель не подключен — возможно, он действительно не подключен или подключен плохо со стороны сетевой карты или роутера. Также это могут быть проблемы со стороны провайдера (при условии, что роутер не используется) или неисправность роутера.
- Если в списке нет Ethernet подключения (Подключения по локальной сети), с большой вероятностью вам пригодится раздел про установку сетевых драйверов сетевой карты далее в инструкции.
- Если статус подключения «нормальный» и отображается имя сети (Сеть 1, 2 и т.д. или имя сети, заданное на роутере), но Интернет всё равно не работает, пробуем шаги, описанные далее.
Остановимся на пункте 6 — подключение по локальной сети показывает, что всё нормально (включено, есть имя сети), но при этом Интернета нет (этому может сопутствовать сообщение «Без доступа к Интернету» и желтый восклицательный знак рядом со значком соединения в области уведомлений).
После обновления Windows 10 основные причины для компьютеров и ноутбуков
Действительно, во многих компьютерных системах, где раньше в качестве «операционки» использовались седьмая и восьмая версии, после обновления до «десятки» возникают проблемы с подключением. В основном это касается случаев, когда используется Wi-Fi-подключение, хотя иногда можно встретить даже пропадание из «Диспетчера устройств». Это, по всей видимости, связано с драйверами, поскольку, наиболее вероятной является ситуация, когда драйвер для нестандартного устройства, рассчитанный именно на Windows 10, производитель оборудования попросту еще не выпустил (но это большая редкость).
Не менее распространенной проблемой, когда после обновления до Windows 10 не работает интернет через WiFi, является «слет» настроек, причем и в системе, и на роутере.
Еще одна причина — несовместимые с «десяткой» программы, которые не рассчитаны на работу в этой среде несмотря на все заявления разработчиков о том, что Windows 10 будет поддерживать все приложения, установленные в системе ранее. Но об этом чуть позже.
Наконец, если пользователь видит, что после обновления Windows 10 не работает интернет на телефоне, скорее всего, проблема не в девайсе, а именно в маршрутизаторе, через который осуществляется доступ в Сеть. Исключение составляют только мобильные гаджеты, на которых установлена десятая мобильная версия Windows Phone.
Отметим сразу: проблемы, связанные с неисправностью кабелей или перезагрузкой компьютеров, ноутбуков, роутеров, мобильных девайсов или отключением/включением модуля Wi-Fi, сейчас рассматриваться не будут.
Отключите расширенный режим защиты
Это одна из функций Internet Explorer, которая, как предполагается, повышает уровень безопасности при нахождении в сети. Однако дополнительно она может мешать соединению с Интернетом. Поэтому мы предлагаем выключить её и посмотреть на результат. По умолчанию она обычно отключена, но вдруг вы случайно включили её и позабыли об этом?

Проверить это можно, перейдя в раздел «Свойства браузера» Internet Explorer. Там найдите вкладку «Дополнительно» и прокрутите список вниз, пока не найдете опцию «Включить расширенный защищённый режим». Потом уберите птичку напротив неё, если она там присутствует и проверьте работу сети.