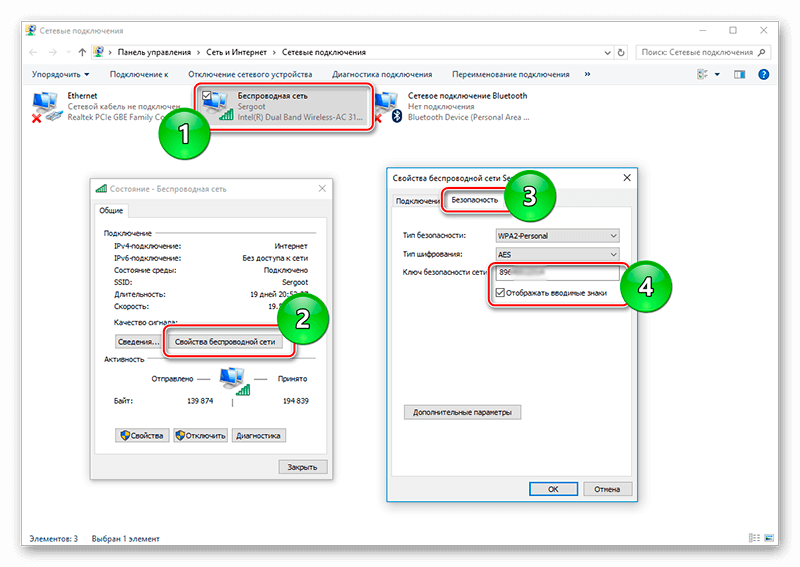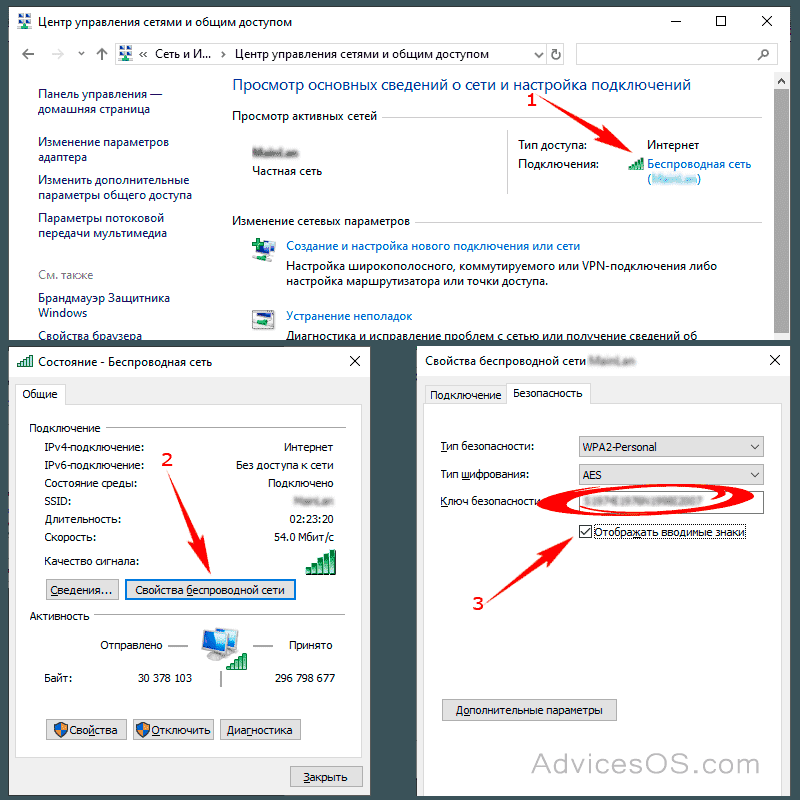Через маршрутизатор
Если ни одно ваше устройство автоматически не может присоединиться к Wi-Fi, быстро вспомнить пароль поможет роутер. Вы легко разыщите искомую комбинацию в его настройках. Сперва включите маршрутизатор напрямую в компьютер проводом, к сетевой карте портом LAN. На обороте устройства ищите наклейку со сведениями: IP-адрес, логин и пароль. Запустите браузер и перейдите по IP-адресу, впишите после запроса данные входа – запустится панель параметров.
Если наклейка со служебными сведениями отсутствует, попробуйте стандартные для маршрутизаторов параметры:
- логин и пароль: оба раза admin.
Найти IP-адрес можно через функцию командной строки Windows. Запустите ее через раздел «Служебные» меню «Пуск» или введите команду cmd, нажав Win+R. В строку на черном экране впишите ipconfig и кликните на Enter. Адрес будет отображен в поле «Основной шлюз».

Дальнейшие действия, как вспомнить забытый пароль, отличаются в зависимости от компании-производителя маршрутизатора. Поле с искомым кодом будет расположено:
- Tp-Link: разверните Wireless и подпункт Wireless Security, смотрите поле Password.
- Tenda: откройте раздел Wireless settings и папку Wireless Security, строчка
- Linksys: блок «Беспроводная сеть» подраздел «Безопасность», строка «Идентификационная фраза».
- ZyXEL: в нижнем блоке переключитесь в подраздел Wi-Fi по картинке беспроводных сеток, строчка «Ключ сети».
- Asus: в правом блоке «Состояние системы», строчка «Ключ WPA».
Даже если забыл пароль от личного Вай фай, его легко отыскать в системных параметрах роутера. Понадобится запустить панель под администратором – но если вы когда-то поменяли стандартную комбинацию входа admin / admin и забыли установленные значения, то запустить настройки не получится. Тогда остается совершить тотальный сброс параметров маршрутизатора и настраивать его заново, чтобы подключаться с ПК.
Включите шифрование
При работе в сети со слабым шифрованием ваши данные могут перехватить злоумышленники. Если вы подключаетесь к домашней сети и получаете сообщение о слабом шифровании, измените тип шифрования на более надежный. Распространенные типы шифрования беспроводных сетей:
Главное отличие между ними — уровень защиты. WEP уступает прочим по надежности, но поддерживается старым оборудованием. WPA2 — самый надежный.
Интерфейсы роутеров различаются в зависимости от производителя, конкретной модели и версии прошивки. Чтобы ориентироваться в настройках роутера, используйте руководство пользователя для вашей модели. Как правило, оно прилагается к роутеру, или вы можете скачать его на сайте производителя устройства.
Для примера мы показываем настройку роутера TP-Link TL-WR841N.
Чтобы изменить тип шифрования беспроводной сети:
- Введите IP-адрес роутера в адресную строку браузера, вы попадете на страницу авторизации к настройкам роутера. IP-адрес роутера указан на задней стороне устройства и в руководстве пользователя.
- На странице авторизации введите логин и пароль. Если вы не меняли их, они указаны на задней стороне роутера.
- На странице настроек роутера выберите Беспроводной режим -> Защита беспроводного режима
(Wireless -> Wireless Security
). - В поле Версия
(Version
) выберите WPA2-PSK
. - В поле Шифрование
(Encryption
) выберите AES
. - Нажмите Сохранить
(Save
).
Как показывает практика, большинство пользователей забывают или пренебрегают защитой своей домашней сети сразу после установки пароля на Wi-Fi.
Защита беспроводной сети – не самая простая, но очень важная задача.
Получив доступ к вашей сети, злоумышленник может безнаказанно размещать нелегальный контент или занять ваш канал и значительно снизить скорость соединения, за которое вы, кстати, платите
. Он также может получить доступ не только к вашему компьютеру, но и ко всем устройствам в вашей сети.
Вместо того, чтобы испытывать судьбу – давайте пройдёмся по простым и очевидным мероприятиям, которыми пользователи частенько пренебрегают.

Скрываем SSID
Имя сети или SSID (Service Set Identifier), которое мы видим, сканируя пространство вокруг, в поисках Wi-Fi. Зная это имя сети можно подключиться к той или иной Wi-Fi сети. По умолчанию роутеры и точки доступа показывают SSID вашей сети всем желающим. Однако, его можно отключить в разделе вашего роутера или точки доступа. В данном разделе есть опция “включить SSID” (Enable SSID)
или “отключить SSID” (Disable SSID)
. Устанавливаем или убираем галочку, в зависимости от названия опции в соответствующей настройке роутера.
Включаем шифрование
Следующий момент – шифрование канала. Эта опция так же находится в разделе “настройки беспроводных сетей” (Wireless Settings)
и называется “тип шифрования” (Encryption settings)
. Раскрываем выпадающий список и видим штук 5 вариантов на выбор (в зависимости от модели роутера
). Чем отличаются одни типы шифрования от других?
WEP (WIRED EQUIVALENT PRIVACY)
.
Вышел еще в конце 90-х и является одним из самых слабых типов шифрования. Во многих современных роутерах этот тип шифрования вовсе исключен из списка возможных вариантов шифрования. Основная проблема WEP — заключается в ошибке при его проектировании. WEP фактически передаёт несколько байт ключа шифрования
(пароля) вместе с каждым пакетом данных. Таким образом, вне зависимости от сложности пароля можно взломать любую точку доступа зашифрованную при помощи WEP, перехватив достаточное для взлома пароля число пакетов.
WPS/QSS
WPS, он же QSS — позволяет забыть о пароле и подключаться к сети простым нажатием на кнопку на роутере. WPS позволяет клиенту подключиться к точке доступа по 8-символьному коду, состоящему из цифр. Но не всё так радужно. За счет использования только цифр, криптостойкость WPS намного ниже чем у WEP
и получить доступ к вашей сети не составит особого труда.
WPA и WPA2 (WI-FI PROTECTED ACCESS)
Одни из самых современных на данный момент типов шифрования и новых пока не придумали. WPA/WPA2 поддерживают два разных режима начальной аутентификации (проверка пароля для доступа клиента к сети) — PSK
и Enterprise
.
WPA PSK
или WPA Personal
– это самый распространённый вариант шифрования для домашних Wi-Fi сетей. Подключение к сети осуществляется по единому паролю, который вводится на устройстве при подключении.
WPA Enterprise
отличается от WPA Personal тем, что для его использования необходим отдельный сервер — RADIUS (Remote Authentication Dial In User Service). По сути RADIUS сервер – это служба удалённой аутентификации пользователей, которая проверяет учетные данные пользователя для аутентификации.
Настраиваем фильтр MAC адресов
Самый радикальный способ обезопасить вашу домашнюю Wi-Fi сеть – это настроить фильтрацию устройств по MAC-адресу. MAC-адрес – это уникальный идентификатор вашего устройства в сети. По нему можно отфильтровать устройства, которым разрешён доступ в вашу сеть или наоборот.
Идем в раздел настроек роутера, который называется “фильтрация MAC-адресов” (MAC Filtering)
. В нём добавляем МАС-адреса, которые могут авторизоваться в вашей сети. МАС-адрес вашего устройства можно посмотреть либо в свойствах беспроводного соединения, в разделе “дополнительно”
, если это компьютер, либо в настройках смартфона или планшета, в разделе “Об устройстве”
. МАС-адрес состоит из 6 блоков по 2 цифры в шестнадцатеричной системе счисления, разделённых дефисами. Например: A0-23-1D-14-8C-C9 .
Включаем гостевой доступ
Ограничив доступ к сети по MAC-адресу, вы значительно повысите уровень безопасности вашей сети. А как же друзья и знакомые, которые захотят выйти в Интернет через ваше подключение, со своих смартфонов или планшетов? Добавлять MAC-адрес каждого устройства явно дольше, чем просто дать пароль от Wi-Fi. На такой случай в большинстве современных роутеров предусмотрен гостевой доступ. Гостевой доступ подразумевает, что роутер создает отдельную сеть с собственным паролем
, никак не связанную с вашей домашней. Включить гостевой доступ (при его наличии) можно в разделе “настройки домашней сети” (Home Network)
или в “настройки беспроводной сети” (Wireless Network)
.
Отключаем удаленное администрирование
Некоторые беспроводные маршрутизаторы оснащены функцией удаленного администрирования, через интернет. У большинства пользователей нет необходимости в этой функции, а оставив её включённой вы создаете дополнительную точку входа, которым может воспользоваться злоумышленники, чтобы получить доступ к вашей Wi-Fi сети. Так же стоит отключить возможность настройки роутера через Wi-Fi. Изменения в настройки роутера после его первичной настройки вносятся очень редко, поэтому не стоит оставлять еще одну “дыру” в безопасности. Данную функцию стоит поискать в разделе безопасность (network security)
.
Описанные выше меры по повышению безопасности вашей Wi-Fi сети не могут гарантировать абсолютную защиту вашей сети. Не стоит пренебрегать профилактикой
и изредка просматривать список подключенных устройств
к вашей сети. В интерфейсе управления роутером можно найти информацию о том, какие устройства подключались или подключены к вашей сети.
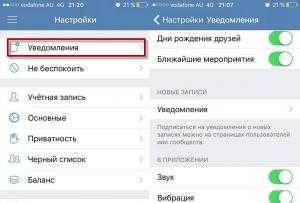
Наиболее распространёнными вариантами атак и угрозами в публичных Wi-Fi сетях можно назвать:
Sniffing
– перехват данных в wi-fi сети. Перехватывая пакеты на пути от вашего устройства к роутеру злоумышленник может перехватить абсолютно любую информацию, в том числе логины и пароли от сайтов.
Sidejacking
– вклинивание в канал связи между вашим устройством и роутером. На многих сайтах безопасные протоколы (https://
) используются только на странице с авторизацией, после которой связь устанавливается через небезопасное соединение (http://
). После процесса авторизации устройство пользователя получает идентификатор сеанса, сгенерированный случайным образом. Перехватив этот идентификатор, злоумышленник получает полный доступ к аккаунту без необходимости перехвата логина и пароля.
Ewil twin
– сеть созданная злоумышленником, который находится неподалёку от вас. Создав такую сеть ему остаётся лишь дождаться, пока кто-нибудь к ней подключится. Соответственно вся информация о всех ваших действиях будет проходить через ноутбук злоумышленника.
Что мы можем посоветовать, если вы всё-таки решили поработать из кофейни или аэропорта? Рекомендации опять же общеизвестны, но мало кем соблюдаются.
Помните! Злоумышленники для взлома используют человеческий фактор, и только потом прибегают к сложным техническим манипуляциим. Будьте бдительны и не забывайте элементарные меры по защите ваших устройств и данных.
Внимание, новости тут:
Что делать, если забыл пароль от роутера wi-fi
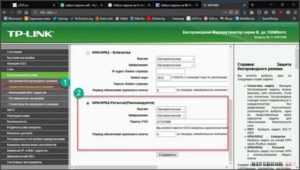
Как узнать пароль от роутера или что делать если он безнадежно забыт? Все просто! Wi-fi уже давно и прочно стал частью жизни многих городски жителей. Немало людей уже не могут представить посещение общественного места, например, кафе, без возможности подключиться к интернету.
Естественно, появляется желание иметь беспроводной доступ к сети и в домашних условиях. Это очень удобно, но есть вероятность столкнуться с типичной ситуацией, с которой, так или иначе, сталкивается, наверное, каждый — нужно подключить к интернету новый девайс, а пароль от маршрутизатора забыт.
К счастью, эта проблема решаема.
Как узнать пароль от своего вай фай роутера если вы его забыли?
Чтобы пройти процедуру восстановления пароля Wi-fi, вам будет нужен один компьютер, подключённый ранее к нему.
- Правой кнопкой мыши щёлкните на значок с подключённым вай-фай в правом, рядом с часами, нижнем углу монитора и среди появившихся пунктов выберите пункт «Центр управления сетями и общим доступом».
- В появившемся окне нужно выбрать «Управления беспроводными сетями».
- Когда вы увидите ещё одно появившееся окно, на необходимом соединении нужно нажать снова правой кнопкой вашей мышки и выбрать там «Свойства».
- Внутри вкладки «Безопасность» в графе под названием «Ключ безопасности сети» вы обнаружите скрытый пароль. Чтобы увидеть его, нужно поставить галочку в графе «Отображать вводимые знаки», и он сразу станет вам виден.
Если нет ни одного компьютера, уже подключённого к сети, тогда нужно узнать пароль с помощью самого маршрутизатора.
- Подсоедините роутер к вашему компьютеру при помощи идущего с ним в комплекте сетевого шнура.
- В адресной строке любого браузера необходимо напечатать такой адрес — 192.168.1.1. Далее нужно будет заполнить графы с логином и паролем, что позволить получить доступ к настройкам. С огромной долей вероятности, это admin/admin.
- Далее нужно перейти по следующим вкладкам — Wireless (Беспроводной режим) и Wireless Security (Защита беспроводного режима). В графе с названием PSK Password: (Пароль PSK:) вы увидите свой пароль. Возможно, он будет указан в какой-либо другой графе в этом же разделе. Если у вас маршрутизатор от фирмы Asus, то пароль вы увидите сразу на первой странице.
Стандартные пароли роутеров и маршрутизаторов
По умолчанию, в большинстве случаев, на вашем роутере будет установлен логин “admin” и аналогичный пароль “admin”. Но в некоторых моделях ситуация отличается. К примеру, в модели D-Link DI-804 поле пароля нужно будет оставить пустым при том же логине, а в модели Zyxel Prestige 650 логином и паролем будет набор цифр «1234».
Кстати, если выше приведенные пароли не подходят — значит его уже поменяли до вас, вот список самых популярных паролей, попробуйте их.
Как сбросить пароль от роутера на стандартный/заводсткой?
Если вы не помните логин и пароль от маршрутизатора, попробуйте ввести заводские. Если они не подошли, то придётся делать сброс. Сделать это очень просто.
На каждом роутере вы найдёте маленькую кнопочку, обычно рядом с кнопкой включения, которую нужно нажать чем-нибудь острым (т.к. она очень маленькая) и подержать около 10 секунд.
После этого все логины/пароли/настройки сбросятся к заводским и вы можете пользоваться своим маршрутизатором. Но учтите, что придётся заново вносить и все настройки, которые были внесены ранее.
Узнали пароль от роутера Wi-Fi? Не забудьте посмотреть кто подключен к Вашему Wi-Fi и пользуется им бесплатно!
Как изменить пароль wifi роутера?
Для этой процедуры необходимо подключить маршрутизатор к компьютеру при помощи идущего с ним в комплекте кабеля.
- Запустите ваш любимый браузер и в его адресной строке напечатайте 192.168.1.1;
- Напечатайте в соответствующих графах свои логин и пароль, чтобы начать настраивать роутер в соответствующем разделе;
- Зайдите в раздел Wireless и далее — Wireless Security;
- Отметьте пункт WPA/WPA2;
- Установите следующие настройки: Version должно иметь значение WPA2-PSK, а Encryption — Automatic;
- В графе под названием PSK Password введите свой новый (измененный) пароль от wifi и нажмите Save;
- После того, как маршрутизатор попросит перезагрузиться, нажмите ОК;
- В появившейся красной надписи нажмите на синюю фразу «click here», и процесс смены пароля будет окончен.
После завершения процесса рекомендуется переподключить все приборы, ранее подключённые к вашему WiFi.
Узнаем пароль от своей WiFi беспроводной сети на Android телефоне
Ваш телефон под управлением ОС Андроид заботливо хранит абсолютно все пароли от беспроводных сетей, к которым вы когда-либо подключались в своих системных файлах. Правда, посмотреть список паролей можно имея РУТ-права (права супер-пользователя) на своем телефоне, у большинства пользователей их нет, так как их нужно настраивать. Если же вы обладаете рут-правами — то установите приложение RootBrowser на мобильный телефон, перейдите по следующей иерархии: data -> misc -> wifi и найдите файл под названием wpa_supplicant.conf.
Именно в файле wpa_supplicant.conf хранятся записи о всех подключениях телефона к беспроводным сетям, в том числе названия wifi сетей и пароли к ним (пароли в строчках вида: psk=пароль).
Если вы раздаете интернет и нужно посмотреть пароль своей точки доступа Wi-FiВ таком случае функционал уже встроен в Андроид и нужно лишь перейти по цепочке меню:
Далее ищем графу «Пароль», который скрыт за звездочками, и нажимаем на значек глаза, чтобы убрать звездочки.
Как посмотреть пароль без подключения к компьютеру или роутеру
Обычно стандартный пароль можно узнать у провайдера. Также существует множество специальных девайсов, которые ищут включенные сети Wi-Fi в определенном диапазоне, а затем автоматически подбирают к ней пароль, и вы его узнаете. Одним из таких девайсов является Wi-Fi Box Network Unlocker. Кроме него производится множество аналогов, однако, возможно, использование таких устройств нелегально.
Как вы могли убедиться, существует много способов узнать забытый пароль от вашей сети Wi-Fi. Проще это сделать через компьютер или ноутбук. Если вам повезет и одно из устройств будет подключено к сети, то восстановить пароль можно будет всего за несколько кликов. Также довольно несложно это можно сделать, используя роутер. Возможно, вы не сможете это сделать самостоятельно, но такого случая, чтобы пароль было узнать невозможно, не существует. Однако все равно, забывать свои пароли не следует, так как это влечет за собой ненужные неудобства, потерю времени и проблемы.
Как узнать ключ безопасности
Если пароль от Wi-Fi утерян, его нужно где-то посмотреть. Узнать ключ безопасности от своей беспроводной сети можно на роутере, ноутбуке, смартфоне.
С помощью роутера
Увидеть сетевой ключ для роутера пользователь сможет в интерфейсе устройства.
Инструкция:
- На тыльной стороне корпуса маршрутизатора найти IP-адрес для входа (192.168.1.1 или 192.168.0.1).
- Параметры для авторизации – «admin/admin».
- Развернуть раздел «Беспроводная сеть» или «Wireless».
- Название подключения в поле «SSID». Пароль в строке «PSK Password» или «Предварительный ключ WPA».
На технике разных брендов и моделей язык интерфейса и названия вкладок различны, но общий принцип одинаков.
С помощью компьютера
Посмотреть ключ безопасности от своей беспроводной сети можно на компьютере, находящемся в Wi-Fi сети.
На Windows 10:
- Развернуть трей, навести курсор на иконку соединения с Сетью, нажать и выбрать «Открыть «Параметры сети и Интернет».
- Вызвать «Центр управления сетями и общим доступом».
- Кликнуть на активное соединение и выбрать «Свойства беспроводной сети».
- Во вкладке «Безопасность» включить отображение введенных знаков. В строке «Ключ безопасности» откроется скрытая комбинация.
На Виндовс 7 действия незначительно отличаются:
- Открыть «Центр управления сетями и общим доступом».
- В колонке слева нажать на «Управление беспроводными сетями».
- Навести курсор на Wi-Fi, ПКМ вызвать меню и нажать «Свойства».
- Перейти в «Безопасность».
- Активировать отображение вводимых знаков.
- Нужная комбинация появится в поле «Ключ безопасности».
Если устройство не использует Wi-Fi, это решение не подойдет.
На телефоне
Получить ROOT-права помогут приложения из Play Market, например, Root Explorer.
Инструкция:
- Скачать из Google Play и открыть приложение для получения Root-прав.
- Открыть внутреннюю память смартфона, последовательно открыть папки «Data» — «Misc» — «WiFi».
- Найти файл «wpa_supplicant.conf» и открыть через приложение для чтения текстовых файлов или в веб-обозревателе.
- Найти «SSID» и «PSK». Значение в первой строке – это название Wi-Fi, во второй – пароль.
Если ROOT-права не получены, воспользоваться способом не получится.
Инструкция или наклейка на устройстве
После покупки или сброса маршрутизатора до заводских параметров на нем будет действовать ключ безопасности вайфай сети, нанесенный на наклейку снизу роутера. Код будет подписан как «Ключ сети», «Wi-Fi пароль», «Wireless Key», «Wi-Fi Key», «PIN».
Способ актуален, если секретная комбинация не редактировалась в ходе настройки устройства.
Дополнительные способы
Если предыдущие способы, как узнать пароль от Wi-Fi, неэффективны, можно задействовать стороннее ПО для десктопных и мобильных платформ.
Чтобы найти ключ безопасности сети на ноутбуке, потребуется установить WirelessKeyView. Она подойдет для всех версий Windows, от 10 до XP. Способ подходит, если Интернет на компьютере ранее был настроен через интересующую беспроводную сеть, но теперь устройство отключено от Wi-Fi.
Инструкция по использованию утилиты:
Откроется окно с информацией обо всех сетях, к которым подключалось устройство, включая нужную.
Руководство для смартфонов с ОС Андроид:
- Открыть Play Market.
- Скачать специальное приложение, для просмотра паролей к беспроводным сетям, например, Wi-Fi Password.
- Запустить приложение с открытыми ROOT-правами.
- Выбрать сеть.
- Посмотреть секретную комбинацию.
Определить пароль от Wi-Fi иногда предлагается с помощью хакерского ПО для взлома Wi-Fi. Это не самое лучшее решение. При скачивании таких программ на телефон или ПК существует риск заразить технику вирусами или установить вредоносное ПО, способное нанести ущерб технике и ее владельцу.
Определение пароля через интерпретатор (обработчик) команд Windows
Поскольку интерпретатор работает с операционной системой на нижнем уровне, подобный способ считается наиболее правильным и дающим более полные данные о сетевых подключениях.
Шаг 1. Запустите интерпретатор команд. Щелкните правой кнопкой по значку Windows (меню «Пуск»). В раскрывшемся списке выберите строку «Командная строка».
 Щелкаем правой кнопкой мышки по меню «Пуск», затем по пункту «Командная строка»
Щелкаем правой кнопкой мышки по меню «Пуск», затем по пункту «Командная строка»
Шаг 2. Используйте команду «netsh», с дополнительными аргументами «wlan show profiles».
 В строке вводим команду «netsh wlan show profiles», нажимаем «Enter»
В строке вводим команду «netsh wlan show profiles», нажимаем «Enter»
Шаг 3. Для просмотра пароля определенного подключения следует использовать команду «netsh wlan show profilename=key=clear», где «» – нужная Вам беспроводная сеть (в данном случае – «Family»). Строка «Содержимое ключа» («keycontent») соответствует текущему паролю беспроводного подключения.
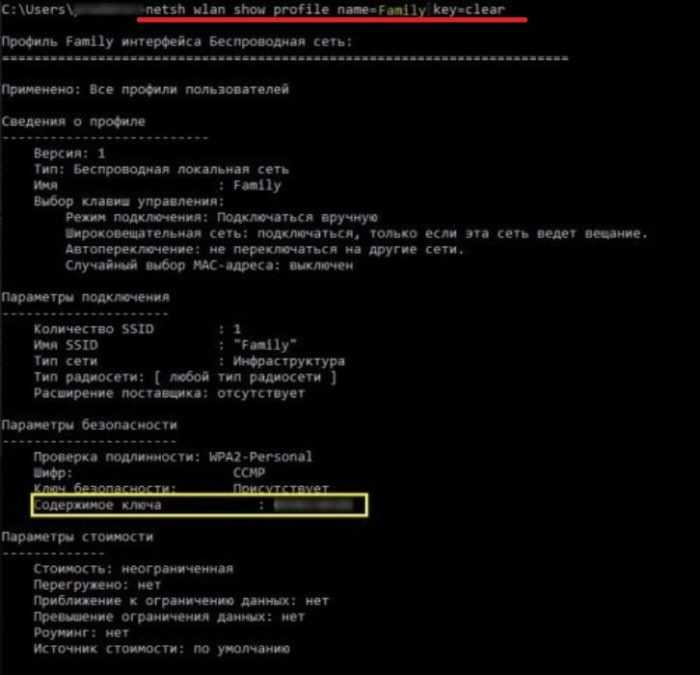 Вводим команду «netshwlanshowprofilename=key=clear», нажимаем «Enter», находим поле содержимого ключа
Вводим команду «netshwlanshowprofilename=key=clear», нажимаем «Enter», находим поле содержимого ключа
Шаг 4. Для смены пароля следует воспользоваться ключевой фразой «netsh wlan sethostednetworkmode=allowssid=key=», где «» – собственно, новый ключ Wi-fi.
 Для смены пароля вводим команду, указанную на фото
Для смены пароля вводим команду, указанную на фото
Как выглядит вай-фай адаптер в ноутбуке
Все Wi-Fi модули подразделяются на несколько разновидностей. Они бывают:
- Внешние – похожи на обыкновенные USB-накопители. Этот вариант считается самым простым и доступным. Для подключения необходимо присоединить устройство в свободный USB-разъем и выполнить вход в сеть.
- Встроенные – устройство подключается непосредственно к материнской плате во внутреннее пространство.
Если сравнивать две разновидности устройства между собой, то встроенный вариант отличается способностью к более высокой скорости передачи информации. Внешние адаптеры просты в использовании и реализуются по очень низкой цене.
Другие службы для проверки
Все варианты на ОС Windows 10 для просмотра вайфай ключа
Сейчас мы проведем обзор четырех методов, благодаря которым вы с легкостью сможете увидеть забытый ключ.
Вариант No 1. Смотрим код от Wi-Fi на Виндовс 10, в параметрах беспроводной сети
Первый способ простой, выполнить его может любой пользователь, не имеющий глубоких познаний в ПК. Имейте, ввиду, вариант рассчитан для просмотра пароля активного подключения. С неактивным подключением такой метод не подходит. Поэтому обязательно ноутбук необходимо подключить к Wi Fi сети. Еще одно из условий, вам необходимы будут права администратора. Думаем с этим у вас, сложности не возникнут. Ну что, теперь переходим непосредственно к рассмотрению:
На мониторе в нижней части правого угла находим значок, показывающий подключения беспроводного интернета. Расположен он возле часов. Наводим на него курсор и нажимаем правой клавишей мыши. Выскочит меню, в нем нужно выбрать «Центр управления сетями и общим доступом».
Затем в появившемся новом окошке жмем на беспроводную сеть к которой непосредственно подключены. В нашем случае это «Беспроводная сеть (Ku-Ku)». У вас конечно же называться сеть будет по другому.
- Появится небольшое окно. Здесь выбираем «Свойство беспроводной сети». Выскочит ещё одно окошко, в котором выбираем «Безопасность».
- И последнее, что необходимо сделать, это поставить точку в строке «Отображать вводимые знаки». На этом все, в разделе «Ключ безопасности сети» вы увидите ваш код.
Вариант No 2. Смотрим WiFi пароль благодаря командной строке
Принцип просмотра паролей, который мы описали выше в статье, подходит только для подключений, которые непосредственно сейчас подключены к ПК (активные). Но есть также вариант посмотреть все ключи от всех сетей Wi-Fi (пассивные), когда-либо подключенным к вашему ноуту. Здесь на помощь придет командная строка. Как ей пользоваться сейчас подробно расскажем.
Выполняем запуск командной строки, делать это обязательно необходимо от имени Администратора. Расположена она в «Пуске». Раскрываем вкладку «Служебные Windows», находим командную строку. Жмем на ней правой кнопкой мыши и выбираем «Дополнительно». Выбираем «Запустить от имени Администратора». Или можно проще, в строке поиска введите «cmd». Сверху появится черный прямоугольник с названием командная строка. Жмем на неё.
Набираем команду «netsh wlan show profiles». Появиться перечень вай фай сетей, ваша задача запомнить или записать названия, интересующую вас сеть.
Далее, вбиваем команду «netsh wlan show profile name=имя необходимой сети key=clear». Вдруг название сети будет состоять из нескольких слов, тогда нужно будет взять его в кавычки. В итоге у вас появятся данные о сети. Раздел «Параметры безопасности» будет содержать необходимый вам ключ.
Быстро, легко, надежно, мы вам показали как можно найти пароль благодаря командной строке.
Вариант No 3. Смотрим ключ в меню роутера
Данный способ легко выполнить с любого устройства которое подключено к Wi-Fi роутеру. Будь то планшет, ноутбук или смартфон. Принцип процедуры прост: входим в меню роутера, находим раздел безопасность беспроводной сети, там и будет написан пароль от вайфай сети. Рассмотрим подробнее:
Компьютер подключаем к вай фай роутеру. Можно патч-кордом, если у вас его нет, обожмите сетевой кабель самостоятельно с двух сторон и получиться патч-корд. Или по WiFi соединитесь.
Откройте любой браузер. Пропишите в адресной строке айпи адрес маршрутизатора. Найдете его на наклейке приклеенной снизу, там же будет написан и логин, пароль для входа).
После того как войдете в меню настроек роутера (меню на всех моделях разное, но принцип один и тот же) раскройте пункт «Wi-Fi». Появятся разделы, выбираем «Настройка безопасности». Напротив строки «Ключ шифрования PSK» будет написан ключ.
Вариант No 4. Смотрим пароль вай фай при помощи утилиты WirelessKeyView
Вообще узнать свой код от Wi Fi можно благодаря многим программам
Для примера мы взяли WirelessKeyView, потому что эта утилита довольно-таки популярная и бесплатная, что немаловажно. Принцип работы такой:
- Скачиваем и устанавливаем на компьютер.
- Запускаем, появятся все когда-либо сохраненные на вашем Windows 10, Wi-Fi сети, а также их ключи.
Если вы захотите от любой сети скопировать ключ, тогда вам необходимо будет кликнуть на необходимую вам сеть и правой клавишей мыши выбрать «Copy Key».
Узнать пароль на Wi-Fi в Windows 7 и Windows 8.1

Как узнать пароль Wi-Fi в Windows-05
На компьютере, который подключается к Wi-Fi роутеру по беспроводной сети, зайдите в центр управления сетями и общим доступом. Для этого вы можете кликнуть правой кнопкой мыши по значку соединения справа внизу рабочего стола Windows и выбрать требуемый пункт контекстного меню или же найти его в Панель управления» — Сеть. В меню слева выберите пункт Управление беспроводными сетями, а в появившемся списке сохраненных сетей дважды кликните по требуемому подключению. Откройте вкладку «Безопасность» и поставьте галочку Отображать вводимые знаки.
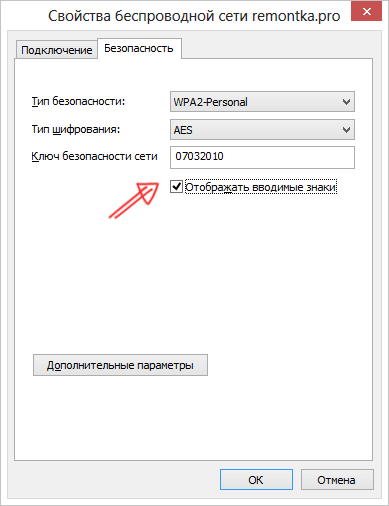
Как узнать пароль Wi-Fi в Windows-06