Добавление комментария
PPPoE-соединение: принцип работы, плюсы и минусы
PPPoE (иначе Point-to-point protocol over Ethernet) представляет собой сетевой протокол передачи данных, который работает по принципу от точки к точке. Перед непосредственной передачей данных в среде Ethernet создаётся виртуальный зашифрованный канал связи (туннель): устанавливается определённый идентификатор сессии, соединяются MAC-адреса абонента и сервера провайдера, формируется PPP-соединение (Point-to-Point Protocol). После этого IP-трафик упаковывается в PPP-пакеты данных с идентификатором — пользователь получает доступ к интернету.
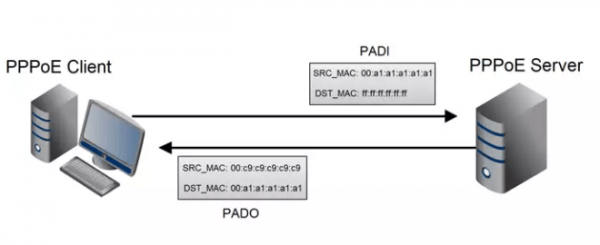
Во время получения доступа к сети по протоколу PPPoE создаётся зашифрованный канал между ПК абонента и сервером провайдера
У данного типа соединения следующие сильные стороны:
- Сжатие данных при передаче и, соответственно, увеличение скорость интернета.
- Недорогой способ подключения. Отсутствует привязка в IP-адресу — провайдер может распределять имеющиеся адреса среди активных пользователей, что значительно снижает затраты на обслуживание абонентов.
- Шифрование передаваемой информации без снижения пропускной мощности — утечки данных не будет.
- Высокая устойчивость к отказам сети — интернет работает стабильно.
- Отсутствие риска, что произойдёт несанкционированный доступ к сети — чтобы сеть работала, нужно ввести логин и пароль.
- Кроссплатформенность — соединение можно настроить на большинстве ОС: Windows, Linux, Ubuntu, Mac OS и прочих.
Есть у этого протокола и некоторые недостатки. В частности, требования MTU (максимальный объём пакета данных, которые передаётся за один раз) у него ниже, что может отрицательно влиять на работу межсетевых экранов. Однако, если интернет нужен для просмотра фильмов или поиска информации, сбоев в работе подключения быть не должно.
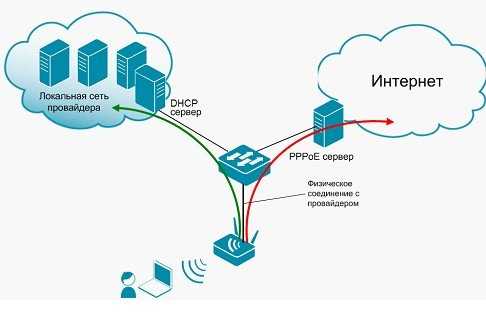
У PPPoE-соединения есть минус: ограничение на объём пакета данных, который передаётся за один раз по каналу
Кроме этого, пароль от сети также можно забыть или потерять договор с данными для авторизации. Это проблема решается звонком провайдеру либо визитом в офис компании-поставщика цифровых услуг.
Проверка свойств адаптера
Если проблема отсутствия доступа в интернет является программной и естественно решается конкретно с вашего ПК, то её можно без усилий устранить. Первым делом проверьте свойства адаптера, и проделать это нетрудно.
Кликаем по иконке Интернета, далее выбираем пунктик «Сетевые параметры». Здесь понадобится пункт «Enternet», в нем выбираете строчку «Настройка параметров адаптера».
Откроется окно, где выбираете нужную вам сеть, затем правой кнопкой мыши кликайте на кнопку «Свойства», потом ещё по разделу «Свойства». Откроется ещё одно окошечко, где вам необходимо проверить, стоят ли «галочки» рядом с IP версии 4 и IP версии 6. Если «птички слетели» — выставите их по новой. Интернет может не работать по причине неполучения IP-адреса.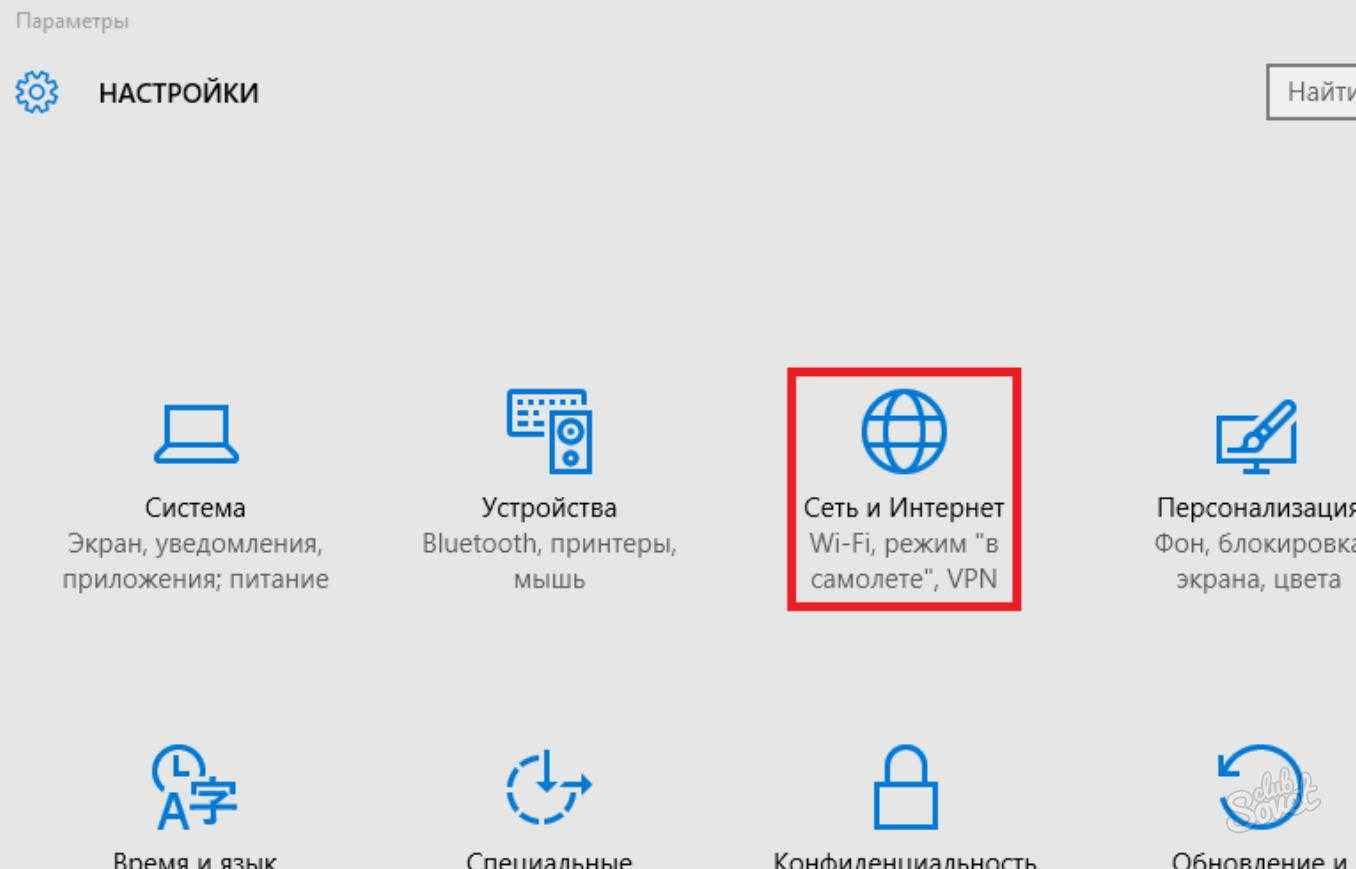
Настройка 3G/4G подключения
Если вы предпочитаете пользоваться более мобильными версиями подключения к Интернету, то и их можно легко настроить на Windows 10. Давайте посмотрим, как выполнить настройку 3G/4G модема. Итак, самое первое, что вам нужно сделать — это подключить приобретенный модем к компьютеру и выполнить установку драйверов для него. Найти драйвер можно на официальном сайте производителя или физическом носителе, прилагаемом к модему. В общем, можете даже просто найти его в Интернете.
Как только вы завершите установку необходимого драйвера, давайте теперь перейдем к созданию подключения. Стоит сказать, что создается оно практически точно также, как и PPPoE-подключение. Сделайте следующее:
- нажмите ПКМ на Пуск и выберите «Сетевые подключения»;
- далее кликните «Центр управления сетями и общим доступом»;
- далее нажмите на «Создание и настройка нового соединения или сети»;
- выделите ЛКМ пункт «Подключение к интернету» и нажмите кнопку «Далее»;
- выберите тип подключения «Коммутируемое»;
- введите в поля необходимые данные, и нажмите на кнопку «Создать»;
После нажатия на кнопку, сетевое подключение будет успешно создано, а также у вас появится доступ к Интернету. Впрочем, скорость вашего подключения будет зависеть исключительно от того, насколько хорошее качество связи с вашим оператором связи. Но, вероятно, вы и так и об этом уже знаете. Чтобы выполнить какие-то дополнительные настройки в созданном подключении, отключиться от него, вам нужно нажать на значок в панели управления.
Нашли опечатку? Выделите текст и нажмите Ctrl + Enter
Настраиваем PPPoE в Windows 10
Провайдер, который проложил сеть в вашем доме, дал вам настройки доступа к интернету или Вай-Фаю. В этой ситуации нужно настраивать высокоскоростное соединение. Этот пункт очень похож на предыдущий с одним исключением — сеть работает до того момента, пока мы к ней подключены. Есть два варианта:
- У вас роутер, что значительно облегчит задачу. Подключайте кабель к маршрутизатору и пользуйтесь Интернетом.
- Ваш кабель подключен непосредственно к ПК, вы помните логины и пароли от сети. В таком случае нужно самостоятельно создавать соединение.
Рассмотрим самостоятельное создание соединения:
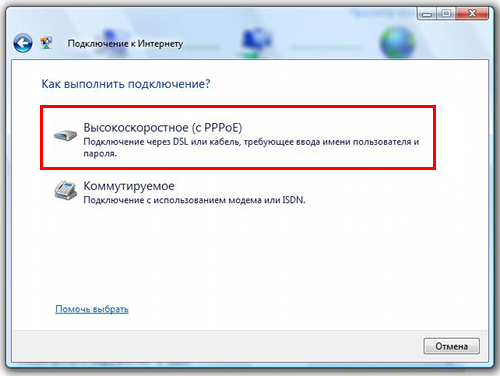
Если все выполнено по инструкции, то должна появиться сеть, и вы сможете пользоваться ею спустя пару секунд. Чтобы вносить коррективы в заданные настройки, нужно найти иконку интернета на Панели управление и открыть ее.
Высокоскоростное подключение к интернету в Windows: что это такое?
Для начала выясним, что же собой представляет такой тип соединения. Собственно, название говорит само за себя — Point-to-point protocol over Ethernet.
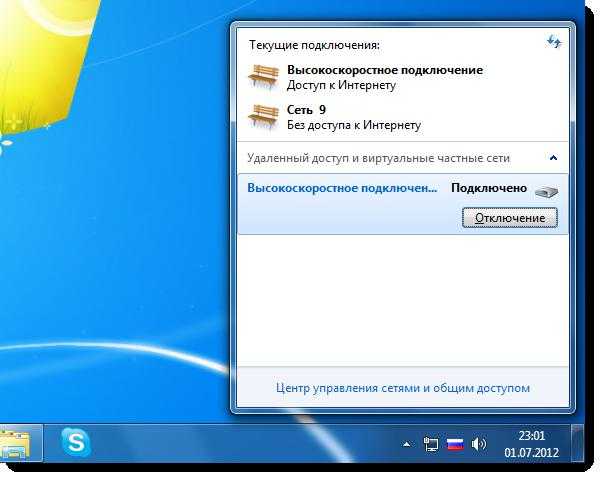
Такое подключение характеризуется высокой скоростью передачи данных, причем в сжатом виде, что положительно сказывается на быстроте вызова запрашиваемых веб-сайтов или загрузки файлов. Работает высокоскоростное подключение в Windows 10, системах рангом ниже или даже в отличных от них других ОС совершенно одинаково. По сути своей чем-то оно напоминает устаревший тип доступа с набором номера на телефоне (dial-up), но только вместо телефонной линии используется сеть Ethernet. Отдельно стоит сказать, что такой тип соединения, если производить расшифровку сокращения PPPoE, представляет собой подключение типа «точка-точка», при котором одной из сторон выступает пользователь, а другой – сервер доступа провайдера. За счет сжатия данных обеспечивается повышение скорости соединения, а применение логинов и паролей, не говоря уже о шифровании без потери пропускной способности, исключает возможность доступа к такому подключению извне или третьих лиц, не прошедших аутентификацию, которая, кстати, производится при каждом запуске сеанса связи.
Обязательные настройки
После выбора типа соединения возникнет окно для ввода обязательных параметров, которые пользователю предоставляет провайдер или оператор мобильной связи.
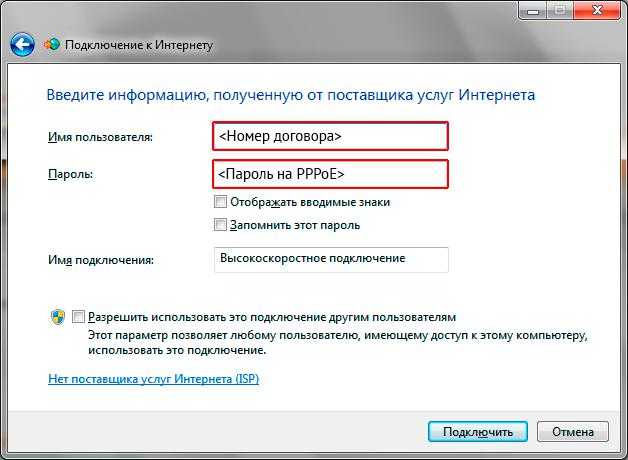
Здесь в обязательном порядке потребуется ввести пароль высокоскоростного подключения. Имя пользователя и название соединения вписываются произвольно. Чтобы в дальнейшем не вводить пароль заново, рекомендуется сразу отметить пункт его запоминания. По окончании всех действий можно произвести первое подключение и проверить доступ к интернету. Опять же, если на компьютере уже есть настроенное активное соединение, на некоторых стадиях подключение, предлагаемое к выполнению, нужно будет отложить и, как и в предыдущем случае, проигнорировать все предупреждения системы.








































